Как убрать запомнить выбор браузера
Пользователи ПК часто сталкиваются с проблемой. После запуска системы на экране может сразу открыться какой-нибудь сайт. Бывает и другая вариация. После активации браузера в нем появляется некий сайт. Это рекламная настройка.
Как устранить проблему
Проблема легко устраняется. Она часто закачивается в компьютер вместе с программой, взятой из сети интернет.
Для устранения проблемы необходимо:
- Выбрать нужный браузер (к примеру, Google Chrome).
- Найти его ярлык на мониторе и нажать на правую сторону мыши. В открывшейся вкладке выбрать «Свойства».
- Нужно нажать на «Ярлык» и посмотреть, что отображено во вкладке «Объект». Если после «C:\Program Files\Chrome\Application\chrome.exe» присутствует иной текст, то его необходимо удалить и сохранить все изменения.
В Google Chrome
Нужно открыть браузер и зайти в «Настройки». Здесь придется найти пользователя, отличного от своего. После заметку нужно удалить, нажав на крестик.
Важно не перепутать свой ярлык с чужим пользователем. Иначе вся информация в браузере будет удалена. В своих записях ничего делать не нужно.
Реклама может быть внесена по умолчанию на стартовую страницу. Ее можно увидеть в настройках. Если там найдена посторонняя информация, следует ее удалить.
Пособие для обнаружения стартовых страниц у других программ (браузеров)
Необходимо провести автозагрузку. Это делается по следующей схеме:
Утилита CCleane
Бывают случаи, когда «Автозагрузку» сделать невозможно. В такой ситуации поможет утилита CCleaner. В ней также предусмотрена автозагрузка. С помощью этой утилиты пользователь сможет нейтрализовать надоедливую рекламу.
После на компьютере необходимо активировать антивирус. Он сможет обнаружить вредоносные файлы. Также следует взять с интернета и активировать утилиту AdwCleaner. С ее помощью можно очистить реестр отключений, где и обосновалась автоматическая загрузка рекламы.
Улита устанавливается бесплатно и весит всего несколько МБ. Всю информацию можно найти в сети интернет.
Если вам понравилась статья, поставьте лайк, поделитесь в социальных сетях, и не забудьте подписаться на канал , чтобы не пропустить новые выпуски!
Сегодня такие магазины приложений как Google Play или Xiaomi GetApps предлагают нам на выбор сотни различных приложений. Многие из них по сути выполняют одну и ту же задачу. К примеру достаточно лишь вспомнить сколько мобильных браузеров можно скачать и установить на наш смартфон.

mobile-apps-pile-ss-1920 (1).jpg (813.38 KB, Downloads: 36)
2020-07-13 21:05:51 Upload
Однако фирменная оболочка MIUI имеет собственные приложения, в том числе и браузер, которые установлены по умолчанию. В связи с чем, кто то может задатся вопросом: как сменить приложение по умолчанию в MIUI ? В этой теме вы как раз получите краткий ответ на этот вопрос, в виде инструкции. Поехали.
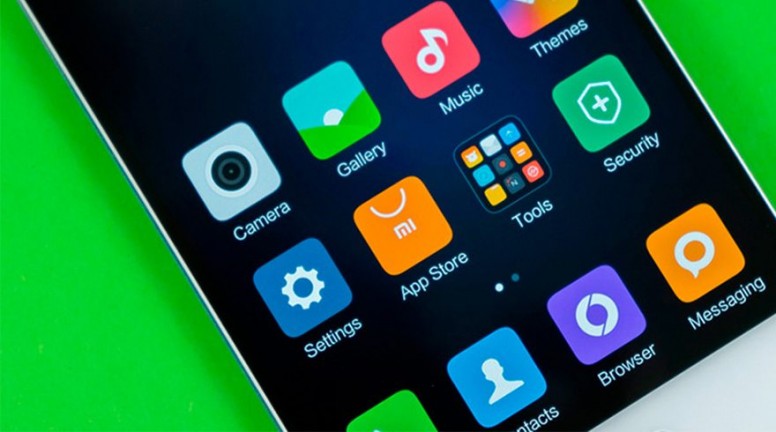
Gesto-xiaomi-880x490-1.jpg (283.56 KB, Downloads: 40)
2020-07-13 20:50:15 Upload
Как изменить приложение по умолчанию в MIUI*- Открываем «Настройки» в нашем смартфоне и переходим в раздел «Приложения».

WhatsApp Image 2020-07-13 at 15.04.08 (6).jpg (127 KB, Downloads: 40)
2020-07-13 21:06:00 Upload
- Далее переходим в подраздел «Все приложения» .

WhatsApp Image 2020-07-13 at 15.04.08 (5).jpg (82.92 KB, Downloads: 45)
2020-07-13 21:06:07 Upload
- Теперь нажимаем на три точки в правом верхнем углу.

WhatsApp Image 2020-07-13 at 15.04.08 (4).jpg (143.75 KB, Downloads: 37)
2020-07-13 21:06:12 Upload
- После чего мы нажимаем «Приложения по умолчанию».

WhatsApp Image 2020-07-13 at 15.04.08 (2).jpg (125.68 KB, Downloads: 51)
2020-07-13 21:06:21 Upload
- Перед нами откроется следующее меню приложений, которые мы можем изменить по умолчанию.

WhatsApp Image 2020-07-13 at 15.04.08 (3).jpg (90.91 KB, Downloads: 42)
2020-07-13 21:06:27 Upload
- Для примера показано как можно сменить браузер по умолчанию в MIUI 11.
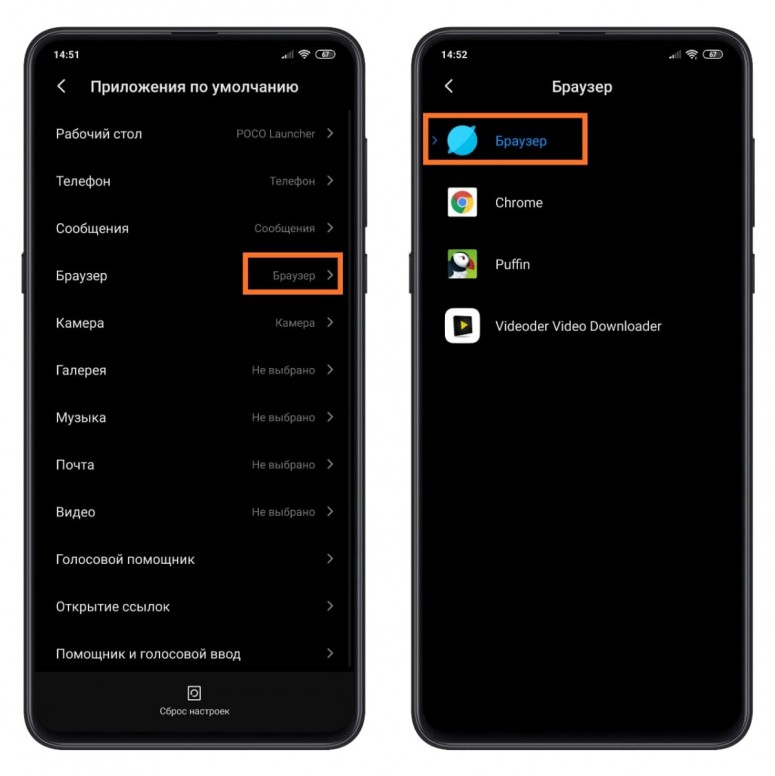
по умолчанию 3.jpg (194.39 KB, Downloads: 38)
2020-07-13 21:06:32 Upload
* В данной теме предоставленны скриншоты MIUI 11.
Внимание: Допускаю, что многие из вас уже знали об этой возможности в фирменной оболочке MIUI. Однако надеюсь для других данная тема окажется не только познавательной, но и полезной.

14.jpg (39.28 KB, Downloads: 45)
2020-07-13 21:11:56 Upload
2.0.jpg (32.64 KB, Downloads: 30)
2020-07-13 21:06:41 Upload
Рейтинг

MACTAK | из Redmi Note 4


Amadey76 | из Redmi Note 4

tvinnks | из Redmi Note 4
Solovey 46 | из Redmi Note 5

sa_w | из Redmi 5 Plus
RedmiUser5 | из MI 9T
Я вдруг понял, что большинство людей не слушают. Они просто ждут своей очереди снова заговорить.
*ataman* Ответить | из Mi Note 10 Lite

RedmiUser5 | из MI 9T
Я вдруг понял, что большинство людей не слушают. Они просто ждут своей очереди снова заговорить.
*ataman* Ответить | из Mi Note 10 Lite

Xyligan™ | из Redmi Note 7



Ответить
Новая тема


Mi Comm APP
Рекомендации
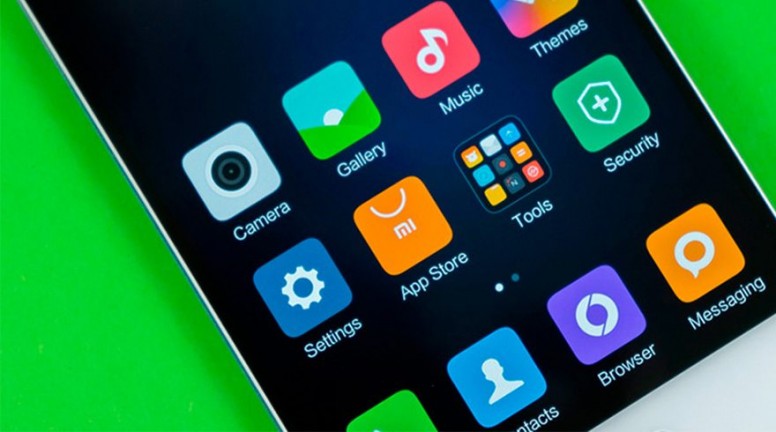
* Рекомендуется загружать изображения для обложки с разрешением 720*312
Изменения необратимы после отправки
Cookies Preference Center
В этом выпуске мы поговорим о том, как назначить установленное приложение в качестве программы по умолчанию. А также, как изменить сделанный выбор в дальнейшем.

Android дает пользователю возможность буквально «в пару кликов» заменить любую предустановленную программу или системный компонент. Хотите попробовать другой браузер? А может быть, установить новую клавиатуру? Или, к примеру, заменить стандартный почтовый клиент или календарь? Нет ничего проще. Все эти программы можно без труда скачать из официального магазина приложений Google Play.
Но что произойдет, если на смартфоне окажется сразу несколько программ для одной и той же цели? Например, какой браузер откроется при клике по ссылке в письме, если помимо стандартного браузера на смартфоне установлена еще и Opera mini? Или какой именно проигрыватель запустится при клике на видео файл?
На самом деле, все очень просто – в такой ситуации смартфон просто спросит пользователя, какую из доступных программ лучше использовать. Как это выглядеть вы можете посмотреть на скриншотах ниже. Внешний вид диалогового окна может немного различаться на разных прошивках, но общий смысл всегда один и тот же.



Как видите, можно как выбирать программу каждый раз вручную, так и попросить смартфон запомнить выбор и больше не показывать это диалоговое окно.
Конечно, второй вариант удобнее и большинство владельцев Android смартфонов предпочитают пользоваться именно им. Но иногда случается так, что во время выбора пользователь случайно кликает не на то приложение, или же просто спустя какое-то время хочет вернуть старый вариант. Для этого достаточно открыть настройки смартфона, зайти в раздел «Приложения», найти в нем выбранную программу и нажать на кнопку «Удалить настройки по умолчанию» либо «Очистить значения по умолчанию». Это позволит снова вернуть уже знакомое нам диалоговое окно с выбором программы.






Обратите внимание, что в некоторых оболочках раздел «Приложения» разбит на несколько вкладок: «Сторонние», «На карте SD», «Запущенные» и пр. В этом случае, во избежание путаницы, лучше сразу переключиться на вкладку «Все приложения».
Как видите, ничего сложного в выборе программ по умолчанию нет. Поэтому, не бойтесь экспериментировать и пробовать новые программы. В Google Play есть масса достойных приложений, которые могут понравиться вам намного больше тех, что предустановлены в вашем телефоне изначально.
Уровень сложности: для начинающих. Благодаря открытости мобильной операционной системы Android, большинство действий в ней, таких как открытие гиперссылки, загрузка файла, просмотр видео, прослушивание музыки и множество других, можно выполнять в разных приложениях. Приведём пример: если у вас установлено несколько аудиоплееров, то при открытии музыкального файла из любого файлменеджера операционная система спросит вас, с помощью какого приложения вы хотите выполнить действие. Выбрав программу, своё решение предлагается подтвердить одной из кнопок - “Только один раз” или “Всегда”. Если вы часто пользуетесь разными программами, то стоит нажать на кнопку “Только один раз”. Если же вы решили все такие файлы открывать одним приложением, можно смело нажимать “Всегда”, после чего подобный диалог больше не будет появляться. Но что делать, если вы вдруг передумали или нажали кнопку “Всегда” по ошибке?

Процедура сброса значений “по умолчанию” для приложений сделана в Android далеко не самым очевидным способом. Мы рассмотрим её на примере оболочки TouchWiz, но проблем с повтором инструкции не должно возникнуть и на других лончерах, в том числе в стандартном интерфейсе AOSP.

К слову, Samsung — едва ли не единственный производитель, который понимает эту проблему и постарался немного облегчить жизнь пользователей путём размещения о всплывающем окне инструкции по удалению значений по умолчанию, которое появляется после каждого нажатия кнопки “Всегда”.

Более, того, в последних версиях TouchWiz (смартфон Samsung Galaxy S5 и планшеты начиная с серии Samsung Galaxy Tab Pro) для сброса значений по умолчанию предусмотрен специальный раздел в настройках: “Настройки” - “Общие” - “Стандартные приложения”. Это исключение, а не правило, но не беда, если у вас устройство другого производителя: существует общая инструкция, которая подходит для всех гаджетов под управлением Android.
Итак, вне зависимости от того, какое у вас устройство, чтобы сбросить значения по умолчанию любого приложения необходимо выполнить следующие шаги:

1. Перейдите в настройки смартфона или планшета.

2. Перейдите в раздел управления всеми приложениями устройства, он обычно называется “Диспетчер приложений” или просто “Приложения”.

3. Если необходимо сбросить значения для стороннего приложения, установленного из Google Play или другого источника, в первой вкладке открывшегося меню найдите в списке нужную программу и коснитесь её названия. Если же требуется сброс значений для предустановленного на смартфон приложения, то его следует искать во вкладке “Все”, в которую можно перейти свайпами влево.

4. Прокрутите открывшееся окно вниз до раздела “Запуск по умолчанию”. Если для выбранной программы заданы какие-либо настройки по умолчанию, то в этом разделе вас встретит надпись “Это приложение по умолчанию открывается для некоторых действий”.

Теперь при выполнении привычного действия вы снова встретите знакомое диалоговое окно с предложением выбрать нужную программу. Также стоит отметить, что при установке нового приложения, которое позволяет выполнять определённое действие, значения по умолчанию будут сброшены автоматически.
Каким бы емким не было встроенное хранилище и карта памяти смартфона, если не проводить их регулярную чистку, то рано или поздно доведется столкнуться с тем, что устройство начнет всячески тормозить, отказываясь делать новые фото и выдавая замкнутый цикл загрузки программ. Причем удалять стоит не только дополнительные, но и установленные по умолчанию приложения, многие из которых практически не используются, а лишь занимают память и садят аккумулятор. Поэтому стоит знать, какие приложения на Андроиде можно отключить без негативных последствий, существенно очистив память смартфона и повысив его производительность.

Какие ненужные приложения нужно удалить или отключить на смартфоне с Андроид в первую очередь, чтобы освободить память
Итак, при заполнении памяти выход один – чистить кэш, иначе мобильное устройство неизбежно превратится в цифровой архив. Конечно, эффективнее всего избавиться от медиафайлов, которые, как известно, весят больше всего. Но как быть, если не хочется расставаться с дорогим сердцу памятным контентом? Второй по результативности способ очистки после медиа сводится к удалению невостребованного софта.
Возможно, вы удивитесь, но такого в смартфонах, как правило, до 80%, а ведь все это память.
Удостовериться в этом поможет обычное приложение, анализирующее статистику использования того или иного софта, включая установленное по умолчанию ПО. И после такого анализа можно будет без зазрения совести удалить то, что действительно очень редко или вообще не используется.
Кроме того, всегда можно почистить свой смартфон от такого заводского или приобретенного интерфейса, как:
И если вы не фанат смартфонных презентаций, то можете смело избавляться от такого софта.
Поверьте, установленный по умолчанию смартфонный браузер – не приговор, ведь всегда есть возможность скачать мобильную версию любимого приложения для веб-серфинга.
У вас нет «умных» часов Samsung или Apple? И вы не собираетесь их приобретать в ближайшее время?
Конечно, всякого неликвида гораздо больше, чем может показаться изначально. Это и навязчивые сервисы Google, и целый пакет утилит для iOS-устройств, и, конечно же, китайский прошивочный софт, работающий по только разработчикам понятному принципу.
Другое дело, что далеко не всегда представляется возможным от него избавиться. И если приложения не подвергаются удалению или по каким-то причинам пользователь не спешит этого делать, то стоит хотя бы их отключить, что тоже позволит ощутимо снизить ресурсоемкость софта.

Алгоритм удаления лишних программ в 2021 году без последствий – на Самсунг, Хуавей, Xiaomi и других телефонах
Итак, решено – свободу смартфону. Но как это сделать, чтоб наверняка, ведь далеко не всегда удаление ярлыка приложения с рабочего стола гарантирует его полую деинсталляцию в системе устройства. Кроме того, в ходе ручной чистки можно случайно выбросить нужные или подвязанные файлы и потом, вообще, хлопот не оберешься.

Удаление иконки приложения с рабочего стола не гарантирует полной очистки всех его системных файлов. Именно поэтому стоит прибегать к более эффективным методам удаления
В «Настройках»
Специально для чайников был прописан этот универсальный алгоритм пошагового удаления ПО из системы мобильного устройства.
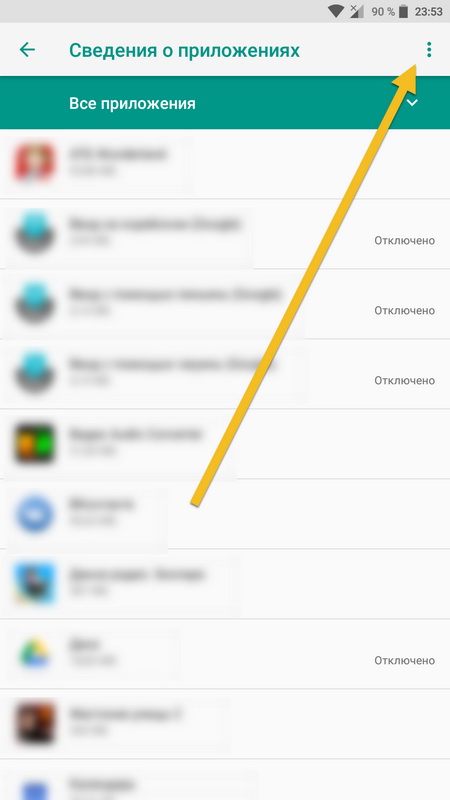
Самый простой и надежный способ удаления приложений заключается в использовании обычного настроечного меню. Так, достаточно просто перейти к перечню всего используемого на смартфоне ПО и удалить лишнее
С помощью CCleaner
Тот самый случай, когда оптимизатор все-таки нужен. CCleaner не только удалит невостребованное ПО, но и подчистит его «хвосты», начисто удалив все лишние файлы из системы.
Для этого нужно:

При желании можно удалить неугодное ПО с помощью популярного оптимизатора CCleaner. Для этого придется воспользоваться менеджером приложений, удалив то, что не пользуется спросом
Перед удалением пользователю может быть предложено ознакомиться с детальной информацией о приложении. Читать ее или нет – решать только вам.
Через компьютер без рут-прав
Важно помнить, что отсутствие root-прав не является поводом для того, чтобы не избавляться от надоевшего или изначально ненужного приложения. Вместо этого можно воспользоваться ПК и утилитой для удаления встроенных приложений, вроде ADB.
Для этого необходимо:
На финишном этапе останется только дождаться уведомления о том, что удаление прошло успешно. То есть и здесь нет ничего сверхъестественного – все просто и понятно.
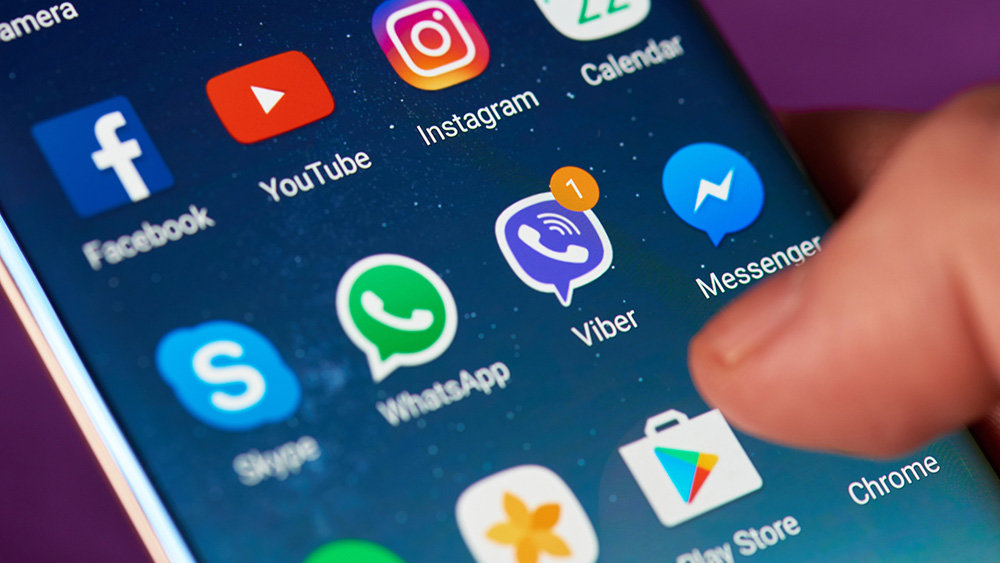
Вы даже не представляете, насколько шустрее станет мобильное устройство после чистки лишнего ПО. И не придется удалять медиафайлы, что придется еще одним приятным бонусом
Специалисты настоятельно не рекомендуют забивать память смартфона, акцентируя внимание на том, что устройство на этом фоне будет то и дело демонстрировать различные баги и сбои. Ну а если память уже забита, то можно запросто разобраться в проблеме, используя все известные сегодня способы и приемы.
Читайте также:


