Как убрать яндекс из основного браузера с телефона
Удалить эту программу может быть проблематично, но при желании сделать это можно. Многие пользователи спросят, а зачем вообще удалять это приложение? Причин для этого может быть несколько. Может понадобиться освободить место для другой программы или есть желание установить другой, более функциональный браузер. Рассмотрим, как правильно удалить Яндекс Браузер, чтобы от него не осталось следов.
Зачем удалять Яндекс Браузер со смартфона
Есть несколько причин, по которым может понадобиться удалить Яндекс Браузер со своего смартфона.
- Изменились предпочтения, и уже нет желания пользоваться этим браузером.
- Приложение занимает драгоценную память и мешает установке других программ.
- Программа не используется или используется крайне редко.
- Произошёл программный сбой, и браузер не открывается корректно.
Любой из этих пунктов может стать основной причиной удаления программы. Если утилита просто мешается на рабочем столе и не более, то ярлычок можно переместить в какую-то из папок, где собраны редко используемые или ненужные программы.
Способы удаления Яндекс браузера со смартфонов на Андроид
Полностью удалить Yandex browser со смартфона, работающего на операционной системе Андроид, можно 2 способами. Проще всего это сделать стандартным способом, такой стандартный способ срабатывает на Fly, Lenovo, Philips, Sony, Xiaomi .
В таких смартфонах, как LG и Samsung простое перемещение ярлычка чаще всего не срабатывает. В таком случае необходимо найти три точки в правом верхнем уголке, нажать на них и в появившемся меню выбрать пункт Удаление/отключение приложений. После этого на экране отобразятся все программы, среди них нужно выбрать ту утилиту, которую требуется удалить.
На флагманских моделях Samsung удаление отдельных приложений происходит несколько иначе. Нажимаем на нужную иконку и держим палец на ней до тех пор, пока не появляется контекстное меню, которое напоминает меню на компьютере при нажатии на правую клавишу мышки. Вот тут и выбирают пункт Удалить.
Стоит учитывать, что не все предустановленные приложения можно легко удалить. В некоторых случаях при попытках удалить программу не высвечивается даже пункт Удаление.
Но можно воспользоваться и сторонним приложением. В любом случае после удаления приложения не остаётся каких-то файлов, которые следует удалять отдельно.
Удаление браузера без программ
Таким способом можно удалить ненужное приложение очень быстро. Весь процесс деинсталляции выглядит так:
- Находим на экране ярлычок Яндекс Браузера и нажимаем на него пальцем;
- Удерживают палец на ярлычке несколько секунд, пока в верхней части экрана не появится значок корзины;
- Пальцем передвигаем ярлычок к корзине и там отпускаем;
- Появляется запрос системы «Удалить “Yandex”?», тут нужно подтвердить свои намерения.
Стоит учитывать, что в зависимости от версии операционки процесс удаления браузера может несколько отличаться. К примеру, при нажатии на ярлычок может не появиться корзина, а всплывёт окошко, где будет пункт удаления программы.
Можно удалить ненужную программу и через настройки. Тут заходят в приложения, находят ненужное и нажимают на кнопку удалить.
Удаление с помощью приложений
Удалить приложение можно и при помощи программы Easy Uninstaller.
Эта программа позволяет быстро удалять установленные утилиты. В данном случае пользователю не предоставляются рут-права, поэтому невозможно удалить приложения, установленные производителем или оболочки смартфона. Однако эта утилита прекрасно справляется со всеми программами, которые не защищены операционной системой Андроид.
Удаление браузера Яндекс происходит в несколько последовательных этапов.
- На смартфон или планшет следует установить указанное приложение.
После удаления Яндекс Браузера любым способом можно установить любой другой браузер. Яндекс больше не потревожит, до тех пор, пока пользователь не установит его самостоятельно. Чтобы предотвратить его несанкционированное попадание на смартфон, рекомендуется проверять все программы перед установкой. Некоторые утилиты скрыто устанавливают браузер от Яндекса.
Если не получается
К удалению приложений рут-права имеют самое непосредственное отношение.
- Добывают рут-права на смартфон;
- Устанавливают Titanium Backup из Google Play;
- Запускаем установленную программу или её аналоги.
Далее выдаём программе рут-права и соглашаемся со всеми предупреждениями. Определяем, что именно можно удалить. Так, некоторые файлы с незнакомым названием лучше не трогать, так как это приведёт к сбою в работе смартфона. А вот агрегаты новостей, стандартные браузеры и видеоплееры можно удалять без зазрения совести. Предварительно рекомендуется создать резервные копии бесполезных приложений, а только после этого удалять их. Кстати, можно не рассчитывать на то, что после удаления таких программ на смартфоне добавится памяти, так как для системных файлов есть отдельная папка.
При переходе по ссылке из приложений система Android предлагает выбрать браузер, в котором будет открыт сайт. Также может осуществляться автоматический переход в программу, которая практически не используется по разным причинам. Установить или изменить обозреватель можно по умолчанию самостоятельно. В «Блоге системного администратора» разберем, как это можно сделать.
Браузер по умолчанию – что это такое
На всех устройствах с выходом в интернет есть предустановленный браузер. Если он один, то все ссылки на интернет-страницы будут открываться только в нем. Именно поэтому программа и считается по умолчанию.
Если на смартфоне установлено несколько обозревателей, то после нажатия на ссылку для перехода на сайт каждый раз отображается окно, где нужно выбрать приложение. Следует отметить, что некоторые приложения имеют интегрированный браузер, через который все ссылки открываются по умолчанию. Если его нет, то они запустятся через сторонний софт.
Как изменить или установить браузер по умолчанию
Изменить обозреватель по умолчанию можно через системные настройки операционной системы. Также это делается с помощью параметров браузера. Разберем, как это можно сделать несколькими способами.
Способ 1: системные настройки
Чтобы выбрать браузер, который будет использоваться по умолчанию, сделайте следующее:
1. Откройте главное меню Android, затем найдите пункт «Настройки». В 11 версии ОС открыть параметры системы можно через верхнюю шторку, если смахнуть ее вниз и выбрать иконку в виде шестеренки.

2. Откройте раздел «Приложения» в списке.
3. В перечне установленного софта отыщите предпочтительный браузер и тапните по его названию.

4. В блоке «Параметры по умолчанию» нажмите на пункт «Веб-браузер».
5. Откроется окно, где отобразятся браузеры, установленные на смартфоне.
6. Отметьте нужный пункт.

Таким же образом настраиваются и другие приложения. Например, для открытия мультимедийных файлов или документов.
Способ 2: всплывающее окно при переходе по ссылке
Еще один способ, позволяющий установить браузер по умолчанию – это его выбор во всплывающем окне при нажатии на ссылку. В этом случае появятся два варианта: «Только сейчас» или «Всегда». Чтобы все страницы, на которые совершается переход, запускались в выбранной программе, нужно выбрать второй вариант.

В некоторых версиях операционной системы Android открывается чек-бокс, где нужно отметить тот обозреватель. Если выбрать пункт «Запомнить этот выбор», то он всегда будет открываться при переходе по ссылке.
Способ 3: параметры браузера
Функционал мобильных обозревателей предполагает возможность смены приложения по умолчанию. На примере Яндекс.Браузера рассмотрим, как это сделать:
1. Запустите Яндекс.Браузер и тапните по иконке в виде трех вертикальных точек, которая находится слева от «умной адресной строки».
2. Выберите раздел «Браузер по умолчанию».

3. Во всплывающем окне выберите нужный вариант и подтвердите действие.
Поменять браузер по умолчанию на устройстве, работающем на базе Android, можно несколькими способами через системные настройки или с помощью параметров программы, если они предусмотрены. А ранее мы рассматривали, как записать видео с экрана Android в Google Play Игры. Напишите в комментариях, каким браузером пользуетесь вы.
Если вы нашли ошибку, пожалуйста, выделите фрагмент текста и нажмите Ctrl+Enter.
Прошивка MIUI от Xiaomi, помимо внешнего вида и широкой функциональности, обладает такой популярностью, в том числе и из-за предустановленных приложений. Зачастую удобство их использования для многих превосходит опыт работы в приложениях от конкурентов. Единственное слабое звено – «родной» браузер от Xiaomi, который нравится далеко не всем. Сейчас мы посмотрим, как сменить браузер по умолчанию на Xiaomi.

Сам браузер от Xiaomi никогда не славился быстротой и даже стабильностью работы. Конечно, со временем и каждым новым обновлением опыт пользования браузера меняется, но в лучшую ли сторону? Вряд ли. Приложение до сих пор кажется многим достаточно тяжелым и неуклюжим, а скорость открытия страниц оставляет желать лучшего.
Выбор необходимого браузера
Очевидно, для того, чтобы получить более приятный юзер-экспириенс от пользования смартфоном, нужно скачать новый браузер – благо на просторах магазина Google Play Маркет вариантов хоть отбавляй. Есть и заточенные на конфиденциальность (DuckDuck Go), и на вырезание рекламы (Via Browser), и просмотр видеороликов (UC Browser).
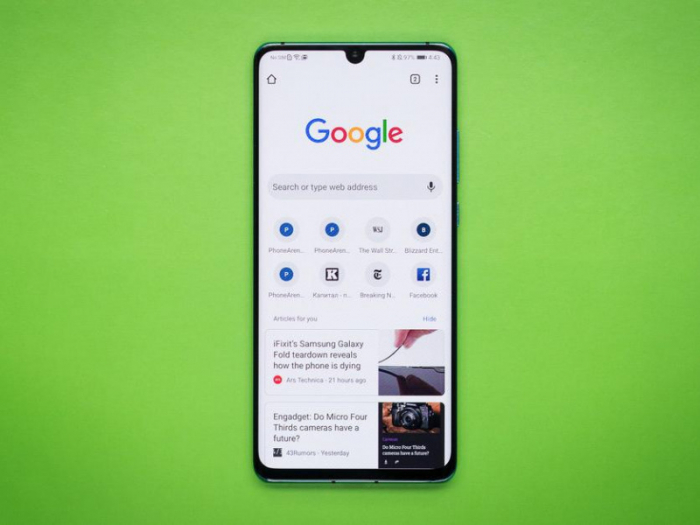
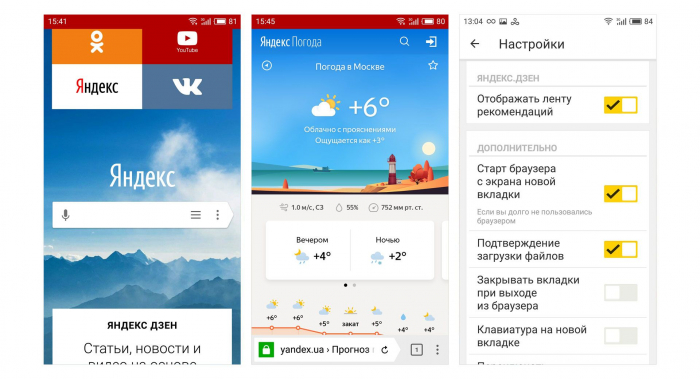
Так с выбором альтернативы браузера от Xiaomi определились, теперь давайте разбираться, каким образом определить его как главное приложение.
Как поменять браузер по умолчанию на смартфоне Xiaomi?
Для начала заходим в Настройки вашего устройства. Прокручиваем ниже по списку и находим раздел «Все приложения». В правом верхнем углу данного пункта будет находиться иконка в виде трех вертикальных точек – нажимаем на нее и видим новое окошко. Выбираем пункт «Приложения по умолчанию».
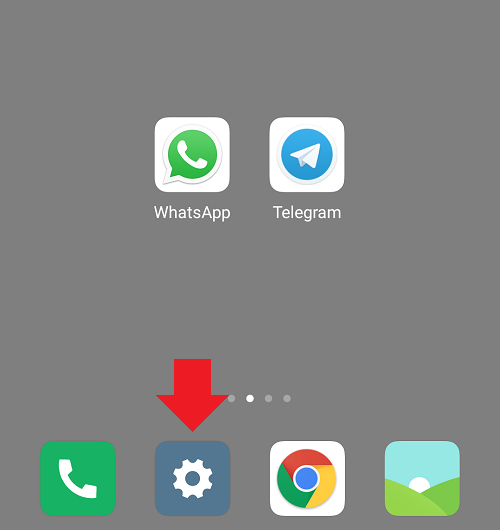

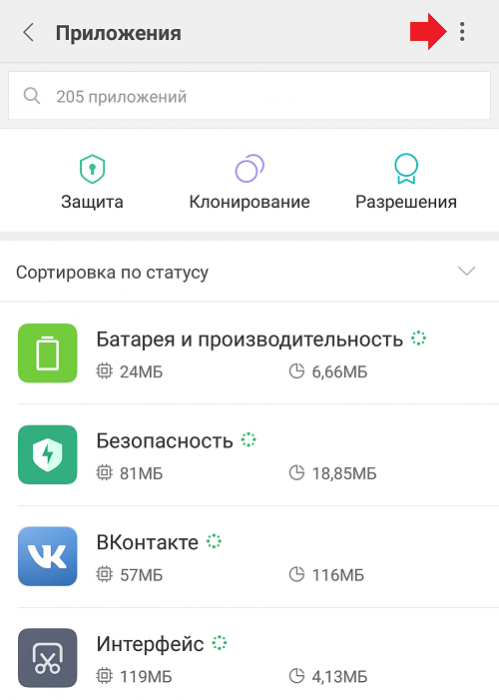
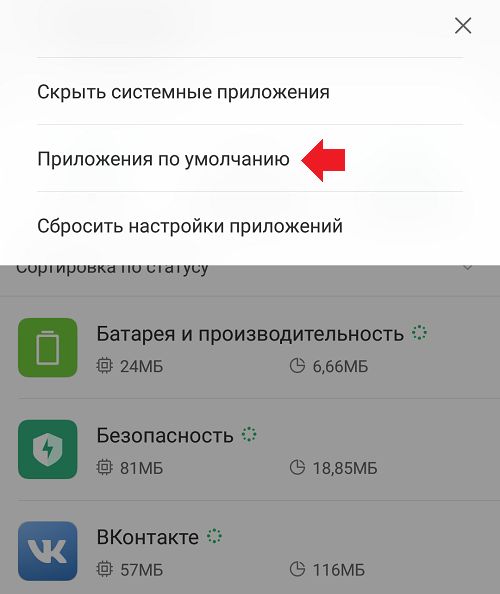

Среди всех вариантов приложений выбираем Браузер, заходим внутри данного раздела и ищем необходимый нам браузер. Кликаем на него и вуаля – теперь ссылки будут открываться в нужном вам браузере.
Как удалить браузер Xiaomi с телефона?
На этот вопрос ответить просто не получится. Так как родной браузер Xiaomi вшит в систему, отключить его штатными средствами и тем более удалить – не получится. Для этого понадобятся рут-права, а для людей, кто понимает, что такое рут-права и как ими пользоваться, дополнительная инструкция была бы не к чему.
Однако в Сети ходит способ отключения браузера от Xiaomi без получения пресловутых рут-прав. Для этого вам необходимо скачать приложение ES-Проводник. После скачивания данного проводника нужно зайти в него и найти во внутренней памяти телефона папку System. Внутри данной папки будет находиться еще одна папка Priv-app, в которой располагаются файлы всех программ, в том числе и «родных». Вам необходимо найти папку Browser и просто удалить. Опять же – предупреждаем, что данный способ вряд ли сработает, если у вас нет рут-прав, но некоторые источники утверждают, что у небольшого процента пользователей удаление браузера прошло и без них.

Самым простым способом «убрать» браузер с глаз – очистка всех данных в разделе «Все приложения», а после этого – удаление иконки с рабочего стола (либо в отдельную папку, либо в пространство-список всех приложений).
Вот мы с вами разобрались, как можно сменить нелюбимый многими браузер от Xiaomi. Естественно, мы не утверждаем, что данное приложение раздражает абсолютно всех, и его нужно менять сразу после покупки телефона. Если вам оно «заходит», то даже не заморачивайтесь – все базовые функции оно выполняет «на ура». Данная инструкция будет полезна именно тем владельцам устройств Xiaomi, кому хочется попробовать что-то новое и непривычное.
Яндекс Браузер уверенно набирает количество пользователей по всему миру, и странам СНГ в частности. Популярность обусловлена не только скоростью работы, но и огромному списку предустановленных сервисов:
-
;
- Погода;
- Пробки; ;
- Режимы инкогнито и турбо.
У подавляющего большинства пользователей установлен далеко не один браузер, а сразу несколько. Обеспечить плавный переход на новый обозреватель позволит не только перенос настроек и закладок, но и установка Яндекс Браузера – браузером по умолчанию.
Способы установки Яндекс браузера по умолчанию
В задачи обозревателя входит не только доступ к сайтам, расположенным на сторонних серверах, но и открытие html документов и гипер-ссылок находящихся непосредственно на компьютере. Поэтому, для выбора браузера в качестве основного есть несколько путей, обусловленных именно этими условиями.
Через настройки Windows
Способ одинаков для всех версий операционной системы – 7, 8/8.1, 10 и позволяется более тонко настроить типы файлов, открываемые в выбранном браузере.
1. Проследуйте по пути: Панель управления – Программы – Программы по умолчанию – Задание программ по умолчанию.

2. Выберите из списка Яндекс браузер и перейдите в раздел настроек, указанный на скриншоте.

3. Проставьте галочки напротив расширений файлов из списка, которые необходимо открывать выбранной программой.

4. Посмотрите, какие типы файлов открываются с помощью других браузеров и выберите их, в том числе.

5. Нажмите сохранить. Перезагрузки ПК – не требуется.
В настройках браузера
Не хотите мучить себя «тонкими» настройками – доверьтесь непосредственно Яндекс Браузеру и установите его основным одним кликом мыши.
1. Откройте обозреватель и перейдите в настройки.

2. Пролистайте страницу до конца и нажмите на указанную кнопку.

3. Во всплывающем окне, выберите Yandex.

Для отдельных типов файлов
Можно использовать Яндекс Браузер для чтения определенных типов файлов, например, pdf или psd.
1. Наведите на файл необходимого формата курсор и кликните по нему правой кнопкой мыши.
3. В выпадающем списке найдите Yandex и кликните на него.

Теперь все файлы выбранного формата будут открываться в Яндекс браузере.
Как убрать Яндекс браузер по умолчанию
Чтение файлов на компьютере возможно при соответствии с определенной программой. Нельзя просто убрать этот обозреватель из списка по умолчанию – необходимо выбрать другой.
В панели управления выберите Chrome или FireFox и повторите действия, описанные выше.

Все описанные способы установки Яндекс Браузера – браузером по умолчанию, рабочие и не требуют особых навыков. Соотносите типы файлов с программами, исходя из удобства пользования.
Чтобы больше не выбирать, через какое приложение открывать веб-страницы, сделайте браузер, которым вы пользуетесь постоянно, браузером по умолчанию. Используйте для этого настройки системы и функции самих интернет-обозревателей.
Что такое браузер по умолчанию
Браузер по умолчанию на телефоне или любом другом устройстве — это приложение, которое открывает все ссылки на интернет-страницы. Если на Android установлен только один веб-обозреватель, то он и будет браузером по умолчанию — просто потому, что других вариантов нет.
Если же в системе установлено несколько браузеров, то при каждом открытии ссылки появляется окно с вопросом, какое приложение использовать. Вы можете выбирать обозреватель вручную или настроить программу по умолчанию и больше не видеть этот запрос.

Важно: если в приложении есть встроенный браузер, например, в мессенджере или клиенте соцсети, то ссылки будут сначала открываться в нём. Если встроенного обозревателя нет, то будет запускаться браузер по умолчанию.
Универсальные способы выбора браузера по умолчанию
В системе Андроид предусмотрено два способа установки приложений по умолчанию. Они работают на всех телефонах вне зависимости от того, какие браузеры установлены. Названия опций и пунктов меню могут отличаться, но в целом порядок действий везде один и тот же.
Назначение браузера по умолчанию в настройках телефона
Первый способ — назначение обозревателя по умолчанию в системных настройках:
Аналогичным образом можно настроить другие приложения — например, для просмотра видео или прослушивания аудио.
Выбор приложения при переходе по ссылке
Второй способ — выбор приложения при переходе по ссылке. Он работает, если на Android установлено несколько браузеров, но ни один из них не назначен программой для открытия веб-страниц по умолчанию. В этом случае при касании ссылки появляется окно со списком браузеров и предложением выбрать, каким из них эта ссылка будет открыта, а также кнопками «Только сейчас» и «Всегда».
Если вы нажмёте «Всегда», то выбранный браузер станет таковым по умолчанию.

На некоторых версиях и прошивках Android нет кнопок «Только сейчас» и «Всегда». Вместо них — чекбокс «Запомнить выбор». При установке в нем флажка выбранный браузер также будет использоваться для открытия всех ссылок по умолчанию.
Использование собственных настроек веб-обозревателей
В настройках каждого браузера есть параметры, которые позволяют сделать его приложением по умолчанию на Android. Давайте посмотрим, как это работает, на примере популярных веб-обозревателей.
Яндекс.Браузер:
Готово, теперь все ссылки открываются через обозреватель от Яндекса.
Mozilla Firefox:
В обоих случаях вы в итоге попадаете в системные настройки Android. Поэтому можно вполне обойтись без лишних переходов и воспользоваться универсальными способами из первого раздела нашей инструкции.
В некоторых приложениях вовсе нет параметров, которые позволяют перейти к настройке браузера по умолчанию. Например, вы не сможете так сделать в Google Chrome. Если вы хотите его выбрать, то тоже придётся пользоваться универсальными способами.
Читайте также:


