Как убрать вмятины в фотошопе
Автор: Елена Король. Дата публикации: 21 мая 2020 . Категория: Обработка фотографий в фотошопе.
С вами снова Король Елена и мы продолжаем разбирать нововведение в Photoshop 2020.
Очень часто любители создания различного рода коллажей сталкиваются с проблемой, когда какой-либо объект (или даже часть объекта) нужно чуть растянуть/сузить или сдвинуть.
Но сделать это нужно очень аккуратно, не повредив основной рисунок.
Обычно для этого использовали фильтр «Пластика».
Еще для этого можно выбрать марионеточную деформацию, и там, используя узловые точки, менять картинку.
Но в последней версии программы появилась возможность самим создавать опорные линии и точки в тех местах, где необходимо.
Давайте сейчас изучим нововведение в уроке "Деформация в фотошопе" и попробуем, как всё работает.
Все уроки по изучению новых возможностей в Adobe Photoshop 2020:
- Как убрать лишние объекты в фотошопе
- Способы выделения объектов в фотошопе
- Как сделать фигуру в фотошопе
- Настройка инструментов в фотошопе
- Ноты для фотошопа
- Двойная экспозиция в фотошопе
- Микс-кисть в фотошопе
Для начала создадим новый документ с названием «Пластичная деформация». Для этого нажимаем «CONTROL + N». Ширина и высота документа 1800 пикселей. Разрешение 72 пикселей на дюйм. Цветовой режим RGB.

Для пробы возьмем инструмент «Фигуры» в форме прямоугольника и на новом слое сделаем растяжку.

Заливаем прямоугольник радужным градиентом, просто перетащив миниатюру с градиентом на выделенный прямоугольник. Как создать нужный градиент, вы можете узнать здесь.

Далее нам нужно активировать возможность трансформации прямоугольника. Для этого нужно либо нажать CTRL+T, либо, выбрав инструмент «Перемещение», кликнуть на любой из маркеров.

Активируем режим деформации.

И обращаем внимание на настройки, которые появились в верхней панели. В новой версии фотошопа мы можем произвольно расставить разделители там, где нужно, при этом можем заблокировать изменения там, где их делать не следует.

Можно расставить разделяющие крестообразно, по вертикали и горизонтали.

Можно расставить сетку, выбрав один из предложенных вариантов.

Либо выбрать режим «Пользовательский» и разбить сетку по своему усмотрению. Так и сделаем.

Вот что у нас получилось.

Для того, чтобы произвести деформацию, нужно кликнуть на нужную белую узловую точку, она при этом станет голубой. От нее в стороны появятся направляющие усики.

Двигая узловую точку или направляющие усики, деформируем объект.



Также можно, зажав SHIFT, выделить несколько точек и произвести синхронную деформацию.
Давайте-ка снова вернемся в меню. Все вышеописанные манипуляции производятся в режиме деформации «Заказная». Также в выпадающем меню можно выбрать и стандартные формы деформации.

Обязательно потренируйтесь с различными изображениями. По секрету подскажу, что при помощи этого приёма можно делать забавные шаржи ?.
Но мы с вами люди серьезные, поэтому сделаем фото-комплимент девушке в красном платье.

Вероятно, на самоизоляции она набрала несколько лишних килограммов, а на фото для соцсетей всё-таки хочется выглядеть неотразимо. Поможем девушке выглядеть чуть стройнее!
Открываем файл «Девушка в красном», заранее сохраненный на компьютере. Для этого нажимаем «CTRL + О» и находим нужную фотографию. Называем слой «Девушка».
ВАЖНОЕ ПРАВИЛО! Все манипуляции мы делаем очень бережно, чтобы девушка была узнаваема, и чтобы изменения не выглядели вульгарно.
Теперь дублируем слой (все изменения будем делать на новом слое), просто перетаскиваем слой на значок с плюсом, как на картинке.


Далее нам нужно активировать возможность трансформации. Для этого нужно либо нажать CTRL+T, либо, выбрав инструмент «Перемещение», кликнуть на любой из маркеров.

Активируем режим деформации.

Далее расставляем разделяющие линии там, где, на наш взгляд, будет проходить деформация.

Теперь аккуратно передвигаем точки и протягиваем усики, чтобы добиться нужного эффекта.

Когда результат удовлетворяет, нажимаем ENTER или кликаем на галочку.

В результате у меня получилась вот такая картинка. Сравните, как было и как стало.
Реставрация фотографий в фотошопе не так уж сложна, как может показаться некоторым. Конечно, для обработки очень старых фотографий требуется не только умение пользоваться фото редактором, но и некоторые художественные навыки. Но для того, чтобы удалить пятнышко с фотографии не нужно знать досконально Photoshop или быть профессиональным художником.
Любые фотографии с течением времени портятся. Пролежав десяток лет фотоснимок начинает терять насыщенность, желтеть или даже трескаться. К счастью, современные фото редакторы, такие как Photoshop, позволяют восстанавливать фотографию почти такой, какой она была прежде, а может даже и еще лучше.
На примере данного портрета девушки, я покажу, как удалить основные дефекты фотографии.
Выравнивание и кадрирование фотографии
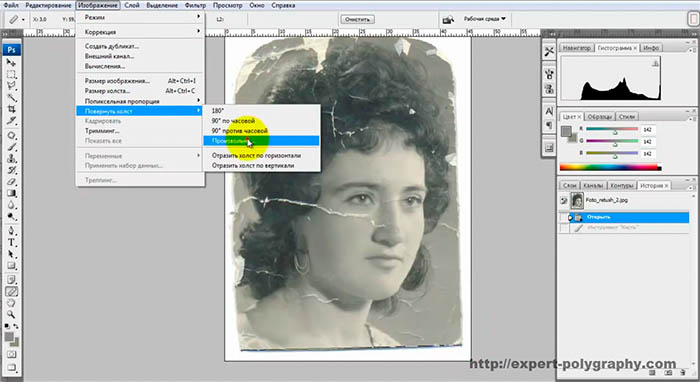
Теперь, отрежем лишний фон на фотографии. Возьмите инструмент "Кадрирование". Если на каком-то углу фона вообще нет, не нужно его обрезать, потом дорисуем на этапе реставрации фотографий.
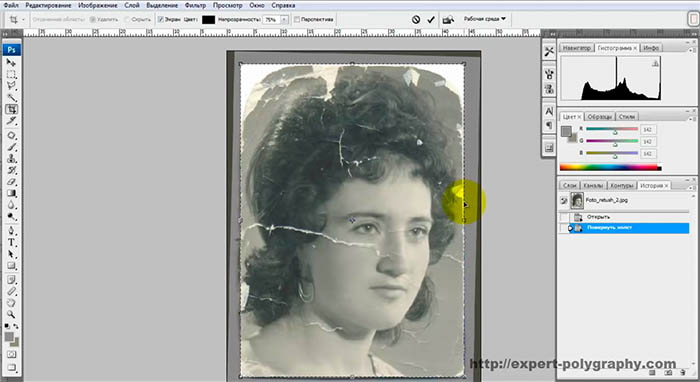
Чтобы контролировать все изменения на фотографии и иметь возможность вернуться к исходнику, создайте дубликат слоя.
В моем случае, фотография должна быть черно-белая, поэтому, я удалил информацию о цвете (CTRL+SHIFT+U), чтобы убрать желтизну. Если у вас фотография цветная, делать этого не нужно.
Работа обычной кистью
Иногда, на участках с одинаковым цветом, можно работать обычной кистью. Например, для удаления царапин на фоне, я использовал мягкую кисть соответствующего цвета.
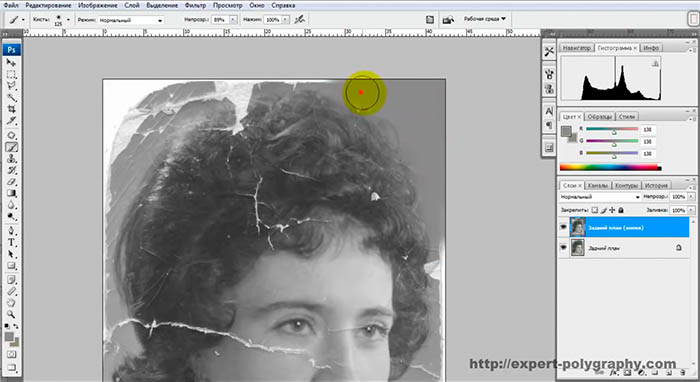
Но даже фон, отличается сверху и снизу по тону. Поэтому нужно брать образец цвета, как можно ближе к рисуемому.
Реставрация "Штампом" и "Восстанавливающей кистью"
Для удаления царапин на лице подойдет инструмент "Штамп". Удерживая клавишу ALT нужно показать откуда брать образец тона, а затем, зарисовать кистью сам дефект.
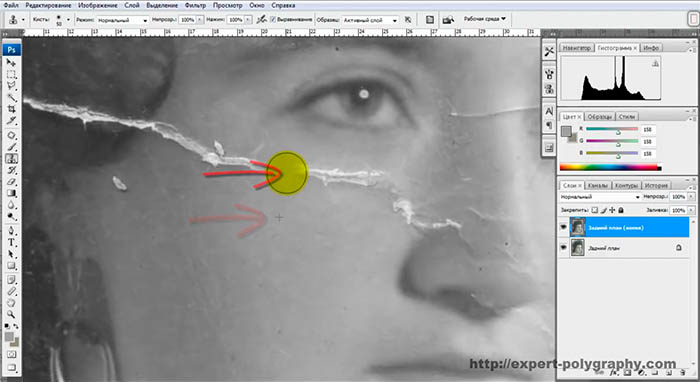
Размер кисти должен быть таким же, как и размер царапины. В зависимости от сложности дефекта, используйте разную прозрачность и размеры кисти.

Даже на стыке двух пятен инструмент "Штамп" прекрасно выполняет свою работу, не оставляя от царапины следа и не искажая фон под ней.

Инструмент "Точечная восстанавливающая кисть" автоматически распознает дефект и закрашивает его фоном, лежащим вокруг. Для удаления царапин на волосах, можно использовать именно его.
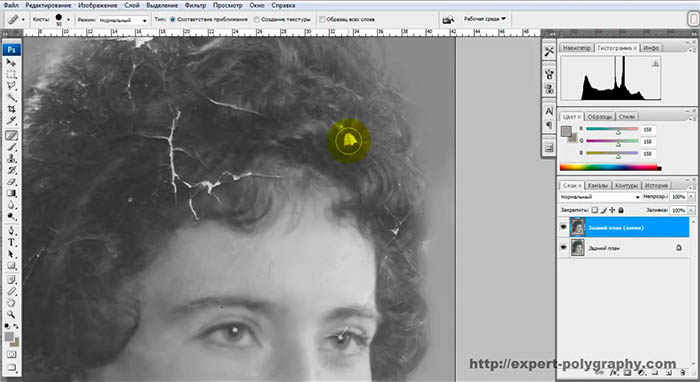
Коррекция тона фотографии
Со временем фотография выцветает, поэтому, нужно немного отрегулировать тон фотографии. Откройте панель "Уровни" (CTRL+L) и выставьте ползунки как на снимке ниже:
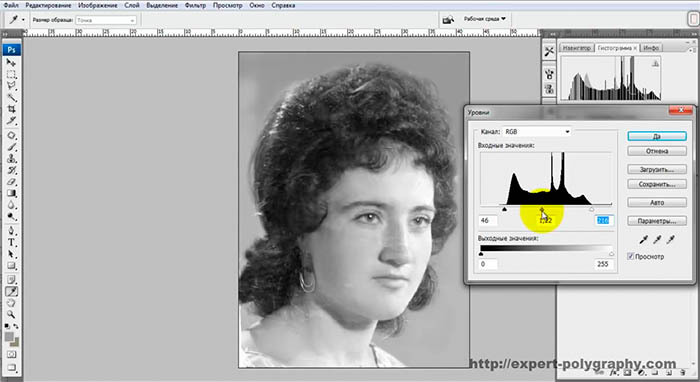
Видео урок: Реставрация фотографий
В следующем видео уроке вы сможете увидеть как на примере данной фотографии удалить трещины, откорректировать тон и добавить резкости:
В этом уроке мы рассмотрим ретушь старой фотографии средствами Фотошопа.
Сложность: Средняя
Дата: 18.09.2009
Обновлено: 11.06.2015

Стал актуальным вопрос удаления трещин с фотографии, своеобразной такой «паутины».
Не всегда есть возможность воспользоваться «классическими» инструментами реставрации (восстанавливающая кисть, заплатка, штамп, палец) когда, например, мы имеем вот такой случай:
Все шаги в этом руководстве, по сути, есть в тех или иных уроках. Поэтому сие описание, скорее, адресовано начинающим, которые ищут способы ретуши старой фотографии.
Копируем слой с нашей растрескавшейся фотографией одним из следующих способов:
Сочетанием клавиш Ctrl+J;
Layer - Duplicate Layer (Слои - Создать дубликат слоя);
Или просто перетаскиванием слой Background (фон) на иконку нового слоя.

Перетаскиванием слой Background (фон) на иконку нового слоя в Фотошопе
Новый слой назовем как угодно, я оставил по умолчанию «Background Copy» (фон копия).
Теперь, к созданному слою нужно применить фильтр Filter - Noise - Dust & Scratches (Фильтр - Шум - Пыль и царапины) настройки для каждого случая уникальны, устанавливаем «на глаз».

Пример настроек фильтра Dust & Scratches (Пыль и царапины) в Фотошопе
Дальше можно пойти разными путями: воспользоваться инструментом History Brush Tool (Инструмент «Архивная кисть» / Клавиша «Y») или создать маску слоя Layer - Layer Masc - Hide All (Слои - Слой-маска - Скрыть все).
Вариант 1: History Brush Tool (Инструмент «Архивная кисть» / Клавиша «Y»)
Выбираем инструмент, устанавливаем нужную нам прозрачность (в этом примере я использовал 70%) и в окне History (Window - History (Окно - История)) ставим значок кисти напротив шага «Dust & Scratches» (Пыль и царапины), а потом «откатываемся» на момент ДО применения фильтра.

Далее: рисуем по трещинам.
Вариант 2: Layer Masc (Слой-маска)
Выбираем Layer - Layer Masc - Hide All (Слои - Слой-маска - Скрыть все).
В палитре слоёв у нас появится черный квадратик напротив слоя:

Это созданная нами слой-маска в панели слоев
Теперь выбираем обычную кисть, выставляем ей прозрачность, размер. и рисуем по трещинам.
Получаем примерно такой результат:
Чтобы окончательно все сгладить, можно применить фильтр Filter - Blur - Surface Blur (Фильтр - Размытие - Размытие по поверхности).

Пример настроек фильтра Surface Blur (Размытие по поверхности) в Фотошопе
После всех манипуляций получаем вот такой, неплохой, в принципе, результат.

И для большей реалистичности результата нужно добавить шум, своеобразную зернистость.
Для этого создаем новый слой поверх всех и заливаем его 50% Gray (50% серого) (сочетанием клавиш Shift + F5, либо через меню Edit - Fill (Редактирование - Выполнить заливку)).

Выполняем заливку используя шаблон 50% Gray (50% серого) в Фотошопе
Теперь добавляем шум Filter - Noise - Add Noise (Фильтр - Шум - Добавить шум).

Пример настроек фильтра Add Noise (Добавить шум) в Фотошопе
И выбираем режим наложения слоя Overley (Перекрытие) или, может быть, Hard Light (Жесткий свет).

Меняем режим наложения в панели слоев на Overlay (Перекрытие) в Фотошопе
Вот и все. Удачи.

Финальный результат
К сожалению, довольно частая проблема на фотографиях – это смазывание ("шевелёнка") снимаемого объекта, которое происходит из-за небольших движений камеры или объекта.
В уроке по работе с фотошопом «Как убрать шевелёнку на фото» будет показан способ устранения этого дефекта. Но он применим к изображениям, имеющим небольшой размер дефекта.
Урок показан в русифицированой программе Photoshop CS6 .

Откроем исходное изображение.

Создадим дубликат слоя – Ctrl+J .

Перейдём в « Фильтр – Усиление резкости – «Умная» резкость ».

Перейдём в расширенный режим на вкладку «Усиление резкости». Режим " Удалить размытие в движении " позволяет устранить слабую "шевелёнку" - смазывание картинки. В этом режиме главное задать сначала верный угол движения объекта, вызвавший "шевелёнку", а потом параметры " Эффект " и " Радиус ". Добиться оптимальной коррекции позволяет параметр " Точнее ". Он увеличивает время обработки, но зато позволяет получить наилучшие результаты.

Переходим на вкладку « Тень » и ослабляем полученный на предыдущем шаге результат, так как явно видно, что он чрезмерный.

То же самое делаем на вкладке « Свет ». Нажимаем Ok .
Посмотреть больше о фильтре "Умная" резкость" можно здесь

Для того чтобы на изображении не произошло изменение цвета, режим наложения для верхнего слоя устанавливаем на « Яркость » и при необходимости можем уменьшить непрозрачность слоя для ослабления эффекта резкости.

Получаем вот такой результат.

Сравните изображение птицы до и после обработки фотографии в фотошопе .

Мы с Вами ответили на вопрос: «Как убрать шевелёнку на фото».
Если Вы не хотите пропустить интересные уроки по обработке фотографий - подпишитесь на рассылку.
Читайте также:


