Как убрать в опере снимок
Часто перед пользователями встает вопрос о сохранении рисунка или какой-то части документа со страницы веб-сайта. Бывает так, что сохранить картинку никак нельзя. А делать скриншот через клавишу на клавиатуре PrintScreen долго. Тем более после этого ее надо отправлять в Paint, чтобы обрезать. Разработчики браузера Opera создали специальную функцию для этих целей. О ней и пойдет речь в данной статье. Давайте разберемся, как сделать скриншот страницы в Опере.
Инструкция
Функция помогает пользователю делать снимки с любой части экрана и выбирать размер такой, какой он желает. Для того, чтобы сделать скриншот юзеру надо сделать несколько манипуляций над браузером:
Если пользователь не хочет возиться с рамкой, а ему нужно заскринить веб-сайт целиком, то он должен навести курсор мыши на центр браузера сверху, где находится кнопка «Захват всего экрана».Пользователь может и не заходить в меню, чтобы сделать снимок экрана. Есть кнопка со значком фотоаппарата, созданная специально для этих целей. Она располагается слева на боковой панели.
Альтернативный вариант

У юзеров Оперы обычно отображается боковая панель в левой части экрана. Там находится иконку с фотоаппаратом.
Чтобы изменить или сохранить скриншот необходимо использовать различные инструменты. Разработчики позаботились о специальных функциях для упрощения работы с изображениями.
Работа со скриншотом
Инструменты для работы с изображениями включают в себя:
- Масштабирование.
- Размытие.
- Карандаш.
- Селфи-камера.
- Популярные эмодзи.

Внизу на скриншоте есть две кнопки: «Сохранить» и «Копировать и закрыть». Используя первую клавишу, юзер сможет загрузить себе на компьютер файл. Документ создается с расширением .jpg. Юзер может сам выбрать в какую папку сохранять рисунок.
Скопированное изображение также можно перенести в любой графический редактор и уже там выполнить более детальную обработку.
Opera 49 выпущена с множеством улучшений и обновлений нескольких функций в браузере.

Теперь инструмент создания моментальных снимков доступен вместе с инструментами редактирования и селфи-режимом. Таким образом, вы можете легко персонализировать то, как вы делитесь веб-контентом с другими. VK Messenger теперь тоже доступен в списке веб-версий остальных мессенджеров на боковой панели. Мы также добавили пять новых валют в конвертер валют.
Сегодняшний выпуск также предлагает новые варианты персонализации, включая перераспределение расширений и режим “Простая настройка” для быстрой конфигурации браузера. Режим приватного просмотра, O-меню и панель «История» также улучшены.
В дополнение ко всему, в Opera 49 встроен VR Плеер. Также в браузере повышена резкость изображения, чтобы он выглядел лучше всего на экранах HiDPI.
Создавайте, редактируйте и отправляйте идеальные скриншоты
Мы любим находить новые интересные вещи в Интернете. Но в течение последних 20 лет, когда мы хотим поделиться контентом друг с другом, мы чаще всего отправляем ссылки или олдскульные принт скрины. Раньше в этом году мы начали менять это, когда выпустили наш концептуальный браузер .
Продолжая нашу основную задачу, которая заключается в смене представления о том, как должен выглядеть веб-браузер, Opera 49 предлагает инструмент моментального снимка с функциями редактирования. Он также включает функцию селфи, чтобы вы могли добавить настоящую эмоцию на ваш скриншот. Захватите любую часть веб-страницы и добавьте свою собственную селфи-вспышку, чтобы ваши друзья точно знали сразу, как вы относитесь к новому фильму, или в каком вы восторге от ваших Римских каникул.
Как использовать инструмент моментального снимка в Opera
Вы можете запустить инструмент моментального снимка либо непосредственно с боковой панели с помощью значка камеры, либо нажав Ctrl + Shift + 5 (⌘ + ⇧ + 5 на macOS). На вашем экране появится настраиваемый кадр, с помощью которого вы можете заключить в рамку именно то, что хотите. После этого можно смело нажимать «Захват» для того, чтобы сделать скриншот. Если вы хотите быстро сделать скриншот всего вашего веб экрана, просто нажмите «Захват всего экрана».
VK Messenger присоединяется к веб-версиям коммуникаторов на боковой панели

С момента их представления в Opera 45 , мессенджеры на боковой панели в браузере сделали возможным переписку и просмотр веб-контента на одном дыхании. Вам больше не придется держать ваши мессенджеры открытыми в отдельной вкладке, возвращаясь на нее, чтобы продолжить разговор.
Вы также можете закрепить боковую панель к вашему браузеру, чтобы она была доступна на каждой вкладке при просмотре. Для этого нажмите на раскрывающийся список, расположенный в нижней части вашей экспресс-панели. Ваша новая панель «Простая настройка» также предлагает на выбор закрепление либо открепление боковой панели. Вы также можете перейти в Настройки (Системные настройки на macOS) > Браузер > Боковая панель, чтобы отключить значки уведомлений для ваших мессенджеров.
Opera стала первым браузером, обеспечивающим поддержку видео 360 градусов, которые можно проигрывать непосредственно в гарнитурах VR. Владельцы HTC Vive, Oculus Rift и других совместимых с OpenVR устройств теперь могут легко просматривать быстро растущую библиотеку потрясающего контента видео 360 градусов.
Плеер Opera VR 360 автоматически обнаружит установленную VR гарнитуру. При просмотре видео, сверху (рядом с кнопкой всплывающего окна видео) появится кнопка «Смотреть в VR». После одного простого клика зритель будет поглощен миром 360 градусов, предлагаемым в видео. Кроме того, вам не будет нужна мышь или клавиатура, чтобы оглядеться вокруг в видео. Просто поверните голову в том направлении, которое вы хотите посмотреть.
Система воспроизведения VR в Opera не только поддерживает видео 360 градусов, но и стандартные видео тоже. Вы можете смотреть любой из ваших любимых 2D-фильмов или стандартных 180-градусных видеороликов с помощью вашей гарнитуры, создавая потрясающий персональный кинотеатр.
Простая настройка
Внутри панели Простой настройки есть переключатели, с помощью которых можно настроить вид вашего браузера Opera: вы можете персонализировать темы, фоновые рисунки. Также есть настройки закладок и боковой панели и многое другое. Также можно настраивать наши главные функции, такие как блокировщик рекламы , настраивать папку загрузки, управлять историей посещений и импортировать закладки. Если вы переходите на Opera с другого браузера, панель Простой настройки упрощает импорт закладок и данных из вашего старого браузера, делая браузер Opera новым браузером по умолчанию.

Ссылка на полноценную страницу настроек находится внизу панели.
Пять новых валют в конвертере валют
Всплывающий инструмент поиска стал одной из излюбленных функций Opera после 39-го выпуска браузера . Этот нужный инструмент позволяет выделять текст на любой веб-странице, после чего можно начать поиск этого текста с помощью поисковой системы по умолчанию или скопировать текст в буфер обмена.
Мы улучшили этот инструмент с помощью ряда удобных функций. Всплывающий инструмент поиска может преобразовывать валюты, единицы измерения и часовые пояса в привычный вам формат, когда вы выделяете их.
Всплывающий инструмент поиска может в настоящее время преобразовывать 32 единицы измерений, 14 часовых поясов, а теперь и 37 валют. Пять новых валют, добавленных к оригиналу 32:
- Украинская гривна (UAH, ₴)
- Казахстанский тенге (KZT, ₸)
- Грузинский лари (GEL, ლ, ₾)
- Египетский фунт (EGP, E £)
- Белорусский рубль (BYN)
Валюты конвертируются в предварительно выбранную вами валюту. Перейдите в Настройки > Браузер > Интерфейс пользователя и выберите одну из 37 доступных валют в раскрывающемся меню рядом с диалогом «При выделении текста конвертировать валюту в».
Любое преобразованное значение можно скопировать в буфер обмена, наведя указатель мыши на преобразованное значение и нажав кнопку «Копировать».
Приведите в порядок ваши расширения
Значки ваших расширений, расположенные справа от комбинированной строки поиска и адресной строки, теперь можно переупорядочить. Подобно тому, как вы можете менять порядок ваших вкладок, теперь можно щелкнуть по иконке расширения и разместить его в любом порядке.
По умолчанию ваши расширения упорядочены слева направо в зависимости от даты их установки. Вы можете скачивать расширения на нашем портале дополнений . Чтобы управлять настройками расширений, щелкните по значку коробки, расположенному на боковой панели.
Доработанный приватный режим
Мы изменили внешний вид окна режима приватного просмотра для платформ Windows и Linux. Теперь приватный режим больше напоминает режим обычной светлой темы с соответствующим образом подобранной адресной строкой в темных тонах. Мы считаем, что это изменение должно вызывать меньшее количество зрительного напряжения, о котором сообщали наши пользователи.

Улучшенные O-меню и История
В Opera 48 мы реорганизовали O-меню, немного очистив его и сделав его более контекстуальным. Мы также добавили список недавно закрытых вкладок и окон в элемент меню «История».
Для пользователей Windows и Linux, история просмотра в нескольких окнах теперь записывается в одно место. В этой «глобальной» Истории, независимо от того, из какого окна вы будете вызывать данный элемент в меню, будет содержаться тот же список закрытых вкладок. Это позволяет закрыть вкладку в одном окне и снова открыть ее в другом.
Кроме того, закрывая окно вместе со всеми его вкладками, их легче найти потом. При закрытии окна, все его вкладки будут перечислены как один элемент на странице последних закрытых вкладок. Например, если вы завершаете работу 99 вкладок из окна, вы можете позже открыть их в разделе «99 вкладок — Окно».

Выглядит хорошо на мониторах с высоким разрешением
Мы инвестировали значительное количество времени для обеспечения бесперебойной работы Opera на новейших мониторах HiDPI и последней системе Apple MacOS. Значки, вкладки, кнопки и всплывающие окна отточены для наилучшего вида на лучших доступных мониторах.
Новые фоновые рисунки для Экспресс-панели
Сделать скриншот экрана очень просто с помощью доступных по умолчанию команд клавиатуры. Но, если вы хотите сделать скриншот всей страницы в браузере, а не только видимой области экрана, то вам понадобятся специальные инструменты и несколько дополнительных кликов.
Существуют как минимум 4 способа сделать скриншот веб-страницы целиком:
Уменьшите масштаб страницы и используйте клавиши по умолчанию
Этот быстрый способ подойдет только в том случае, если страница только немного выходит за видимую область экрана. Уменьшите масштаб страницы до тех пор, пока она полностью не уместится на экране, а затем сделайте скриншот с помощью команд по умолчанию:
- Windows: нажмите клавишу Print Screen ( PrtScr или Print Scrn). Снимок экрана будет сохранен в буфер обмена. Чтобы вставить это изображение в файл, воспользуйтесь любым графическим редактором.
- Mac : используйте сочетание клавиш Cmd-Shift-3. По умолчанию скриншот будет сохранен как PNG файл на вашем рабочем столе.
Программы для снятия скриншотов
Вы можете установить одну из специальных программ для снятия скриншотов на свой компьютер. Например, я пробовала Snagit от Techsmith (и для Windows, и для Mac), FastStone Capture (программа доступна только для Windows) и Paparazzi (только для Mac). При выборе следует обратить внимание, что некоторые из этих программ не бесплатны. Поделитесь ссылками в комментариях, если вы знаете другие подобные приложения.
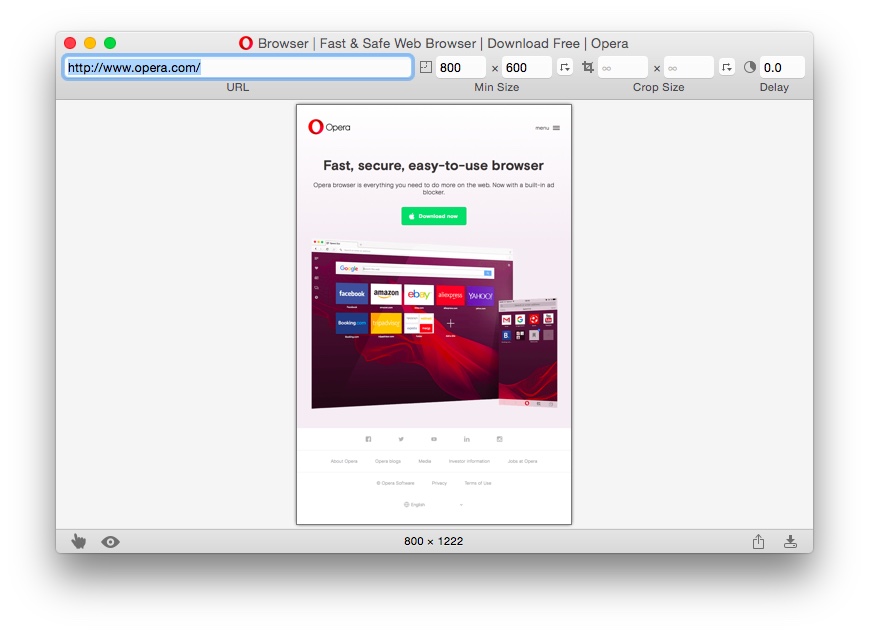
Онлайн-инструменты для снятия скриншотов
Расширения для браузера
Для браузера Opera доступно несколько таких расширений, например:
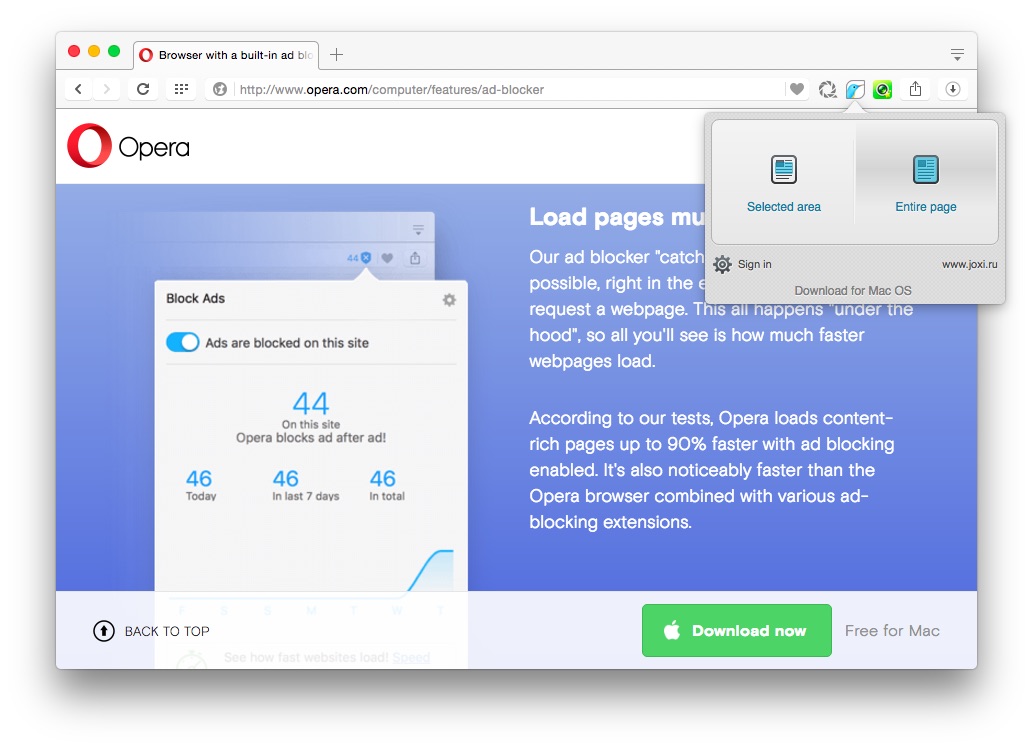
После установки одного из этих расширений вы можете сделать скриншот всей страницы, просто нажав на соответствующую иконку справа от адресной строки.

Создавайте и редактируйте идеальные снимки, а потом делитесь ими с друзьями


Twitter в боковой панели
Просматривать и публиковать твиты с настольного компьютера стало еще удобнее.
Pinboards
Легко сохраняйте и собирайте веб-контент, делитесь им визуально.
Instagram в боковой панели
Используйте Instagram в боковой панели Opera, во время просмотра интернета.
Поиск по вкладкам
Работайте в браузере более эффективно, если у вас открыто много вкладок.
Пространства
Объединяйте группы вкладок в собственные пространства.
Блокировка рекламы
Не отвлекайтесь на рекламу и открывайте страницы быстрее.
Встроенные мессенджеры
Удобная новостная лента на начальной странице легко настраивается.
Инструмент для создания снимков экрана
Легко создавайте и редактируйте снимки экрана, а затем делитесь ими на веб-страницах.
Opera Flow
Мгновенный доступ к сохраненным файлам, ссылкам и заметкам с любого устройства.
Видео, открывающиеся во всплывающем окне
Откройте видео во всплывающем окне, чтобы не отрываться от просмотра во время работы в интернете.
Импортировать закладки
Легко настраивайте закладки и управляйте ими, чтобы любимые сайты были всегда под рукой.
Синхронизация данных
Синхронизируйте данные браузера Opera между устройствами.
Простой доступ к файлам
Прикрепляйте файлы в один клик, не копаясь в папках.
Экономия заряда батареи
Простой способ экономии заряда батареи ноутбука.
Конвертер единиц
Автоматически конвертируйте часовые пояса, валюты и единицы измерения.
Проигрыватель в боковой панели
Все многообразие музыки и подкастов всегда под рукой.
Перейти на Opera легко
При переходе на Opera с других браузеров вам будет автоматически предложено импортировать любые данные из старого браузера. Ничего не теряйте и получайте новое.
Вы заслуживаете лучшего браузера
Интегрированные мессенджеры, блокировщик рекламы и обмен файлами Flow. Это всего несколько из функций, встроенных в Opera для более быстрого, плавного и не отвлекающего просмотра, призванных улучшить вашу работу в сети.
Службы
Справка
Юридическая информация
Компания
- О компании Opera
- Информация для прессы
- Вакансии
- Инвесторам
- Станьте партнером
- Свяжитесь с нами
Innovate and inspire, uncover the unexpected, support open standards.
Следите за новостями Opera
© 1995-2021 Opera Norway
Все права защищены
Использование файлов cookie 🍪
Мы непрерывно улучшаем наш веб-сайт, делая его еще более полезным и удобным для вас. С помощью файлов cookie мы собираем анонимные данные, которые затем используем для статистики и персонализации. Подробную информацию об этом можно найти в Заявлении о конфиденциальности и Политике использования файлов cookie.
Читайте также:


