Как установить 1с битрикс на virtualbox
Виртуальная машина сэкономит вам время и силы на правильное развертывание и администрирование вашего сайта или внутреннего информационного ресурса на базе продуктов «1С-Битрикс».
Курс предназначен для администраторов и пользователей продуктов «1С-Битрикс», устанавливающих для ознакомления либо переносящих готовые проекты на виртуальную машину BitrixVM. Аналогичным способом можно переносить проекты с удаленного сайта на виртуальную машину, между виртуальными машинами и т.д. В курсе рассматриваются процедуры установки всех необходимых приложений для работы продукта на виртуальной машине BitrixVM.
Описание установки VMWare Player не входит в данное руководство. По всем вопросам установки этой программы обращайтесь к документации VMWare Player.
На текущий момент рекомендуется к использованию виртуальная машина в версии 7.х. Описания остальных машин оставлены для тех, кто пока не переходит на более совершенную версию.
Баллы опыта
В конце каждого урока есть кнопка Прочитано! . При клике на неё в Вашу итоговую таблицу опыта добавляется то количество баллов, которое указано в прочитанном После нажатия кнопки Прочитано! появится
окно подтверждения:

уроке.
Периодически мы заново оцениваем сложность уроков, увеличивая/уменьшая число баллов, поэтому итоговое количество набранных Вами баллов может отличаться от максимально возможного. Не переживайте! Отличный результат - это если общее число набранных Вами баллов отличается от максимального на 1-2%.
iPhone:
FBReader
CoolReader
iBook
Bookmate
Windows:
Calibre
FBReader
Icecream Ebook Reader
Плагины для браузеров:
EpuBReader – для Firefox
Readium – для Google Chrome
iOS
Marvin for iOS
ShortBook
обновляются периодически, поэтому возможно некоторое отставание их от онлайновой версии курса.

Виртуальная машина 1С-Битрикс — бесплатный программный продукт для разработчиков, который полностью настроен для стабильной работы сайтов под управлением одноимённой CMS. Сборка оптимизирована и не требует правильного развертывания. С ней вы сможете сэкономить время и силы при установке продукта на локальный сервер.
Подготовка к установке
Перед началом работы необходимо скачать и установить необходимое программное обеспечение. Я буду использовать готовую конфигурацию для VirtualBox. А также, я скачаю клиент для передачи данных по SFTP с графическим интерфейсом, чтобы облегчить процесс переноса уже существующего сайта на локальный сервер.
Для установки нам потребуется:
- VirtualBox
- BitrixVM 7.4.1
- WinSCP
Перед установкой, убедитесь, что ваше устройство поддерживает технологию виртуализации. При запуске VirtualBox данная функция должна быть активирована в BIOS.
Установка и настройка VirtualBox
Процедура установки не требует специальных знаний и навыков. После установки VirtualBox, добавьте образ BitrixVM с помощью инструмента импортирования и нажмите Импорт.

Импорт конфигурации
После добавления конфигурации, переходим к настройкам сети новой виртуальной машины и выбираем тип подключения «Сетевой мост». Без этой настройки виртуальной машине будет присвоен неверный IP-адрес.

Настройки сети для BitrixVM
Далее, запускаем виртуальную машину и дожидаемся загрузки командной строки.

Для продолжения настройки зададим новые пароли для пользователей root и bitrix. При первом запуске вводим дефолтную связку для авторизации:
Установка нового сайта
Переходим на стартовую страницу по локальному адресу (его можно узнать из терминала). Следуя подсказкам на странице, можно развернуть лицензионную копию продукта или демоверсию, а также восстановить существующий сайт из резервной копии.
«1C-Битрикс: Виртуальная машина» специально сконфигурирована для быстрого исполнения программных продуктов «1С-Битрикс»: разворачивается за минуты и сразу же готова к работе! На виртуальную машину можно не только установить ознакомительные версии продуктов «1С-Битрикс», но и перенести уже готовые проекты.
BitrixVM7.5.0 для VMWare
Виртуальная машина BitrixVM7.5.0 с объемом диска 20 Гб для VMWare
BitrixVM7.5.0 для VirtualBox
Виртуальная машина BitrixVM7.5.0 с объемом диска 20 Гб для VirtualBox
BitrixVM7.5.0 для HyperV
Виртуальная машина BitrixVM7.5.0 с объемом диска 20 Гб для HyperV
BitrixVM7.5.0 для OVA
Виртуальная машина BitrixVM7.5.0 с объемом диска 20 Гб для OVA (Sphere and etc.)
«1C-Битрикс: Виртуальная машина» специально сконфигурирована для быстрого исполнения программных продуктов «1С-Битрикс»: разворачивается за минуты и сразу же готова к работе! На виртуальную машину можно не только установить ознакомительные версии продуктов «1С-Битрикс», но и перенести уже готовые проекты.
BitrixVM7.5.0 для VMWare
Виртуальная машина BitrixVM7.5.0 с объемом диска 20 Гб для VMWare
BitrixVM7.5.0 для VirtualBox
Виртуальная машина BitrixVM7.5.0 с объемом диска 20 Гб для VirtualBox
BitrixVM7.5.0 для HyperV
Виртуальная машина BitrixVM7.5.0 с объемом диска 20 Гб для HyperV
BitrixVM7.5.0 для OVA
Виртуальная машина BitrixVM7.5.0 с объемом диска 20 Гб для OVA (Sphere and etc.)
Удаленная установка на хостинг с помощью скрипта BitrixSetupВерсия: от 29.03.2021.
Скрипт нужно скачать, загрузить в корневой каталог вашего сайта и открыть в браузере
Чтобы загрузить на ваш сайт дистрибутив коммерческой версии продукта (в исходных кодах) при помощи скрипта BitrixSetup, необходимо иметь лицензионный ключ с актуальным периодом получения обновлений и технической поддержки. При этом должно выполняться два условия для пользователя, загружающего дистрибутив: аккаунт пользователя должен быть «привязан» к этому ключу;«1С-Битрикс: Веб-окружение» - Linux служит для быстрой и простой установки всего ПО, необходимого для работы продуктов и решений «1С-Битрикс» на Linux-платформах CentOS 7 (x86_64).
«1С-Битрикс: Веб-окружение» - Linux
Версия: 7.5.0 от 29.03.2021
Новая версия Виртуальной машины 7.x не требует ручного ввода номеров портов.
Достаточно создать пулл - и машина все сделает сама.
«Виртуальная машина «1С-Битрикс24» - CRM» (VMBitrix.CRM)
Версия: 7.5.0 от 29.03.2021
Курс предназначен для администраторов и пользователей продуктов «1С-Битрикс: Управление сайтом» и «1С-Битрикс24», устанавливающих для ознакомления либо переносящих готовые проекты на виртуальную машину BitrixVM.
Amazon EC2 — это веб-сервис, предоставляющий масштабируемые вычислительные мощности и созданный для быстрого и простого разворачивания веб-приложений на площадках (в облаках) Amazon. Специалистами «1С-Битрикс» подготовлены предконфигурированные образы BitrixVM (AMI-образы) для быстрого запуска приложений «1С-Битрикс» в Amazon EC2, которые включают:
IP address via DHCP, or configured by Amazon Elastic IP| Регион | BitrixVM-7.5-0_CentOS7.9_x64_HVM_EBS |
|---|---|
| us-east-1 | ami-015b3a2930c7f1a92 |
| us-west-1 | ami-0bfb3aff9dbcc268a |
| us-west-2 | ami-0311d1f9102a46a3e |
| eu-west-1 | ami-07835f128f0eaaa37 |
| ap-southeast-1 | ami-02b1b9e5026b7d303 |
| ap-northeast-1 | ami-06a6ba2edc33ddab1 |
| sa-east-1 | ami-054844d863c30d2fa |
| eu-central-1 | ami-0850acfa2b26028f8 |
| ap-southeast-2 | ami-038bd67b5ada7f598 |
| ap-south-1 | ami-0748db75319d8822a |
Продукт «1С-Битрикс: Виртуальная машина» постоянно совершенствуется и дорабатывается. Следите за изменениями и появлением новых возможностей Виртуальной машины на этой странице.

Битрикс можно установить на локальный компьютер, хостинг, сервер и даже воспользоваться облачной лабораторией , чтобы протестировать возможности сайта.
Виртуальная лаборатория 1С-Битрикс
Все, что вам нужно сделать это задать логин и пароль администратора.
На правах администратора вы сможете:
Установка 1С-Битрикс на локальный сервер
Установить 1С-Битрикс на локальный сервер можно с помощью виртуальной машины или локального веб-сервера, например такого как Open Server. Установка на Open Server аналогична установке из дистрибутива. Об этом мы поговорим несколько позже, а пока давайте рассмотрим установку Битрикс с помощью виртуальной машины.
Шаг 1: Скачайте образ виртуальной машины
Шаг 2: Скачайте и установите VirtualBox
Скачайте VirtualBox с официального сайта и установите на ваш компьютер.
Шаг 3: Импортируйте виртуальную машину Битрикс
Запустите VirtyalBox и нажмите импорт конфигураций.
Выберите ранее скачанный файл с виртуальной машиной 1С-Битрикс.
При необходимости укажите папку для виртуальной машины, остальные настройки оставьте по умолчанию.
Далее начнется импорт настроек виртуальной машины.
Шаг 4: Запустите виртуальную машину Битрикс
Начнется процесс загрузки операционной системы CentOS. После чего вам будет предложено войти под своим логином и паролем. По умолчанию логин: root и пароль: bitrix. При первом запуске вам необходимо их изменить. Аналогично следует поступить и с пользователем bitrix.
В результате виртуальный сервер будет готов для использования.
Запомните строку с bitrix url, именно по этому адресу будет открываться сайт.
Установка 1С-Битрикс из дистрибутива
Этот способ подойдет для установки на хостинг, сервер или на локальный веб-сервер, например такой как Open Server. На мой взгляд самый универсальный и простой, которым я всегда и пользуюсь.
Шаг 1: Скачайте дистрибутив 1С-Битрикс
Шаг 2: Распакуйте архив на хостинге
Загрузите архив или распакованные файлы в корневую папку сайта с помощью FTP-клиента, такого как например FileZilla или с помощью файлового менеджера, который есть практически во всех панелях управления хостингом.
В cPanel:
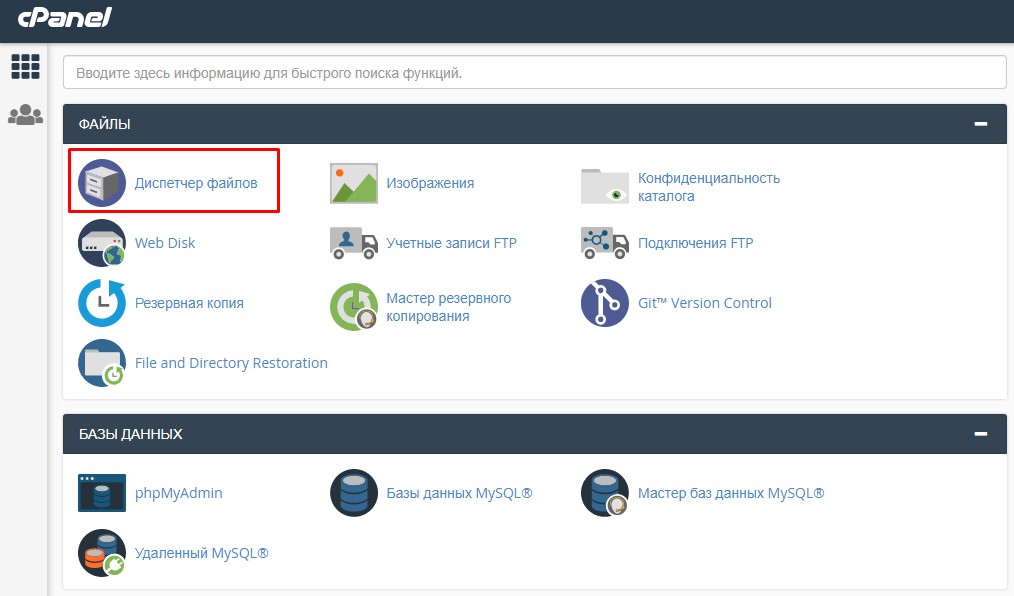
Диспетчер файлов в cPanel
В ISPmanager:
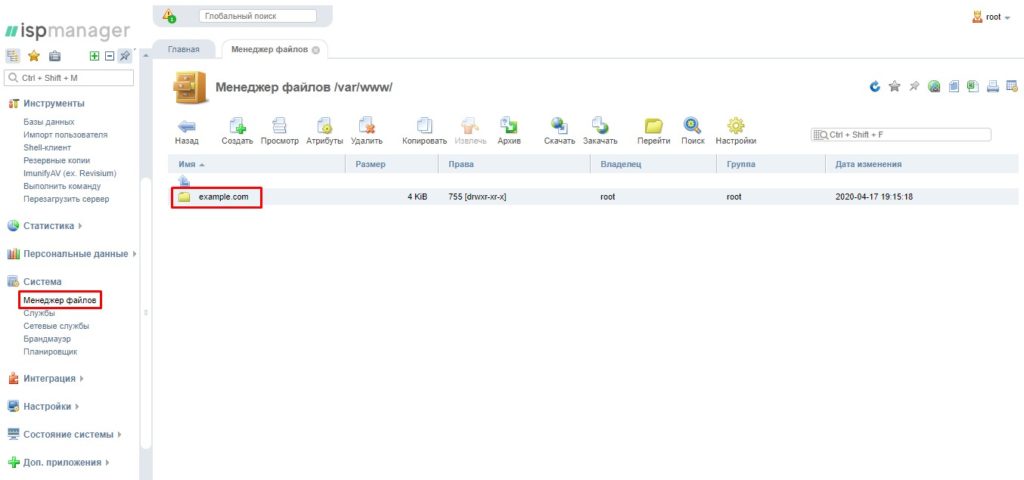
Менеджер файлов в ISPmanager
После того, как архив загружен, все в том же файловом менеджере необходимо его распаковать. Делается это следующим образом:
В cPanel:
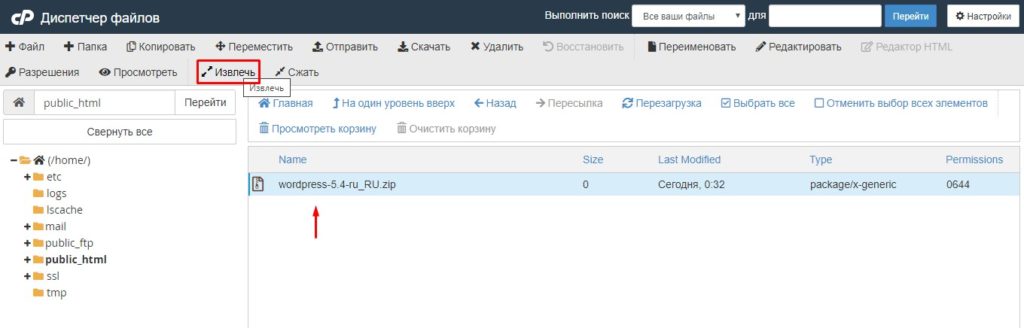
Извлечение архива в cPanel
В ISPmanager:
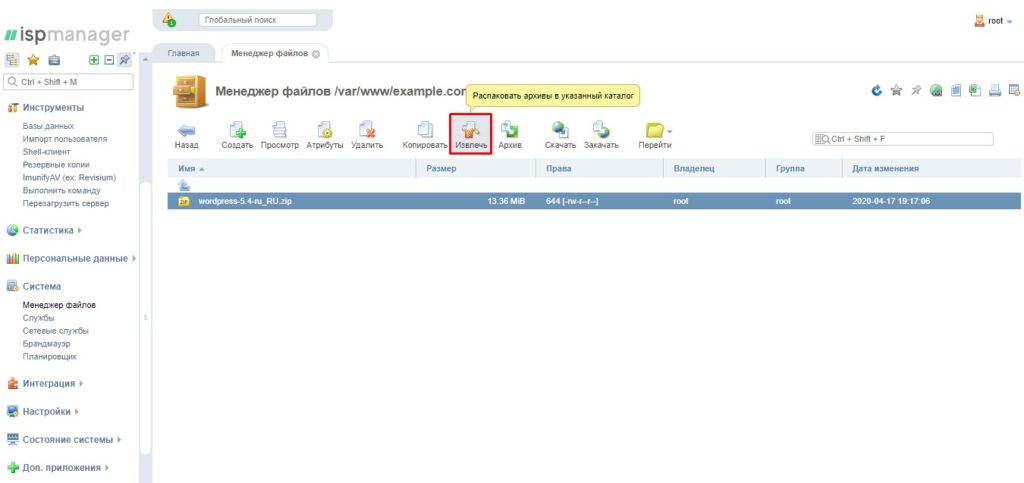
Извлечение архива в ISPmanager
Шаг 3: Создайте базу данных
Часто пустая база данных создается сразу после регистрации на хостинге, а данные для доступа высылаются на почту. Если этого не произошло, то вам нужно создать пользователя и базу данных. Сделать это можно через панель управления хостингом.
Для cPanel:
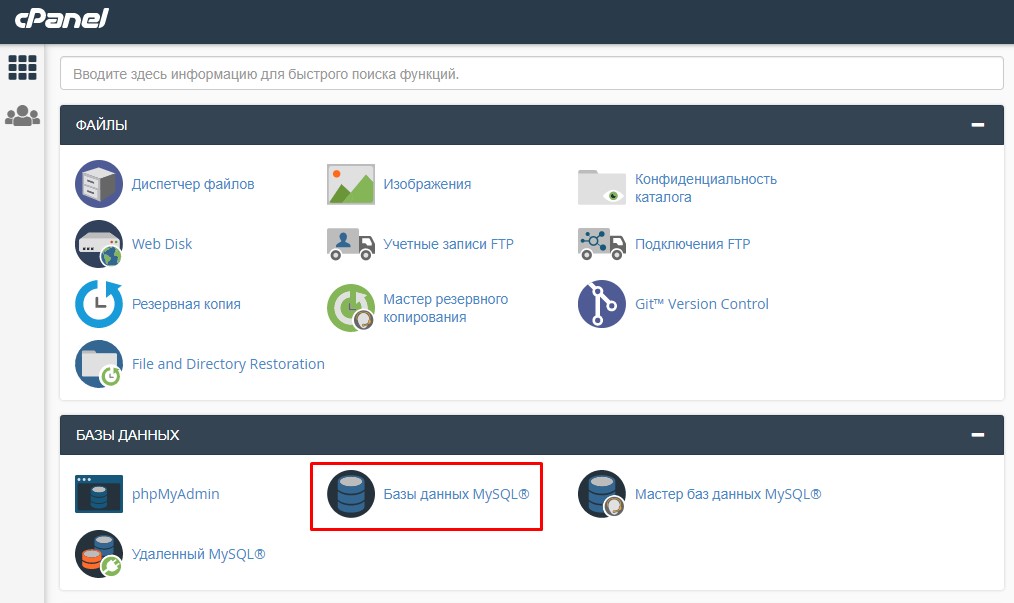
Базы данных в cPanel
Для ISPmanager:
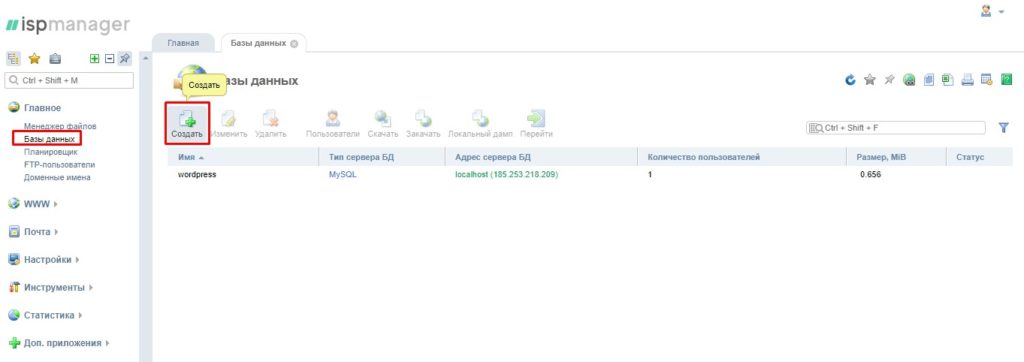
Создание базы данных в ISPmanager
Для локального сервера Open Server:
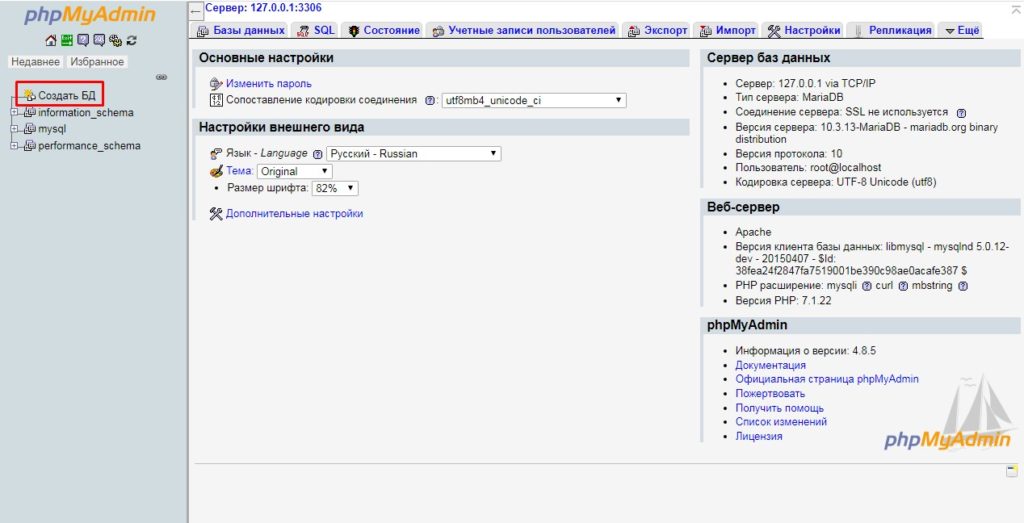
Главная страница phpMyAdmin
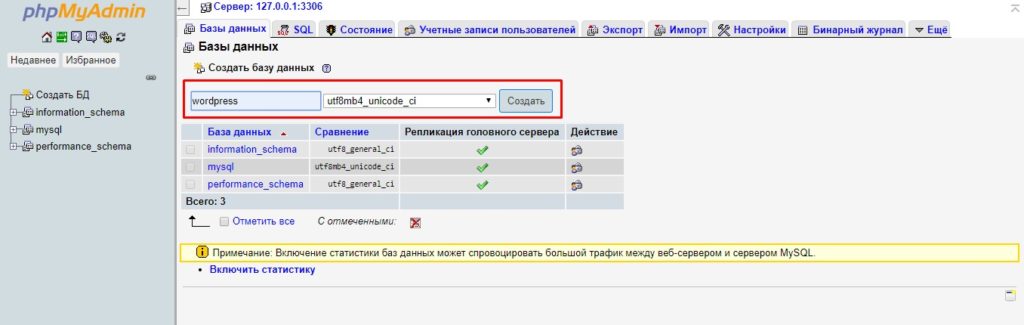
Создание базы данных в phpMyAdmin
Шаг 4: Запустите установку
Установите Битрикс, следуя указаниям мастера.
У меня например было вот такое несоответствие:
Довольно распространённое явление. Нужно изменить данный параметр в конфигурации PHP (в файле php.ini).
Далее нужно будет указать данные для входа в админ-панель и выбрать решение для установки (шаблон).
После успешной установки вы увидите завершающую страницу мастера. И можно перейти на сайт с помощью одноименной кнопки.
Заключение
Если вам понравилась статья, вы можете отблагодарить автора любой суммой, какую сочтете для себя приемлемой:
В компонентах Битрикс есть встроенный функционал для AJAX подгрузки. Его так же можно использовать, например для бесконечного скролла новостей. Но есть и более простой способ, с помощью которого можно загружать ответ любого компонента без перезагрузки страницы. Его мы и рассмотрим Читать далее

Использовать капчу в формах довольно просто, достаточно отметить галочкой нужный пункт. А что если нужна защита кодом для какого-то нестандартного функционала?! В этом случае можно так же воспользоваться встроенными методами Битрикс. Включение капчи в модуле Веб-формы. Шаг 1 Подключаем библиотеку Читать далее

Работа с базой данных в CMS 1C-Битрикс осуществляется с помощью глобального объекта $DB. Класс позволяет осуществлять различные операции с базой данных, такие как например добавление, удаление, обновление и вывод данных. Аналог в CMS WrodPress - класс wpdb. Обращаться к базе данных Читать далее

Наткнулся в сообществе разработчиков 1С-Битрикс на очень интересную разработку - модуль, который отслеживает изменения файлов/страниц на сайте и сохраняет их резервные копии, а так же ведет логи действий и формирует отчеты с фильтрами. Странно, что этот модуль так и не Читать далее


Когда я создавал свою первую компоненту на битриксе для меня это показалось довольно сложным процессом. Вроде бы написано полно статей, русскоязычная документация, форум. Что ещё надо?! А то, что нет простой для понимания информации для новичка, который только начинает практиковаться Читать далее
Читайте также:


