Как убрать тряску камеры в after effects
Дрожание изображения в видеоролике мешает просмотру? Если камеру при съёмке держали недостаточно устойчиво, на записи возможен подобный неприятный эффект. К счастью, он легко устраняется с помощью редактора «ВидеоМОНТАЖ». Читайте, как избежать дрожания картинки, а также о том, как выполняется стабилизация видео в программе для видеомонтажа .
Убираем эффект трясущейся картинки в «ВидеоМОНТАЖе»
Устранить дрожание картинки в программе можно одним кликом! Устранить дрожание картинки в программе можно одним кликом!Шаг 1. Устанавливаем софт
Во-первых, нам потребуется программа для стабилизации видео, скачать её бесплатно можно на нашем сайте. Запустите дистрибутив, чтобы начать инсталляцию софта. Следуйте инструкциям установщика, и по завершению процесса найдите на рабочем столе ярлык редактора. Откройте «ВидеоМОНТАЖ» и начинайте работу.
Шаг 2. Загружаем видеоматериал в редактор
В стартовом окне выберите «Новый проект» и нажмите на кнопку «Добавить видео». В рабочей области программы появятся доступные папки вашего компьютера. Найдите в них те видеоматериалы, которые необходимо стабилизировать. Перенести нужный ролик ине несколько на монтажный стол можно двойным кликом.
Шаг 3. Устраняем дрожание камеры
Теперь разберёмся, как убрать тряску в видео. Перейдите в раздел «Редактировать» и выберите вкладку «Улучшения» . Нас интересует опция «Стабилизация изображения» . Она располагается в нижней части панели. Чтобы устранить эффект дрожания камеры достаточно проставить галочку около названия функции. Клип сразу преобразится, вы можете убедиться в этом, посмотрев отредактированный вариант во встроенном плеере.
Поставьте галочку у пункта стабилизации изображения Поставьте галочку у пункта стабилизации изображенияВ соседней вкладке «Изображение» можно значительно повысить качество исходного изображения, например, увеличить яркость цветов, добавить контраста, насыщенности.
Шаг 4. Делаем видеоролик еще лучше
«ВидеоМОНТАЖ» способен не только устранить дрожание картинки. С помощью софта вы можете обработать материал, превращая его в полноценный качественный фильм не хуже, чем в популярных программах для стабилизации видео Adobe After Effects, Premiere PRO или бесплатных аналогах. Для этого наша программа для редактирования видео предлагает следующие инструменты:
- Обрезка и кадрирование. Уберите лишнее из кадра и сократите затянутые фрагменты фильма.
- Нарезка. Поделите видеоряд на произвольное количество частей.
- Эффекты. Добавьте красивые фильтры, чтобы стилизовать видеоматериал под старину или придать изображению нежный романтичный вид.
- Текст и графика. Дополните видеоряд текстовой информацией или тематическими иллюстрациями.
- Скорость. Ускоряйте затянутые эпизоды и замедляйте особенно важные моменты.
- Переходы. Если фильм состоит из нескольких роликов, то между отдельными фрагментами потребуется сглаживающая анимация. В каталоге видеоредактора представлено более 30 вариантов красивых переходов.
- Титры и заставки. Добавьте приветственные и финальные фрагменты, чтобы готовый клип приобрёл завершённый профессиональный вид.
- Музыка. Замените исходное аудио новой звуковой дорожкой или наложите мелодию фоном.
- Хромакей. Ощутите себя голливудским киноделом – воспользуйтесь функцией замены фона. Берите клипы с одноцветным задником и подставляйте вместо него новый видеоряд.
Шаг 5. Сохраняем видеоролик
Щелкните по кнопке «Сохранить» и выберите подходящий вариант. Наш стабилизатор для видео позволяет сделать AVI-файл, записать ДВД с фильмом, подготовить к публикации в сети или к просмотру на смартфоне или планшете. Выполните настройки – на данном этапе можно уменьшить размер и изменить качество видеоролика.
Подождите конца конвертации. Всё готово! Теперь у вас есть видеоматериал в отличном качестве без нежелательного эффекта дрожащих рук. Наслаждайтесь просмотром!
Причины появления тряски видео и как ее избежать
Дрожание камеры достаточно часто появляется при ручной съёмке. Даже профессионалу не всегда легко его избежать, а любителю — тем более. Особенно, если снимать материал приходится долго — руки элементарно устают. Кроме того, бывают сложные условия. Например, если вы записываете видеоряд из окна едущего автобуса или автомобиля, если на улице мороз и работать приходится без перчаток и т.п. Поговорим о том, как убрать дрожание на видео в процессе съёмки.
1. Добейтесь устойчивости. Когда не требуется постоянно перемещаться во время видеозаписи, установите аппаратуру на специальный штатив. Если у вас его нет, попробуйте поставить записывающее устройство на стул, стол или любую другую подходящую горизонтальную поверхность и зафиксировать его. На крайний случай можно дать опору рукам, держащим камеру – поставьте локти на стол или себе на колени, если некуда ставить – прижмите к телу. Так тряска станет ощутимо меньше.
Для избежания тряски устанавливайте камеру на штатив
2. Используйте встроенную стабилизацию. Во многих устройствах для съемки есть подобная функция. Если включить стабилизацию в настройках, то камера сама выправит недостатки, вызванные дрожанием рук.
3. Избегайте ошибок:
- Не держите аппаратуру в вытянутых руках, это увеличивает нагрузку на них.
- Используйте обе руки, чтобы повысить устойчивость.
- Не снимайте на ходу. Если всё же необходимо перемещаться во время съемки, постарайтесь совершать мягкие текучие движения, наподобие кошачьих.
- Не злоупотребляйте зумом. Возможно, иногда действительно требуется приблизить изображение, но чаще всего данная функция ведёт к сильной тряске и плохому качеству картинки.
- Переводите объектив с предмета на предмет не слишком часто и делайте это медленно и плавно.
Вы узнали, как стабилизировать видео – в процессе съемки или после получения готового материала. Больше не будет проблем во время просмотра, не придётся напрягать глаза. «ВидеоМОНТАЖ» преобразит ваш видеоролик. Достаточно лишь скачать редактор видео , и вы сможете создавать кино профессионального качества у себя дома!
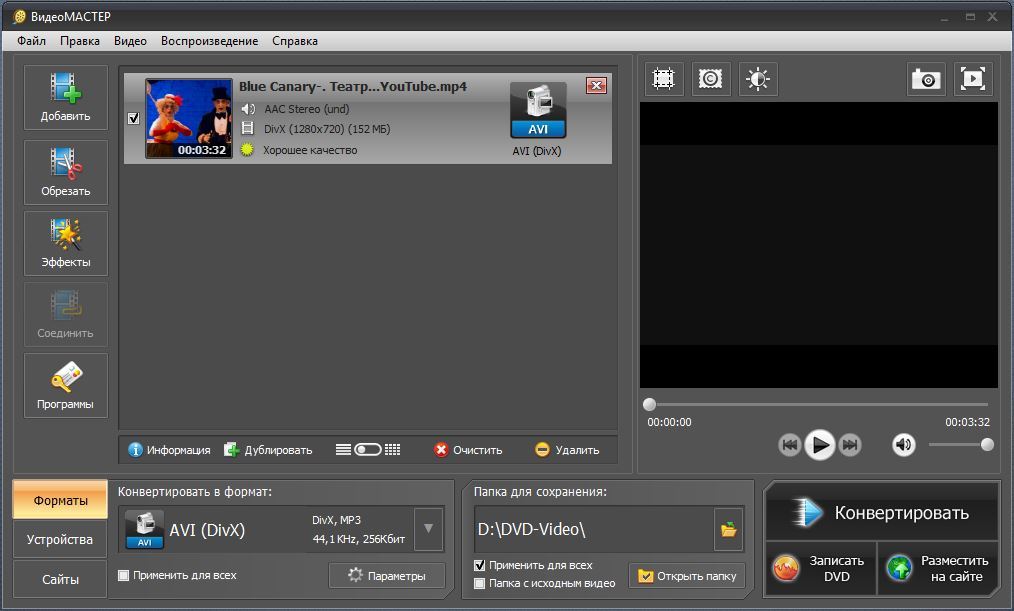
При неудачных условиях видеосъемки, например, сильном ветре или быстрой ходьбе, на готовом видеоклипе часто появляется дрожание. Предотвратить это можно несколькими способами: перед съемкой, во время записи либо в постобработке. Для пост-продакшн потребуется программа для стабилизации видео либо можно использовать онлайн сервис вроде редактора в ютубе. Однако интернет-площадки обычно накладывают ограничения на размер файла.
ВидеоМАСТЕР
Видеоконвертер ВидеоМАСТЕР отличается удобным управлением, а благодаря большому количеству инструментов обработки может использоваться как полноценный видеоредактор. Среди многочисленных функций есть также исправление дрожащего видео. Функция действует в автоматическом режиме, пользователю нужно лишь подобрать параметры.
Создание проекта
Для начала потребуется скачать приложение и установить на компьютер. Установка запускается двойным щелчком по скачанному файлу. После этого запустите софт и загрузите видеофайлы, кликнув по кнопке «Добавить» в левой колонке.
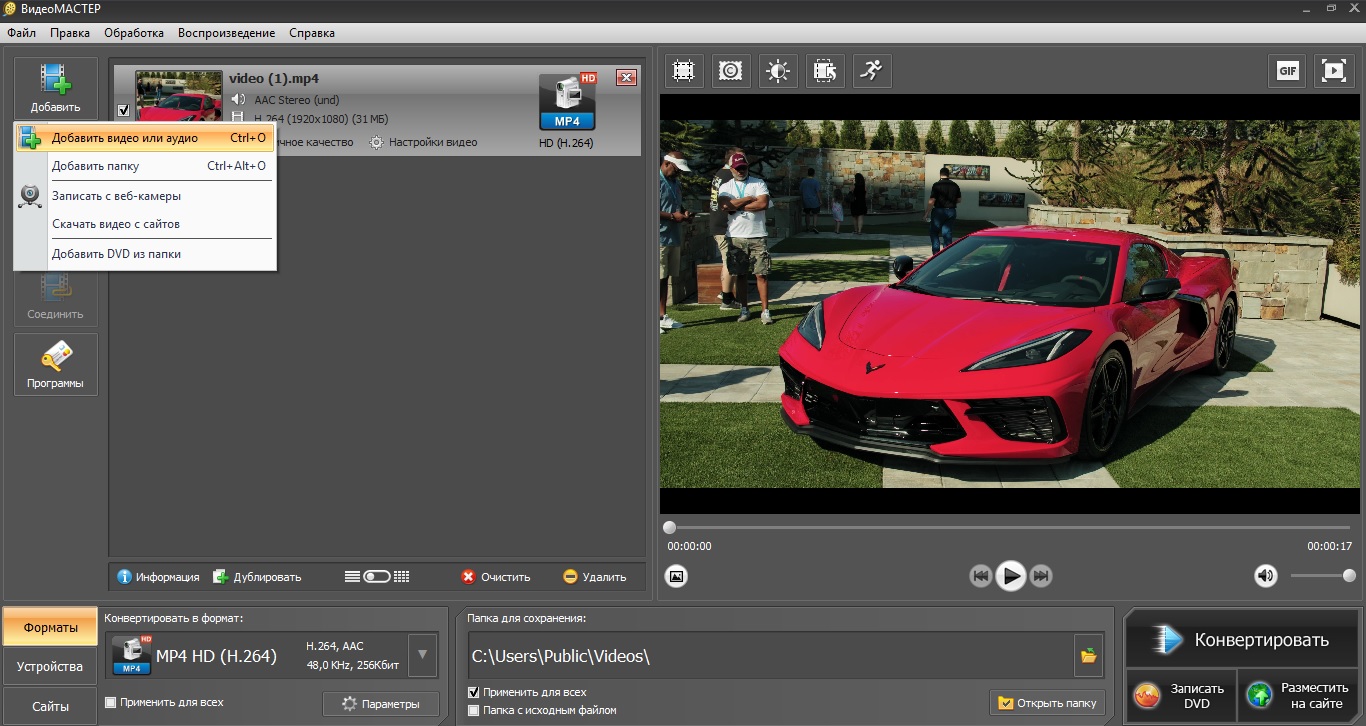
Стабилизация
Выберите инструмент «Эффекты» в боковой панели и перейдите во вкладку «Улучшение». Найдите строчку «Стабилизировать изображение». В окне параметров раскройте список «Фильтр стабилизации» и выберите режим: ускоренная, оптимальная или профессиональная. Подождите, пока программа обработает картинку, и нажмите «Применить».
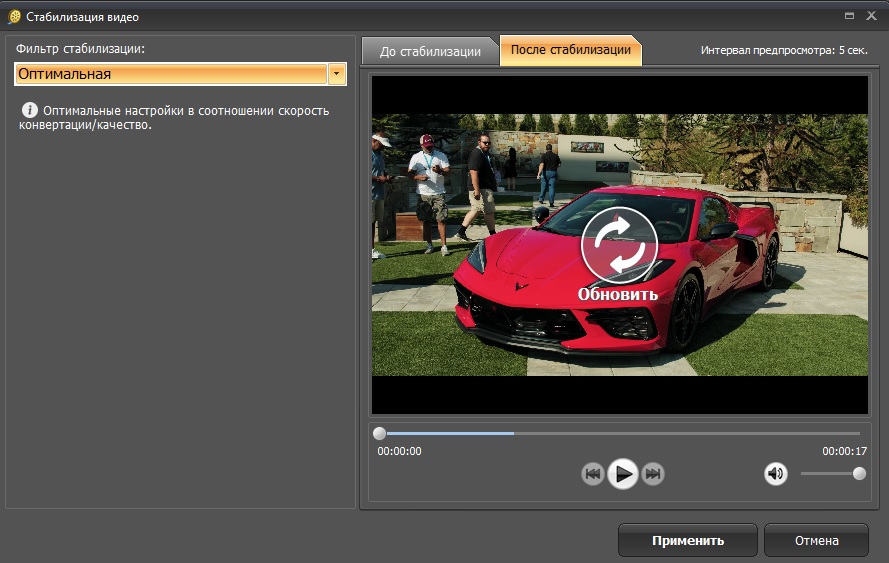
Экспорт
Осталось лишь выбрать расширение файла. Для этого раскройте меню «Форматы», которое находится в левом нижнем углу. Подберите вариант и запустите обработку кнопкой «Конвертировать».
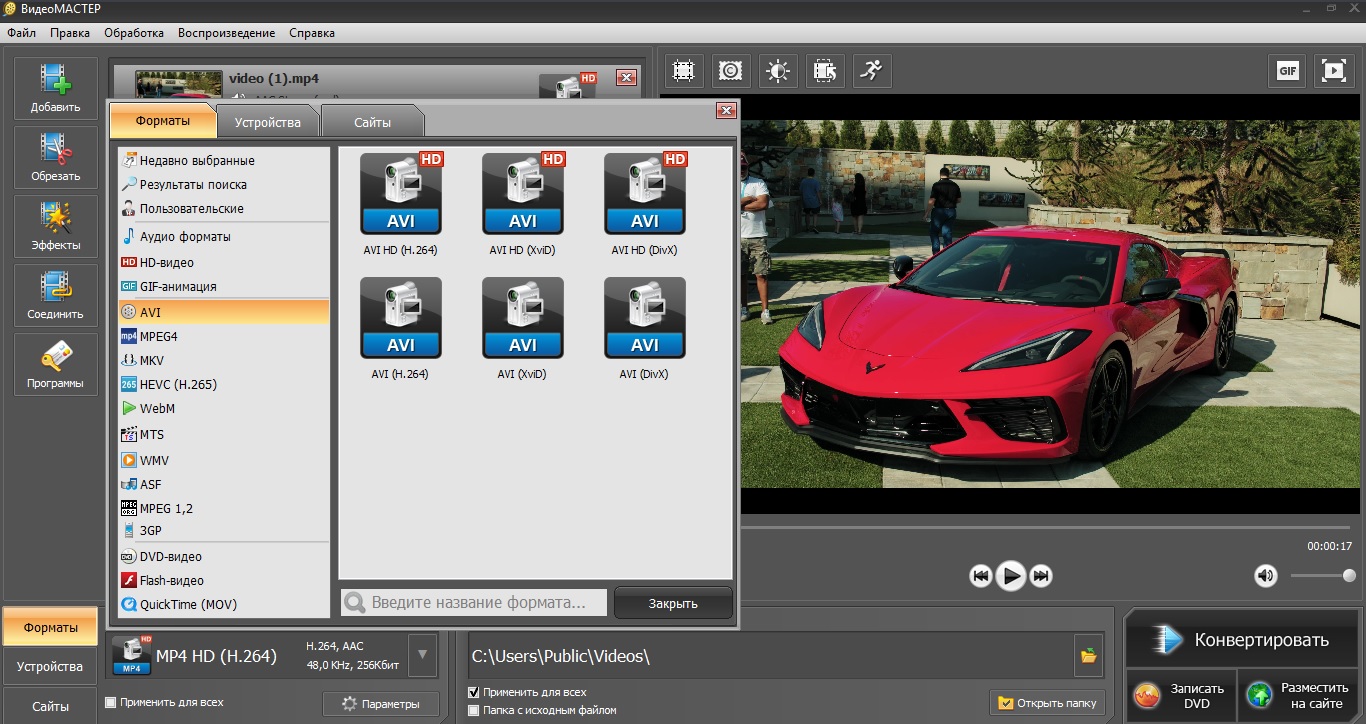
Как видите, этот вариант не отнимает много времени и пригодится и новичкам, и профессионалам. В итоге вы получите качественную картинку без дрожания в кадре с минимумом усилий. Но это не единственная полезная функция программы. Также с его помощью можно:
- Обработать звук, заменить аудиодорожку и провести озвучку;
- Применить автоматические улучшение яркости и контраста;
- Обрезать клип, вырезать фрагменты из видео или разбить на части;
- Наложить на кадр текст, водяной знак, графику, встроить субтитры;
- Кадрирование изображение, повернуть на любой угол, отразить и перевернуть;
- Замедлить или увеличить скорость воспроизведения;
- Сохранить скриншот или GIF-анимацию;
- Объединять неограниченное количество файлов разного формата и многое другое.
Особо следует отметить, что ВидеоМАСТЕР дает очень слабую нагрузку на систему и быстро работает даже на слабых ноутбуках с любой сборкой Windows.
Adobe Premiere Pro
Adobe Premiere Pro предлагает настолько широкие функции, что, кажется, для этой программы нет ничего невозможного. В видеоредакторе можно проводить подробную цветокоррекцию, добавлять неограниченное количество дорожек и слоев, работать с файлами SuperHD, 4K, а также 3D и 360. Стабилизация видео – лишь одна из многих ее функций.
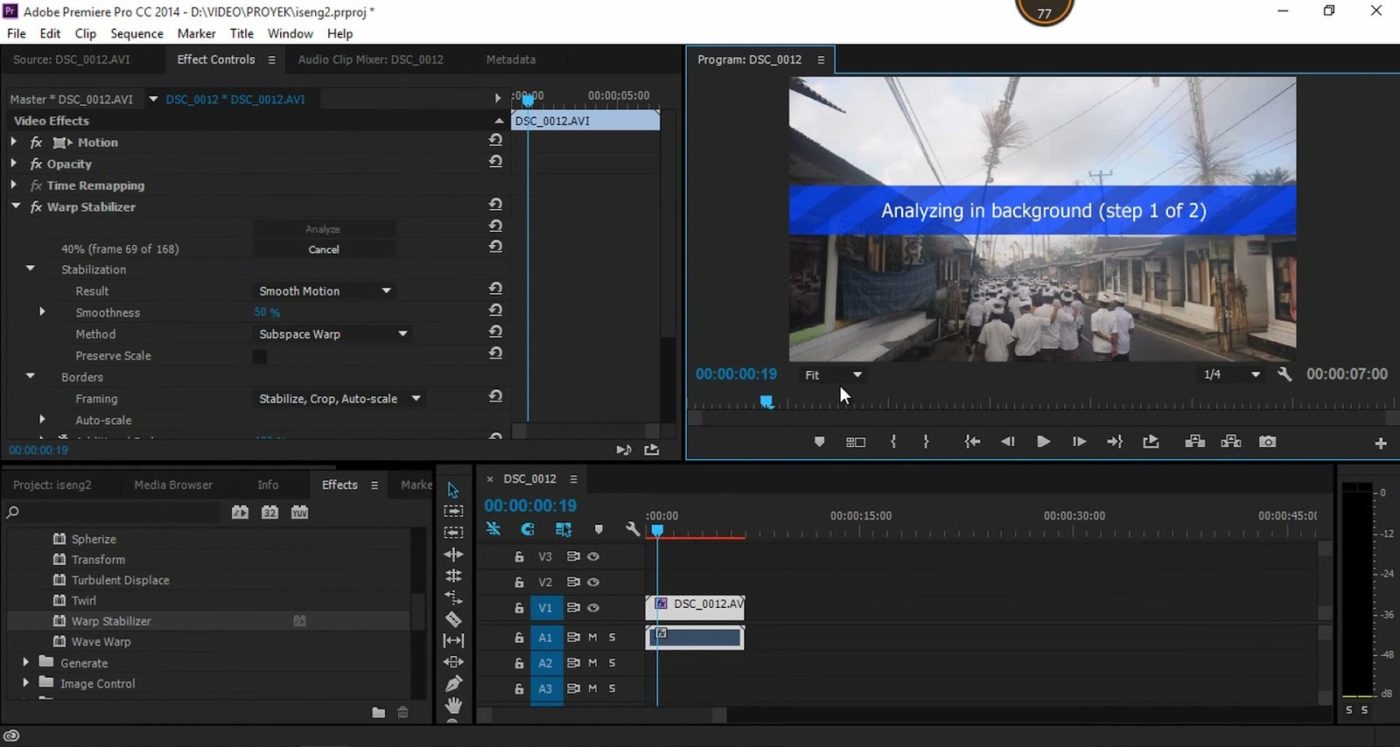
- Запустите программу и добавьте видеофайлы для обработки. Для исправления тряски в Premiere нужно включить плагин под названием Warp Stabilizer. Чтобы найти его, во вкладке эффектов введите название в строку поиска.
- Перетяните пресет на видеоролик. Стабилизация начнется в автоматическом режиме и может занять много времени даже у коротких роликов.
- Когда эффект применится, синяя полоска окрасится в оранжевый цвет. После этого вы можете сохранять видеоролик на компьютер.
Этот метод довольно прост и подходит и для новичков, и для опытных монтажеров, так как можно дополнительно установить параметры стабилизации. Минусом в этом случае становится высокая нагрузка на ЦПУ и видеокарту, а также стоимость адоб премьер. За каждый месяц владения программой вам придется платить 1 622 рубля.
After Effects
Adobe After Effects широко используется для создания анимации и анимированных титров для видеороликов, но на этом его функции не ограничиваются. Программа является полноценным видеоредактором, в котором можно провести продвинутую обработку фильмов. Убрать дрожание здесь можно с помощью встроенного плагина.
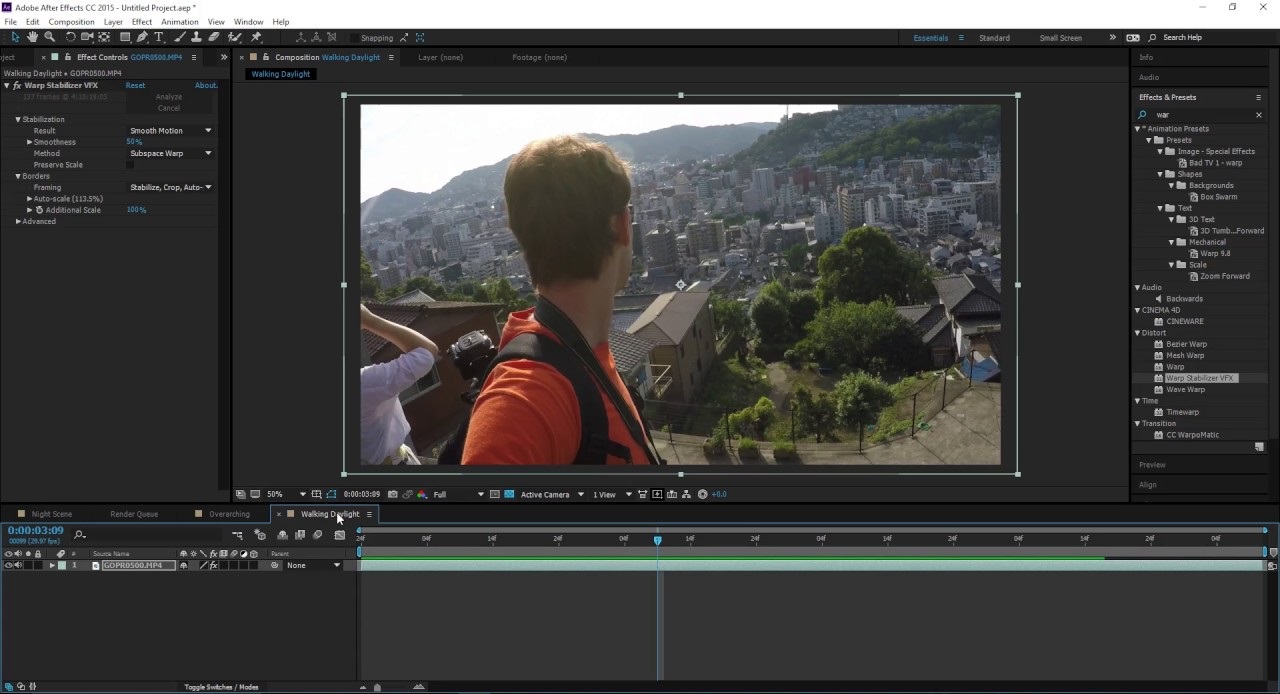
В большинстве случае качественный результат можно получить даже с настройками по умолчанию. Однако интерфейс After Effects чрезвычайно сложный и запутанный даже для продуктов Adobe. Это станет большим минусом для начинающих пользователей.
Movavi Video Editor
Достаточно простой редактор от компании Movavi, в котором, в том числе, присутствуют инструменты для автоматического улучшения. Movavi Video Editor переведен на русский язык, интерфейс программы простой и понятный, так что даже новичок сможет быстро освоиться с ее функциями.
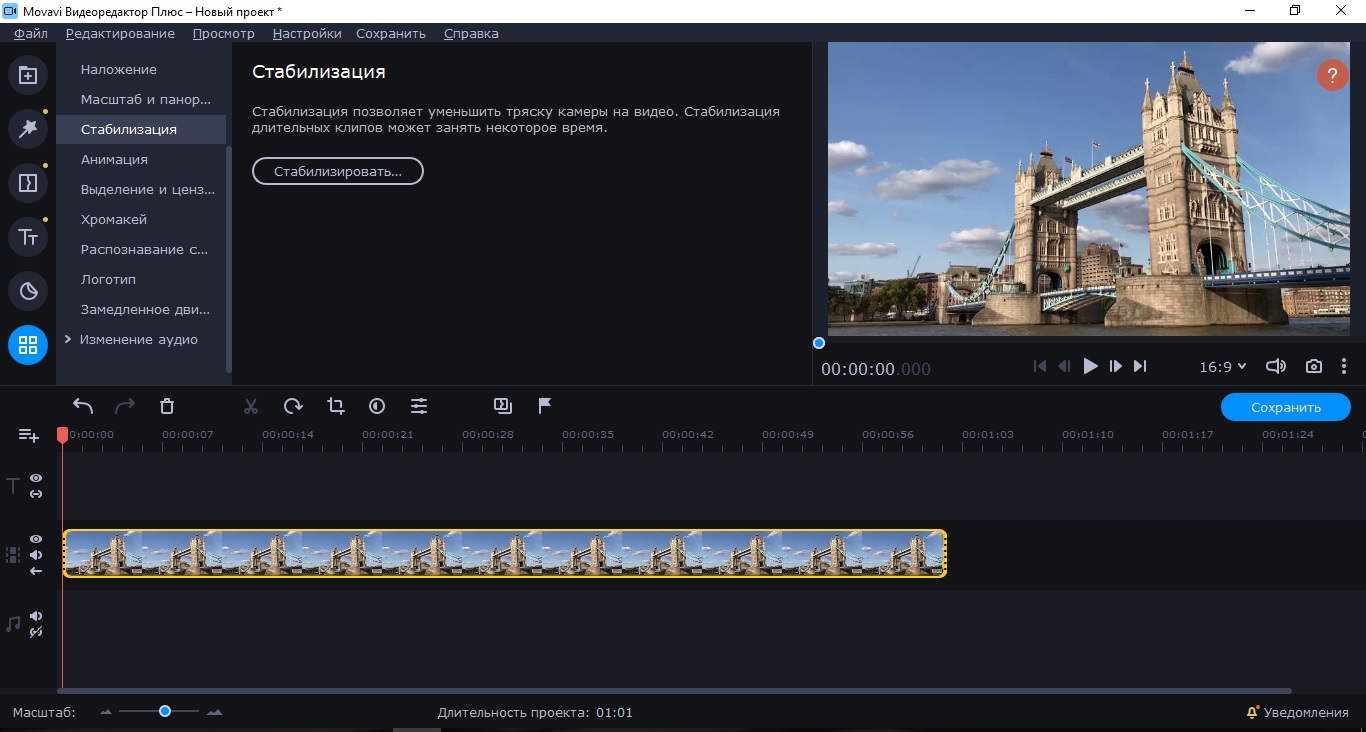
- Откройте софт и загрузите видеозапись, кликнув по кнопке «Добавить файлы». Перетащите клип на монтажную шкалу.
- Щелкните по нему правой кнопкой мыши и в контекстном меню выберите пункт «Стабилизация».
- В новом окне нажмите «Стабилизировать» и отредактируйте настройки. Снова нажмите «Стабилизировать».
- Дождитесь окончания процесса, и сохраните ролик.
Стоит отметить, что Мовави обладает базовыми функциями (монтаж, нарезка, эффекты), однако показал довольно высокую нагрузку на ЦПУ и несколько раз скидывался на ноутбуке. Все это дает право слегка усомниться в том, что его стоимость оправдывает соотношение цена/качество.
Windows Movie Maker
Этот простой редактор по умолчанию вошел в сборку Windows XP и позже был заменен более расширенной версий «Киностудия Live». После этого ПО был снят с разработки, но до сих пор пользуется популярностью среди пользователей-новичков. Объясняется это тем, что приложение бесплатное и не требует установки (для пользователей Windows 7 и 8).

- Запустите Movie Maker и в верхней панели найдите кнопку «Добавить видео или фото».
- Выделите файл и найдите на панели инструментов функцию «стабилизация видео»
- Выбери вариант: «Антитряска» или «Антитряска и исправление смазывания» на низком или высоком уровне.
- Редактор автоматически обработает ролик.
Стоит отметить, что функция удаления тряски доступна только в версии Киностудия Live в Windows 8. В целом вариант хорош для пользователей этой ОС, но редактор настолько базовый, что даже не умеет открывать mp4 и сохраняет только в формат WMV.
Заключение
Исправление дрожания – один из самых распространенных видов видеомонтажа, особенно если нужно обработать экшн клип, снятый с телефона. Как стабилизировать видео — зависит от вашей степени знаний и мощности компьютера. Если вы только начинаете в видеомонтаже или работаете на слабом устройстве, лучше отказаться от тяжелого софта вроде Adobe или DaVinci Resolve. С другой стороны, базовые редакторы наподобие Movie Maker редко качественно справляются с такими задачами. Поэтому в данном случае лучшим выбором становится ВидеоМАСТЕР. Он простой в работе, не нагружает ПК и быстро справляется с проблемой. Испробовать функционал видеоредактора можно бесплатно, скачав с официального сайта разработчиков.
Читайте также:


