Как сделать двустороннюю картинку в фотошопе
Двусторонняя - в смысле просто дуплекс?
Так практически из любой программы (хоть из ms word) в настройках принтера "ставишь галочку" и двухстраничный документ печатается на лице и обороте листа (печатается лицо, лист переворачивается автоматом и печатается оборот вторым проходом, без участия оператора).
В чем вопрос конкретно, не понятно?
dimohha
И хочется. И колется.
Ответ: Подготовка и вывод на двухстороннюю печать
Не по теме:
Вы хотите сказать что буклеты Фотошопом верстать будете? Вы герой!
vlad-metro
Участник
Ответ: Подготовка и вывод на двухстороннюю печать
Вопрос еще в том, с помощью какой проги сверстать, например, на листе А3 визитки, чтобы это было экономно по расходу бумаги и выводились сразу две стороны.
Прошу прощения за кривой язык. Мне сложно все это объяснить, т.к. никогда с этим не сталкивался.
vlad-metro
Участник
Ответ: Подготовка и вывод на двухстороннюю печать
Не по теме:
Вы хотите сказать что буклеты Фотошопом верстать будете? Вы герой!
Я не герой. Я просто пока ни в какой другой программе не умею работать.
Я всю жизнь занимался фотодизайном, а тут вот шеф решил оказывать и такие услуги.
dimohha
И хочется. И колется.
Ответ: Подготовка и вывод на двухстороннюю печать
Дуплексом врядли попадете точно во вторую сторону визитки. Только с ручной подачи. ИМХО
Насчет визиток мы работаем Корелом. Из него удобно выводить на печать. Автоматом распределяются на листе, меточки необходимые ставит.
magneto
Ответ: Подготовка и вывод на двухстороннюю печать
Меня сейчас конечно начнут пинать, но попробуйте поверстать в кореле.
А визитки дуплексом на какой плотности бумаге печатать собрались?
vlad-metro
Участник
Ответ: Подготовка и вывод на двухстороннюю печать
Меня сейчас конечно начнут пинать, но попробуйте поверстать в кореле.А визитки дуплексом на какой плотности бумаге печатать собрались? 300 грамм, сомневаюсь, что в кореле получиться.
Мне бы программу с готовыми (настраиваемыми) шаблонами различных макетов, чтобы просто вставлять файл, а дальше она (прога) сама все размещает на листе.
Realalex
Кореловод
Ответ: Подготовка и вывод на двухстороннюю печать
Для ваших нужд - лучше Корела ещё не придумали.
dimohha
И хочется. И колется.
Ответ: Подготовка и вывод на двухстороннюю печать
300 грамм, сомневаюсь, что в кореле получиться.Мне бы программу с готовыми (настраиваемыми) шаблонами различных макетов, чтобы просто вставлять файл, а дальше она (прога) сама все размещает на листе.
magneto
Ответ: Подготовка и вывод на двухстороннюю печать
Сомневаюсь, что 300г/м2 в дуплексе не застрянет.
А верстать визитки в кореле научиться - день потратить.
dimohha
И хочется. И колется.
Ответ: Подготовка и вывод на двухстороннюю печать
Сомневаюсь, что 300г/м2 в дуплексе не застрянет.А верстать визитки в кореле научиться - день потратить. Застрянет обязательно!
Ага! Там и шаблоны даже какие-то есть в Кореле
ilias
Ответ: Подготовка и вывод на двухстороннюю печать
300 грамм, сомневаюсь, что в кореле получиться.Мне бы программу с готовыми (настраиваемыми) шаблонами различных макетов, чтобы просто вставлять файл, а дальше она (прога) сама все размещает на листе. Вам нужно освоить спуск. Размещение на печатном листе, выносы, метки реза . Самая простая прога для спуска это как раз Корел. Там простейший спуск есть в меню Print. Затем идет Акробат профф. с плагином Quite Imposing. Дальше, наверное, нет смысла перечислять
Визитки в Фотошопе это бред.
splxgf
Ответ: Подготовка и вывод на двухстороннюю печать
А в чем проблемы, тифы в любую прогу которая поддерживает многостраничность (хоть индизайн) и печатай на здоровье.dimonchikk
Ответ: Подготовка и вывод на двухстороннюю печать
Плотность бумаги для данного девайса - стандартного лотка: 64 – 216, дополнительного 2го лотка: 64 – 216, универсального лотка: 64 – 300, для двусторонней печати(опция): 64 – 188. (google)
Так что 300 грамм в дуплекс не впихнешь толко через руки как выше и сказали. Кстати, насчет дуплекса - вычисляли несовмещение в мм, заведомо вносили в макет, и на Херох ДС-12 - печатали дуплекс только так для всякой мелочевки.
Верстать, спускать для цифры - что Corel что Illustrator - разницы особой нету, в кореле же без извратов и сторонних модулей сможешь делать переменные данные, вроде так.
5.0 Оценок: 2 (Ваша: ) Визитная карточка – незаменимый аксессуар для успеха вашего бизнеса!Узнайте в статье, как сделать визитку в Фотошопе, а также о быстром и удобном альтернативном способе самостоятельно создать стильную карточку:

Photoshop – главный инструмент всех профессиональных фотографов и дизайнеров. Эта программа включает в себя максимально широкий функционал для работы с любой растровой графикой. Его используют для ретуши фотографий, создания иллюстраций, дизайна сайтов и полиграфии.
Чтобы создать визитку в фотошопе можно обратиться к профессиональному графическому дизайнеру или создать ее самостоятельно. Первый вариант значительно дороже, для второго потребуется скачать Photoshop, что тоже не бесплатно: надо будет оформить платную подписку по истечении пробного периода. Но будьте готовы к тому, что этот софт рассчитан на профи: вряд ли удастся разобраться в его функционале без учебников и туториалов, поэтому процесс разработки дизайна визитки может затянуться на долгое время.
Если вы сомневаетесь в своих силах или вам необходим срочный результат, то воспользуйтесь специальной программой для создания визиток Мастер Визиток. В нем вы можете воспользоваться базой готовых шаблонов или изготовить свой дизайн с нуля. Программа на русском языке и вы потратите не более 5 минут.
Делаем визитку в Фотошопе
Как сделать визитку в фотошопе? Обычно процесс создания любого макета в фотошопе разделяют на 2 части: подготовка страницы и сам дизайн, расстановка его элементов. Предлагаем пошаговую инструкцию этого процесса:
Шаг 1. Устанавливаем программу
Установите фотошоп на компьютер. Безопаснее и удобнее скачивать лицензионную версию CC с сайта разработчика (если у вас уже есть прежние версии, например, CS6, то они тоже подойдут для визитки). Не спешите использовать только что установленный софт, он будет доступен только после регистрации или авторизации в Adobe Creative Cloud. Напоминаем, что программа имеет 7-дневный пробный период, по его окончании программа будет работать только при условии подписки на выбранные пакеты. Стоимость начинается от 589,80 рублей для частных лиц и варьируется в зависимости от содержания выбранного пакета и ваших целей.
Шаг 2. Задаем параметры страницы
Создадим новый документ. Нажмите на верхней панели Файл, а затем Создать. Появится окно параметров новой страницы, которые нам предстоит задать.
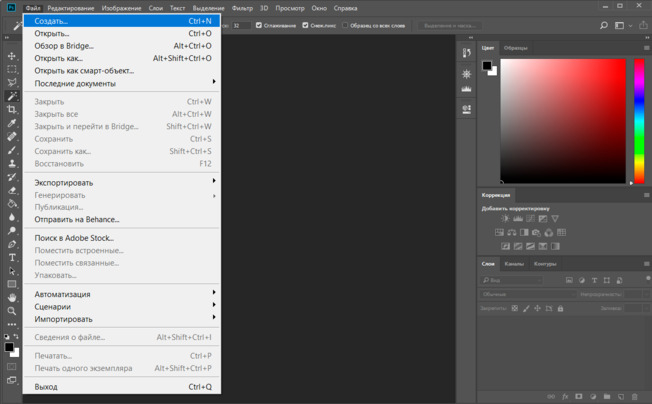
Существует общепринятый размер визитных карточек 9х5 см. Они помещаются в кошельки и бумажники, их легко хранить. Поэтому введем эти значения для Ширины и Высоты в открывшемся окне. Выбираем прозрачное содержимое фона. Разрешение должно составлять 300 пикселей на дюйм. Остальные пункты оставляем неизменными.
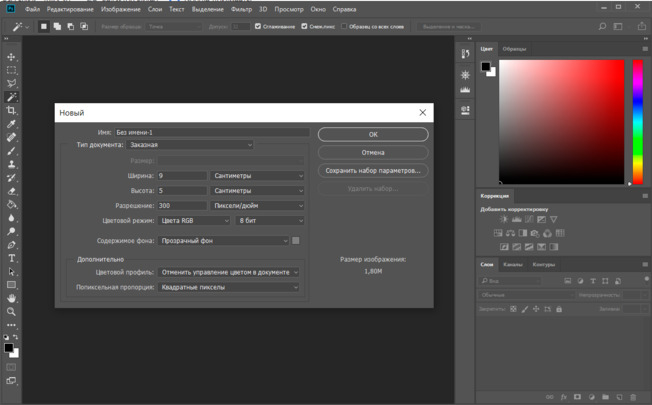
Шаг 3. Настраиваем поля карточки
Из-за технических особенностей процесса печати нам нужно установить поля под обрез. Это делается для типографий, чтобы не получить незаполненных цветом полос по краю карточки, если нож попадет не ровно в начертанную границу.
Сделаем отступы по 2,5 мм: нажмите Просмотр на верхней панели инструментов и включите Линейки. Они отобразятся на рабочей области. Нажмите на линейку левой кнопкой мыши и удерживая ее протяните вниз, за курсором потянется направляющая. Таким же образом протяните их для всех сторон.
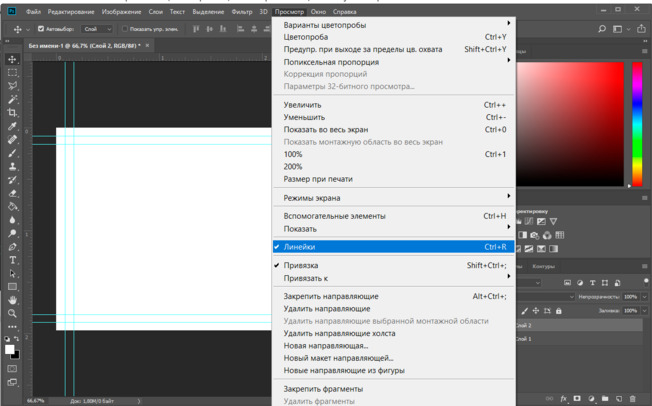
Шаг 4. Наполняем карточку графическими элементами
Рекомендуется не переполнять визитку информацией. Эффективнее всего будет минималистичный дизайн с самой основной информацией. При желании увеличить место для текста можно оформить двухстороннюю карточку. В любом случае, стоит добавить изображение, которое точно опишет вашу профессиональную деятельность и при первом же взгляде даст понять человеку, какие услуги вы ему предлагаете. Так для ремонта домов может быть изображен домик, для электрика лампочка, а для репетитора книга. Для примера мы возьмем цветочный магазин.
Заранее подберите изображение и сохраните его на компьютере. Чтобы загрузить его в наш проект, нажмите Файл и Открыть. Выберете нужную картинку и нажмите ОК. Она появится на странице. Вы можете увеличить или уменьшить его, повернуть или обрезать инструментами в левой панели.
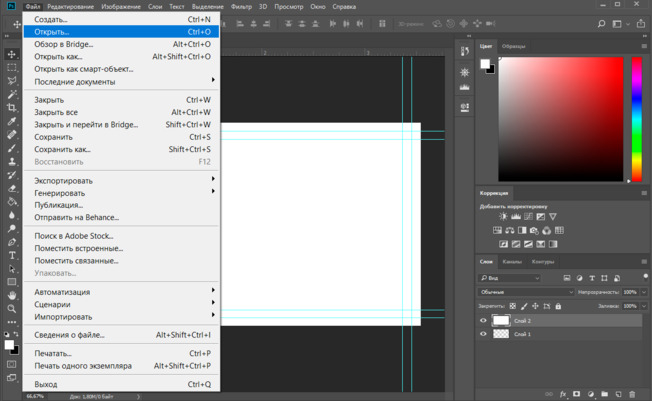
Не забывайте, что каждое действие лучше совершать на новом слое, чтобы все элементы можно было редактировать по отдельности и не начинать работу с нуля из-за небольшого недочета.
Для заливки фона кликните соответствующий значок на левой панели и выберете цвет на палитре, которая откроется при нажатии на иконку с двумя квадратиками с нижнем левом углу. Текст возможно ввести после нажатия на кнопку Т.
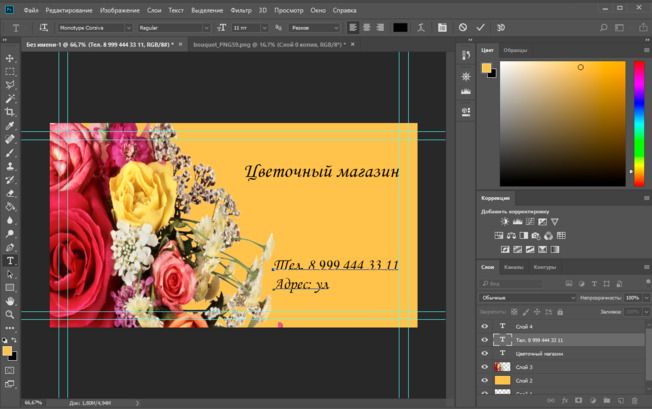
Визитка готова. Чтобы сохранить ее нажмите на Файл и Сохранить как. В появившемся окне вы можете выбрать формат для будущего файла. Для печати можно использовать PNG или JPG. Рекомендуем сохранить проект еще раз с разрешением PSD. Это формат Photoshop. Это делается для того, чтобы иметь возможность редактировать по необходимости файл, а не создавать его заново.
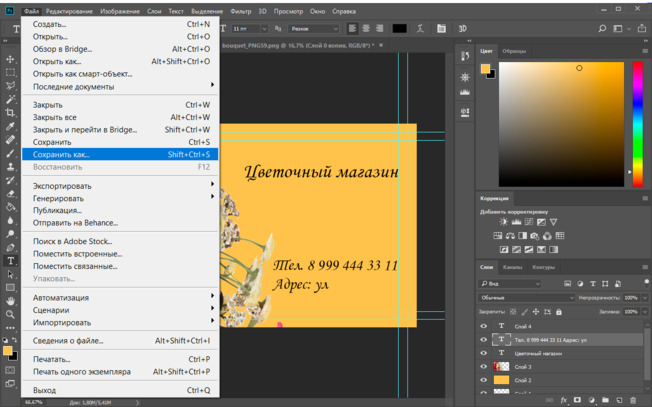
Делаем визитку в Мастере Визиток
Мастер Визиток – это специальная программа, предназначенная для создания визитных карточек. Пользоваться ею не составляет труда благодаря русскоязычному интуитивно понятному интерфейсу. С Мастером визиток вы сэкономите деньги на услуги дизайнера и время на самостоятельное изготовление макета. Софт имеет базу с более 500 готовых шаблонов на различные тематики. Вы можете выбрать за основу любой понравившийся.
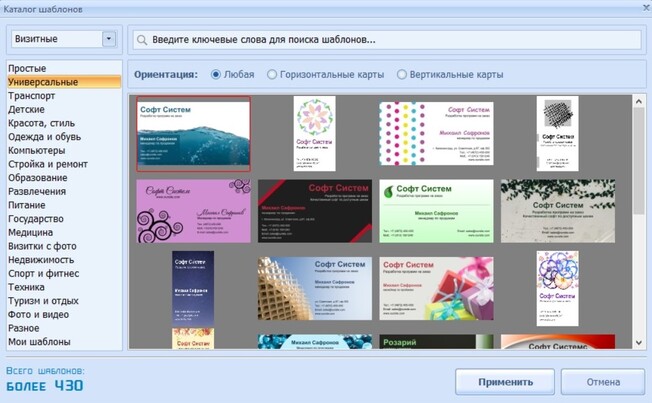
Для удобства вы можете включить сетку, по которой будет проще выравнивать объекты. В нижней части рабочей области заполните контактные данные.
Импортируйте новое изображение из каталога программы или с компьютера, нажав на иконку с картинкой в верхней панели. При желании подберите цвет фона из палитры во вкладке Фон.
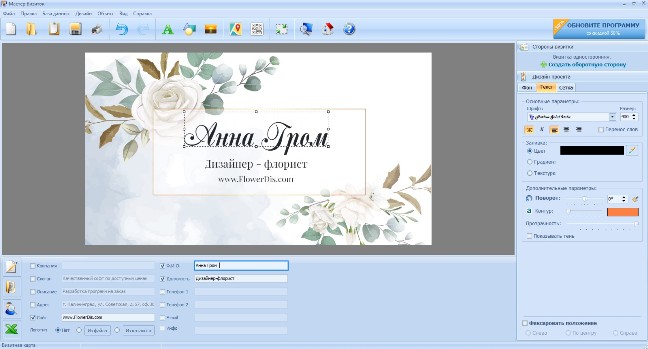
Поздравляем! Ваш уникальный макет визитки готов. Вы можете распечатать его прямо через программу. Настройте расположение карточек на листе и другие параметры печати. Если вы хотите отдать макет на печать в специализированные центры, то сохраните его кнопкой «Сохранить макет в файл».
Посмотрите наш видео-урок на Ютубе о том, как создать двухстороннюю карточку в Мастере Визиток и убедитесь, как это просто:
Выводы
Фотошоп замечательная программа с очень широким функционалом для всех видов графических работ. В ней можно самостоятельно создать иллюстрацию, уникальное дизайнерское решение и наработать собственное портфолио. Это незаменимый софт для профессионалов. Он подходит для начинающих дизайнеров, которые планируют развивать свои навыки в графике.
Если вам нужна визитка быстро и вы не обладаете художественными и техническими навыками, то сэкономьте время для своей деятельности, то скачайте Мастер Визиток, который поможет сделать привлекательную визитку за считанные минуты!
Для получения качественного напечатанного изображения (визитки, логотипа, открытки и т.д.) необходимо сделать корректный макет. Благодаря этому в процессе печати не произойдет нежелательных сжатий, сдвигов и искажений. Но из чего же состоит подготовка макета к печати? Об этом расскажем в данной статье.
Создайте свой логотип онлайн. Более 50 тысяч брендов по всему миру уже используют логотипы от Турболого.
Графические программы которые используют для макетирования
Изготовить макет изображения для печати можно с помощью различных программ. Самые распространенные из них — Adobe Photoshop, Adobe Illustrator и Corel Draw. Далее представлено подробное руководство, как подготовить макет к печати в каждой из этих графических программ.
Adobe Photoshop
Подготовка макета к печати в Фотошопе занимает немного времени и не требует особых знаний. Необходимо только выполнить последовательно следующие шаги:
- Сначала нужно проверить, подходит ли выбранный формат макета допечатным стандартам. При необходимости измените размер изображения. Для этого нажмите на кнопку Изображение в меню, а затем на Размер изображения. Например, визитка должна иметь размер 92х52 мм, а разрешение — 300 dpi.
- Далее следует проверить выбранный режим. Это можно сделать через функцию Режим в разделе Изображение. Проверьте, чтобы там были отмечены галочками CMYK и 8 бит.
- После этого потребуется осуществить объединение слоев изображения. Выберите Слой, а затем — Выполнить сведение.
- Сохраните файл в нужном формате. Желательно выбирать TIFF. При сохранении уберите галочку с пунктов Слои и ICC-профиль.
- Нажмите Сохранить (без сжатия изображения).
Adobe Illustrator
Оформление макета в Adobe Illustrator несколько схоже с процессом подготовки в Adobe Photoshop.
- Для начала нужно убедиться, что выбран верный формат изображения. Чтобы это проверить, нажмите на Файл и Настройки документа. После этого выберите Редактировать монтажные области. Дообрезной размер должен соответствовать параметрам 299х212 мм с разрешением 300 dpi.
- Далее следует определить цветовую модель. Делается это с помощью кнопок Файл и Цветовой режим документа. Отмеченным должно быть окно возле CMYK.
- После этого можно сохранять итоговый проект. Нажмите на Сохранить как… и выберите тип файла TIFF.
Corel Draw
Подготовка документа к печати в Corel Draw занимает всего пару минут. Для этого нужно выполнить следующие шаги:
- Для сохранения итогового продукта необходимо нажать на Файл, а затем на Экспорт.
- Выберите тип файла TIF;
- Проверьте, чтобы типа сжатия был выбран Без сжатия;
- Снова нажмите на Экспорт;
- В появившемся окне следует поставить галочку возле Встроить цветовой профиль, а после выбрать режим CMYK и сохранить файл.
Как подготовить макет к печати в Фотошопе
Самостоятельная подготовка макета для печати в Photoshop или Illustrator выполняется довольно просто. Изображение собирается из нескольких мелких элементов в общую картину. В большинстве случаев при разработке люди допускают одинаковые ошибки, которых можно избежать, если иметь необходимую базу знаний.
Форматирование страницы и запасы для обрезки
Создание собственного проекта выполняется с учетом последующей обрезки после печати, поэтому занимать полную страницу изначально невозможно. При верстке необходимо учесть всего 3 фактора:
- Требования предписывают оставлять отступы 3-5 мм;
- Клеевой переплет уменьшает площадь на 6+6 мм в среднем, но может варьироваться от толщины;
- Внутренняя часть обложки не пропечатывается на 8 мм от края для повышения адгезии клея.
Кроме того, технические рекомендации для открыток, конвертов, этикеток и другой нестандартной продукции подразумевают необходимость оставления разметки для нескольких задач:
- Красный — высечка;
- Зеленый — биговка;
- Желтый — перфорация.
Работа со шрифтами
Нередко специалисты изобретают собственные шрифты, используют нестандартные решения и пытаются разработать неповторимый дизайн. Типографии работают с различными программами и оборудованием, поэтому желательно использовать пакет PostScript, а также учитывать комплекс рекомендаций:
- Шрифты TypeTrue чаще всего неправильно воспроизводятся;
- Системные шрифты (Arial, Helvetica, TimesNewRoman) в разных ОС различаются, поэтому возникают проблемы с переносом слов;
- Не используйте курсивы и жирные шрифты, чтобы избежать нежелательных отклонений.
Формат файлов для передачи в типографию
Современные типографии цифровую и офсетную печать, различающуюся исключительно технически. В 99% случаев используются файлы PSD, EPS и AI.
В особых случаях допускается использование CDR (преимущественно касается старых рекламных агентств, где Corel Draw служит основным рабочим инструментом) и TIFF (часто выручает при возникновении конфликтных ситуаций).
Управление цветом в Photoshop
Применяется исключительно цветовое пространство CMYK в стандартном варианте. Если требуется дополнительное расширение используемой палитры, необходимо уточнить техническую возможность у менеджера типографии, и использовать PANTONE.
Растровая графика
Разработка визитки или других небольших проектов без особой детализации допускает использование растровых изображений. Также некоторые компании просят растр в полном формате, даже при условии размера отпечатываемого изображения в 2 метра шириной. По техническим данным:
- Формат TIFF, EPS;
- Разрешение 600-1200 dpi;
- Размер 1 к 1;
- Управление цветом выключено;
- ICC профайлы не устроены.
Векторная графика
Наиболее практичный вариант для широкоформатной полиграфии, потому что изображение можно растягивать и сжимать без ограничений. Но желательно учесть ряд нюансов:
- Линии тоньше 0,1 мм не всегда пропечатываются;
- Двухцветные текст делать от 6 pt;
- Размер текста указывается в определенных цифрах, hairline следует изменить на 0,1 мм;
- Прозрачные элементы обязательно растрируются;
- Шрифты при импорте в EPS переводятся в кривые.
Преимущества редактора Photoshop
Графический редактор Adobe Photoshop является пожалуй самой известной и используемой программой среди аналогов. Но какие же особенности Фотошопа делают его таким востребованным?
- Позволяет работать послойно со сложной графикой;
- Широкий функционал ретуши фотографий и редактуры изображений;
- Возможность создавать эскизы и чертежи высокого качества;
- Наличие набора инструментов для работы с текстовыми элементами (шрифтами, фильтрами, эффектами);
- Разработка графических изображений для полиграфии;
- Простая подготовка макетов к печати;
- Возможность добавления цветов в черно-белые рисунки и фото.
Самостоятельная проработка кажется сложной только при подготовке первого собственного проекта. Каждый следующий раз отнимает меньше времени и требует значительно меньшее количество усилий.
Продуктовый и графический дизайнер с опытом работы более 10 лет. Пишу о брендинге, дизайне логотипов и бизнесе.
Для получения качественного напечатанного изображения (визитки, логотипа, открытки и т.д.) необходимо сделать корректный макет. Благодаря этому в процессе печати не произойдет нежелательных сжатий, сдвигов и искажений. Но из чего же состоит подготовка макета к печати? Об этом расскажем в данной статье.
Создайте свой логотип онлайн. Более 50 тысяч брендов по всему миру уже используют логотипы от Турболого.
Графические программы которые используют для макетирования
Изготовить макет изображения для печати можно с помощью различных программ. Самые распространенные из них — Adobe Photoshop, Adobe Illustrator и Corel Draw. Далее представлено подробное руководство, как подготовить макет к печати в каждой из этих графических программ.
Adobe Photoshop
Подготовка макета к печати в Фотошопе занимает немного времени и не требует особых знаний. Необходимо только выполнить последовательно следующие шаги:
- Сначала нужно проверить, подходит ли выбранный формат макета допечатным стандартам. При необходимости измените размер изображения. Для этого нажмите на кнопку Изображение в меню, а затем на Размер изображения. Например, визитка должна иметь размер 92х52 мм, а разрешение — 300 dpi.
- Далее следует проверить выбранный режим. Это можно сделать через функцию Режим в разделе Изображение. Проверьте, чтобы там были отмечены галочками CMYK и 8 бит.
- После этого потребуется осуществить объединение слоев изображения. Выберите Слой, а затем — Выполнить сведение.
- Сохраните файл в нужном формате. Желательно выбирать TIFF. При сохранении уберите галочку с пунктов Слои и ICC-профиль.
- Нажмите Сохранить (без сжатия изображения).
Adobe Illustrator
Оформление макета в Adobe Illustrator несколько схоже с процессом подготовки в Adobe Photoshop.
- Для начала нужно убедиться, что выбран верный формат изображения. Чтобы это проверить, нажмите на Файл и Настройки документа. После этого выберите Редактировать монтажные области. Дообрезной размер должен соответствовать параметрам 299х212 мм с разрешением 300 dpi.
- Далее следует определить цветовую модель. Делается это с помощью кнопок Файл и Цветовой режим документа. Отмеченным должно быть окно возле CMYK.
- После этого можно сохранять итоговый проект. Нажмите на Сохранить как… и выберите тип файла TIFF.
Corel Draw
Подготовка документа к печати в Corel Draw занимает всего пару минут. Для этого нужно выполнить следующие шаги:
- Для сохранения итогового продукта необходимо нажать на Файл, а затем на Экспорт.
- Выберите тип файла TIF;
- Проверьте, чтобы типа сжатия был выбран Без сжатия;
- Снова нажмите на Экспорт;
- В появившемся окне следует поставить галочку возле Встроить цветовой профиль, а после выбрать режим CMYK и сохранить файл.
Как подготовить макет к печати в Фотошопе
Самостоятельная подготовка макета для печати в Photoshop или Illustrator выполняется довольно просто. Изображение собирается из нескольких мелких элементов в общую картину. В большинстве случаев при разработке люди допускают одинаковые ошибки, которых можно избежать, если иметь необходимую базу знаний.
Форматирование страницы и запасы для обрезки
Создание собственного проекта выполняется с учетом последующей обрезки после печати, поэтому занимать полную страницу изначально невозможно. При верстке необходимо учесть всего 3 фактора:
- Требования предписывают оставлять отступы 3-5 мм;
- Клеевой переплет уменьшает площадь на 6+6 мм в среднем, но может варьироваться от толщины;
- Внутренняя часть обложки не пропечатывается на 8 мм от края для повышения адгезии клея.
Кроме того, технические рекомендации для открыток, конвертов, этикеток и другой нестандартной продукции подразумевают необходимость оставления разметки для нескольких задач:
- Красный — высечка;
- Зеленый — биговка;
- Желтый — перфорация.
Работа со шрифтами
Нередко специалисты изобретают собственные шрифты, используют нестандартные решения и пытаются разработать неповторимый дизайн. Типографии работают с различными программами и оборудованием, поэтому желательно использовать пакет PostScript, а также учитывать комплекс рекомендаций:
- Шрифты TypeTrue чаще всего неправильно воспроизводятся;
- Системные шрифты (Arial, Helvetica, TimesNewRoman) в разных ОС различаются, поэтому возникают проблемы с переносом слов;
- Не используйте курсивы и жирные шрифты, чтобы избежать нежелательных отклонений.
Формат файлов для передачи в типографию
Современные типографии цифровую и офсетную печать, различающуюся исключительно технически. В 99% случаев используются файлы PSD, EPS и AI.
В особых случаях допускается использование CDR (преимущественно касается старых рекламных агентств, где Corel Draw служит основным рабочим инструментом) и TIFF (часто выручает при возникновении конфликтных ситуаций).
Управление цветом в Photoshop
Применяется исключительно цветовое пространство CMYK в стандартном варианте. Если требуется дополнительное расширение используемой палитры, необходимо уточнить техническую возможность у менеджера типографии, и использовать PANTONE.
Растровая графика
Разработка визитки или других небольших проектов без особой детализации допускает использование растровых изображений. Также некоторые компании просят растр в полном формате, даже при условии размера отпечатываемого изображения в 2 метра шириной. По техническим данным:
- Формат TIFF, EPS;
- Разрешение 600-1200 dpi;
- Размер 1 к 1;
- Управление цветом выключено;
- ICC профайлы не устроены.
Векторная графика
Наиболее практичный вариант для широкоформатной полиграфии, потому что изображение можно растягивать и сжимать без ограничений. Но желательно учесть ряд нюансов:
- Линии тоньше 0,1 мм не всегда пропечатываются;
- Двухцветные текст делать от 6 pt;
- Размер текста указывается в определенных цифрах, hairline следует изменить на 0,1 мм;
- Прозрачные элементы обязательно растрируются;
- Шрифты при импорте в EPS переводятся в кривые.
Преимущества редактора Photoshop
Графический редактор Adobe Photoshop является пожалуй самой известной и используемой программой среди аналогов. Но какие же особенности Фотошопа делают его таким востребованным?
- Позволяет работать послойно со сложной графикой;
- Широкий функционал ретуши фотографий и редактуры изображений;
- Возможность создавать эскизы и чертежи высокого качества;
- Наличие набора инструментов для работы с текстовыми элементами (шрифтами, фильтрами, эффектами);
- Разработка графических изображений для полиграфии;
- Простая подготовка макетов к печати;
- Возможность добавления цветов в черно-белые рисунки и фото.
Самостоятельная проработка кажется сложной только при подготовке первого собственного проекта. Каждый следующий раз отнимает меньше времени и требует значительно меньшее количество усилий.
Продуктовый и графический дизайнер с опытом работы более 10 лет. Пишу о брендинге, дизайне логотипов и бизнесе.
Читайте также:


