Браузер в фоновом режиме айфон

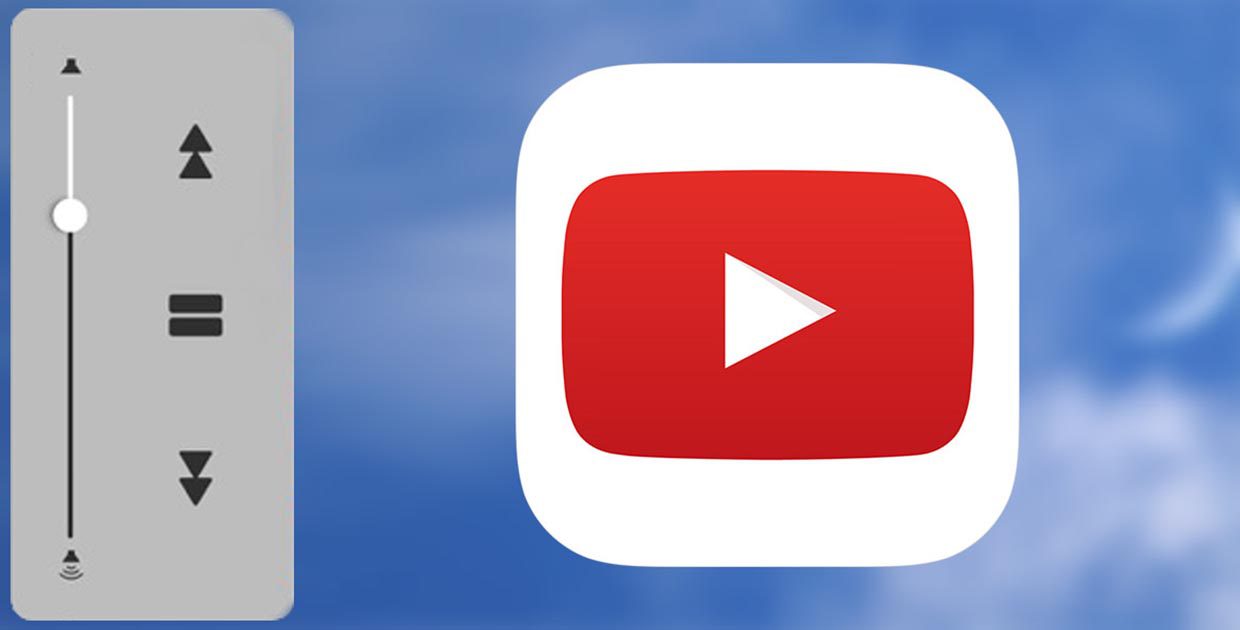
На просторах YouTube можно найти много интересного и полезного видео- и аудио-контента. Многие популярные музыкальные исполнители выкладывают сюда свои клипы, мастера и тренеры выгружают обучающие ролики, энтузиасты предлагают вебинары и аудиокниги.
Все это можно не только смотреть, но и просто слушать, однако, стандартный клиент YouTube против воспроизведения в фоне. Для непрерывного прослушивания нужно держать программу запущенной.
Есть несколько способов потреблять контент с YouTube в фоновом режиме: от платной подписки до бесплатных клиентов. Вот несколько популярных и неожиданных решений:
Самый дорогой способ
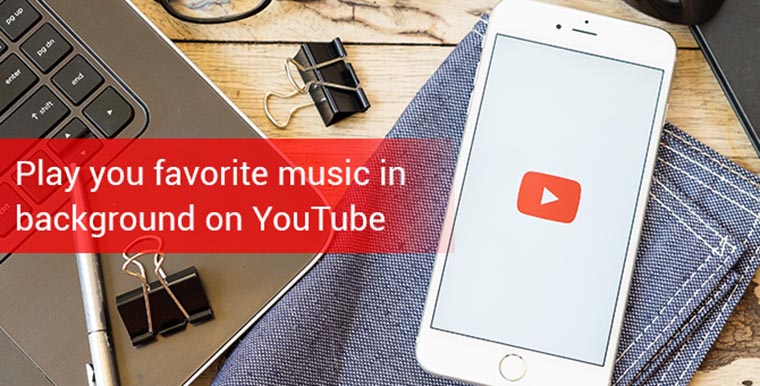
Стандартный клиент YouTube отлично умеет воспроизводить видео в фоновом режиме, но доступна эта опция лишь подписчикам сервиса YouTube RED.
За $9.99 в месяц пользователям открывается доступ к эксклюзивному контенту, они могут скачивать ролики для офлайн просмотра и получают уже упомянутую возможность просматривать видео в фоновом режиме.
В любом случае можно получить бесплатный месяц при регистрации и оценить все достоинства платного тарифного плана. Я сам после подключения RED бросился шерстить «премиальные» ролики, но из большого многообразия так и не выбрал чего-то интересного для себя.
В итоге отдавать десять долларов ежемесячно лишь за фоновое воспроизведение и скачивание видео не стал.
Дешевле и функциональнее
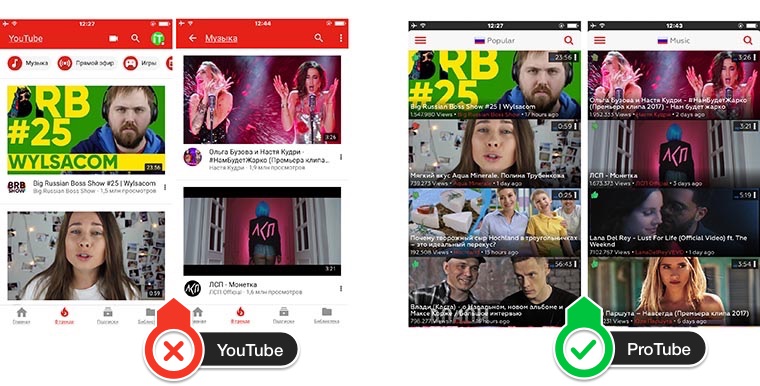
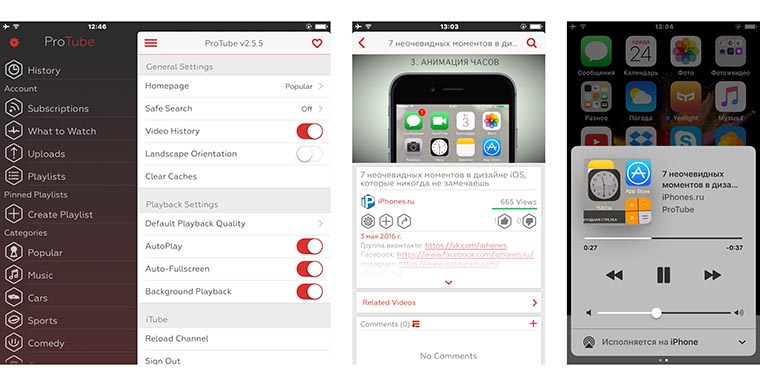
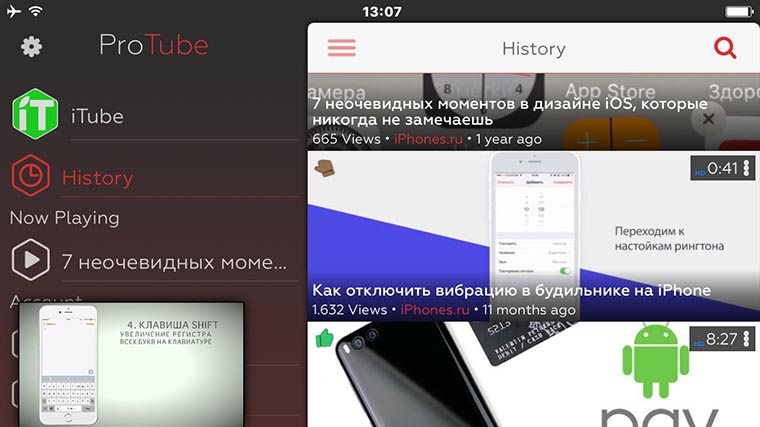
Вместо дорогой подписки на сервис можно подобрать более функциональный клиент из App Store. Одним из лучших в этой категории является приложение ProTube. Давно заменил им стандартный клиент и не жалею.
За эту цену получите отличное приложение с более компактным интерфейсом. В большинстве случаев на экране умещается гораздо больше информации, чем у клиента от Google. Есть выбор качества при просмотре по 3G\LTE и Wi-Fi, выбор стартового экрана, включение безопасного поиска, крутой горизонтальный режим (владельцы iPhone Plus оценят) и, конечно, фоновое воспроизведение.
А еще в придачу получаем возможность изменять скорость проигрывания ролика. Это полезно, когда слушаешь вебинары, лекции или аудиокниги.
Единственным недостатком можно считать отдельный от стандартного список просмотренных роликов. Видео, которые просмотрели в приложении, не отображаются в просмотренных на компьютере и наоборот.
Бесплатно с офлайном
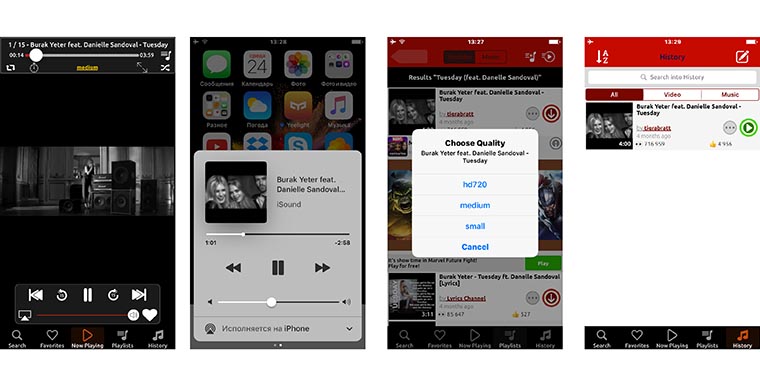
Ничего сверхъестественного в дизайне программы и её возможностях нет. Отметить стоит лишь загрузку роликов для просмотра в офлайн режиме.
Просто и удобно
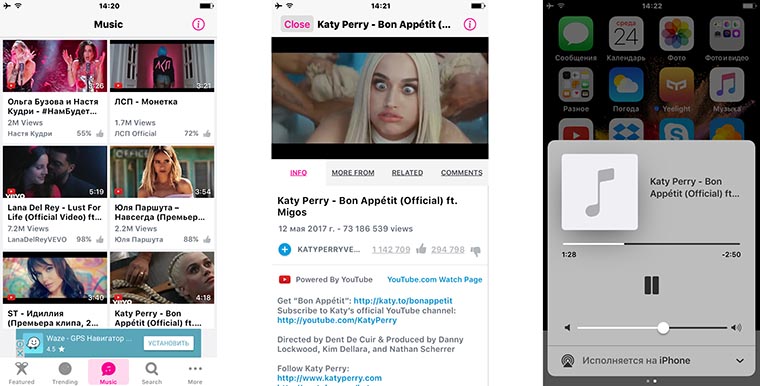
Работает фоновое воспроизведение, картинка в картинке внутри программы и управление жестами (перемотка и регулировка громкости свайпами).
В остальном Tube Master ничем не выделяется среди конкурентов, но функции свои выполняет исправно.
Самый неожиданный способ
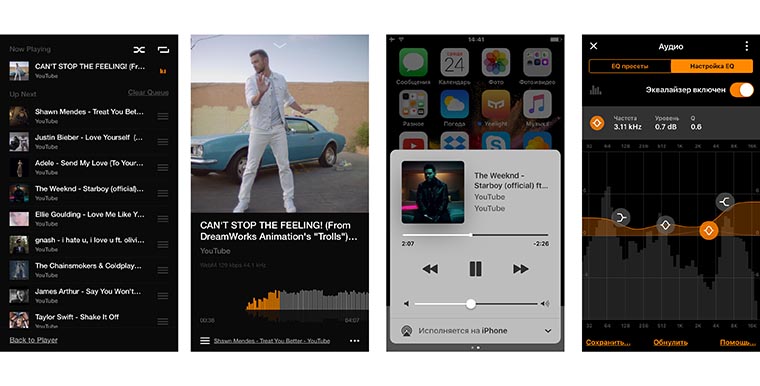
Внутри VOX нет ни поиска по YouTube, ни возможности перейти к прослушиванию топов, для воспроизведения нужно сделать следующее:
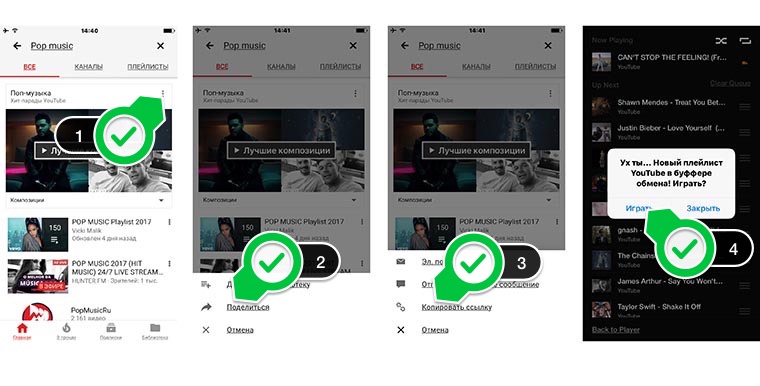
1. Открываем любой клиент YouTube (можно стандартный).
2. Находим подходящий список воспроизведения с музыкой или аудиокнигами (можно через поиск или создать свой плейлист) и нажимаем на троеточие.
4. Копируем ссылку на список воcпроизведения.
5. Открываем VOX и видим предложение начать прослушивание плейлиста по скопированной ссылке.
Обо всех преимуществах VOX рассказывать нет смысла, это один из самых популярных сторонних плееров для MacOS и iOS. На его стороне мощный эквалайзер, приятный дизайн, удобное управление и фоновое воспроизведение.
Теперь ты знаешь, как можно потреблять контент с YouTube и при этом выполнять другие действия со своим айфоном.
(16 голосов, общий рейтинг: 4.56 из 5)


Пригодится как владельцам стареньких айфонов, так и обладателям новых.
Никаких оптимизаторов, твиков или утилит нам не потребуется. Есть первый способ, проверенный. А есть длинный, сегодня продолжаем.
1. Отключаем фоновое обновление контента
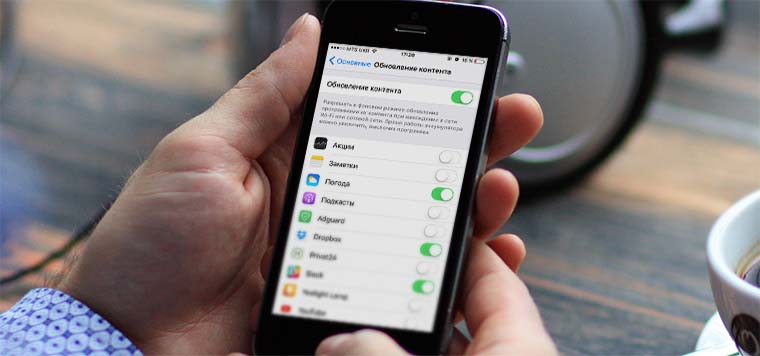
Даже самый новый iPhone или iPad начнет тормозить, если в фоновом режиме приложения постоянно что-то качают из сети, обновляют данные или отправляют статистику.
Оставить фоновую активность следует только для приложений, которые действительно важны. Например, если необходимо постоянно иметь свежий прогноз погоды или быть в курсе всех изменений в определенном мессенджере или социальной сети. Для таких приложений следует оставить возможность загружать данные, находясь в фоновом режиме.
Смело отключай все игры, и большинство программ, которые отлично работают офф-лайн.
2. Чистим «тяжелые» приложения
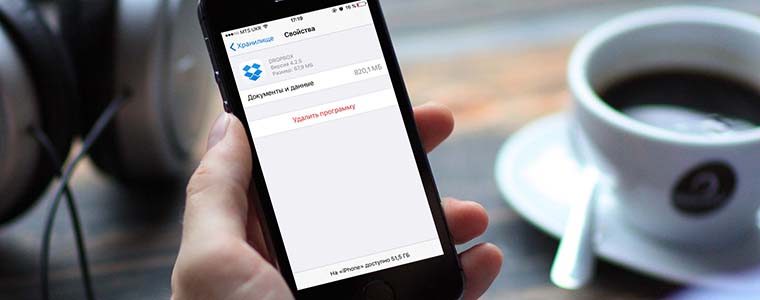
Памяти на iPhone или iPad часто не хватает, особенно если он не вот такой. При нехватке памяти устройство неминуемо начинает тормозить. Простой мессенджер или клиент облачных сервисов может занимать несколько десятков мегабайт, а контент, хранимый в нем, забивает сотни или тысячи мегабайт на устройстве.
3. Убираем лишнюю анимацию
Избавишься от тряски, плавающих обоев, плавного открытия и закрытия программ.
4. Отключаем автоматическую загрузку контента
Чтобы программы, игры и контент, загруженный на других устройствах, автоматически не попадал на iPhone, отключи такую особенность iOS.
Решишь 4 проблемы одним махом: снизишь фоновую активность, сэкономишь сетевой трафик, не будешь забивать место на устройстве и продлишь время его автономной работы.
5. Отключаем ненужные приложения в Spotlight
Знаешь, как тормозит поиск по iOS при открытии? Убери из проверяемых результатов лишние программы.
6. Чистим кэш в Safari
7. Очищаем оперативную память
Иногда полезно очищать оперативную память от фоновых процессов и приложений. Конечно, iOS все умеет делать сама, но лишняя помощь может быть кстати.
- зажимай кнопку Power до появления меню выключения;
- нажимай на кнопку Home и держи её 15 секунд;
- попадешь на главный экран, все фоновые приложения завершатся.
8. Перезагружаем устройство
Apple приучил нас, что Mac, iPhone, iPad и другие гаджеты могут работать без перезагрузки очень долго. Конечно, хорошо, что не приходится выключать и включать смартфоны и планшеты каждый день, но сделать перезагрузку иногда стоит.
- выключи устройство;
- включи устройство)
Смотри подробно: 8 советов для ускорения iPhone
(10 голосов, общий рейтинг: 4.40 из 5)
Артём Суровцев
Люблю технологии и все, что с ними связано. Верю, что величайшие открытия человечества еще впереди!
Каждый пользователь Интернета хотя бы раз в жизни сталкивался с такой ситуацией: нужно последовательно открыть много веб-страниц, а уже потом неспешно приступить к их изучению (например, шоппинг, информация из различных источников для написания реферата и т.п.). А ведь Safari открывает ссылки в новых вкладках, и сразу же «перебрасывает» вас на них. В результате приходится раз за разом возвращаться к основной странице, с которой мы открываем ссылки.
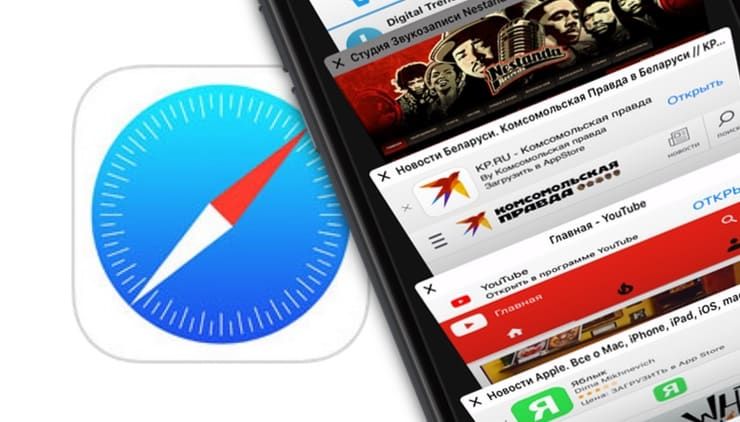
Одним из основных отличий Safari на iPhone и iPad является отсутствие видимых активных вкладок на экране смартфона. Естественно, это связано с меньшим размером экрана устройства, и ни сколько не мешает оставаться стандартному мобильному браузеру от Apple очень удобным и быстрым.
По умолчанию, при нажатии и удержании ссылки на веб-странице, Safari для iPhone и iPod Touch предложит открыть новую вкладку, открыть ее на новой странице, копировать или добавить в Список для чтения. Если вы выберите функцию Открыть на новой странице, то ссылка откроется на переднем плане, и закроет страницу, на которой вы находились.
Стоит добавить, что контекстное меню появляется не сразу — iOS сначала думает, что вы захотите перетащить ссылку, а не открыть меню, так что дает нам немного времени (которое нам совершенно не нужно).
К счастью, с помощью простого изменения в Настройках iOS, вы сможете изменить значение по умолчанию, при котором ссылки открываются на новой странице на режим открытия ссылок в фоновом режиме.
Как открывать ссылки в браузере Safari на iPhone в фоновом режиме
Для того чтобы настроить открывание ссылок в фоне мобильной версии Safari, откройте приложение Настройки, выберите Safari, перейдите в меню Ссылки и установите галочку напротив пункта В фоновом режиме.
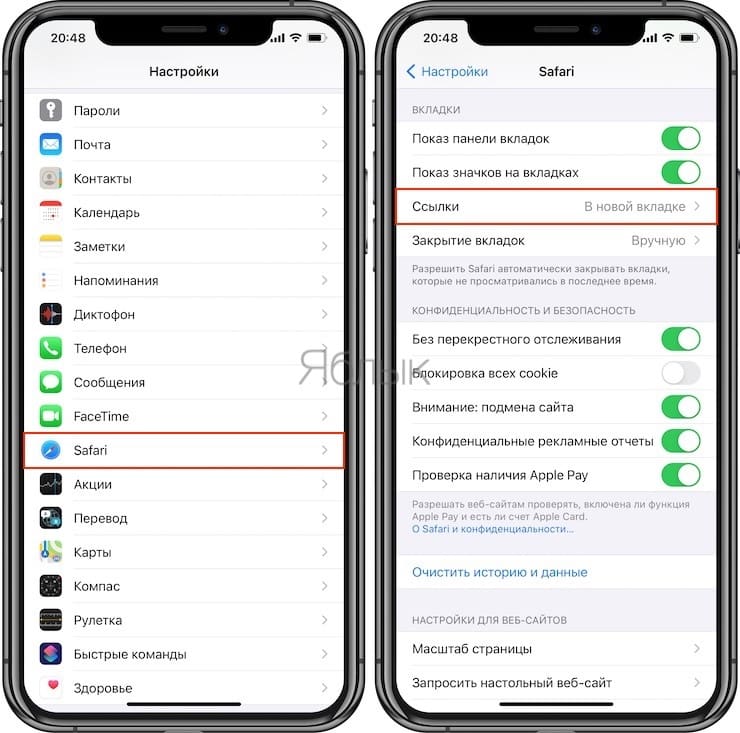
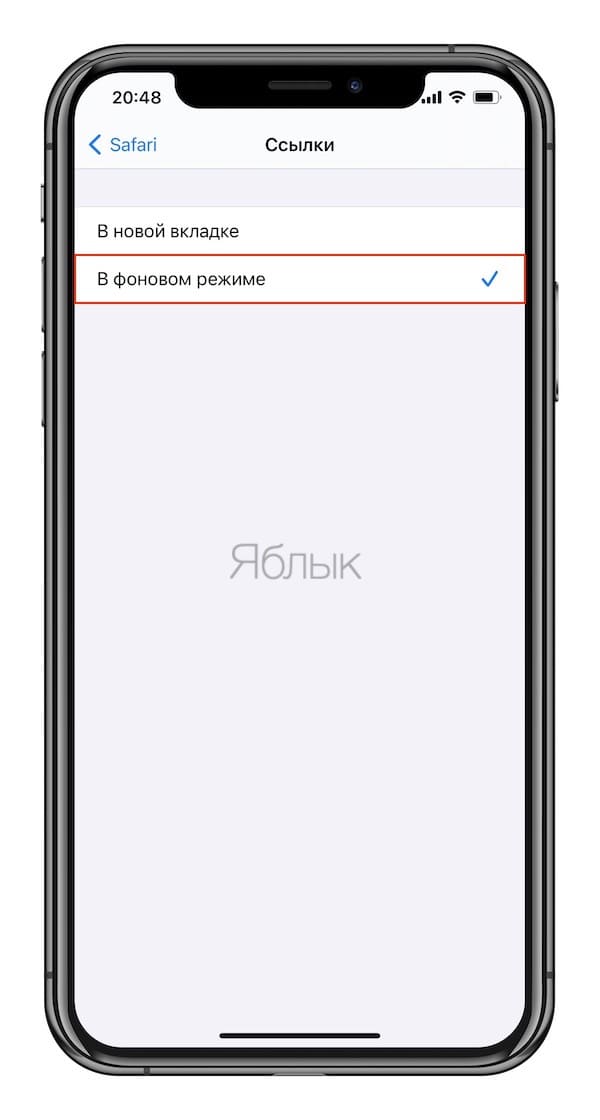
Как открывать ссылки в Safari на iPhone не покидая открытой страницы (в фоновом режиме): Способ 1
Теперь, при нажатии и удерживании ссылки будет появляться опция Открыть в фоновом режиме.
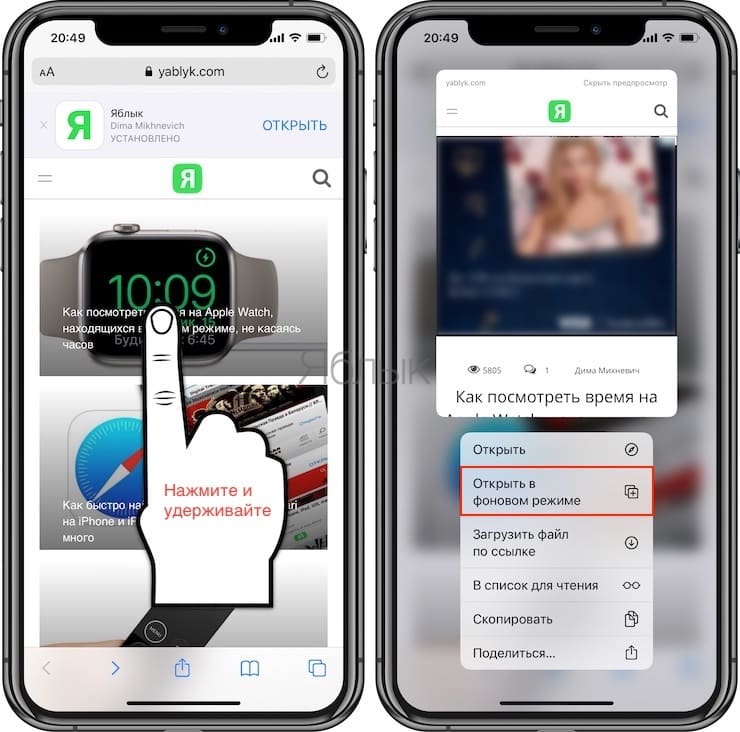
Как открывать ссылки в Safari на iPhone (в фоне) не покидая открытой страницы: Способ 2
Между тем, открыть ссылку в новом окне можно еще проще, и для этого вовсе необязательно делать сложные дополнительные действия. Всего-то:
Нажмите на ссылку не одним, а двумя пальцами. Всё!
Поначалу может показаться, что этот нехитрый трюк не работает — часто пользователи просто не замечают, что открылась новая вкладка, а не существующая. Но посмотрите на эту гифку, здесь всё видно — открытие новой вкладки в фоне сопровождается анимацией:
Количество загруженных в фоновом режиме вкладок вы можете увидеть, нажав на иконку с изображением двух квадратов в правом нижнем углу экрана. Таким образом, теперь вы можете просматривая страницу, открывать страницы в фоновом режиме и читать их позднее.
Одним из наиболее легких способов слушать музыку в фоновом режиме на iOS-устройстве является воспроизведение видео и аудио в YouTube. Однако, как многие уже успели заметить, с выходом последних версий операционной системы возможность воспроизведения музыки претерпела некоторые изменения.
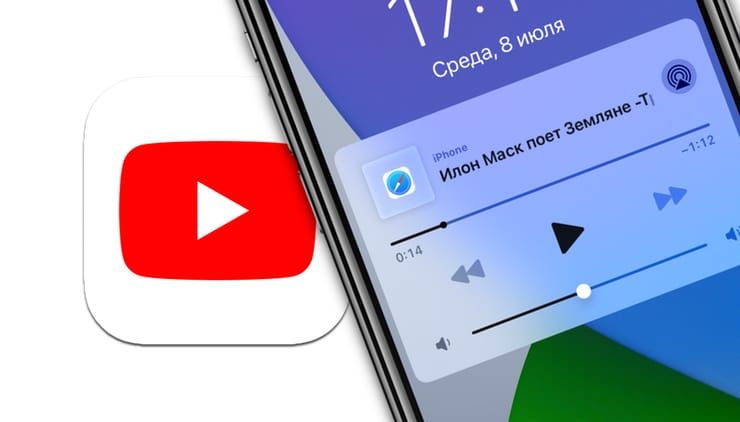
Напомним, что раньше можно было включить YouTube-видео на iPhone или iPad, закрыть приложение, и музыка продолжала играть в фоновом режиме. С выходом iOS 8 все изменилось, и сейчас для того, чтобы продолжать слушать композиции, нужно использовать другой способ.
Для начала, забудьте об официальном приложении YouTube, поскольку для того, чтобы проигрывать видео в фоновом режиме, нужно будет воспользоваться браузером Safari и фишкой, появившейся в iOS 14. Это намного проще, чем кажется на первый взгляд, и, проделав это несколько раз, вы научитесь переключаться в фоновый режим в мгновение ока.
Как активировать воспроизведение музыки и видео в YouTube в фоновом режиме на iPhone / iPad
Фоновое прослушивание YouTube в фоне на iPhone и iPad возможно лишь в iOS 14 и iOS 15, к сожалению, вероятнее всего, эту фишку прикроют в будущем (но это не точно).
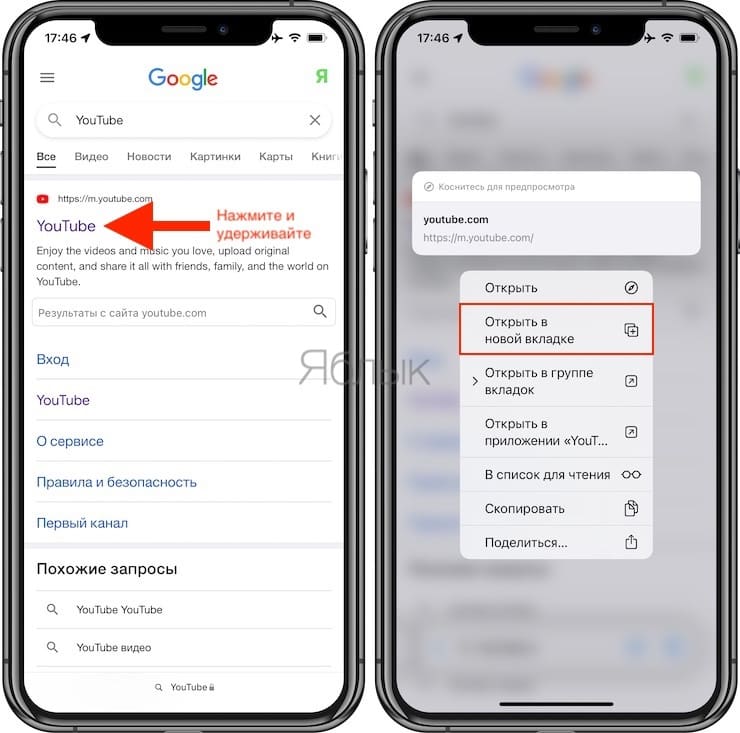
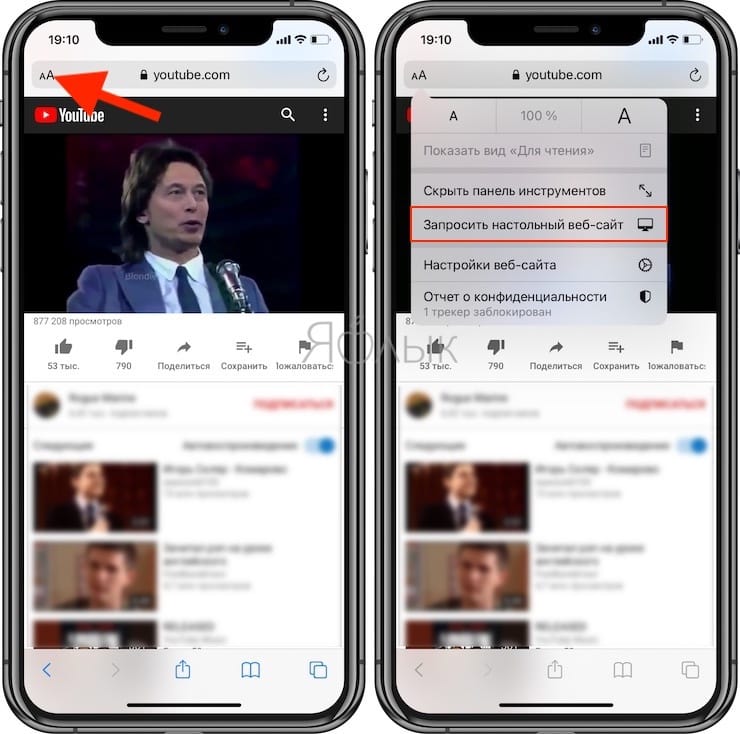
3. Коснитесь видео, чтобы начать воспроизведение в полноэкранном режиме, а затем нажмите кнопку режима «Картинка в картинке» в плеере Safari.
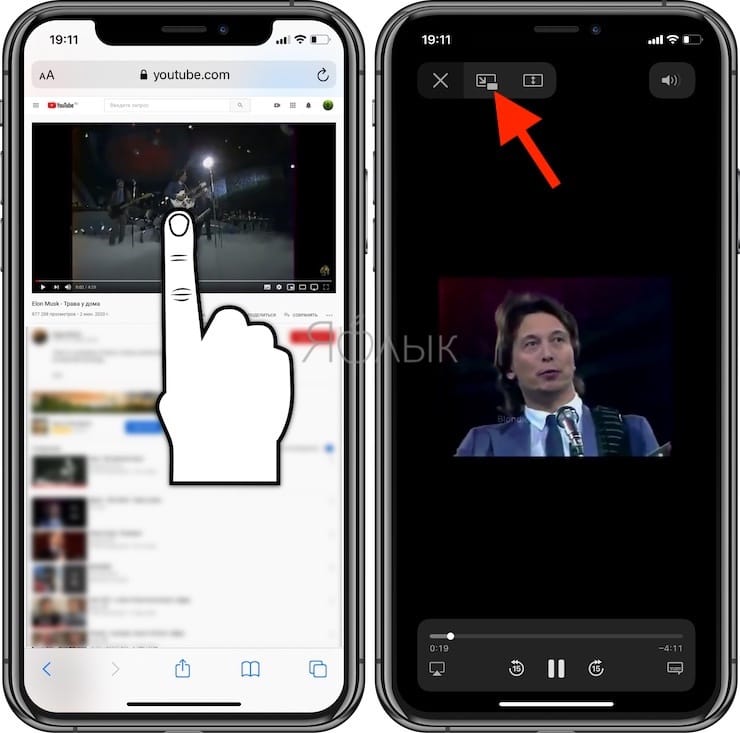
4. Заблокируйте iPhone или iPad нажатием на боковую кнопку. Этот шаг временно приостановит воспроизведение.
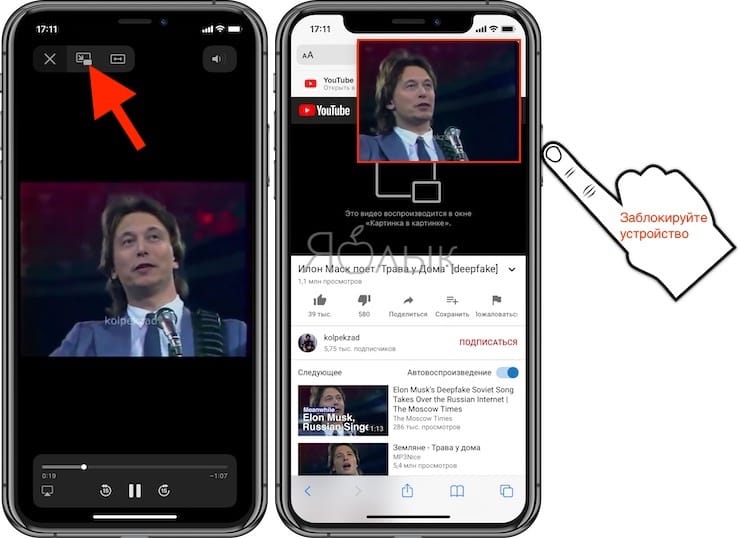
5. Коснитесь заблокированного экрана для его активации. На дисплее будет отображаться окно аудиоплеера, в котором будет доступен воспроизводимый трек из YouTube.
6. Нажмите на кнопку «Воспроизвести». Заблокируйте устройство боковой кнопкой. Музыка будет воспроизводиться дальше.
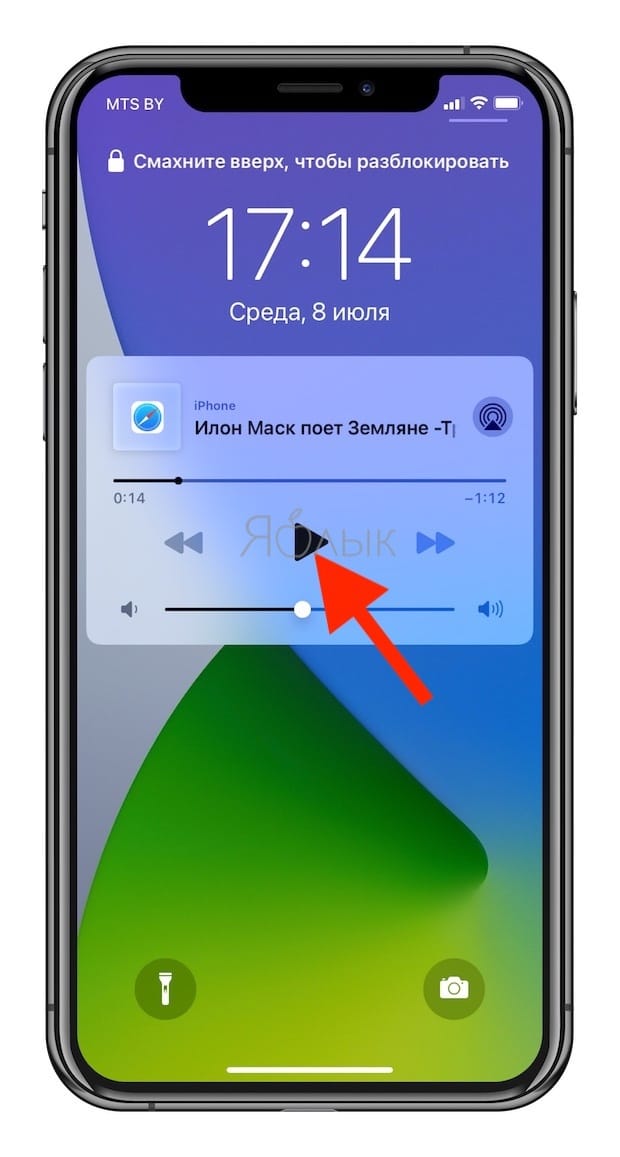
К сожалению, таким образом нельзя прослушивать готовые плейлисты, поэтому, если вы хотите воспроизвести другое видео, вам нужно вернуться в Safari и проделать всю процедуру заново.
Читайте также:


