Как убрать сортировку в ворде
Word старается быть полезным, автоматически применяя форматирование к документу в зависимости от того, что вы печатаете. Одним из примеров этого является случай, когда Word автоматически создаёт нумерованный или маркированный список для вас, когда вы вводите какой-либо текст, который Word считает нумерованным или маркированным списком.
Когда вы набираете число, за которым следует точка, а затем нажимаете пробел или клавишу Tab, Word автоматически форматирует абзац как нумерованный список. Когда вы вводите звёздочку (*) и затем нажимаете пробел или клавишу Tab, Word автоматически заменяет звёздочку маркером и форматирует абзац как маркированный список. Вы можете отменить автоматическое форматирование для текущего абзаца, немедленно нажав «Ctrl+z» сразу после применения автоматического форматирования.
Однако если вы не хотите, чтобы Word применял автоматические нумерованные или маркированные списки, вы можете отключить эту функцию.
Откройте документ в Word, перейдите на вкладку «Файл».

В списке элементов слева нажмите «Параметры».

В диалоговом окне «Параметры Word» нажмите «Правописание» в списке элементов слева.
В разделе «Параметры автозамены» нажмите кнопку «Параметры автозамены».

В диалоговом окне «Автозамена» перейдите на вкладку «Автоформат при вводе».

В разделе «Применить при вводе» снимите флажок «стили маркированных списков» или «нумерованных списков» или оба. Нажмите «ОК», чтобы принять изменения и закрыть диалоговое окно.
Вы вернётесь в диалоговое окно «Параметры слова». Нажмите «ОК», чтобы закрыть диалоговое окно.
Тот, кому приходится часто писать списки в Word, не раз, наверное, задавался вопросом, как сделать, что бы после написания списков, можно было бы их отсортировать? Сортировка в Word – мечта или реальность? Нет не мечта. Такая функция в Word есть, но многие об этом даже не подозревают и мучаются, сортируя огромные списки вручную, проклиная всё на свете. Как же сделать сортировку в Word?
Сортировка в Word
Мне нравится текстовый редактор Ворд. Работать в нем одно удовольствие.
В каждой версии текстового редактора сортировка происходит одинаково, вот только сама функция вызывается в каждой версии по разному.
Сортировка в Word 2003
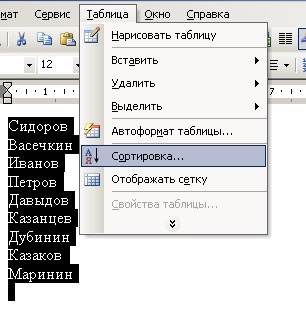
Откроется окно « Сортировка текста ». Выберите тип сортировки, и нажмите кнопку « ОК ».
Сортировка в Word 2007/2010
В текстовом редакторе Word 2007 и 2010 вызвать такое же окно сортировки можно из меню Главная – иконка Сортировка .
Вот Вы и создали сортировку в Word. Как видите, всё очень просто и быстро. Теперь этот процесс не будет вызывать у Вас неприязнь и отчаяние.
Функция сортировки очень полезная и нужная. Если вам трудно сразу запомнить все что необходимо, то лучше заведите тетрадочку и записывайте туда все эти уроки.
Я сама так делаю, потому, что некоторые функции используются очень редко, и в нужный момент не всегда можешь вспомнить, то, что необходимо в данную минуту.
Не обязательно писать все, что написано в статье. Достаточно написать заголовок и вкладки меню в порядке их использования. Зато потом вы съэкономите кучу времени и нервов.
Я все собираюсь написать небольшую брошюру по текстовому редактору, но пока все руки не доходят. Как только соберусь, то сообщу вам об этом. А вы подпишитесь на обновления блога, чтобы не пропустить этот момент.
Видеоролик^ Сортировка в Word 2010 :
Из этой статье вы узнаете, как сортировать список или таблицу по алфавиту, по числу или по дате. Как делать сортировку в порядке возрастания и в порядке убывания.
Как отсортировать список по алфавиту в Word
В качестве примера возьмём список источников для научной работы.

Чтобы книги и статьи шли в алфавитном порядке не нужно делать это вручную.
Начните с того, что выделите весь список, для этого проведите курсором с нажатой левой клавишей мыши.

Теперь на вкладке «Главная» в группе «Абзац» нажмите кнопку «Сортировка».

Откроется окно с параметрами сортировки.

Если вы хотите отсортировать список в алфавитном порядке, то просто нажмите кнопку «ОК».
После завершения сортировки будет получен список в алфавитном порядке.

Как отсортировать записи таблицы в Word
В качестве примера возьмём следующую таблицу.

Предположим, нам нужно сделать сортировку по одному из столбцов. Например, мы хотим отсортировать записи по «Набранным баллам». Для этого выделяем таблицу — это можно сделать проведя на ней курсор с зажатой левой клавишей мыши. Либо нажав на квадратик со знакомо плюс в верхней левой части таблицы.

Теперь на вкладке «Главная» в группе «Абзац» нажмите кнопку «Сортировка».

Если вы делаете сортировку в таблице, то обязательно поставьте галочку «со строкой заголовка».
Затем в списке «Сначала по» выберите столбец, по которому хотите выполнить сортировку.
Выберите «тип» сортировки (текст, число или дата).
Чтобы первыми шли наибольшие значения, поставьте переключатель на «по убыванию».
Когда всё готово, нажмите кнопку «ОК».

Теперь вся таблица будет отсортирована по указанному столбцу.

Как сортировать с учётом регистра
Выберите данные, которые вы хотите отсортировать.
На вкладке «Главная» в группе «Абзац» нажмите кнопку «Сортировка».
В открывшемся окне «Сортировка текста» нажмите кнопку «Параметры».
В открывшемся окне «Параметры сортировки» поставьте галочку «учитывать регистр».

Как сортировать данные разделённые табуляцией, точкой с запятой или другим символом
Взгляните на этот набор данных.

В нём данные разделены знаком табуляции.
Предположим, мы хотим отсортировать их по второму столбцу (имя).
Выберите данные, которые вы хотите отсортировать.
На вкладке «Главная» в группе «Абзац» нажмите кнопку «Сортировка».
В открывшемся окне «Сортировка текста» нажмите переключатель «со строкой заголовка». Затем в поле «Сначала по» выберите нужный столбец. Установите порядок сортировки. Затем нажмите кнопку «Параметры».
В открывшемся окне «Параметры сортировки» выберите разделитель полей.
Переключитесь на вкладку «Главная» в Ленте Word и нажмите кнопку Заменить.

Вы также можете открыть это окно используя сочетание клавиш CTRL+H.
Будет открыто окно «Найти и заменить». В поле «Найти» введите слово или фразу для поиска, которую вы хотите найти в тексте. Если вам нужно только найти текст в вашем документе, то для этого нажмите кнопку «Найти далее» и Word перейдёт к следующему совпадению искомого слова. Продолжайте кликать, чтобы пройтись по всем найденным результатам.
Если вы хотите заменить текст, который вы нашли на что-то ещё, то в поле «Заменить на» вставьте желаемую замену — новый текст или фразу. Кстати к слову, вы можете ввести до 255 символов в оба поля «Найти» и «Заменить на».
В моём примере, допустим мы хотим заменить фамилию «Петров» на фамилию «Мишкин», следовательно, мы впечатываем этот текст в соответствующие поля. Затем мы кликаем по кнопке «Найти далее» чтобы Word нашёл первое совпадение текста, которое указано в поле «Поиск».

Word прыгает по документу указывая и подсвечивая серым результат поиска, при этом окно «Найти и заменить» остаётся поверх документа, чтобы вы могли продолжать поиск. Кликните кнопку «Заменить» для замены выбранного в текущий момент результат на тот текст, который указан в поле «Заменить на».

Чтобы заменить за один раз все совпадения с поиском без остановки и исследования каждого результата, вы можете нажать кнопку «Заменить все».

Будьте осторожны, когда используете «Заменить все», поскольку он автоматически поменяет всех найденные вхождения, включая те, которые вы не хотели менять, и которые, возможно, вы даже не могли себе представить. В примере ниже ещё три совпадения «Петров», но нужно поменять только следующие два. В этом случае нужно делать замены по одной кликая кнопку «Заменить» для второго и третьего совпадений.
Если попадётся определённое вхождение, которое вы не хотите менять, тогда нажмите кнопку «Найти далее» столько раз, скольку нужно чтобы вы перешли к следующему фрагменту, который нужно заменить.

Чтобы выйти из диалогового окна «Найти и заменить» нажмите кнопку «Отмена».

Массовое удаление слова из текста в Word
Предположим, вам нужно удалить одинаковое слово или одинаковую фразу из всего текста. Если текст объёмный, то это может потребовать много времени.
Процесс удаления слов в Word можно автоматизировать. Для этого в поле «Поиск» введите слово или фразу, которую вы хотите удалить, а поле «Заменить на» оставьте пустым. Когда всё готово, нажмите кнопку «Заменить всё». В результате из всего текста будет убрано искомое слово.

Заключение
На самом деле, поиск в Word очень мощный и можно создавать весьма сложные конструкции и искать необычные вещи (параграфы, графические изображения, разные пробелы) и даже использовать регулярные выражения.
Основы поиска в Word весьма просты, но вы можете делать с ним очень многое — продолжайте углублять ваши знания.
Читайте также:


