Как в либре офис объединить ячейки в эксель
Цель работы: сформировать навык выполнения операции объединения данных, находящихся в разных областях.
Теоретические сведения
Операция объединения данных в Calc представляет собой объединение данных из одного или нескольких независимых диапазонов ячеек и вычисление нового диапазона с помощью выбранной функции.
При объединении происходит обобщение однородных данных. Однако эта операция не сводится лишь к суммированию данных. Исходные диапазоны данных могут быть связаны с использованием самых разных функций: количество значений, среднее значение, минимум, максимум, дисперсия и др. При объединении содержимое ячеек нескольких листов объединяется в одном месте.
Существуют различные варианты объединения данных: по расположению данных для одинаково организованных областей-источников (фиксированное расположение); по категориям для различающихся по своей структуре областей данных.
Технология объединения содержимого ячеек включает следующие этапы:
Откройте документ, содержащий диапазоны ячеек, которые нужно объединить.
Выберите команду Данные / Объединить.
– В открывшемся диалоговом окне Объединить установите курсор в поле Исходный диапазон данных и выделите диапазон при помощи мыши или введите ссылку на первый диапазон исходных данных.
Чтобы добавить другие диапазоны, выделяйте их и нажимайте кнопку Добавить после каждого выбора.
В поле Поместить результат в введите ссылку на конечный диапа зон. Можно выделить диапазон с помощью мыши или установив курсор в верх ней левой ячейке конечного диапазона.
В поле Функция выберите функцию. Функция определяет, как связаны значения диапазонов объединения. По умолчанию будет выбрана функция Сумма .
Установите флажок Связать с исходными данными , чтобы вставить формулы для вычисления результатов в конечном диапазоне. Если связать данные, то при изменении их значений в исходном диапазоне они автоматически обновятся и в конечном диапазоне. В конечном диапазоне соответствующие ссылки на ячейки вставляются в последовательные строки, которые автоматически упорядочиваются, а потом перестают отображаться. Отображается только окончательный результат, основанный на выбранной функции .
В разделе Объединить по установите флажок Заголовкам строк или Заголовкам столбцов , если ячейки исходного диапазона данных должны объединяться не по одинаковым позициям ячейки в диапазоне, а по соответствующей подписи строки или столбца.
Обратите внимание, что для объединения по заголовкам строк или столбцов выбранные исходные диапазоны должны содержать подписи. Тексты заголовков должны быть идентичными, чтобы строки или столбцы точно совпадали! Если подпись какой-либо строки или столбца не совпадет с подписями строк или столбцов конечной области, то эта строка или столбец будет добавлена как новая строка или столбец.
Рассмотрим пример, где требуется вычислить суммарный размер стипендии для каждого студента за несколько месяцев.
Ход работы
Загрузите электронную таблицу Calc, используя Пуск / Офис / Электронная таблица .
Откройте файл «Работа 3» .
Добавьте еще два рабочих листа, переименуйте лист как «Стипендия_сентябрь» и «Стипендия_октябрь» .
Скопируйте на лист Стипендия_сентябрь столбец Фамилия с листа Ввод данных . Добавьте еще три столбца – Стипендия , Надбавка , Сумма к выдаче .
Введите в столбцы Стипендия и Надбавка данные для каждого студента. Столбец Сумма к выдаче рассчитайте как сумму Стипендия и Надбавка. Для ячеек с числами укажите Формат ячеек – Денежный .
Аналогичным образом внесите данные на лист Стипендия_октябрь , скопировав туда фамилии и заполнив три столбца – Стипендия , Надбавка , Сумма к выдаче – новыми значениями .
Объедините данные о стипендии за два месяца и расположите результат на листе Стипендия_октябрь , используя объединение по расположению. Для этого:
Выполните команду Данные / Объединить .
В открывшемся диалоговом окне Объединить выберите функцию Сумма.
Укажите список диапазонов, которые необходимо объединить (учтите, что заголовки столбцов должны быть включены в области-источники): установите курсор в поле Исходный диапазон данных и выделите весь диапазон данных на листе Стипендия_сентябрь начиная с первой ячейки списка. Убедитесь, что в поле появилась правильная ссылка на диапазон.
Щелкните по кнопке Добавить и убедитесь, что ссылка появилась в пол е Области объединения .
Аналогичным образом добавьте диапазон данных с листа Стипендия_октябрь .
Установите курсор в поле Поместить результат в и щелкните по любой свободной ячейке листа Стипендия_октябрь .
Установите дополнительные параметры: разверните окно полностью, щелкнув по кнопке Еще , и установите флажки Объединить по з аголовкам строк и заголовкам столбцов , а также Связать с исходными данными.
–Щелкните по кнопке ОК.
Откорректируйте ширину столбцов таблицы так, чтобы был виден текст всех заголовков столбцов.
Добавьте еще один лист – Стипендия_ноябрь . Внесите аналогичные данные на группу студентов, но добавьте еще несколько новых фамилий.
Объедините данные о стипендии за три месяца и расположите результат на листе Стипендия_ноябрь , используя объединение по категориям .
Проанализируйте результат, убедитесь, что в итоговой таблице появились сведения о новых студентах.
Контрольные вопросы
Что собой представляет функция объединения данных в Calc?
С использованием каких функций могут быть связаны исходные диапазоны данных?
Чем отличается объединение по расположению данных от объединения по категориям?
Опишите пошагово технологию объединения данных.
Какая функция указана в диалоговом окне Объединить по умолча нию?
Какие дополнительные параметры можно задать при объединении данных?
При каком условии строки или столбцы объединяемых таблиц точно совпадут?
Что произойдет, если подпись какой-либо строки или столбца исходног о диапазона не совпадет с подписями строк или столбцов конечной области?
Любая информация воспринимается лучше, если представлена наглядно. Текст, конечно, важен, но если он разбавлен иллюстрациями и таблицами, то воспринимать такой материал легче и интереснее.
В этой главе поговорим о способах вставки различных объектов в LibreOffice 6.
За вставку объектов отвечает раздел Вставка главного меню. Основные объекты продублированы на главной панели.
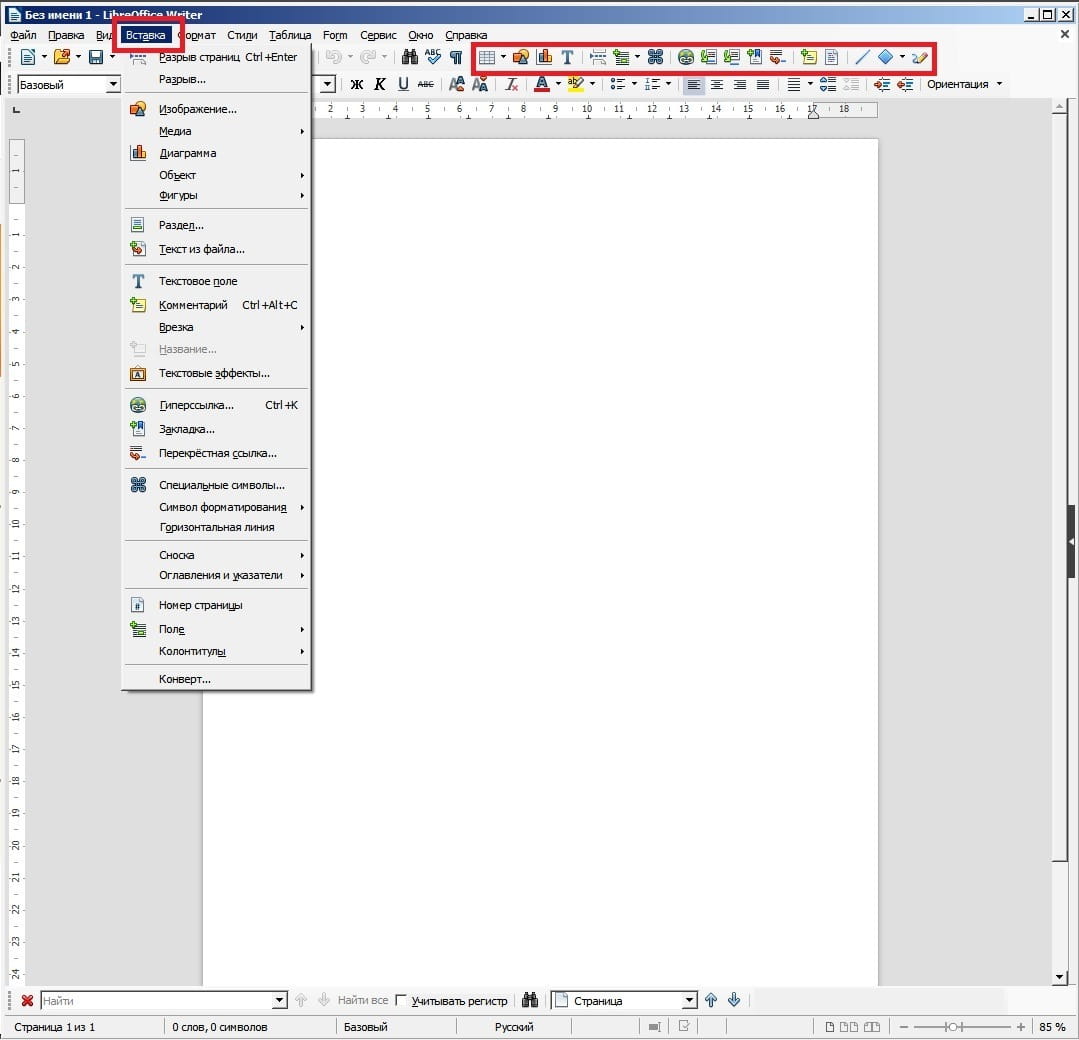
Разберём объекты для вставки по порядку.
Разрыв страниц
На экране документ отображается на листах. На самом деле это сделано для удобства человека. Компьютер воспринимает текст сплошным "рулоном". Чтобы увидеть как видит текст компьютер нажмите в Главном меню Вид -> Обычный. Мы получим на экране сплошной холст. Нажмите на кнопку Вставить разрыв страницы. На первый взгляд ничего не произошло, только курсор опустился на строку ниже. На самом деле мы только что добавили ещё одну страницу к документу. Нажмите ещё раз в Главном меню Вид -> Обычный, тем самым вернув Страничный вид документа и прокрутите вниз. Как видно в наш документ добавилась ещё одна страница. Эти страницы не зависимы друг от друга. Мы можем применить к ним разные стили, добавлять текст или объекты, не боясь, что форматирование на других страницах съедет. Разрыв страниц применяют, когда нужно отделить различные по содержанию или по оформлению части текста, например главы. Практический пример использования приведён в предыдущем разделе.
Разрыв
С помощью этой опции можно вставить разрыв строки, колонки или разрыв страницы, но уже заранее задать стиль. Например описанный ранее пример с чередованием книжных и альбомных листов легко осуществляется с помощью меню Разрыв. Достаточно выбрать, что разрываем, с каким стилем и какой будет номер страницы, если нужно.
Изображение
Любой текст выглядит живее и интереснее, если сопровождается иллюстрациями. Чтобы вставить картинку в текст нажмите Вставить -> Изображение. Откроется обычный проводник Windows, где нужно выбрать изображение. Другой способ - просто перетащить файл изображения из проводника Windows в документ.

Обратите внимание на зелёные квадратики вокруг изображения. Потяните за них, что бы изменить размер изображения. Если тянуть за квадратики расположенные по углам, то изображение меняет размер полностью, если тянуть за бока, то картинка растягивается в соответствующую сторону. Щёлкните правой кнопкой по картинке, чтобы открыть контекстное меню изображения. Ознакомьтесь с возможностями настройки.
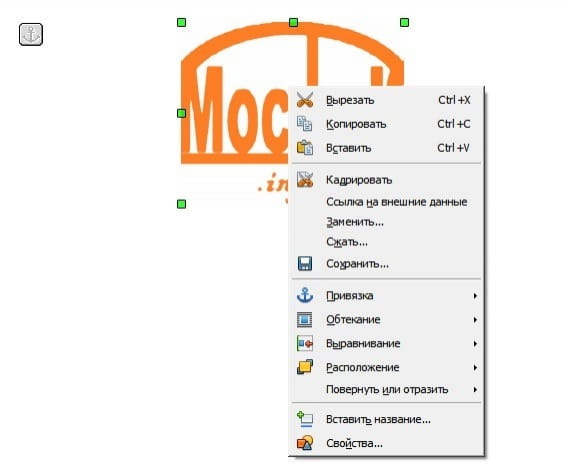
Вырезать, Копировать, Вставить - стандартные функции.
Кадрировать - проще говоря, обрезать изображение прямо в документе, не прибегая к сторонним редакторам изображения.
Ссылка на внешние данные - открывает файл изображения в программе просмотра, которая задана по умолчанию на вашем компьютере.
Заменить - очень удобная и полезная опция, которая позволяет заменить вставленное изображение на другое. Пропорции и настройки сохраняются.
Сжать - позволяет уменьшить размер (вес в килобайтах) изображения, что ускоряет открытие документа. Очень пригодится для больших документов с множеством изображений.
Сохранить - экспорт изображения в файл.
Привязка - то к чему будет привязано изображение, например, если привязать его к абзацу, то передвинув абзац передвинется и изображение. Если привязать к странице, то независимо от перемещения текста изображение будет оставаться на странице.
Обтекание - задаёт то, как картинка будет располагаться относительно текста.
Выравнивание - устанавливает положение картинки относительно листа или, например положение в ячейке таблицы.
Расположение - позволяет задать расположение картинки на переднем или на заднем плане, очень удобно, когда нужно разместить на одном изображении другое. Например логотип будет на переднем плане, а основное изображение на заднем.
Повернуть или отразить - зеркальное отображение горизонтально или вертикально.
Вставить название - вставляет подпись к картинке. Можно задать не только название, но и название и нумерацию рисунков в тексте.
Свойства - другие, более расширенные настройки. Коснёмся их позже в одной из следующих глав.
Медиа
Меню Вставка -> Медиа состоит из трех частей:
- Галерея - позволяет вставить изображения из встроенной коллекции, т.н. клипарты. Их тут великое множество.
- Сканировать - добавляет изображение напрямую со сканера.
- Видео и звук - соответственно добавляет в документ видео и звуковые файлы.
Диаграмма
Для того, чтобы наглядно представить данные, удобно воспользоваться диаграммой.
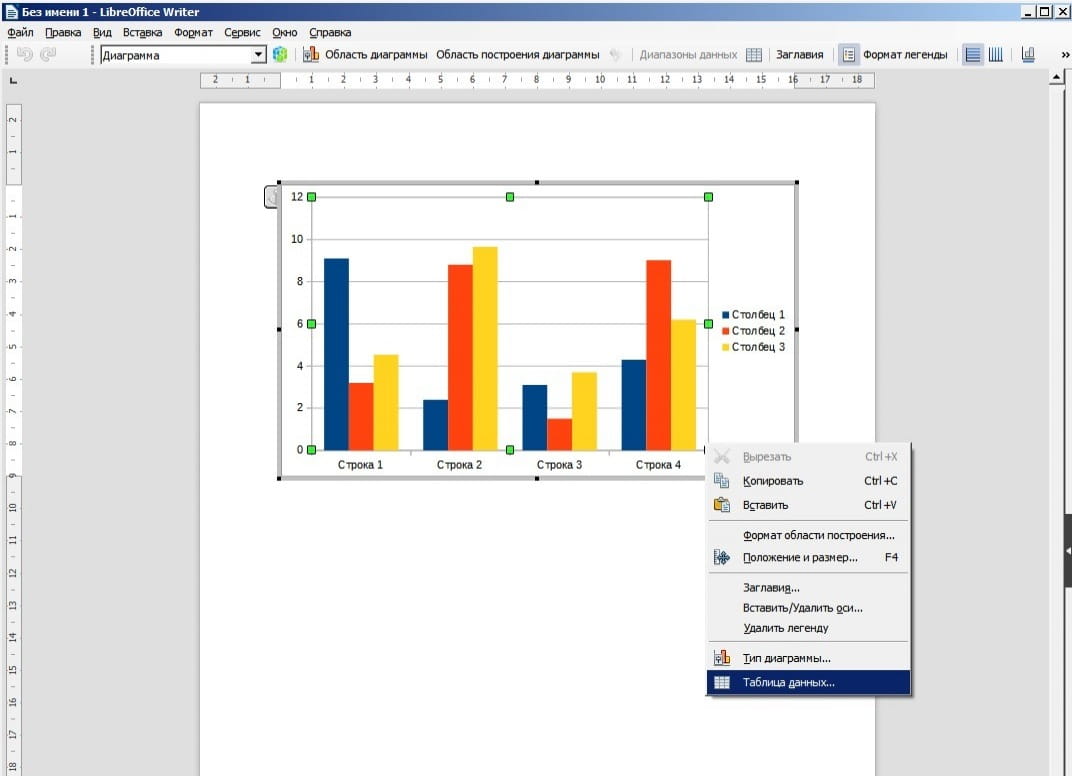
Вставьте диаграмму, щёлкните по ней правой кнопкой мыши и выберите Таблица данных, чтобы занести нужные цифры. Подробнее диаграммы разберём позже.
Объект
Меню объект состоит из двух частей:
- Формула - открывает конструктор формул любой сложности.
- Объект OLE - вставляет таблицу, презентацию, рисунок и др. объекты, которые поддерживает LibreOffice. Например таблица вставленная таким образом будет обрабатываться не Writer, который мы сейчас изучаем, a специальный редактор таблиц Calc, который будем изучать далее. Т.е. открывается возможность в текстовом редакторе Writer работать со сложными таблицами и расчетами, для которых предназначен Calc.
Таблица
Раз уж мы коснулись вставки таблиц в LibreOffice, давайте на время отступим от меню Вставка и разберёмся как вставить таблицу в документ LibreOffice Writer.
Предыдущий раздел, как уже было сказано, нужен для сложных таблиц с расчетами. Но для вставки обычной таблицы существует более простое решение в виде кнопки на стандартной панели. Для примера нарисуем таблицу, где распишем доходы семьи из трёх человек.
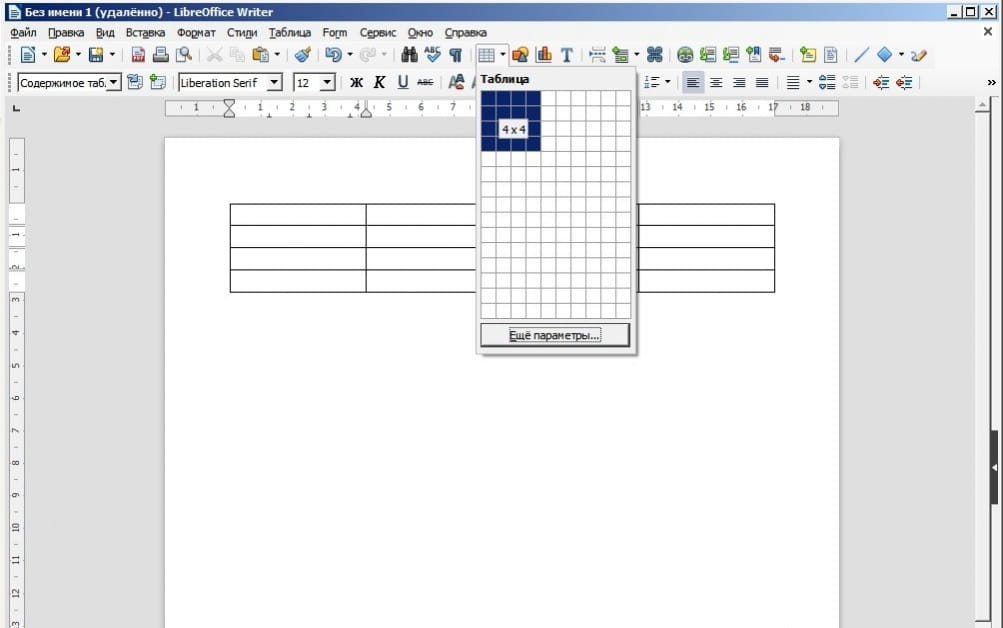
Нажмите на кнопку в виде таблицы на стандартной панели. Откроется окно выбора количества ячеек и столбцов. Не нажимая кнопок переместите курсор на позицию 4х4 и щёлкните левой кнопкой мыши.
Сделаем шапку нашей таблице.
Первая колонка будет называться имя, вторая - член семьи. Две последние верхние ячейки объединим и назовём доход.
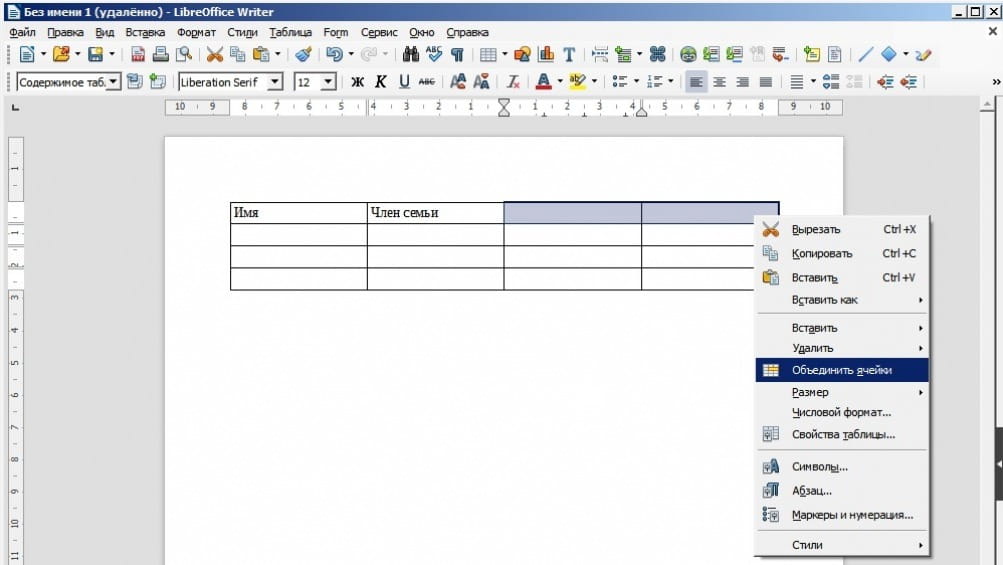
Объединим таким же образом первую и вторую ячейку с нижними. Заполним две последние как показано на скриншоте ниже.

Всё хорошо, но мы хотели сделать таблицу на трёх членов семьи, а у нас осталось только две строки для заполнения данными. Обратите внимание, что если поставить курсор в какую нибудь ячейку таблицы, внизу окна программы появляется панель для работы с таблицами. На этой панели можно добавить или удалить строки, или колонки, объединить ячейки, настроить отображение границ таблицы, и многое другое.
Программа LibreOffice Calc предназначена для работы с таблицами данных, преимущественно числовыми.
Создание рабочих книг
Окно LibreOffice Calc
Рабочее окно LibreOffice Calc представлено на рис. 1.

Рис. 1. Рабочее окно LibreOffice Calc
| 1. Заголовок документа LibreOffice Calc | 7. Заголовки строк |
| 2. Строка меню | 8. Указатель текущей (активной) ячейки |
| 3. Панель инструментов «Стандартная» | 9. Кнопки прокрутки ярлычков |
| 4. Панель инструментов «Форматирование» | 10. Строка ярлычков |
| 5. Панель формул | 11. Полосы прокрутки |
| 6. Заголовки столбцов | 12. Строка состояния |
Документ программы LibreOffice Calc по умолчанию называется «Без имени 1». Состоит из нескольких листов (по умолчанию - 3) со стандартным расширением ODS. По желанию пользователя количество листов может быть увеличено.
Рабочий лист состоит из строк и столбцов. Столбцы нумеруются от A до AMG, а строки от 1 до 1048576. Адреса ячеек формируются из номера столбца и номера строки (например, A1). Обращение к ячейкам производится по их адресам.
Операции с листами:
- переименование – двойной щелчок по названию листа на его ярлыке или «Переименовать» контекстного меню ярлыка;
- удаление – меню «Правка» → «Лист» → «Удалить лист» или «Удалить» контекстного меню ярлыка;
- перемещение или копирование – меню «Правка» → «Лист» → «Переместить / копировать лист» или соответствующий пункт контекстного меню ярлыка. Для копирования нужно установить флажок «Копировать» в окне «Переместить / копировать лист»;
- добавление – щелкнуть по ярлыку листа, перед которым вставляется новый лист, в контекстном меню ярлыка выбрать пункт «Добавить листы» (рис. 2)

- вычисляются значения функций;
- операция возведения в степень (знак операции ^);
- операции умножения и деления (знаки операции *, /);
- операции сложения и вычитания (знаки операции +, -).
В качестве операндов формула может содержать числа, ссылки (адреса ячеек), функции.
Примеры формул: = 4*8^4-12; B2+SIN (1,576).
Значения формулы зависит от содержимого ячеек, на которые указывают ссылки, и оно изменяется при изменении содержимого этих ячеек.
Для просмотра значений аргументов формулы на рабочем листе необходимо выполнить двойной щелчок левой клавишей мыши по ячейке с формулой. При этом аргументы в формуле и соответствующие им значения на рабочем листе выделяются одинаковым цветом (рис. 3)
Рис. 3. Просмотр значений аргументов формулы
Операции одного уровня выполняются слева направо. Кроме этих операций в арифметических выражениях используются операции связи:
: диапазон;
; объединение;
! пересечение.
Для объединения текстов используется знак & (амперсант).
Функция – это заранее определенная формула. Функция имеет имя и аргументы, заключенные в круглые скобки. Аргументы отделяют друг от друга символом «;». В качестве аргументов можно использовать другие функции (если они работают с тем же типом данных), константы, адреса ячеек и диапазоны ячеек.
Диапазоном называется группа ячеек, образующих прямоугольник. Диапазон обозначается с помощью ячейки в левом верхнем углу прямоугольника и ячейки в правом нижнем углу прямоугольника. Например, обозначение C5:F9 описывает диапазон ячеек, находящихся на пересечении строк с номерами 5, 6, 7, 8, 9 и столбцов C, D, E, F.
Например, SUM(A3;E1:E4) – эта функция имеет два аргумента. Первый A3, второй – E1:E4. Суммируются числа в ячейках A3, E1, E2, E3, E4.
Панель формул после выбора оператора «Функция» (знак « = » на панели формул) содержит в себе следующие элементы: падающий список последних используемых функций, кнопку «Мастер функций», кнопку «Отменить», кнопка «Применить» и строку ввода (рис. 4).
Рис. 4. Панель формул
Ввод формул. Формулы можно вводить несколькими способами: с помощью с помощью значков, вводом с клавиатуры, или обоими методами одновременно.
1. Щелкните ячейку, в которую хотите вставить формулу.
2. Щелкните значок Функция (знак « = ») на панели формул. В строке ввода появится знак равенства, и теперь можно вводить формулу. Формулу можно вводить с помощью «Мастера функций», выбора необходимых операторов из падающего списка и вводом действий с клавиатуры.
3. После ввода нужных значений нажмите клавишу или кнопку «Принять» для вставки результата в текущую ячейку. Если нужно очистить строку ввода, нажмите клавишу или кнопку Отмена.
Можно вводить значения и формулы прямо в ячейки, даже если не виден курсор ввода. Все формулы должны начинаться со знака равенства.
Также для начала ввода формулы можно нажать клавишу « + » или « - » на числовой клавиатуре. Режим NumLock должен быть во включенном положении. Например, последовательно нажмите следующие клавиши: +50 - 8 .
В ячейке отобразится результат 42. В ячейке содержится формула =+50-8.
Набор функций с помощью «Мастера функций». Кнопка «Мастер функций» на панели инструментов имеет вид f(x).
Встроенные функции позволяют просто и быстро выполнять необходимые вычисления. LibreOffice Calc имеет более 350 функций. В том случае, когда ни одна из встроенных функций не подходит для решения поставленной задачи, пользователь имеет возможность создать свою собственную (пользовательскую) функцию.
Для удобства использования, функции сгруппированы по категориям: база данных; дата/время; финансовые; информация; логические; математические; массивы; статистические; электронные таблицы; текст; дополнительные.
При нажатии на данную кнопку, начинает работу мастер. Вы можете выбрать функцию из необходимой Вам категории. Например, для вычисления гиперболического арккосинуса числа, выбираем ячейку E41, нажимаем на кнопку «Мастер функций», выбираем категорию «Математический», функцию «ACOSH». C правой стороны диалогового окна, приводится описание данной функции (рис. 5).
Рис. 5. Диалоговое окно «Мастер функций»
Для использования данной функции, необходимо нажать кнопку «Далее» или дважды щелкнуть по функции «ACOSH» в левой стороне диалогового окна. Также можно вручную прописать в строке ввода формулу по образцу, приведенному после названия функции в правой части диалогового окна.
После нажатия кнопки «Далее» или двойного щелчка по функции «ACOSH», диалоговое окно примет следующий вид (рис. 6)
Рис. 6. Выбор функции «ACOSH»
В данном окне, можно ввести число с клавиатуры в поле «Число». Сверху указывается, какое значение может это число принимать. При нажатии на кнопку «Выбрать» , появляется строка ввода (рис. 7), в которую можно ввести имя ячейки, в которой содержится число для вычисления (ячейку также можно выбрать непосредственно на рабочем листе путем выделения левой кнопкой мыши).
Рис. 7. Выбор числа
После выбора необходимой ячейки, необходимо нажать на кнопку
При этом мы возвращаемся в наше диалоговое окно, где уже выводится результат (рис. 8)
Рис. 8. «Мастер функции» после выбора ячейки, содержащей число
Во вкладке «Структура» «Мастер функции» показывает нам структуру данной операции, степень вложенности (рис. 9)
Рис. 9. Вкладка «Структура»
Нажимаем кнопку . Результат работы данной функции записывается в ячейку E41 (рис. 10).
Рис. 10. Результат работы функции
LibreOffice Calc может работать как с отдельными ячейками, так и с массивами данных.
Адресация
В LibreOffice Calc различают два типа адресации ячеек: абсолютная и относительная. Оба типа можно применить в одной ссылке и создать смешанную ссылку.
Относительная ссылка воспринимается программой как указание маршрута к адресуемой ячейки от ячейки содержащей формулу. При копировании формулы относительные ссылки будут изменены таким образом, что маршрут сохраниться. Относительные ссылки используются в Calc по умолчанию.
Абсолютная ссылка задаёт абсолютные координаты ячейки. При копировании формулы абсолютная ссылка на ячейку не будет изменяться. Абсолютная ссылка задаётся путём указания символа доллара перед номером строки и столбца, например $A$1.
Смешанная ссылка представляет собой комбинацию абсолютной и относительной ссылок, когда для строки и столбца используются разные способы адресации, например $A4, B$3. При копировании формулы абсолютная часть ссылки не изменяется.
Задать ссылку, при вводе формулы можно непосредственно вводом с клавиатуры или методом указания (щелчок мыши на нужной ячейки).
Часто в формулах необходимо задавать ссылки на диапазон ячеек. Для указания диапазона Calc использует три адресных оператора:
оператор диапазона (двоеточие): ссылка адресует все ячейки, расположенные между двумя указанными ячейками, например, =SUM(A1:B2) – возвращает сумму значений ячеек A1, A2, B1 и B2;
оператор объединения диапазонов (точка с запятой): ссылка охватывает ячейки указанных отдельных диапазонов, например, =SUM(A3;E1:E4) – возвращает сумму ячеек A3, E1, E2, E3, E4;
оператор пересечения диапазонов (восклицательный знак): ссылка охватывает ячейки, входящие в каждый из указанных диапазонов, например, =SUM(B2:D2!C1:D3) – возвращает сумму ячеек C2 и D2.
Создание рядов
Схема ввода одного и того же значения или формулы в часть столбца или строки:
1. ввести в ячейку значение или формулу и нажать ;
2. установить указатель мыши на маркере заполнения ячейки и растянуть в нужном направлении при нажатой левой клавише.
Маркер заполнения ячейки – маленький прямоугольник в правом нижнем углу ячейки:
Схема ввода числовых значений по типу регрессии:
1. ввести в две соседние ячейки два первых элемента прогрессии;
2. выделить эти ячейки;
3. установить указатель мыши на маркере заполнения выделенных ячеек и растянуть в нужном направлении при нажатой левой клавише мыши.

Форматирование
Данные, сохранённые в ячейках, могут отображаться в одном из нескольких форматах. Выбрать формат представления данных и способ оформления ячейки можно в диалоговом окне «Формат ячеек» (рис. 11). Вызвать его можно нажатием сочетанием клавиш , выбором пункта «Ячейки…» в меню «Формат» или пункта «Формат ячеек…» после нажатия правой кнопки мыши на ячейке (вызова контекстного меню).
Форматирование включает в себя следующие элементы:
- установку формата чисел;
- выбор шрифтов;
- рисование рамок;
- заполнение клеток цветом и узором;
- выравнивание данных;
- защиту данных.
Рис. 11. Диалоговое окно «Формат ячеек»
Окно «Формат ячеек» содержит несколько вкладок, перейти между которыми можно, щёлкая мышкой по ярлычку закладки. Краткое описание вкладок:
Числа – позволяет выбрать один из способов представления данных с возможностью его уточнения (справа). Например, для формата Числовой можно указать число знаков после запятой. При этом в поле справа выводится образец выбранного представления данных.
Шрифт – закладка управляет выбором шрифта (стиль, начертание, размер, язык).
Эффекты шрифта – позволяет установить цвет, надчеркивание, подчеркивание, рельеф, контур, тень шрифта.
Выравнивание – закладка позволяет управлять способом размещения текста в ячейке, поворотом текста в ячейке, переносом слов в ячейке.
Обрамление – вкладка позволяет создать обрамление вокруг ячеек с помощью границ разного стиля и толщины.
Фон – вкладка управляет цветом заливки ячеек.
Защита ячейки – вкладка управляет защитой ячеек от изменений.
Читайте также:


