Как убрать сопли в фотошопе
Довольно часто удачный снимок бывает испорчен лишними объектами, например, попавшим в кадр прохожим. Совсем необязательно удалять такое изображение, ведь современные фоторедакторы позволяют легко убрать лишнее с фотографии. Для этого даже не нужно быть профессиональным ретушером, нужно всего лишь подобрать подходящий софт. Рассматриваем несколько самых простых и действенных способов.
Как удалить лишнее с фото в ФотоМАСТЕРе
ФотоМАСТЕР – это удобный в управлении редактор фото, рассчитанный на пользователей с любым уровнем навыков в обработке. Программа предлагает множество профессиональных функций, но благодаря понятному интерфейсу и автоматизированным инструментом добиться впечатляющего результата могут даже новички.
Умный фоторедактор для новичков и профиСофт предлагает несколько способов удаления, самый точный – применение штампа.
- Скачайте инсталлятор программы и запустите установку, дважды кликнув по загруженному файлу. После окончания откройте софт и импортируйте изображение для обработки.
- В верхнем меню отыщите вкладку «Ретушь» и в боковом столбце выберите функцию «Штамп».
- Подберите удобный для работы размер кисти в колонке с параметрами. Зажмите левую кнопку мыши и закрасьте участок, который требуется замаскировать.
- Рядом с выделенной областью появится новое выделение. Захватите его и перетяните на фрагмент фото, которым нужно заменить ненужный объект.
- Таким же образом обработайте остальные участки, которые нужно скрыть из кадра. Для этого кликните «Новый штрих» и повторите предыдущие шаги.
- Для экспорта результата нажмите «Сохранить» в правом верхнем углу программы. Установите требуемые параметры и снова кликните кнопку сохранения.
Помимо ручного, программа поддерживает интеллектуальный режим удаления. Для этого нужно воспользоваться инструментом «Восстанавливающая кисть».
- Откройте вкладку «Ретушь и найдите в колонке справа требуемую опцию. Настройте ее параметры: силу давления, прозрачность, размер.
- Закрасьте кистью фрагмент, который нужно скрыть с фотографии. Редактор проанализирует фото и автоматически заполнит отмеченный участок.
- Нажмите «Применить» и экспортируйте результат на жесткий диск.
Как видите, скрыть определенный участок из фотокадра достаточно просто. Наглядно увидеть данный процесс на практике вы можете в обучающем видеоуроке.
Убираем лишних людей с фото в Photoshop
Adobe Photoshop разработан для профессионального редактирования фото, поэтому он умеет справляться даже с такими сложными задачами, как удаление из кадра ненужных предметов. Минус софта состоит в том, что новичкам освоить его довольно трудно. Рассмотрим наиболее простой и быстрый способ, как с его помощью вырезать что-либо из фотографии.
- Запустите Photoshop и импортируйте фотографию, на которой нужно стереть какой-то предмет.
- Слева находится панель с основными инструментами. Отыщите на ней лассо и обведите предмет, который хотите стереть.
- Раскройте пункт меню «Редактирование» и отыщите «Выполнить заливку». В окне параметров установите вариант «С учетом содержимого».
- Сохраните отредактированную картинку через пункты «Файл» - «Сохранить как».
Как и все продукты Adobe, Photoshop дает сильную нагрузку на процессор. Имейте это в виду, если работаете на ноутбуке. Также стоит отметить, что с 2018 года редактор поддерживает только Windows 10 с разрядностью 64 бита.
- На главной странице сайта кликните по кнопке «Открыть изображение» и импортируйте фотофайл. Также доступна загрузка по ссылке. В колонке слева отыщите «Ретушь».
- Выберите метод «Штамп» (вторая иконка) и переключитесь во вкладку «Источник». Кликните по участку на фото, которым будете заполнять стираемый фрагмент.
- Переключитесь в режим «Заливка» и закрасьте предмет, который требуется убрать.
- Кнопкой «Сохранить» вызовите окно параметров экспорта. Установите формат, введите название файла, отрегулируйте качество и кликните «Загрузить».
Стоит отметить, что сервис работает не во всех браузерах и периодически зависает и скидывает результат при нестабильной сети. Еще один минус сайта – он уменьшает размер фотографий в высоком разрешении.
Как вырезать предмет из фото в InPaint
InPaint – это специальный сервис, удаляющий ненужные фрагменты с изображений. Сервис не переведен на русский язык, но принцип работы с ним предельно понятен.
- Откройте редактор и на главной странице нажмите кнопку «Upload image». Отыщите фотографию на вашем ПК и кликните «Открыть».
- В списке инструментов отметьте первую иконку («Marker tool») и обрисуйте объекты для удаления. Нажмите «Erase».
- Нажмите «Download» для запуска скачивания. Сервис потребует оплатить загрузку фото в высоком качестве. Нажмите «Download low resolution», чтобы скачать файл бесплатно.
Как вы заметили, крупный минус этого ресурса состоит в том, что в бесплатной версии он снижает качество оригинальных фотографий. Также сайт плохо справляется со сложным фоном.
Стираем предметы из кадра с помощью Photoshop Express
Photoshop Express – это онлайн-версия популярной программы. Несмотря на то, что это сильно урезанный вариант фоторедактора, здесь можно найти большое количество продвинутых опций. С его помощью можно наложить эффекты, улучшить цветовой баланс, убрать людей с фото. Рассмотрим, как это делается.
- На главной странице загрузите фотографию кнопкой Upload photo. Сайт обрабатывает только файлы JPG размером не более 16 мегапикселей.
- В боковой колонке отыщите функцию Touchup. Отрегулируйте размер кисти при помощи ползунка с названием Sample size.
- Щелкните на фрагмент, который хотите замазать. На снимке появится два круга: зеленый указывает на заменяемый участок, красный – образец для замены.
- Передвигайте кружок с красной границей так, чтобы полностью скрыть ненужный фрагмент.
- Для сохранения нажмите Done, затем Save.
В целом ресурс показал хороший результат, однако управление слегка запутанное. Отсутствие русского перевода еще больше осложняет процесс редактирования.
Как замазать предмет в приложении Snapseed
Snapseed пользуется популярностью у создателей контента для социальных сетей, так как он прост в управлении, полностью бесплатный и упакован довольно продвинутым функционалом. Это отличное решение для тех, кто часто делает снимки на мобильную камеру. Кроме того, это кроссплатформенное приложение: его можно устанавливать на Android и iPhone.
- Установите Снапсид и загрузите фотоснимок, тапнув по иконке в виде плюса.
- В нижней части экрана кликните по надписи «Инструменты». В списке функций найдите «Точечно».
- Увеличьте картинку, чтобы вам было удобнее работать, и пальцем аккуратно замажьте лишние предметы в кадре.
- Примените изменения галочкой в нижней части экрана.
Восстанавливающая кисть в Snapseed работает не очень точно, так как заливка основывается на текстуре окружающего фона. Настроить размер кисти нельзя, поэтому для лучшего результата советуем максимально увеличивать изображение.
Убираем несовершенства с лица в PhotoDiva
PhotoDiva подойдет тем, кто хочет отретушировать селфи. Приложение убирает как мелкие дефекты вроде акне, так и довольно крупные недостатки, например, темные круги. Делать это можно в автоматическом или ручном режиме.
- Установите фоторедактор из магазина Apple Store и импортируйте фотографию из памяти телефона.
- В нижней части экрана находятся основной функционал. Чтобы скрыть дефекты на лице, отыщите «Ретушь».
- Выберите пункт, который нужно улучшить, и при помощи ползунка отрегулируйте картинку. Все изменения можно сразу отследить в окне предпросмотра.
Помимо опции разглаживания кожи, PhotoDiva предлагает множество функций, которые пригодятся любителям мобильной фотографии. В приложении есть функции автоматического улучшения, стильные эффекты и фильтры, можно исправлять освещение и работать со цветовой схемой.
Как стереть объект в Photoshop Fix
- Установите Photoshop Fix и войдите в приложение через Google или Adobe ID.
- В главном окне программы добавьте картинку при помощи иконки в виде плюса. Доступны импорт из памяти телефона, быстрый снимок на камеру, аккаунты Creative Cloud и Lightroom.
- Внизу экрана отыщите кнопку «Восстановление». Выделите первый инструмент и увеличьте экран, чтобы было удобнее работать.
- Пальцем замажьте участок для удаления. Отмеченный фрагмент будет подсвечен красным, замена произойдет в автоматическом режиме.
- Если вы хотите сбросить изменения, нажмите иконку в виде стрелки. Для сохранения кликните по галочке внизу экрана.
Также вы можете воспользоваться штампом. В этом случае принцип работы схож с программой ФотоМАСТЕР: выделите ненужный участок и замените его схожей по текстуре областью. Однако этот вариант не очень удобен из-за небольшого размера экрана.
Ретушируем селфи в FaceTune
Еще одно кроссплатформенное приложение, доступное для Android и iPhone. Этот бесплатный мобильный фоторедактор разрешает улучшать портреты, избавляясь от ненужных дефектов на коже. Тем не менее, обработка портретных снимков – не единственное, что умеет этот софт. «Заплатка» позволяет убирать любые предметы с портретов, пейзажных и других типов фото.
- Для начала вам потребуется скачать приложение из официального магазина. После этого запустите его и произведите авторизацию через Google.
- Добавьте снимок, кликнув по логотипу в верхней части экрана.
- В нижней панели с опциями отыщите функцию «Заплатка».
- Кликните по дефекту, который требуется скрыть. Вокруг выделенной части и возле нее появится кружок.
- Завершите редактирование, нажав на иконку в виде галочки.
Если нужно убрать крупный недостаток, воспользуйтесь функцией «Чистота». В этом случае вам нужно лишь замазать фрагмент пальцем, после чего софт заполнит отмеченный участок схожей текстурой.
Скрываем дефекты в YouCam Perfect
Очередной вариант для любителей мобильных селфи. Особенностью редактора является то, что он умеет скрывать дефекты прямо во время съемки на мобильную камеру. Однако пост-обработка в нем также поддерживается, в том числе с его помощью можно удалить ненужный объект с фото.
- Чтобы обработать готовый снимок, в стартовом окне приложения выберите вариант работы «Правка» и добавьте картинку из памяти телефона.
- В нижней панели отыщите опцию «Стереть». Закрасьте дефект, который требуется скрыть.
- Ненужный предмет обозначится красным цветом. Чтобы отменить выделение, воспользуйтесь ластиком.
- Чтобы применить изменения, кликните «Удалить».
Фоторедактор можно использовать бесплатно, но тогда инструмент «Стереть» доступен один раз в день. Чтобы расширить возможности программы, требуется приобрести VIP-аккаунт.
Выводы
Все рассмотренные в этой статье приложения должным образом справились с поставленной задачей. Какое приложение для удаления лишних объектов с фото подходит для вашей ситуации, стоит выбирать, исходя из вашей цели. Если вы не хотите устанавливать софт, то вам подойдут онлайн-сервисы, а для быстрой обработки на телефоне пригодятся мобильные редакторы.
Если же вам требуется продвинутое решение, тогда стоит выбрать ФотоМАСТЕР. Он предлагает большой набор профессиональных функций, но благодаря удобному интерфейсу и автоматизированным функциям подходит даже для тех, кто никогда прежде не работал с фотографиями. Кроме того, он почти не нагружает компьютер и поддерживает все версии Windows.
Этот простой урок покажет вам, как использовать несколько текстовых слоёв и применять к ним стили, для того чтобы получались интересные эффекты. В этом уроке мы с вами попробуем создать достаточно реалистичный эффект Слизи с помощью использования текстур и разных режимов наложения.

В этом уроке нам придётся использовать нестандартные контуры, которые присутствуют в программе, для их разблокировки перейдите в Редактирование - Наборы - Управление наборами (Edit > Presets > Preset Manager) в появившемся окне выберите Контуры (Contours) затем кликните по маленькой шестерни и выберите Контуры (Contours) в диалоговом окне просто нажмите Добавить (Append).
Шаг 1
Создайте новый документ Файл-Создать (File-New) со следующими параметрами:
Поместите на созданный нами документ текстуру (Ice Texture 4), при необходимости трансформируете её по размеру документа.
Примечание переводчика: для трансформации нажмите комбинацию клавиш (Ctrl+T), чтобы сохранить пропорции удерживайте зажатой клавишу (Shift).
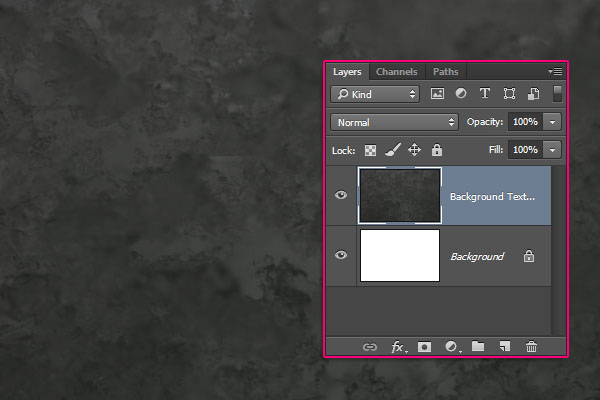
Дважды кликните левой клавишей мыши по слою с текстурой и примените следующие стили с соответствующими параметрами:
“Внутреннее Свечение” (Inner Glow)

“Наложение Цвета” (Color Overlay)
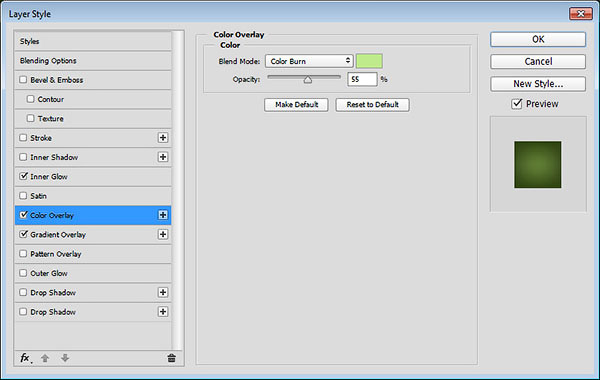
“Наложение Градиента” (Gradient Overlay)

И вот вы немного придали стиль фону, чтобы текст в дальнейшем смотрелся красиво.

Шаг 2
Добавим корректирующий слой “Уровни” (Levels). Для этого кликните по иконке разделённого круга в нижней части панели слоев, как показано на скриншоте ниже.
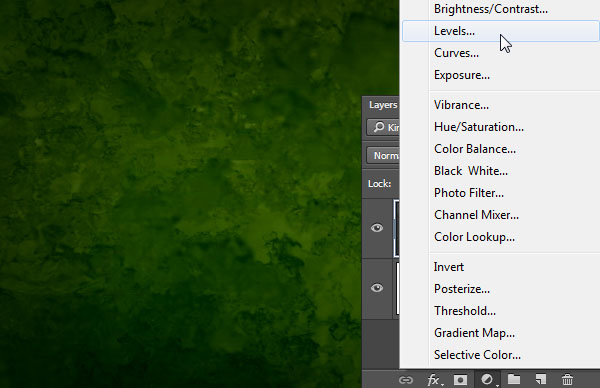
Установите центральный ползунок на (1,04) а также примените “Обтравочную маску” (Create clipping mask).
Примечание переводчика: для создания обтравочной маски зажмите клавишу Alt, наведите курсор мыши между слоями и кликните левой клавишей мыши.
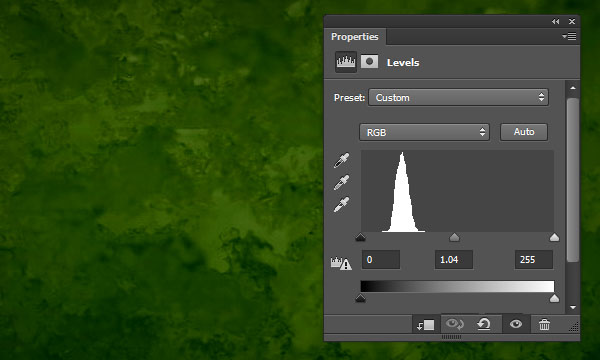
Выберите слой с текстурой и корректирующий слой “Уровни” (Levels) и продублируете их нажатием клавиш (Ctrl+J). Объедините копии слоёв нажатием комбинации клавиш (Ctrl+E) или выделите их и перейдите в Слои-Объединить слои (Layer > Merge Layers). Переименуйте полученный объединённый слой в “High Pass” (Цветовой контраст).
Находясь на слое “High Pass” (Цветовой контраст), перейдите в Фильтр-Другое-Цветовой Контраст (Filter > Other > High Pass) и установите ползунок на уровне 10 пикс.
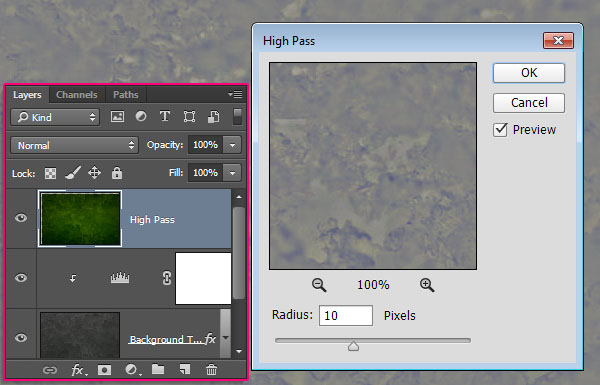
Установите режим наложения (Blend Mode) для слоя “High Pass” (Цветовой контраст) на “Мягкий свет” (Soft light). Это придаст текстуре немного выразительности.

Шаг 3

Продублируете для начала слой с текстом один раз и измените уровень “Заливки” (Fill) копии текстового слоя до 0%. Затем продублируете копию слоя с текстом ещё три раза.
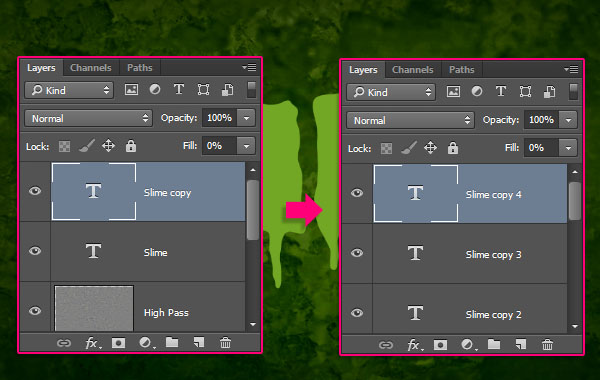
Шаг 4
Дважды кликните левой клавишей мыши по оригинальному слою с текстом и примените следующие стили с соответствующими параметрами:
“Тиснение” (Bevel and Emboss)

“Контур” (Contour)
- Установите галочку на пункте “Сглаживание”(Anti-aliased)
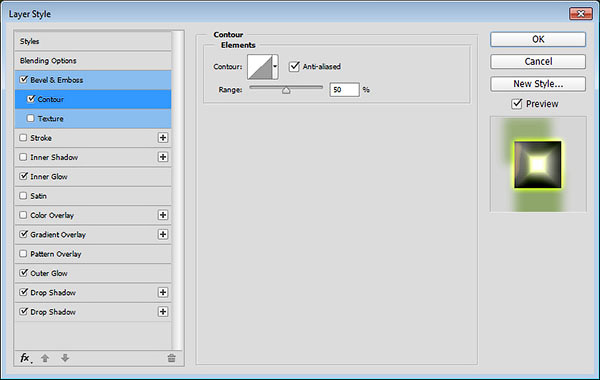
“Внутреннее Свечение” (Inner Glow)

“Наложение Градиента” (Gradient Overlay)

“Внешнее Свечение” (Outer Glow)
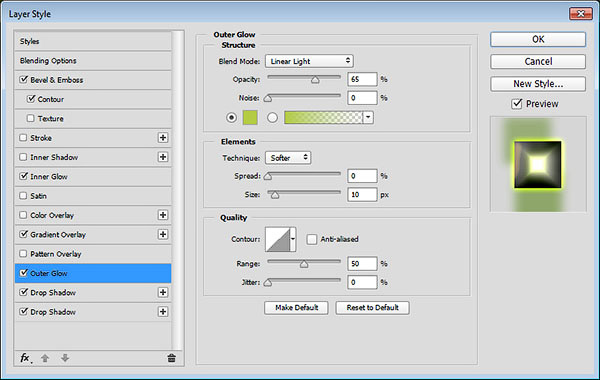
“Тень” (Drop Shadow)
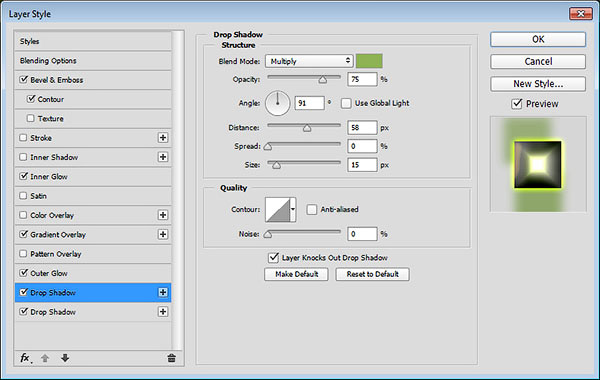
Кликните по иконке плюсика напротив параметра “Тень” (Drop Shadow) чтобы сделать дубликат этого параметра. Перейдите на копию параметра “Тень” (Drop Shadow) и примените следующие значения:
“Тень 2” (Drop Shadow 2)


Шаг 5
Дважды кликните левой клавишей мыши по первой копии текстового слоя и примените следующие стили с соответствующими параметрами:
“Тиснение” (Bevel and Emboss)

“Контур” (Contour)
- Контур: “Двойное кольцо” (Ring – Double)
- Установите галочку на пункте “ Сглаживание”(Anti-aliased)
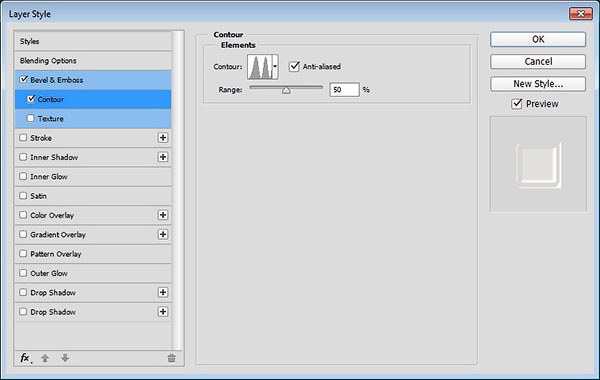
Данные параметры придадут выразительность краям текста.

Шаг 6
Дважды кликните левой клавишей мыши по второй копии текстового слоя и примените следующие стили с соответствующими параметрами:
“Тиснение” (Bevel and Emboss)
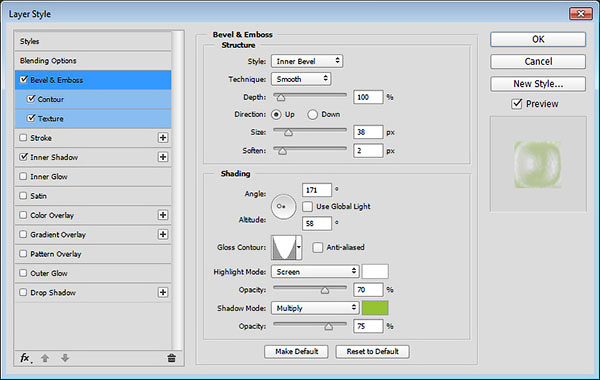
“Контур” (Contour)
- Контур (Contour): “Перевёрнутый конус” (Cone – Inverted)
- Установите галочку на пункте “Сглаживание”(Anti-aliased)
- Диапазон (Range): 100%

“Текстура” (Texture)
- Узор (Pattern): “Black Mamba”
- Глубина (Depth): 95%
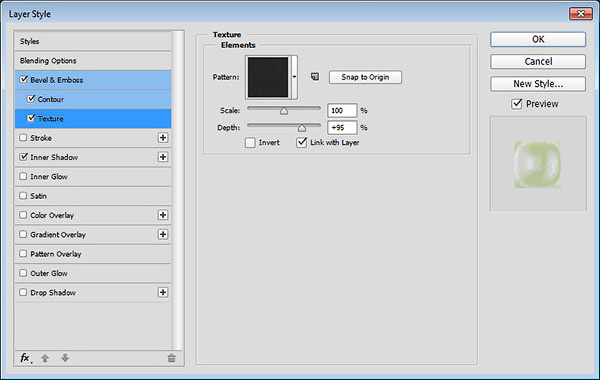
“Внутренняя тень” (Inner Shadow)
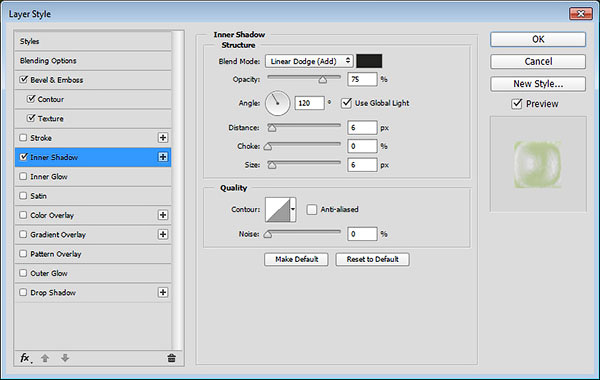
Таким образом, мы применили к тексту дополнительное текстурирование:

Шаг 7
Дважды кликните по третьей копии текстового слоя и примените следующие стили с соответствующими параметрами:
“Тиснение” (Bevel and Emboss)
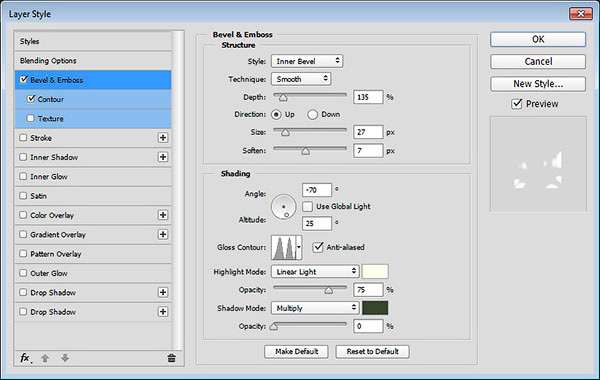
“Контур” (Contour)
- Контур (Contour): “Двойноекольцо” (Ring – Double)
- Установите галочку на пункте “Сглаживание”(Anti-aliased)
- Диапазон (Range): 50%

Мы добавили немного бликов и глянца на наш текст

Шаг 8
Дважды кликните по четвертой копии текстового слоя и примените следующие стили с соответствующими параметрами:
“Тиснение” (Bevel and Emboss)
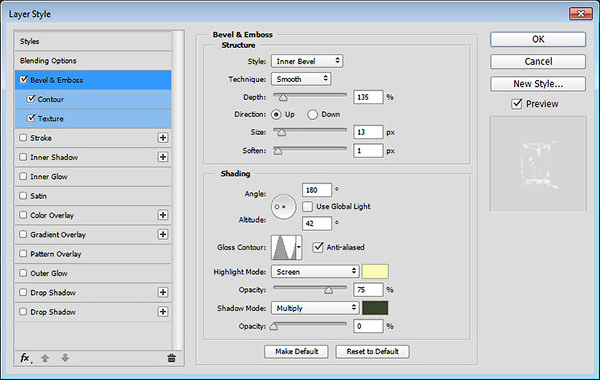
“Контур” (Contour)
- Контур (Contour): “Перевёрнутый конус” (Cone – Inverted)
- Установите галочку на пункте “Сглаживание”(Anti-aliased)

“Текстура” (Texture)
- Узор (Pattern): №6 из набора «Текстуры плоти»
- Глубина (Depth): 100%
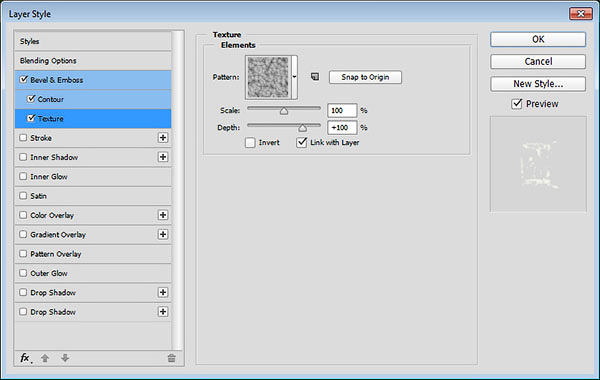

И вот на этом этапе завершается урок. На изображении ниже вы можете наблюдать финальный результат, который получился в результате “наслаивания” добавленных стилей к текстовым слоям.
Изучаем в Фотошоп техники удаления ненужных объектов на фото

Сложность урока: Легкий


В этом уроке я покажу вам, как качественно удалить любой объект на фото, используя несколько техник клонирования. Вы научитесь пользоваться такими инструментами, как заливка Content-Aware (С учетом содержимого), Patch Tool (Заплатка), Clone Stamp Tool (Штамп), а также копировать и вставлять фрагменты фото.
Как использовать Заливку с учетом содержимого
Шаг 1
Открываем в Photoshop фото с женщиной File – Open (Файл – Открыть). Я буду работать непосредственно на оригинальном фото, но вы можете скопировать его (Ctrl+J) и работать с дубликатом.

Теперь активируем Lasso Tool (L) (Лассо). Проверяем, чтобы на верхней панели был активен режим New Selection (Новое выделение).

Шаг 2
С помощью Лассо создаем выделение вокруг женщины.
Вот так выглядит мое выделение:

Затем переходим Edit – Fill (Редактирование – Выполнить заливку) и в настройках выбираем Content-Aware (С учетом содержимого).

Закончив, жмем ОК. Затем нажимаем комбинацию клавиш Ctrl+D, чтобы снять выделение, и смотрим результат.

Как использовать инструмент Заплатка
Шаг 1
Далее мы будем удалять указатель на стене, используя инструмент Patch Tool (J) (Заплатка). Активируем его и проверяем, чтобы был выбран режим New Selection (Новое выделение), Patch (Заплатка) установлен на Normal (Нормальный) и активен Source (Источник).

Теперь мышкой выделяем указатель, как показано ниже.

Шаг 2
Не снимая выделение, перемещаем курсор на любую область изображения, которая подходит для перекрытия. Например, я сместил выделение вправо на подходящую для клонирования область и отпустил кнопку мышки. Инструмент Заплатка автоматически клонирует выбранную область и перекрывает выделение.
Вы можете переместить выделение вверх, вниз, вправо или влево и потом отпустить кнопку мышки.

Как видите, мы всего за несколько минут удалили две объекта на фото, используя базовые инструменты Photoshop:

Как использовать инструмент Штамп
Шаг 1

Открываем в Photoshop фото со стариком. Дублируем (Ctrl+J) оригинальный слой и называем копию «Вырезанный объект». С помощью Pen Tool (P) (Перо) выделяем мужчину и добавляем маску на слой Layer – Layer Mask – Reveal All (Слой – Слой-маска – Показать все).

Далее нам нужно расширить выделенную область, как я делал это в уроке по размытию фона. Зажимаем клавишу Ctrl и левой кнопкой кликаем по миниатюре маски на панели слоев, чтобы загрузить выделение мужчины. Выбираем оригинальный слой и переходим Select – Modify – Expand (Выделение – Модификация – Расширить). В открывшемся окне вводим 5 пикселей и жмем ОК.

Теперь, чтобы удалить мужчину, применяем к нему заливку Content-Aware (С учетом содержимого), которую мы использовали в начале урока.

Основной объект фото у нас вырезан на отдельном слое, и мы можем продолжить удалять лишнее с оригинального слоя.
Шаг 2
Активируем Clone Stamp Tool (S) (Штамп) и проверяем, чтобы параметр Sample (Образец) был установлен на Current and Below (Активный и ниже). Эта функция позволит нам работать на пустом слое, при этом образцы для клонирования брать со слоя ниже.

Жмем Ctrl+Shift+N, чтобы создать новый слой, который называем «Клонирование». Размещаем его над оригинальным слоем и Штампом начинаем клонировать плитку. Чтобы взять образец, зажимаем клавишу Alt и кликаем по области, которую хотим клонировать, затем проводим кисточкой по участку с деталями, которые нужно скрыть.

Ниже вы можете посмотреть на мой результат с законченной нижней частью:

Шаг 3

С помощью Rectangular Marquee Tool (M) (Прямоугольное выделение) выделяем верхнюю часть двери. Копируем (Ctrl+C) выделенную область и вставляем (Ctrl+V) ее на новый слой.

С помощью свободной трансформации (Ctrl+T) растягиваем скопированную часть вниз до самого основания двери. Для этого тянем за нижнюю центральную опорную точку.

Шаг 4

Добавляем маску на слой с частью двери и черной кистью (В) проводим по маске, чтобы удалить область, которая перекрыла ручку на оригинальном фото.

Неразрушающее удаление любых объектов
Перед продолжением я хочу показать вам один трюк, который позволит клонировать область без редактирования оригинального слоя.
Для начала создаем объединенную копию всех слоев (Ctrl+Alt+Shift+E).

Выше этой копии добавляем новый слой и на нем продолжаем клонирование, при этом мы не трогаем оригинальный слой, который остался у нас в качестве резервной копии. Только проверьте, чтобы при работе Штампом на панели параметров Sample (Образец) был установлен на Current and Below (Активный и ниже), как это было в Шаге 2, чтобы мы могли брать образец для клонирования со слоя ниже.

В том случае, если вы захотите вернуться к работе с теми слоями, которые находятся ниже объединенной копии, просто удалите эту копию. В следующем шаге я буду работать с объединенной копией, чтобы скрыть оставшиеся детали мотоцикла.

Шаг 5
Продолжаем удалять мотоцикл.

Начинаем с задней части. Клонируем часть стены и перекрываем багажник мотоцикла.

Удаляем центральную часть мотоцикла:

Как видите, мотоцикл практически исчез:

Шаг 6

Дублируем (Ctrl+J) слой «Вырезанный объект», который у нас на данный момент выключен. Скопировав, перемещаем копию под оригинал и включаем ее видимость, нажав на кнопку с глазом возле названия слоя. Кликаем по маске копии и заливаем ее черными цветом, чтобы полностью скрыть все детали. Теперь мягкой белой кисточкой (В) восстанавливаем оригинальную нижнюю часть двери.

Далее нам нужно удалить оставшуюся часть колеса. Для этого воспользуемся все тем же Clone Stamp Tool (S) (Штамп).
Вот такой результат получился у меня:

Включаем видимость слоя «Вырезанный объект» с мужчиной. Дополнительно я восстановил тень от обуви мужчины, используя оригинальный слой, как мы делали это в предыдущем шаге. Но с тенью работайте очень аккуратно, чтобы получился плавный переход без резких границ.

Вы должны получить вот такой результат:

Больше примеров
Ниже вы можете посмотреть на другие примеры, в которых я использовал описанные выше техники клонирования:

1. Берем фоточку симпатичного домика в Мышкине. Все бы там хорошо, но провода портят весь кадр. Мы не будем трогать нижний провод, идущий вдоль домов, ибо он смотрится нормально, а вот провода на небе на мой взгляд имеет смысл убрать.
Сделать это можно тремя способами ( возможно и больше, но я использую именно эти). Я покажу все три, а вам уже решать что удобнее использовать.

2. Увеличиваем картинку, так нам удобнее будет работать. Убирать такой длинный провод будем кусочками. Выделяем фрагмент провода ( можно использовать инструмент "Лассо", вызывается нажатием буквы L на клавиатуре, я чаще использую "Заплатку" ( буква J)

3. Далее нажимаем волшебную комбинацию клавиш Shift + F5, на экране появляется вот такая табличка, нажимаем ОК и ждем пару-тройку секунд

4. Как видите внутри выделения провод благополучно исчез. Убираем выделение и далее методично уничтожаем оба провода.
5. Такой способ хорошо подходит, когда нужно внести коррективы на фактурных поверхностях. Умная программа сама дорисует то, что нужно на основе анализа изображения. В большинстве случаев, когда нужно убрать что-то в городском пейзаже я использую именно этот способ.

6. Способ второй. Используем инструмент "Заплатка" Выделяем фрагмент провода.

7. Мышкой двигаем выделенный фрагмент на кусок чистого неба с такой же фактурой

8. Провода нет, но есть шанс, что нужно будет подчищать вот такие какушки. Для ретуши больший поверхностей типа длинных кусков провода, на мой взгляд данный инструмент не лучший выбор. "Заплатка" больше подходит для удаление мелких пятен ( грязь на матрице, мошки, птички и прыщи на носу)

9. Ну и знакомый большинству инструмент "Штамп" ( вызывается клавишей S). Берем мягкую кисть, размер подгоняем по ситуации, зажимаем на клавиатуре Alt, выбираем подходящий участок неба, наводим туда кисточку и жмем левую кнопку мыша. Таким образом мы "взяли" образец для штамповки. А теперь закрашиваем кисточкой наш провод, правда не забывая периодически менять образец для штамповки.
Такой способ ретуши хорош для самой ювелирной работы, как если бы нам нужно было убрать данный провод не с неба, а со стены здания, сохранив ее фактуру. Работа со штампом требует определенного опыта и твердой руки.

10. Для примера покажу как убрать "лысину" на газоне. Здесь, в отличии от неба, поверхность немного более сложная.
Способ первый - "заплатка". Выбираем инструмент, обводим тот фрагмент, который хотим заменить и перетаскиваем на выбранную область фотографии

11. Результат получился вполне приемлимым, тем более при уменьшении фото для блога.

12. Используем комбинацию Shift+F5

13. Результат отличный

Вот так, без особых напрягов мы подкорректировали "правду жизни".
Конечно, каждый решает сам, что он хочет показать своим читателям и насколько 100% "правда жизни" с проводами, пятнами грязной матрицы и пр. украсит его блог.
Тем, кто по идейным соображением не пользует данную страшную программу я вчера показала, как можно воспользоваться средствами ретуши в программе для просмотра, правда там какую-либо тонкую ретушь сделать невозможно, но изничтожить пятна можно вполне.
Если есть заказы на еще какие-либо темы по простой обработке фотографий - пишите.
Желающим отдать что-то из своих фотографий на растерзание предлагаю присылать свои кадры ( желательно исходники), а я и все, кто захочет, покажем наши варианты обработки с подробным пояснением как и зачем мы это делали.
Читайте также:


