Как убрать снег в фотошопе
Регулярно в Фотоклубе приходится видеть фотографии зимних пейзажей, сфотографированных в солнечный день, в которых присутствует одна особенность. При соблюдении относительно правильной цветопередачи в освещеных солнцем участках в тенях наблюдается явный уклон в голубой оттенок. Неравнодушных к этому явлению нет - одни уверены, что снег должен быть белым на солнце и нейтрально-серым в тенях, другие не видят ничего плохого в этом голубом оттенке. Я специально поискал в своих недавних фотографиях солнечные зимние пейзажи со светом и тенью и пишу эту статью, в котрой попытаюсь объяснить понять проду данного явления (по крайней мере свое виденье данной проблемы). Ниже приведена "среднестатистическая" зимняя фотография, сделанная с ручным балансом белого 5000К: Цвет фона этой надписи соответствует цвету снега в тени на фотографии Фотография была сделана на полнокадровый Canon EOS 5D, который когда-то считался профессиональным, картинка из Lightroom. Заметно, что даже на фотографии, сделанной серьезным фотоаппаратом с ручным балансом белого, в тенях преобладает синий оттенок. Почему? Вроде бы в целом цветопередача на фотографии правильная - небо голубое, снег в светах белый безо всяких "левых" оттенков. Почему же тени синие? При съемке в яркий солнечный день мы на самом деле имеем не один, а два источника освещения - солнце и яркое голубое небо. У каждого источника света своя цветовая температура, у солнца около 5000К, небо - 15000К (Источник). При установке баланса белого "солнечно" мы ориентируемся на доминирующий источник света - солнце с цветовой температурой 5000K, но часто забываем о том, что теневые участки фотографии освещаются не солнцем, а небом (15000K) - солнечный свет на них просто не попадает. Причем, чем выше отражающая способность объекта, тем сильнее влияние неба. У снега она весьма высокая. Вот и все объяснение! Но самое "интересное" начинается при попытке фотолюбителя сгустить краски - выставить у камеры стиль изображения Vivid (повышение насыщенности цветов) или сделать что-то подобное в Photoshop. В результате получаем фотографии с "кричащей" синевой в тенях. На этой фотографии тень от теплохода получилась даже синее, чем само небо! Это следствие установки стиля изображения Vivid (любительская камера Olympus E-PM2) Если синева в тенях, присутствовавшая на первом примере не выглядела чем-то неестественным, то на втором примере она буквально режет глаза и от нее нужно избавляться.
Как убрать синеву в тенях при помощи Photoshop?
Способов много, я приведу лишь самый простой. Этапы следующие: 1. Нужно скопировать тот кусок фотографии, в котором мы будем корректировать тени в отдельный слой. В данном случае можно использовать обычное выделение произвольной формы. В более сложных случаях, возможно придется использовать выделение при помощи маски. Сейчас же просто выделяем низ фотографии, делаем "Копировать" (Ctrl+C), "Вставить" (Ctrl+V). Получаем новый слой. 2. Для данного слоя выбираем инструмент "Изображение/Коррекция/Цветовой тон-Насыщенность" (Ctrl+U). 3. Поскольку нас интересуют только синие тона, выбираем соответствующий пункт меню: 4. После этого берем пипетку и кликаем ей по тени от теплохода. Это поможет более четко определить цветовой тон, который мы собираемся корректировать. 5. Двигаем ползунок "Насыщенность" в сторону отрицательных значений и уменьшаем синеву в тенях до приемлемого значения. 6. После того как редактирование закончено, склеиваем все видимые слои ("Слой/Выполнить сведение") и сохраняем фотографию.
Чего не стоит делать при обработке?
Если вы работаете с RAW и пытаетесь установить баланс белого по теням, у вас получится слишком желтая картинка: В солнечный день вы так или иначе работаете со смешанным освещением, поэтому нельзя просто так взять и "выбросить" один из источников света. Баланс белого мы задаем по солнечным участкам, а тени, в случае надобности "подтягиваем" отдельно или оставляем все как есть, если синева не режет глаз. Вполне возможно, никакой дополнительной обработки не потребуется - легкая синева в тенях на снегу так или иначе должна присутствовать. Не спешите возражать - попробуйте побывать зимой на природе (чтобы снег был чистый!) в яркий солнечный день. Посмотрите внимательнее на то, какой все-таки снег в тенях - нейтрально-серый или все же чуть голубоватый? :)
Чего не стоит делать при съемке?
Не увлекайтесь арт-филтьтрами, не выкручивайте насыщенность на максимум в настройках своей фотокамеры! Пример фотографии, сделанной в режиме повышения насыщенности уже был приведен выше. Чтобы уменьшить интенсивность отраженного света используйте поляризационный фильтр. Он почти наверняка сделает фотографию более выразительной безо всякого искусственного сгущения красок. А еще фотографируйте в RAW - это даст возможность редактировать баланс белого и уровень экспозиции (в определенных пределах) без потери качества и детализации.
Поддержать проект
Вероятно, вы обратили внимание, что на сайте почти нет рекламных баннеров. Согласитесь, без них читать статьи гораздо приятнее. Но сайту надо на что-то существовать.

1. Берем фоточку симпатичного домика в Мышкине. Все бы там хорошо, но провода портят весь кадр. Мы не будем трогать нижний провод, идущий вдоль домов, ибо он смотрится нормально, а вот провода на небе на мой взгляд имеет смысл убрать.
Сделать это можно тремя способами ( возможно и больше, но я использую именно эти). Я покажу все три, а вам уже решать что удобнее использовать.

2. Увеличиваем картинку, так нам удобнее будет работать. Убирать такой длинный провод будем кусочками. Выделяем фрагмент провода ( можно использовать инструмент "Лассо", вызывается нажатием буквы L на клавиатуре, я чаще использую "Заплатку" ( буква J)

3. Далее нажимаем волшебную комбинацию клавиш Shift + F5, на экране появляется вот такая табличка, нажимаем ОК и ждем пару-тройку секунд

4. Как видите внутри выделения провод благополучно исчез. Убираем выделение и далее методично уничтожаем оба провода.
5. Такой способ хорошо подходит, когда нужно внести коррективы на фактурных поверхностях. Умная программа сама дорисует то, что нужно на основе анализа изображения. В большинстве случаев, когда нужно убрать что-то в городском пейзаже я использую именно этот способ.

6. Способ второй. Используем инструмент "Заплатка" Выделяем фрагмент провода.

7. Мышкой двигаем выделенный фрагмент на кусок чистого неба с такой же фактурой

8. Провода нет, но есть шанс, что нужно будет подчищать вот такие какушки. Для ретуши больший поверхностей типа длинных кусков провода, на мой взгляд данный инструмент не лучший выбор. "Заплатка" больше подходит для удаление мелких пятен ( грязь на матрице, мошки, птички и прыщи на носу)

9. Ну и знакомый большинству инструмент "Штамп" ( вызывается клавишей S). Берем мягкую кисть, размер подгоняем по ситуации, зажимаем на клавиатуре Alt, выбираем подходящий участок неба, наводим туда кисточку и жмем левую кнопку мыша. Таким образом мы "взяли" образец для штамповки. А теперь закрашиваем кисточкой наш провод, правда не забывая периодически менять образец для штамповки.
Такой способ ретуши хорош для самой ювелирной работы, как если бы нам нужно было убрать данный провод не с неба, а со стены здания, сохранив ее фактуру. Работа со штампом требует определенного опыта и твердой руки.

10. Для примера покажу как убрать "лысину" на газоне. Здесь, в отличии от неба, поверхность немного более сложная.
Способ первый - "заплатка". Выбираем инструмент, обводим тот фрагмент, который хотим заменить и перетаскиваем на выбранную область фотографии

11. Результат получился вполне приемлимым, тем более при уменьшении фото для блога.

12. Используем комбинацию Shift+F5

13. Результат отличный

Вот так, без особых напрягов мы подкорректировали "правду жизни".
Конечно, каждый решает сам, что он хочет показать своим читателям и насколько 100% "правда жизни" с проводами, пятнами грязной матрицы и пр. украсит его блог.
Тем, кто по идейным соображением не пользует данную страшную программу я вчера показала, как можно воспользоваться средствами ретуши в программе для просмотра, правда там какую-либо тонкую ретушь сделать невозможно, но изничтожить пятна можно вполне.
Если есть заказы на еще какие-либо темы по простой обработке фотографий - пишите.
Желающим отдать что-то из своих фотографий на растерзание предлагаю присылать свои кадры ( желательно исходники), а я и все, кто захочет, покажем наши варианты обработки с подробным пояснением как и зачем мы это делали.
Изучаем в Фотошоп техники удаления ненужных объектов на фото

Сложность урока: Легкий


В этом уроке я покажу вам, как качественно удалить любой объект на фото, используя несколько техник клонирования. Вы научитесь пользоваться такими инструментами, как заливка Content-Aware (С учетом содержимого), Patch Tool (Заплатка), Clone Stamp Tool (Штамп), а также копировать и вставлять фрагменты фото.
Как использовать Заливку с учетом содержимого
Шаг 1
Открываем в Photoshop фото с женщиной File – Open (Файл – Открыть). Я буду работать непосредственно на оригинальном фото, но вы можете скопировать его (Ctrl+J) и работать с дубликатом.

Теперь активируем Lasso Tool (L) (Лассо). Проверяем, чтобы на верхней панели был активен режим New Selection (Новое выделение).

Шаг 2
С помощью Лассо создаем выделение вокруг женщины.
Вот так выглядит мое выделение:

Затем переходим Edit – Fill (Редактирование – Выполнить заливку) и в настройках выбираем Content-Aware (С учетом содержимого).

Закончив, жмем ОК. Затем нажимаем комбинацию клавиш Ctrl+D, чтобы снять выделение, и смотрим результат.

Как использовать инструмент Заплатка
Шаг 1
Далее мы будем удалять указатель на стене, используя инструмент Patch Tool (J) (Заплатка). Активируем его и проверяем, чтобы был выбран режим New Selection (Новое выделение), Patch (Заплатка) установлен на Normal (Нормальный) и активен Source (Источник).

Теперь мышкой выделяем указатель, как показано ниже.

Шаг 2
Не снимая выделение, перемещаем курсор на любую область изображения, которая подходит для перекрытия. Например, я сместил выделение вправо на подходящую для клонирования область и отпустил кнопку мышки. Инструмент Заплатка автоматически клонирует выбранную область и перекрывает выделение.
Вы можете переместить выделение вверх, вниз, вправо или влево и потом отпустить кнопку мышки.

Как видите, мы всего за несколько минут удалили две объекта на фото, используя базовые инструменты Photoshop:

Как использовать инструмент Штамп
Шаг 1

Открываем в Photoshop фото со стариком. Дублируем (Ctrl+J) оригинальный слой и называем копию «Вырезанный объект». С помощью Pen Tool (P) (Перо) выделяем мужчину и добавляем маску на слой Layer – Layer Mask – Reveal All (Слой – Слой-маска – Показать все).

Далее нам нужно расширить выделенную область, как я делал это в уроке по размытию фона. Зажимаем клавишу Ctrl и левой кнопкой кликаем по миниатюре маски на панели слоев, чтобы загрузить выделение мужчины. Выбираем оригинальный слой и переходим Select – Modify – Expand (Выделение – Модификация – Расширить). В открывшемся окне вводим 5 пикселей и жмем ОК.

Теперь, чтобы удалить мужчину, применяем к нему заливку Content-Aware (С учетом содержимого), которую мы использовали в начале урока.

Основной объект фото у нас вырезан на отдельном слое, и мы можем продолжить удалять лишнее с оригинального слоя.
Шаг 2
Активируем Clone Stamp Tool (S) (Штамп) и проверяем, чтобы параметр Sample (Образец) был установлен на Current and Below (Активный и ниже). Эта функция позволит нам работать на пустом слое, при этом образцы для клонирования брать со слоя ниже.

Жмем Ctrl+Shift+N, чтобы создать новый слой, который называем «Клонирование». Размещаем его над оригинальным слоем и Штампом начинаем клонировать плитку. Чтобы взять образец, зажимаем клавишу Alt и кликаем по области, которую хотим клонировать, затем проводим кисточкой по участку с деталями, которые нужно скрыть.

Ниже вы можете посмотреть на мой результат с законченной нижней частью:

Шаг 3

С помощью Rectangular Marquee Tool (M) (Прямоугольное выделение) выделяем верхнюю часть двери. Копируем (Ctrl+C) выделенную область и вставляем (Ctrl+V) ее на новый слой.

С помощью свободной трансформации (Ctrl+T) растягиваем скопированную часть вниз до самого основания двери. Для этого тянем за нижнюю центральную опорную точку.

Шаг 4

Добавляем маску на слой с частью двери и черной кистью (В) проводим по маске, чтобы удалить область, которая перекрыла ручку на оригинальном фото.

Неразрушающее удаление любых объектов
Перед продолжением я хочу показать вам один трюк, который позволит клонировать область без редактирования оригинального слоя.
Для начала создаем объединенную копию всех слоев (Ctrl+Alt+Shift+E).

Выше этой копии добавляем новый слой и на нем продолжаем клонирование, при этом мы не трогаем оригинальный слой, который остался у нас в качестве резервной копии. Только проверьте, чтобы при работе Штампом на панели параметров Sample (Образец) был установлен на Current and Below (Активный и ниже), как это было в Шаге 2, чтобы мы могли брать образец для клонирования со слоя ниже.

В том случае, если вы захотите вернуться к работе с теми слоями, которые находятся ниже объединенной копии, просто удалите эту копию. В следующем шаге я буду работать с объединенной копией, чтобы скрыть оставшиеся детали мотоцикла.

Шаг 5
Продолжаем удалять мотоцикл.

Начинаем с задней части. Клонируем часть стены и перекрываем багажник мотоцикла.

Удаляем центральную часть мотоцикла:

Как видите, мотоцикл практически исчез:

Шаг 6

Дублируем (Ctrl+J) слой «Вырезанный объект», который у нас на данный момент выключен. Скопировав, перемещаем копию под оригинал и включаем ее видимость, нажав на кнопку с глазом возле названия слоя. Кликаем по маске копии и заливаем ее черными цветом, чтобы полностью скрыть все детали. Теперь мягкой белой кисточкой (В) восстанавливаем оригинальную нижнюю часть двери.

Далее нам нужно удалить оставшуюся часть колеса. Для этого воспользуемся все тем же Clone Stamp Tool (S) (Штамп).
Вот такой результат получился у меня:

Включаем видимость слоя «Вырезанный объект» с мужчиной. Дополнительно я восстановил тень от обуви мужчины, используя оригинальный слой, как мы делали это в предыдущем шаге. Но с тенью работайте очень аккуратно, чтобы получился плавный переход без резких границ.

Вы должны получить вот такой результат:

Больше примеров
Ниже вы можете посмотреть на другие примеры, в которых я использовал описанные выше техники клонирования:

В сегодняшнем уроке мы научимся управлять временами года при помощи нескольких трюков Photoshop, превратив яркую солнечную летнюю фотографию в зимний заснеженный пейзаж. Мы применим коррекции, чтобы убрать цвета и придать фотографии холодную атмосферу,
затем используем технику умного выделения, добавив снежное покрытие. Мы даже сменим погоду, создав снежную бурю, которая полностью поменяет настроение!
Этот трюк лучше всего работает с ландшафтными фотографиями, в которых есть много таких детализированных элементов, как трава и деревья. Можно выделить три основных шага: приглушение цветов, чтобы избавиться от теплых летних тонов; добавление снега/инея; реалистичная снежная буря.
Шаг 1

Вместо пункта Все (Master) в выпадающем меню выберите каждый канал цвета поочередно и сократите слайдер насыщенности, наблюдая за результатом, чтобы подобрать идеальное значение. Наша цель – убрать теплые оттенки, придав изображению блеклый зимний вид. Оттенки красного не всегда требуют значительных коррекций, все зависит от исходного снимка; Желтые и Зеленые нужно немного сокращать, чтобы убрать насыщенность травы и листьев; приглушение Голубых и Синих тонов помогает сделать небо облачным.

Шаг 2
Выберите фоновый слой, затем перейдите в меню Выделение > Цветовой диапазон (Select > Color Range). В поле Выбрать (Select) установите По образцам (Sample Colors), затем несколько раз кликните по разным участкам снимка, выбрав разные тона. Попробуйте найти выделение, которое обеспечивает хороший контраст. В этом вам поможет небольшое окно предпросмотра. Чтобы регулировать яркость выделения, можно воспользоваться слайдером Разброс (Fuzziness).

Не снимая полученного выделения, создайте новый слой, затем заполните его при помощи клавиатурного сокращения Ctrl + Backspace. Сократите Непрозрачность (opacity) до 70-80%, добавив немного деталей этому морозному слою и позволив исходному изображению слегка просвечиваться.

Иногда этот яркий слой применяется там, где он не нужен. Добавьте маску слоя и используйте мягкую кисть, чтобы стереть его с участков, в которых он пересвечивает экспозицию, например, в небе.

Перетяните фоновый слой на иконку нового слоя (или нажмите Ctrl + J), чтобы создать копию, затем разместите ее надо всеми остальными. Измените режим наложения на Мягкий свет (Soft Light), после чего сократите непрозрачность до 20-30%, вернув фотографии контраст.


Шаг 3
Создайте новый слой и заполните его белым цветом. Перейдите в меню Фильтр > Шум > Добавить шум (Filter > Noise > Add Noise). Введите такие настройки: 100%, По Гауссу (Gaussian), Монохромный(Monochromatic).
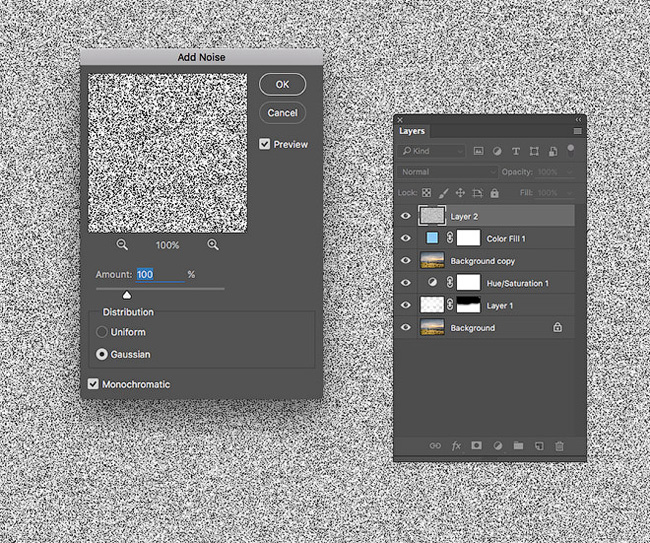
Теперь откройте меню Фильтр > Размытие > Размытие по Гауссу (Filter > Blur > Gaussian Blur) и уберите резкость шума, добавив размытие радиусом 1 px.

Измените режим наложения слоя на Экран (Screen), сделав черный фон прозрачным и позволив белым частичкам проявиться.

Перейдите в меню Изображение > Коррекция > Уровни (Image > Adjustments > Levels) или нажмите Ctrl + L, затем перетяните слайдер теней вправо, чтобы сократить густоту белого шума и придать ему вид падающего снега.

Создайте еще один слой и выполните предыдущие шаги – заполните его белым цветом, добавьте шум с размытием в 1 пиксель, затем также добавьте фильтр Размытие в движении (Motion Blur) на 10 пикселей с небольшим диагональным углом.
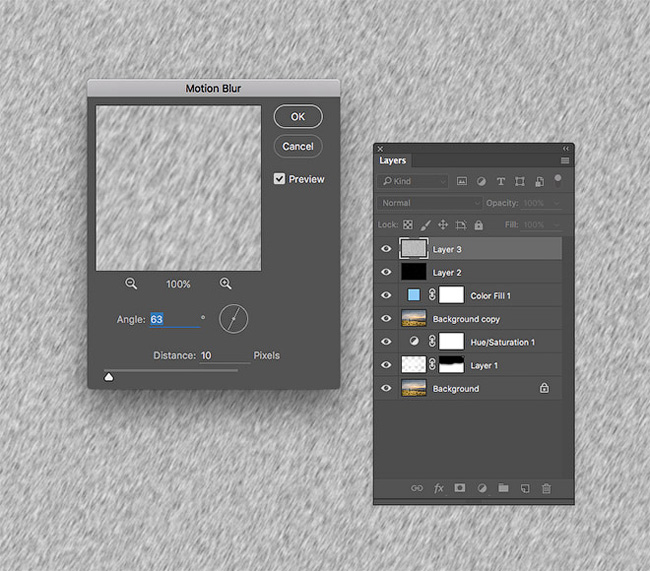
Воспользуйтесь уровнями, сократив густоту снега, затем нажмите Ctrl + T, чтобы Трансформировать(Transform) второй слой со снегом. Удерживайте Alt и Shift во время редактирования слоя, ровно его растянув. При растягивании растровых изображений обычно получается размытый эффект, но в этом уроке он нам как раз и нужен.
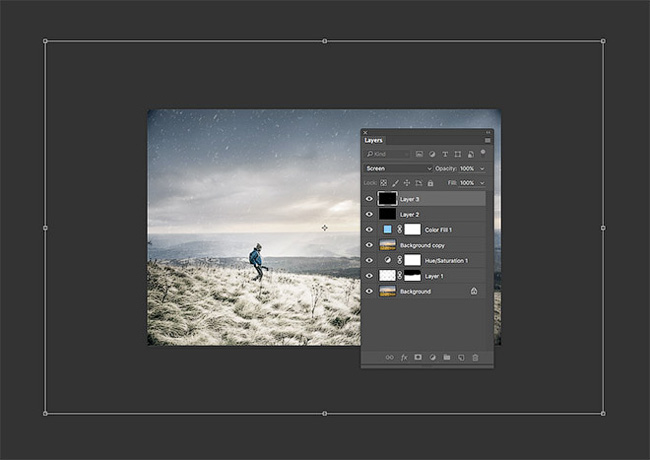
Для третьего слоя снега проделайте те же шаги, только измените направление Размытия в движении(Motion Blur) и еще больше его растяните. Эти три снежных слоя добавят глубины благодаря крупным размытым снежинкам на переднем плане и мелким на фоне.

Теперь фотография полностью преобразилась из яркого летнего пейзажа в холодный, зимний и заснеженный с использованием всего нескольких коррекций. Трюки с Цветовым тоном/Насыщенностью (Hue/Saturation) помогли заменить теплые цвета на более холодные, в то время как выделение цветового тона позволило добавить морозный покров траве и листьям. Потом мы еще больше подчеркнули эффект, добавив реалистичный снег, сделанный полностью в Photoshop.
Читайте также:


