Как убрать sheet1 при печати excel libreoffice
Нумерация страниц — это необходимый атрибут любого документа, объем которого превышает десяток страниц. Поэтому каждый текстовый процессор содержит в себе инструмент для выполнения этого требования. В статье пойдет речь об одном из них, а именно, как в LibreOffice сделать нумерацию страниц быстро и без проблем.
Вставка номеров страниц
Сама процедура достаточно простая и состоит из следующих действий:
- В полосе стандартных меню кликнуть по пункту «Вставка».
- В конце развернувшегося списка навести курсор на строку «Колонтитулы».
Вам будет интересно: Как обработать фотографию: пошаговая инструкция с описанием, советы и секреты
В появившемся перечне выбрать один из пунктов: «Верхний» «Нижний колонтитул».
- Установить курсор редактора в добавленную область.
- В разделе «Вставка» строки основных меню выбрать пункт «Поле» и в раскрывшемся списке кликнуть на «Номер страницы». Второй вариант добавления – нажать на аналогичную кнопку на панели «Стандартная».
- Выделить появившееся в колонтитуле число и кликнуть на выделении правой кнопкой мыши или использовать комбинацию Shift + F10.
- В появившемся меню щелкнуть по пункту «Поля».
- В новом окне выбрать один из вариантов отображения нумерации: латинский, греческий, кириллический алфавиты, римские или арабские цифры.
На этом вопрос: «Как поставить нумерацию страниц в LibreOffice Writter закрыт.
Как убрать нумерацию на титульном листе: способ № 1
В любом, даже самом простом документе должен быть титульный лист. А на нем, по правилам оформления, не должно быть номера страницы. Чтобы убрать его нужно сделать следующее.
- Открыть панель управления стилями одним из трех способов:
- в меню «Стили» выбрать строчку «Управление стилями»;
- нажать на клавиатуре клавишу F11;
- кликнуть по кнопке «Стили», расположенной на панели в правой части окна редактора.
- В отобразившемся окошке нажать кнопку «Стили страниц». Она четвертая, если отсчитывать слева направо.
- Кликнуть по строке «Первая страница».
- Нажать на кнопку с изображением ведра с краской.
- Навести курсор мыши на первый лист документа и кликнуть ЛКМ.
- Выключить инструмент, нажав Esc (Escape).
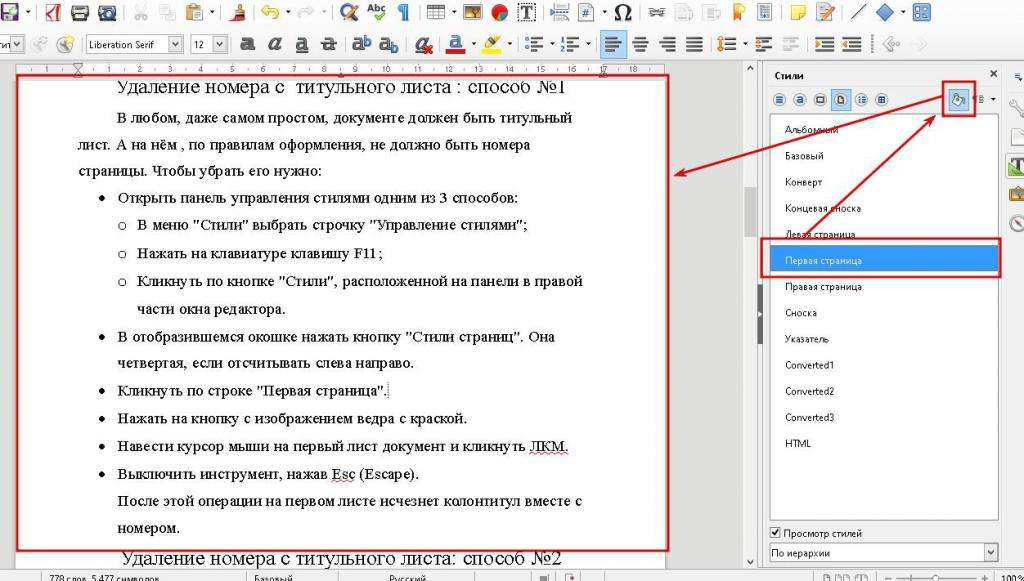
После этой операции на первом листе исчезнет колонтитул вместе с номером.
Как убрать нумерацию на титульном листе: способ № 2
Заключается он в следующем алгоритме.
- Кликнуть по пункту меню «Формат».
- В развернувшемся перечне команд кликнуть по надписи «Титульная страница».
- Щелкнуть по кнопке «Ок».
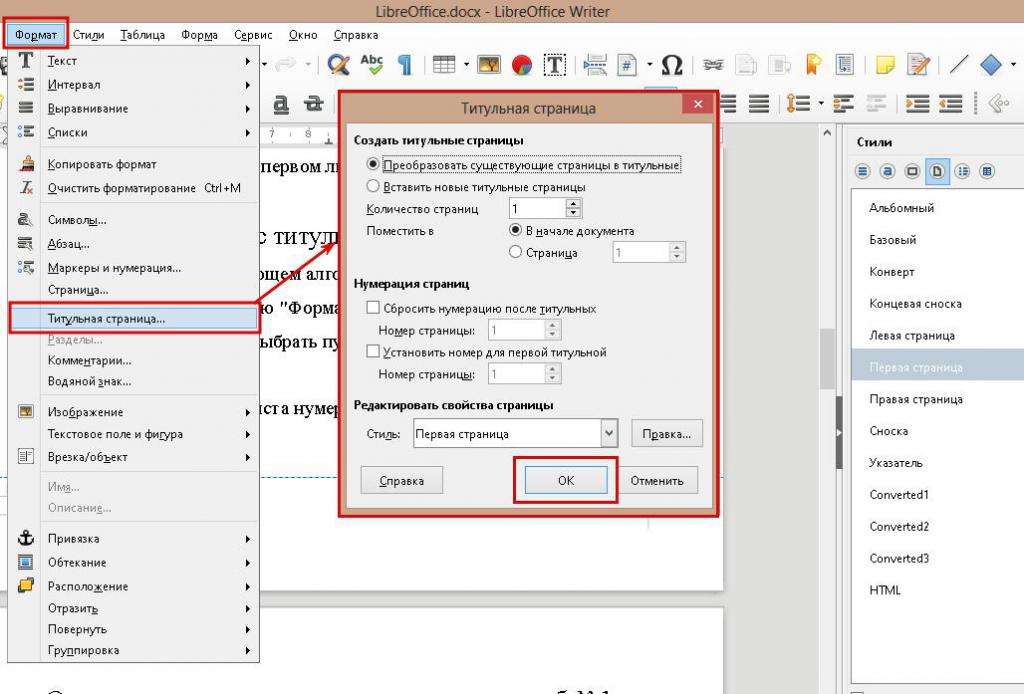
На этом удаление с первого листа нумерации страниц в LibreOffice Writter завершено.
Очистка первых страниц от нумерации: способ № 1
При окончательном оформлении курсовых или дипломных работ часто возникает проблема удаления номеров страниц с первых 3-5 листов. В LibreOffice Writter это неудобство устраняется с помощью следующего алгоритма.
- Кликнуть ЛКМ на странице, после которой должна снова начаться нумерация.
- Еще раз выполнить шаг № 2.
- В подразделе «Управление» в перечне «Следующий стиль» выбрать значение «Базовый».
- Щелкнуть по кнопкам «Применить» и «Ок».
Очистка первых страниц от нумерации: способ № 2
Этот прием избавления от нумерации страниц в LibreOffice более простой, чем предыдущий. Порядок действий следующий.
- В ленте меню выбрать пункты «Формат» и «Титульная страница».
- В новом окошке настроить удаление нумерации: Если в документе уже присутствуют листы с информацией, на которых не должно быть нумерации, то оставить первую метку на своем месте. Если их еще нет, то установить отметку рядом со второй строкой. В текстовом поле вписать количество листов, на которых не будет нумерации. Установить галочку около строчки «Сбросить нумерацию после титульных» и вписать цифру, с которой должен начаться отсчет страниц. Нажать «Ок».
Нумерация страниц в LibreOffice Writer с произвольного числа
Чтобы выполнить в редакторе эту операцию нужно:
- установить курсор в конец страницы;
- вызвать окно параметров «Абзац» одним из трех способов:
- в строке меню последовательно использовать команды «Формат»/«Абзац»;
- щелкнуть по странице правой кнопкой мыши и выбрать нужный пункт в меню;
- на правой панели кликнуть по кнопке «Свойства» и справа от надписи «Абзац» щелкнуть по небольшому прямоугольнику;
- перейти в раздел «Положение на странице»;
- в блоке «Разрывы» поставить отметки около «Вставить» и «Со стилем страницы». В выпадающем списке справа выбрать стиль «Базовый»;
- поставить метку около «Номер страницы» и в разблокированное поле вписать нужное число.
На этом вставка произвольной нумерации страниц в LibreOffice Writer завершена.
Удаление нумерации страниц
Для того чтобы избавится от ненужных номеров нужно следовать простому алгоритму:
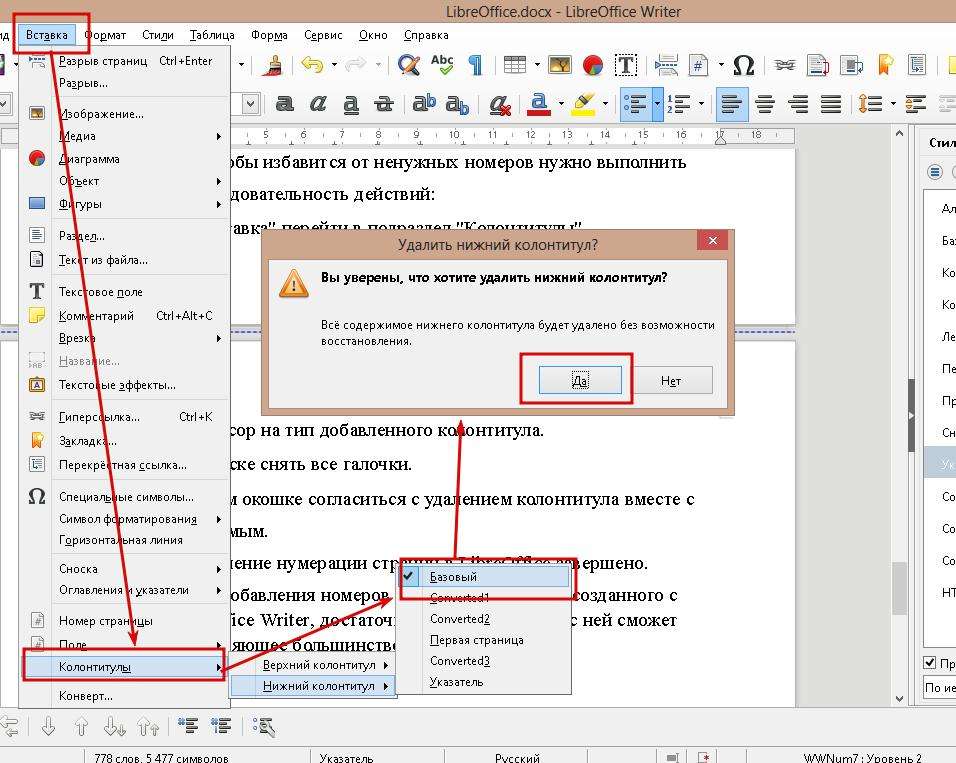
- в меню «Вставка» перейти в подраздел «Колонтитулы»;
- навести курсор на тип добавленного колонтитула;
- в новом списке снять все галочки;
- в небольшом окошке согласиться с удалением колонтитула вместе с его содержимым.
На этом удаление нумерации страниц в LibreOffice завершено.
Отключение визуального отображения нумерации
Ситуация с визуальным отображением нумерации страниц для печати возникает, когда пользователь намеренно или ненамеренно перешел из обычного режима работы или режима разметки в страничный вид просмотра документа. Соответственно, чтобы отключить визуальную нумерацию, нужно переключиться на другой вид показа. Сделать это можно двумя способами, о которых пойдет разговор ниже.

Сразу нужно заметить, что отключить показ нумерации страниц и при этом остаться в страничном режиме не получится. Также стоит сказать о том, что если пользователь пустит листы на печать, то в распечатанном материале указанные пометки будут отсутствовать, так как они предназначены только для просмотра с экрана монитора.
Способ 1: строка состояния
Самый простой способ переключить режимы просмотра документа Excel – это воспользоваться значками, которые размещены на строке состояния в нижней правой части окна.
Значок страничного режима является самой первой справа из трех иконок переключения состояния. Чтобы отключить визуальный показ порядковых номеров страниц, достаточно кликнуть по любому из двух оставшихся значков: «Обычный» или «Разметка страницы». Для выполнения большинства задач удобнее работать в первом из них.

После того, как было произведено переключение, порядковые номера на фоне листа исчезли.

Способ 2: кнопка на ленте
Отключение показа фоновой надписи можно также совершить, воспользовавшись кнопкой переключения визуального представления на ленте.


После этих действий страничный режим просмотра будет отключен, а значит и фоновая нумерация тоже исчезнет.

Как видим, убрать фоновую надпись с нумерацией страниц в Экселе очень просто. Достаточно лишь сменить вид просмотра, что можно сделать двумя способами. В то же время, если кто-то пытается найти способ отключения этих надписей, но при этом желает находиться в страничном режиме, то нужно сказать, что его поиски будут тщетны, так как такого варианта не существует. Но, перед отключением надписи пользователю нужно ещё подумать, а так ли она ему мешает или может, наоборот, помогает в ориентировании по документу. Тем более, что на печати фоновые пометки все равно видны не будут.

Отблагодарите автора, поделитесь статьей в социальных сетях.

Отключаем нумерацию страниц
Номера страниц отображаются в “Страничном режиме”, в котором их отключить нельзя. Иногда пользователи специально выбирают данный вариант просмотра данных, чтобы разделить документ на страницы с целью его последующей печати, а в некоторых ситуациях так получается случайно. Так или иначе, чтобы убрать подобную нумерацию, требуется всего лишь выбрать другой режим показа таблицы. Давайте посмотрим, как это реализовать.

Примечание: номера страниц в таком виде показываются только в окне программы для удобства пользователя, при отправке таблицы на принтер они печататься не будут.
Метод 1: смена режима в строке состояния
Это самый распространенный метод, так как он самый легкий. В нижнем правом углу строки состояния программы расположены три значка, отмечающие за смену режима просмотра документа (слева-направо):

Чаще всего, пользователи предпочитают работать в обычном режиме, который установлен по умолчанию.
Метод 2: использование инструментов на ленте

- Переключаемся во вкладку “Вид”.
- В правом углу ленты в группе “Режимы просмотра книги” представлены значки для каждого варианта показа таблицы. Также, как и в случае со строкой состояния, просто щелкаем по нужному значку.
Заключение
Таким образом, если вы вдруг обнаружили надписи с номерами страниц в таблице Excel, не переживайте. Это всего лишь особенность просмотра данных в режиме “Страничный”. Переключившись обратно на “Обычный” или “Разметку страницы”, можно легко убрать нумерацию.
Такая, казалось бы, простая операция как печать документа, оказывается, скрывает в себе очень много нюансов и скрытых возможностей. Ниже, подробно расскажу про функции и возможности печати из LibreOffice Writer и LibreOffice Calc. Разберём, как уместить таблицу Calc на одном листе, как повернуть в альбомный вид, задать область печати.
Для урока понадобится текстовый документ и таблица, которые можно скачать здесь.
Печатаем из текстового редактора Writer
Откройте текстовый документ из скачанного архива.
Для того, чтобы распечатать документ нужно нажать на соответствующую кнопку на панели (1) или в главном меню выбрать Файл -> Печать (2), или просто нажать CTRL+P на клавиатуре:

Откроется окно печати, которое состоит из следующих вкладок:
- Общие. Можно выбрать принтер, указать количество копий, задать номера страниц, которые нужно напечатать (перечислить через запятую, например 1,3,5 или указать диапазон 1-5,7,9). Кнопка Свойства открывает свойства выбранного принтера.
Можно задать диапазон ячеек таблицы для печати.
Ячейки на листе, не принадлежащие заданному диапазону печати, не печатаются и не экспортируются. Листы без определенного диапазона страниц не печатаются и не экспортируются в файл PDF, если в документе не используется формат файла Excel.
 | В файлах, открытых в формате Excel, будут напечатаны все листы, не содержащие заданный диапазон печати. Эти же правила действуют при экспорте электронной таблицы Excel в файл PDF. |
Содержание
Чтобы определить диапазон печати
Чтобы добавить ячейки в диапазон печати
Чтобы очистить диапазон печати
Использование режима разметки страниц для изменения диапазонов печати
В режиме Разметка страницы диапазоны печати и области разрыва страниц выделены синими границами и содержат по центру серые номера страниц. Области, выходящие за диапазон печати, отличаются серым фоном.
Чтобы задать новую область разрыва страницы, перетащите границу в другое место. При определении новой области автоматический разрыв страницы заменяется определенным вручную разрывом страницы.
Чтобы просмотреть и изменить диапазоны печати
Для изменения стандартного масштаба режима Разметки страницы дважды щелкните мышью значение (в процентах) в строке состояния и выберите новый масштаб.
Измените диапазон печати.
Чтобы изменить размер диапазона печати, перетащите границу в другое положение.
Для удаления заданного вручную разрыва страницы, который содержится в диапазоне печати, перетащите границу разрыва страницы за диапазон печати.
Почему лист или часть листа не печатаются? Его нет в режиме предварительного просмотра.
Если в окне предварительного просмотра не отображается весь лист, то это, вероятно, потому, что был задан диапазон печати. Вам нужно изменить или удалить его:
- При открытом листе таблицы выберите пункт меню Формат ▸ Диапазоны печати ▸ Правка .
- В открывшемся диалоге пункт Диапазон печати будет установлен в вариант Пользовательский и справа будет показан диапазон ячеек.
- Измените диапазон ячеек по необходимости или выберите вариант Нет вместо Пользовательский.
- Нажмите OK.
Примечание: если не выбран диапазон печати, то вся область, которая содержит данные, будет напечатана.
Если окно предварительного просмотра пустое, то это значит, что печатать нечего. Электронная таблица может быть напечатана, только если она содержит данные! Чтобы напечатать пустую таблицу (просто сетку) используйте текстовый процессор, либо:
If the Print preview is empty, there is nothing to print. The spreadsheet can be printed only if it contains data! To print an empty table (just the grid), either use the word processor or:
Читайте также:


