Как убрать с фото дату и время без фотошопа на телефоне

Один из аспектов, где Android производители мобильных устройств делают все возможное, чтобы обеспечить конфиденциальность пользователей. По этой причине, начиная с Android 11 и на разных уровнях персонажа, начали устанавливаться инструменты для стирания данных EXIF с фотографий на мобильном телефоне. , которые могут отметить очень важные до и после использования мобильного телефона.
Мы ни в коем случае не можем забыть о безопасности, и очень важно быть осторожным с данными, которыми мы делимся, поэтому мы хотим объяснить все, что влекут за собой эти данные, которые появляются на фотографиях, без каких-либо действий, и, конечно же, формы, которые мы в нашем распоряжении, чтобы предотвратить попадание данных в чужие руки.
Что такое метаданные фотографий
Первое, что мы должны знать, это то, что означает этот термин, который используется для обозначения всех этих данные, которые сопровождают изображение . Сначала мобильные телефоны не включали эти данные, хотя постепенно они следовали за камерой и позволяли нам знать все, что нам нужно о фотографии. Это очень полезно, чтобы наши фотографии были организованы на основе разных категорий, но в то же время может быть опасно делиться фотографиями с этими данными.

Какая информация включена в фото
Что-то очень важное, что мы должны знать, - это вся информация, включенная в метаданные мобильных фотографий . Хотя в некоторых смартфонах это может быть больше или меньше данных, в обобщенном виде мы собираемся найти в вашей информации следующее:
- Место, где было сделано фото.
- Устройство, сделавшее фото.
- Настройки, используемые для фотосъемки; где включены диафрагма, ISO, время экспозиции и фокусное расстояние.
- Дата и время изготовления.
- Размер файла и разрешение изображения.
Как удалить данные с фото на Android
Чтобы освободить всю нашу информацию из фотографий, мы должны следовать процессу, который будет во многом зависеть от операционной системы и уровня персонализации. Хотя мы также увидим, что есть способы удалить самые актуальные данные с фотографий это может касаться нас со всех мобильных телефонов, например, с места, где мы сделали снимок.
Удалить местоположение на мобильных фотографиях
Независимо от версии операционной системы, которая у нас есть, уровня персонализации и практики всего на нашем мобильном телефоне, приложение Google Фото предлагает нам возможность устранение местоположения выбранных фотографий за считанные секунды . Следовательно, мы должны предоставить вам доступ к нашему мультимедийному контенту только в том случае, если у нас не было приложения ранее, и следуем следующему процессу:
С этого момента мы сможем делиться изображением в социальных сетях, e-mail или любыми способами, не опасаясь, что кто-то может использовать наше местоположение нежелательным образом. Они не смогут получить эту информацию даже с помощью компьютера.
Удалить всю информацию при публикации изображения

В случае с Xiaomi просто зайдите в Галерея> Настройки и введите Безопасный обмен, чтобы активировать появившиеся параметры. С того момента все фото будут отправлены без данных . Между тем, телефоны Huawei при отправке изображения из галереи показывают нам вверху значок «Конфиденциальность опции », где мы можем удалить все данные с фотографии.
Удалите все метаданные с вашего компьютера
Для тех, кто хочет стереть все данные с фотографий и не имеет мобильного телефона с каким-либо из уровней настройки, которые уже позволяют это сделать, вариант, который остается на компьютере. В этом случае нам нужно будет переместить файлы на компьютер и выполнить следующий процесс:
Большая часть устройств китайского производителя Xiaomi имеют отличные камеры. Вот только на каждом снимке отображается водяной знак, который сразу расскажет, на какой именно телефон было сделано фото. Несмотря на то, что надпись имеет минимальные размеры и полупрозрачна, многим пользователям она мешает.
Как отключить надпись на фото

Пример водяного знака на фотографии
Чтобы убрать водяной знак, не требуются дополнительные приложения. Производители позаботились об удобстве пользователей, но многие просто не задумывались о том, как отключить надпись вида «Shot on Mi». А сделать это очень просто, достаточно следовать инструкции:
- Открыть приложение «Камера».
- Перейти в настройки режимов.
- В открывшемся меню в правом верхнем углу есть кнопка настроек – иконка в виде шестеренки. На некоторых моделях вместо нее есть три горизонтально расположенные точки или полоски.
- Нажать на данную кнопку, чтобы запустить настройки камеры.
- Пролистать меню настроек вниз до пункта «Водяной знак устройства».

Если все сделать правильно, то никаких надписей на снимке больше не появится.
Как убрать дату и время с фотографии
Некоторая разновидность водяного знака – это отображение даты и времени. Убрать ее можно также в настройках Камеры:
- Открыть приложение «Камера».
- Перейти в настройки так же, как и в предыдущей инструкции.
- Пролистать меню настроек камеры до пункта «Дата и время на фото».

Дополнительно отключаем добавление даты на фото
Как добавить свой водяной знак на фото
Некоторым людям важна уникальность снимка и подтверждение его авторства. Смартфоны Сяоми позволяют добавлять собственные водяные знаки на снимки без использования сложных редакторов, например, «Фотошопа». Для того, чтобы сделать уникальное фото, необходимо:
- Запустить приложение «Камера» и сделать снимок.
- Перейти в галерею и открыть только что снятое фото.
- Нажать кнопки «Изменить».
- Выбрать «Текст».
- Создать в настройках свою надпись, выбрав понравившийся стиль текста, шрифт, тень и т.п.
Важно! Обязательно добавьте прозрачность надписи, чтобы она была максимально похожей на водяной знак!
Телефоны других производителей
Не все пользуются гаджетами фирмы Сяоми, есть ведь немало и других производителей смартфонов. И все они имеют встроенную функцию водяного знака на фото.
Отключить водяные знаки на телефонах LG, Samsung, Huawei и прочих можно таким же образом, как и на Сяоми.

EXIF данные фото полезны для просмотра актуальной информации о фотографии: выдержка, диафрагма, время экспозиции, время, географическое положение — список можно продолжать и продолжать. Проверка такого рода информации напрямую с Вашего телефона очень проста, так же как и редактирование (или удаление) ее.
Как просмотреть EXIF данные на Android
Если Вы хотите просматривать EXIF метаданные изображений, то мы предлагаем самый простой подход для этого. Мы будем использовать Google фото, чтобы взглянуть на эту информацию, так как это приложение установлено на всех Android устройствах на данный момент.
Запустите приложение Google фото. Если Вы никогда раньше его не использовали, то Вам необходимо выбрать параметры резервного копирования.

Как только приложение будет настроено откройте фотографию.

Вы увидите EXIF данные фотографии, которые отображаются в удобном для чтения формате, которая включает следующие сведения:
- Дата и время
- Название изображения, размер, и разрешение
- Название камеры, диафрагма, выдержка, Фокусное расстояние и ISO
- Сведения о местоположении, широта/долгота, и карта

Это простой и супер эффективный способ для просмотра основных EXIF данных. Если это все что Вам требовалось, то этим можете и ограничиться. Если же Вы хотели работать с этими данными, то, пожалуйста, читайте дальше.
Как просмотреть, отредактировать и удалить расширенные EXIF данные на Android
Если Вы хотите посмотреть более подробную информацию о Ваших фотографиях или, если Вы хотите удалить данные, то встроенными средствами Android это не решить и Вам придется зайти в Play Store.
Мы будем использовать приложение под названием Photo EXIF Editor для этого. Приложение является бесплатным, но если Вы используете его часто, Вы, возможно, захотите использовать Pro версию ($1.99), которая убирает рекламу и добавляет возможность показывать полные исходные данные.

По умолчанию откроется просмотр последних добавленных фотографий. Нажмите на любую фотографию, для которой Вы хотите просмотреть или изменить сведения.



После того, как Вы выберите фотографию приложение отобразит все его EXIF данные. Этот список довольно длинный и детализированный, так что не торопитесь здесь.

Не все изображения имеют все детали — некоторые камеры просто не записывают такой объем данных. Если Вы хотите скрыть данные, которые недоступны, нажмите на значок глаза в верхнем правом углу. Будут отображены только те данные, которые доступны.

Если Вы хотите удалить EXIF данные, то нажмите на кнопку Exif рядом со значком глаза.


После выбора данных для удаления, нажмите на значок в правом верхнем углу.

Изображение закроется и данные удаляться. Легко и непринужденно.

EXIF данные, безусловно, могут быть полезными. Приятно знать, когда и где была сделана фотография, например. Но это также вид данных, которые Вы, вероятно, хотите удалить, прежде чем публиковать куда-либо фотографию. В то время как Android не включает в себя возможность удалить EXIF данные, Photo EXIF Editor делает очень хорошую работу.
Создание хорошего снимка включает в себя композицию, игру света и теней, сюжетную линию. Поймать удачный кадр непросто, и тем более обидно, когда на фотографии имеются какие-либо надписи. Чаще всего это дата и время съёмки. Раньше практически на всех фотоаппаратах по умолчанию была выставлена функция постановки даты, и далеко не все знали, как её отключить. Мы расскажем, как убрать дату с фотографии на компьютере, и какие приложения подойдут для этого. Современные графические редакторы позволяют убирать и ставить надписи быстро и без ущерба качеству снимка. Сложность процедуры заключается в фоне, который скрывается под надписью. Рассмотрим основные варианты приложений и инструментов.

Установка даты на фотографии.
Убираем и добавляем дату фотографии с помощью Photoshop
Как известно, Photoshop – самая «продвинутая» утилита для работы с изображениями. Её возможности практически безграничны, а набор инструментов позволяет проводить всевозможные манипуляции.
Убираем дату на простом фоне
Проще всего удалить дату с той части фотографии, на которой не располагается никаких значимых элементов. Простым фоном считаются однородные поверхности, на которых не будут заметны небольшие погрешности. Работать с таким фоном можно с помощью «Заплатки». Вызвать этот инструмент можно кнопкой «J» или же найти его в 7-ой группе панели инструментов. Алгоритм действий таков:
- Выделяем дату «Заплаткой», обрисовывая её по контуру.
- Нажимаем на выделенную область левой кнопкой мыши и перемещаем её в бок. Приложение замещает фрагмент надписи соседним фоном.
- Отпускаем кнопку мыши. Программа сама поместит соседний фон вместо надписи и размоет границы так, чтобы коррекция не была заметна.
- Нажимаем «Ctrl+D» чтобы убрать область выделения.
- Наслаждаемся результатом.
Проставить даты на фото можно также при помощи соответствующего элемента на панели инструментов.
Убираем дату на сложном фоне
Удалить надписи с фона, на котором находятся значимые фрагменты, гораздо сложнее. Зачастую восстановить фон под датой бывает уж очень трудно, и делать это нужно кропотливо, по частям. Прежде всего, вам понадобится немного усидчивости и смекалки. Заменять элементы на сложном фоне нужно по частям, клонируя подходящие по композиции с нужных участков. Сделать это можно несколькими способами.
Способ 1.
- Увеличиваем фотографию так, чтоб можно было рассмотреть каждый элемент.
- Выбираем инструмент «Прямоугольная область» и обводим цифры с отступом от края в один пиксель.
- Удаляем выделенный фрагмент с помощью комбинации клавиш «Shift + Backspace».
- В открывшемся окне ничего не меняем и нажимаем ОК. Приложение само заполнит появившуюся область соседними фрагментами. Если пограничный фон совпадает с удалённым, то заполнение будет точным.
Способ 2.
В случаях, когда фон под датой и граничащий с ней отличаются, автоматическое заполнение элементов не подойдёт – лучше сделать это вручную.
- Нажимаем клавишу «S» для активации инструмента «Штамп».
- Клонируем вручную нужный фон, удерживая кнопку «Alt», и помещаем его на фрагменты даты. Настроить размер и жёсткость кисти можно через правый клик.

Убираем с помощью Movavi Фоторедактора
- Перетягиваем нужный снимок в программу.
- Находим функцию «Удаление объектов» на верхней панели.
- Выделяем надпись при помощи кисти и закрашиваем её. Можно также использовать опцию «Лассо» и обвести дату по контуру. Для корректировки выделенной области используйте «Ластик».
- Выбираем пункт «Стереть». Всё!
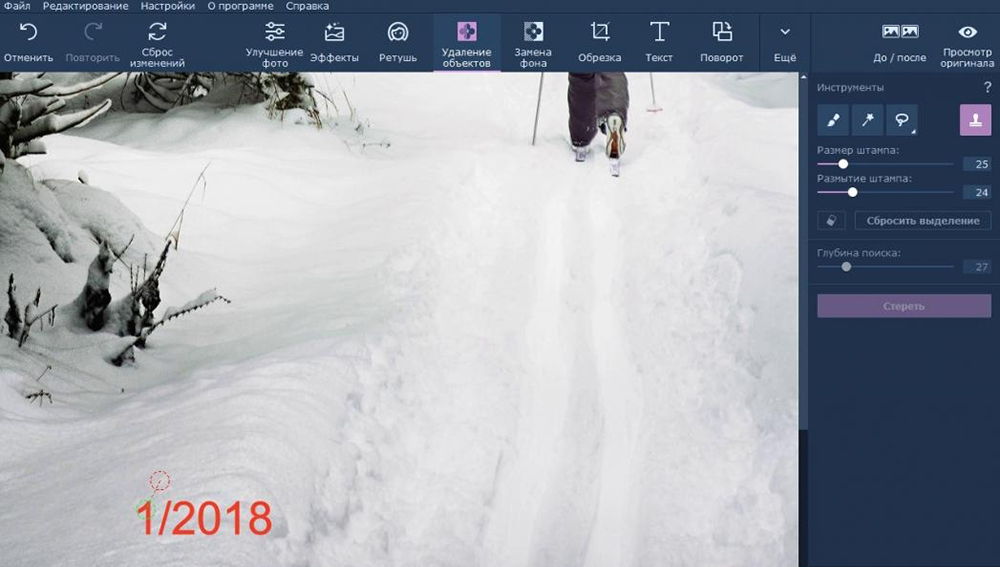
Для работы с более сложными фонами в Movavi, как и в Photoshop, есть инструмент «Штамп». Самым главным недостатком программы является то, что бесплатная версия позволяет сохранить только десять фотографий. Вот так просто можно избавиться от ненужных элементов на фотоснимках. Сделать подобные надписи куда проще – в любом фоторедакторе есть такая функция. Если же у вас что-то не получилось, задавайте возникшие вопросы в комментариях!
Читайте также:


