Как убрать ржавчину в фотошопе
при таком разрешении что то не видно вообще ржавчины. мош новый вид корозии, называется "в мясо" ))) если серьёзно. выложи кусочек увеличенный. так трудно сказать. мош пока просто автолевелс сделать)
Kot Pafnuty
Ответ: Помогите убрать ржавчину
Кистью в режиме Color закрашиваете ржавчину + немного Dodge Tool и Smudge Tool.
Kot Pafnuty
Ответ: Помогите убрать ржавчину
Вот. Помялась, но, что приятно - даже не облупилась.
ЗЫ. Я Вам еще и стекло заменила.
Вложения
Kot Pafnuty
Ответ: Помогите убрать ржавчину
А кузовные работы - это в автосервис г. Лебедева.
tamerlan-dk
Участник
Ответ: Помогите убрать ржавчину
прикольно сделано, стекло я сам сделал, у меня таких 8 машин, где надо убрать ржавчину, можите, описать как вы кузав сделали ме очень срочно надо
funny1
Ответ: Помогите убрать ржавчину
дык написано же
Кистью в режиме Color закрашиваете ржавчину + немного Dodge Tool и Smudge Tool.Участник
Ответ: Помогите убрать ржавчину
Kot Pafnuty вам подсунули треснутое стекло (срава внизу возле стойки).
Kot Pafnuty
Ответ: Помогите убрать ржавчину
Не по теме:
tamerlan-dk, я пока не услышала от Вас ни "пожалуйста", ни "спасибо", а только "прикольно сделано".
Таки будем вежливости учиться, или как.
tamerlan-dk
Участник
Ответ: Помогите убрать ржавчину
ой извините пожалайста, СПАСИБО ОГРОМНОЕ
Kot Pafnuty
Ответ: Помогите убрать ржавчину
Kot Pafnuty вам подсунули треснутое стекло (срава внизу возле стойки).Неправда Ваша, дяденька! И вовсе это не трещина, а отражение!
***
Не по теме:
PS. Шуточки, да. Неужели это кто-то головой. Ужас.
Участник
Ответ: Помогите убрать ржавчину
Лопни мои глаза, и правда отражение, извините.
А для головы высоковато будет.
tamerlan-dk
Участник
Ответ: Помогите убрать ржавчину
вот как у мея получилось
Вложения
greatdeal
Забанен
Ответ: Помогите убрать ржавчину
Не по теме:
Отлично тазик буцкнули.
KP, хорошо вышло, но там еще спереди на крышке пара вмятин осталась в глубине которых явно проржавело тожи. Впрочем, эти коцки можно фломастером заделать, продаются такие.
Kot Pafnuty
Ответ: Помогите убрать ржавчину
greatdeal, спасибо.
tamerlan-dk, Вы, простите, с какого места цвет для покраски ржавчины брали?
Я же внятно написала - кисть в режиме Color. Осталось только цвет аккуратно взять с теневых частей машины.
А у Вас там серые глухие пятна. Мдя.
Участник
Ответ: Помогите убрать ржавчину
Не по теме:
Осталось только с Тамерлана снять процент за продажу ржавого корыта через инет..
Kosenko
Участник
Ответ: Помогите убрать ржавчину
Kot Pafnuty, ваш вариант мне понравился, за исключением одного момента - неправдоподобность. НЕВОЗМОЖНО чтобы в местах деформации металла сохранился красочный слой. Так что в тут Тамерлан сделал более реалистично - серый металл под сколотой краской.
2 Тамерлан: а какова цель заблуривания фотки?
Kot Pafnuty
Ответ: Помогите убрать ржавчину
Тамерлан сделал более реалистично - серый металл под сколотой краской.Мама, я щас заплачу. Ага, реалистично. Вот только не могу угадать металл - не свинец ли.
В этой статье мы расскажем, как в Photoshop добавить к металлическому знаку эффект многолетней ржавчины.
Шаг 1: Выберите знак
В качестве примера используем этот старый знак Castrol Motor Oil.

Шаг 2: Добавьте тень
Откройте диалоговое окно « Эффекты слоя» и добавьте мягкую тень. Это сделает знак стоящим на некотором расстоянии от фона.

Шаг 3: Начните рисовать ржавчину
Создайте новый слой, выберите кисть с мягкими краями и установите цвет переднего плана на коричневый. Установите режим кисти «Затухание» и непрозрачность 10%.
Теперь при рисовании на новом слое, вы получите разброс отдельных пикселей. Используйте клавиатурную Ctrl + Alt + G , чтобы создать обтравочную маску со слоем знака. Так ржавчина будет отображаться только там, где она перекрывает этот слой.
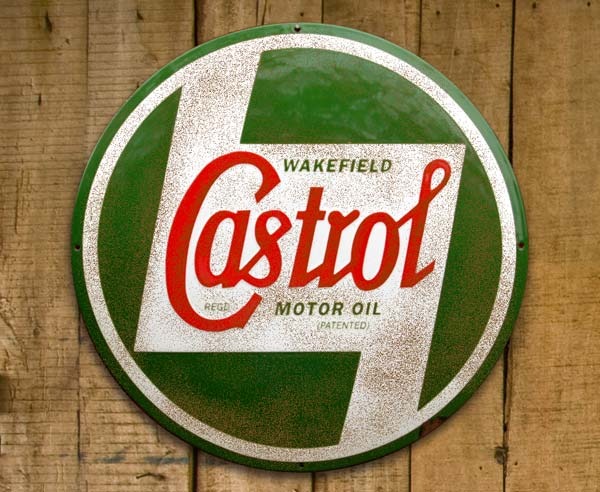
Шаг 4: Размытие ржавчины
Используйте инструмент Фильтр> Размытие> Размытие по Гауссу , чтобы добавить к слою ржавчины размытие в 1 пиксель.
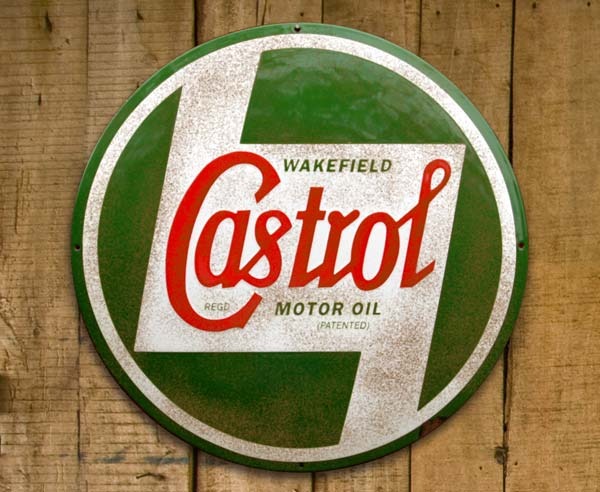
Шаг 5: Добавьте скос
Откройте « Стили слоя» и примените стиль «Тиснение» , « Внутренний скос» . Установите максимальное значение глубины 1000% и уменьшите размер до 3 пикселей.

Шаг 6: Результат скоса
Вот как выглядит знак после добавления скоса. Ржавчина так, будто она находится над поверхностью знака.

Шаг 7: Создайте вырез
Создайте еще один новый слой и снова используйте обтравочную маску. Выберите средне-серый в качестве цвета переднего плана и кисти. Измените непрозрачность на 70%. Теперь при рисовании вы покрываете намного большие области.

Шаг 8: Добавьте скос
Добавьте стиль «Тиснение» , « Внутренний скос» , метод «Мягкая огранка» .

Шаг 9: Добавьте контур
В стилях перейдите в раздел « Контур». В меню «Элементы» установите скос «Перевернутый конус» . А также добавьте стиль « Внутренняя тень» .

Шаг 10: Результат выреза
Ниже продемонстрировано изображение после добавления стилей в предыдущем шаге.

Шаг 11: Маска выреза

Шаг 12: Замаскируйте знак
Вернитесь к исходному слою со знаком и добавьте для него маску слоя. Кистью с острыми краями закрасьте черным области, чтобы убрать знак в местах выреза. Обратите внимание, как тень следует за новой видимой частью слоя.

Шаг 13: Обесцветьте знак

Шаг 14: Результат применения корректирующего слоя «Карта градиента»
Слой « Карта градиента» полностью обесцвечивает знак. Чтобы уменьшить степень обесцвечивания, измените режим этого корректирующего слоя с « Нормальный» на « Жесткий свет» .

Шаг 15: После смены режима
Вот как знак выглядит после изменения режима смешивания с « Нормальный» на « Жесткий свет» . Цвета снова стали слишком яркими, поэтому уменьшите непрозрачность слоя.

Шаг 16: Итоговый результат
Ниже продемонстрирован результат, когда корректирующий слой « Карта градиента » имеет непрозрачность 50%. Цвета уже не такие яркие, и внешний знака вид стал более выцветшим.

Пожалуйста, оставьте свои отзывы по текущей теме материала. Мы крайне благодарны вам за ваши комментарии, дизлайки, отклики, подписки, лайки!
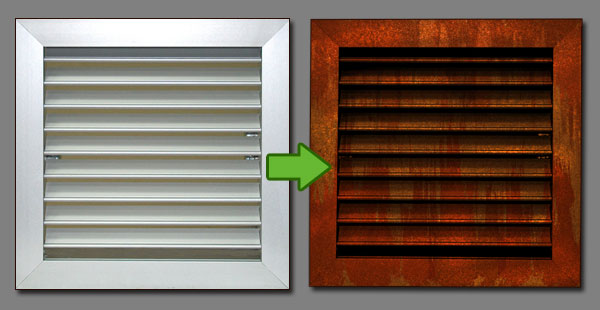
В данном уроке Вы научитесь сржавливать различные металлические объекты, используя режимы смешивания, корректирующие слои, цветные пятна и несколько обычных фильтров Photoshop. Вполне возможно, подобный прием сможет найти свое место в ваших творческих работах. Итак, приступим!
Вступление
С помощью данной техники можно легко создавать ржавую поверхность, такую, как например на рисунке, сделанным мной для SOSFactory.

Шаг 1. Удаление перспективы
Итак, для нашего урока я нашел подходящую металлическую решетку (и спросил разрешение у автора картинки Prearco на использование в своем уроке).
Картинка имеет небольшое перспективное искажение. Уберите его с помощью Free Transform (Ctrl + T).
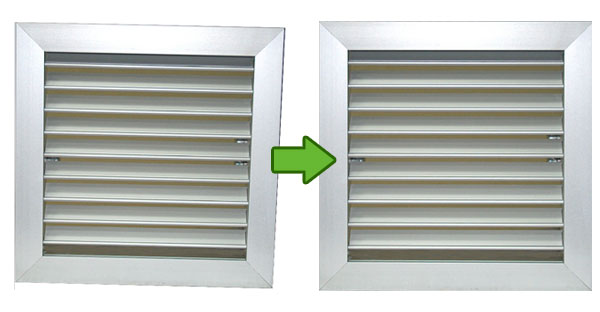
Шаг 2. Добавление контрастности
Загрузите выделение слоя с решеткой, кликнув по его иконке, удерживая при этом Ctrl и добавьте новый корректирующий слой Hue/Saturation (для этого нажмите на маленький, разделенный пополам кружок внизу палитры слоев).
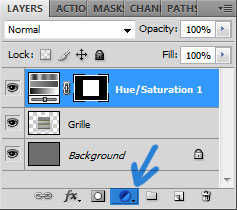
Настройки для Hue/Saturation следующие:
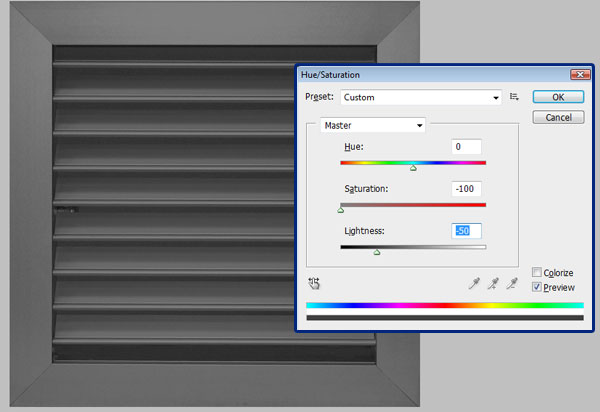
Усилим тени в глубине решетки. Для этого создайте один корректирующий слой, на этот раз я выбрал Levels. Выставьте значения, показанные на скриншоте внизу. Теперь объект готов к текстуризации!
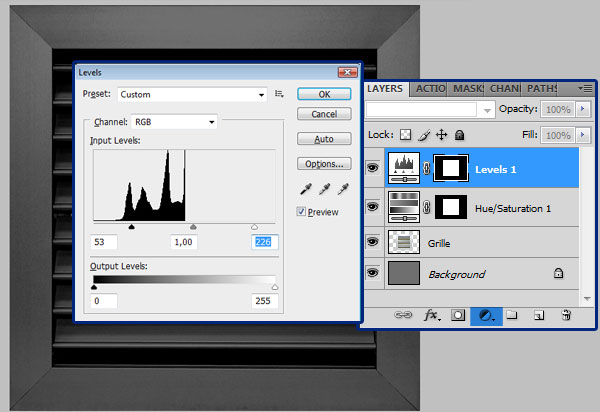
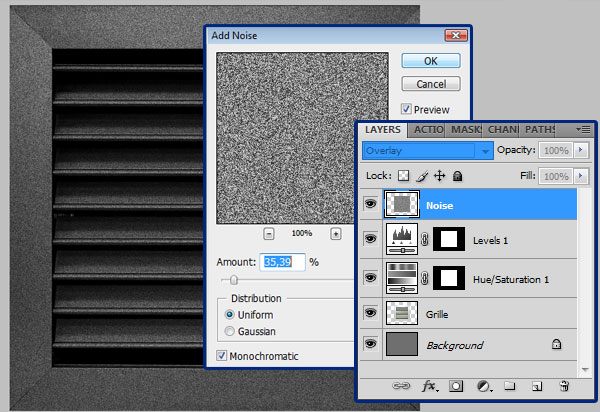
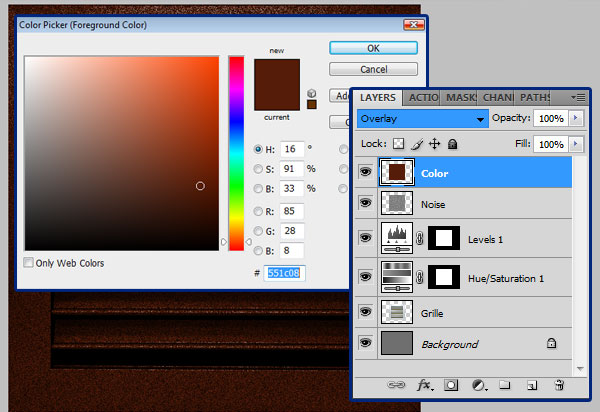

Попробуйте работать творчески, ваша цель - добиться различных тонов. Выставьте Blend Mode слоя на Overlay и поиграйте с непрозрачностью Opacity. В итоге у вас должно получиться примерно так, как у меня.
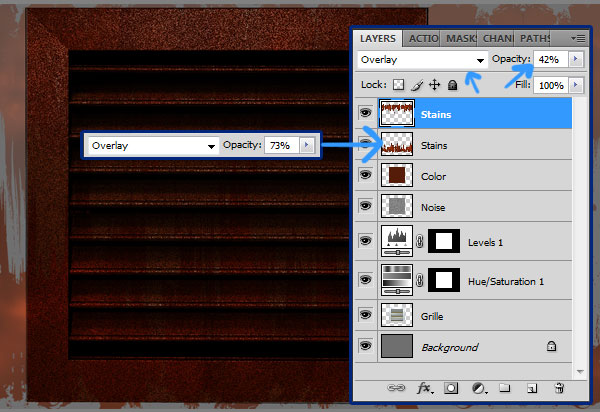
Шаг 6. Смягчение шума
Повторите шаг 3 с добавлением фильтра Noise. Теперь шум нужно немного размыть. Используйте Gaussian Blur с радиусом 1,2 px.
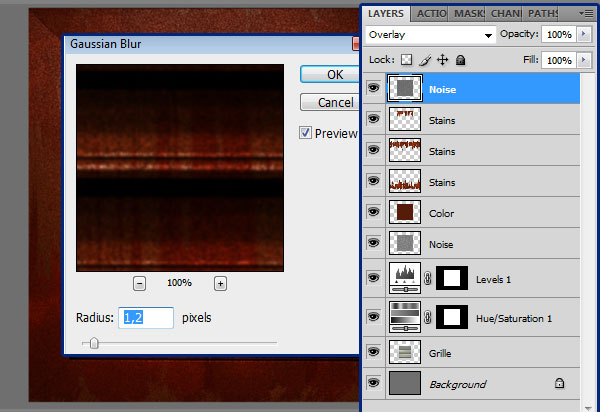
Шаг 7. Коррекция через Уровни
Теперь добавьте изображению чуть больше яркости. Для этого используйте новый корректирующий слой Levels (Layer > New Adjustment Layer > Levels). Настройки выставьте следующие:
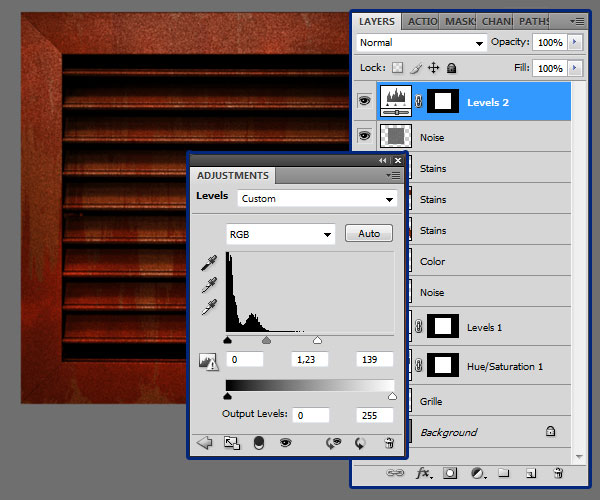
Шаг 8. Цветовая коррекция
Наше изображение выглядит слегка монотонным. Для устранения этого, усилим света и добавим теней. Создайте новый корректирующий слой Color Balance (для этого просто нажмите на черно-белый кружок внизу палитры слоев). Праметры вы видите ниже.
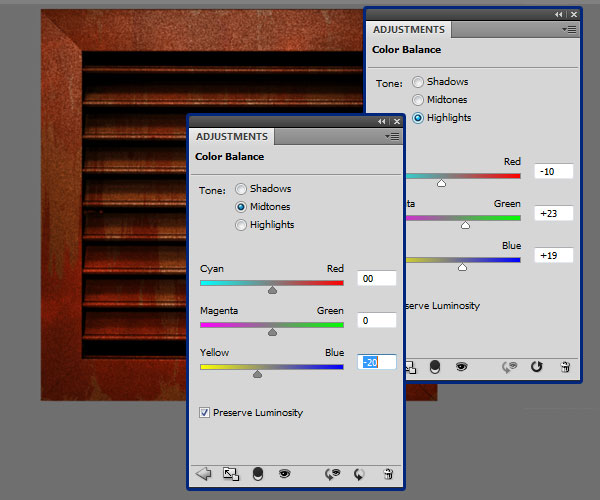
Шаг 9. Больше окраски
Создадим в верху решетки еще больше грязных пятен. Повторите шаг 5, но режим смешивания слоя установите на Multiply, а непрозрачность Opacity на 44%.
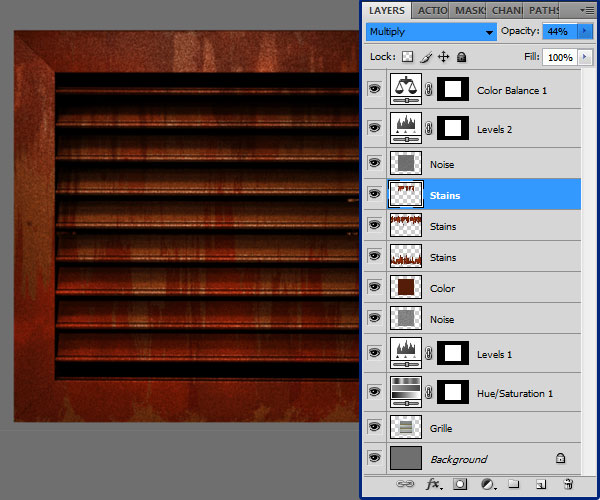
Шаг 10. Группирование слоев и создание резервной копии
Наведите порядок в палитре слоев:
1) Выделите все слои, кроме серого background
2) Нажмите Ctrl +G, чтобы сгруппировать их
3) Перетащите группу на маленькую иконку чистого слоя внизу палитры, чтобы продублировать ее
4) Выделите копированную группу и нажмите Ctrl + E.
Шаг 11. Усиление пятен
Возьмите Dodge Tool с зернистой кистью и добавьте несколько шумных пятен для усиления насыщенности. Особенное внимание уделите краям.
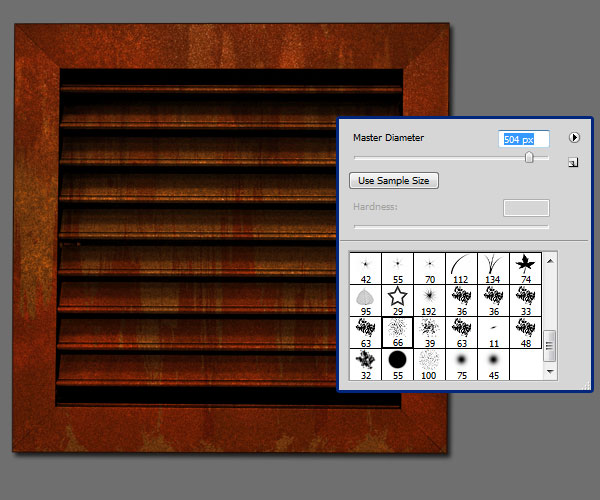
В этом уроке мы займёмся созданием ржавых металлических поверхностей гигантского робота.

В этом архиве Вы найдёте 6 фотографий, которые понадобятся нам для работы.
1. Наложение текстур
Шаг 1

Шаг 2

Откройте следующую фотографию в Фотошопе и инструментом Многоугольное лассо (Polygonal Lasso Tool) выделите часть металла. Скопируйте её в буфер (Ctrl + C).

Шаг 3
Вернитесь в основной документ и вставьте текстуру (Ctrl + V). Она должна находиться над слоем робота.

Шаг 4
Создайте копию текстуры и выключите оригинальный слой, кликнув на иконке глаза. Копию опустите под оригинальный слой. Установите для неё режим наложения Перекрытие (Overlay).

Шаг 5
Активируйте режим Свободное трансформирование (Ctrl + T), уменьшите текстуру и расположите её на грудной пластине робота. Не применяйте изменения.

Шаг 6
Кликните правой кнопкой мыши на холсте и выберите режим Деформация (Warp). Измените форму текстуры, как показано на скриншоте. Нажмите Enter, чтобы применить изменения.

Шаг 7
Создайте обтравочную маску (Ctrl + Alt + G), чтобы ограничить текстуру пределами робота.
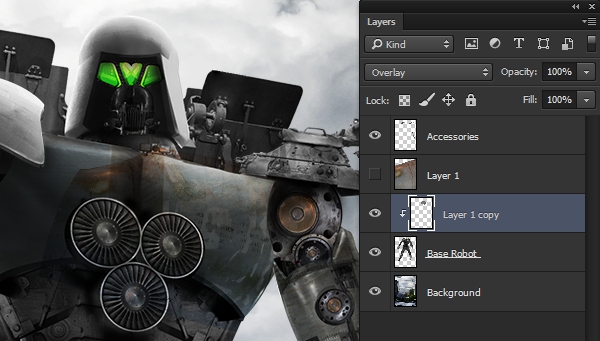
Шаг 8

Выберите инструмент Ластик (Eraser Tool) (E) и сотрите текстуру с отмеченных элементов:

Шаг 9
Добавьте больше разных текстур на поверхность робота. Можно создать множество копий, а можно взять их с других фотографий.
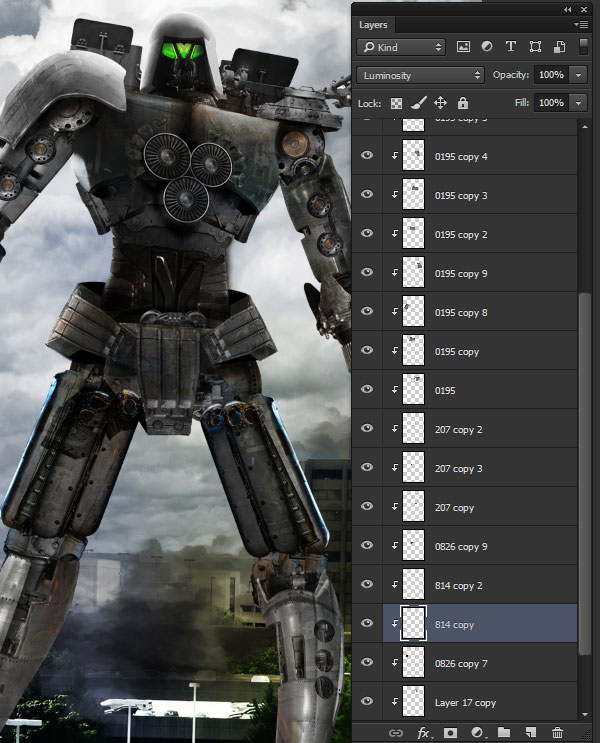
Шаг 10
Добавьте небольшие механические элементы. Они помогут визуально увеличить робота.

2. Создание кистей для царапин
Разделение деталей текстуры на несколько слоёв - очень хороший подход. Сейчас мы создадим кисть, с помощью которой нарисуем царапины на поверхностях.
Шаг 1

Откройте файл «DSC_0195.JPG» и выделите часть текстуры инструментом Многоугольное лассо (Lasso Tool) (L). Скопируйте её в буфер (Ctrl + C).

Шаг 2
Создайте новый документ в Фотошопе. Размеры холста будут установлены автоматически. Вставьте в этот документ скопированную текстуру (Ctrl + V).


Шаг 3
Обесцветьте текстуру (Ctrl + Shift + U). Откройте коррекцию Уровни (Ctrl + L) и сдвиньте боковые ползунки к среднему, чтобы повысить контрастность. Смысл в том, чтобы как можно ярче подсветить царапины.

Шаг 4
Нужно инвертировать цвета, чтобы белые царапины стали чёрными, так как именно их Фотошоп определит для создания кисти. Нажмите Ctrl + I, чтобы инвертировать цвета.

Шаг 5

Инструментом Ластик (Eraser Tool) (E) с мягкими краями избавьтесь от чётких краёв.

Шаг 6
Перейдите в меню Выделение > Цветовой диапазон (Select > Color Range). Выберите Тени (Shadows) и настройте остальные параметры, как показано на скриншоте. Нажмите ОК и увидите выделение.

Шаг 7
Скопируйте выделенную область на отдельный слой (Ctrl + J). Оригинальный слой можно удалить.
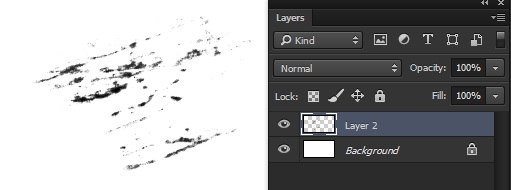
Шаг 8
Почистите края будущего отпечатка кисти ластиком. Затем перейдите в меню Редактирование > Определить кисть (Edit > Define Brush Preset).

Шаг 9
Вернитесь в основной документ. Создайте новый слой с обтравочной маской поверх слоёв с текстурами. Выберите кисть, которую мы создали, и светло-серым цветом нарисуйте царапины. Работайте одиночными кликами и меняйте размер кисти для разных участков.
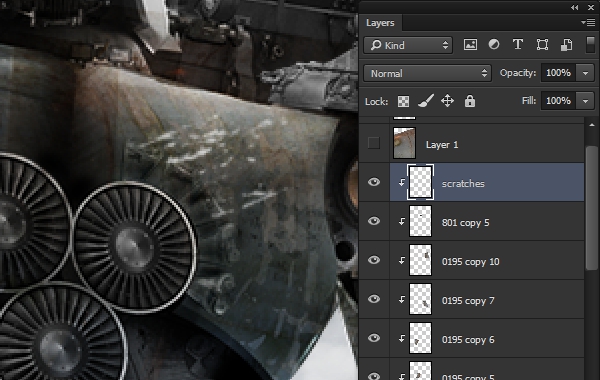
Шаг 10
Продолжайте добавлять царапины, изменяя угол и цвет кисти.

3. Ржавчина
Процесс добавления ржавчины будет таким же, как и добавление царапин.
Шаг 1
Откройте файл «DSC_0782.JPG».

Шаг 2

Нужно избавиться от винтов, так как они портят текстуру. Используйте инструмент Овальная область (Elliptical Marquee Tool) (M) для выделения и заливку с учётом содержимого (Shift + F5).

Шаг 3
Перейдите в меню Выделение > Цветовой диапазон (Select > Color Range). Пипеткой кликните на ржавчине и настройте Разброс (Fuzziness), как показано на скриншоте. От этого параметра зависит резкость на краях. Нажмите ОК и увидите выделение.
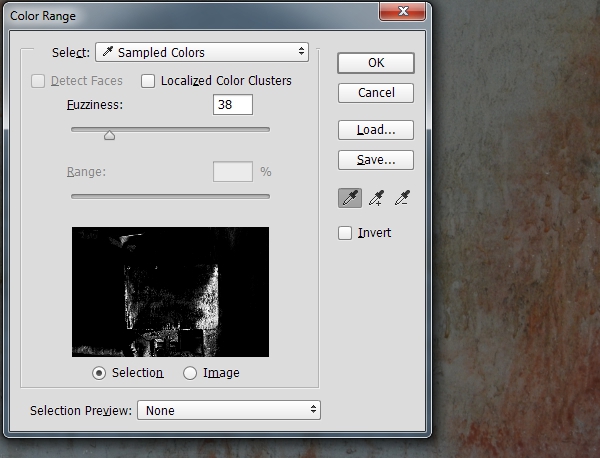
Шаг 4
Скопируйте выделение на отдельный слой (Ctrl + J). Выключите фоновый слой и ластиком почистите края текстуры.
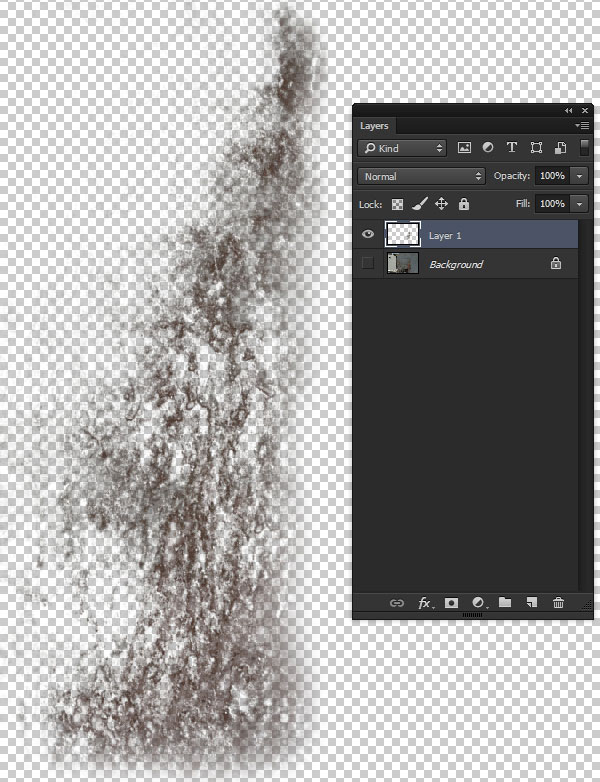
Шаг 5
Перейдите в меню Редактирование > Определить кисть (Edit > Define Brush Preset), чтобы сохранить кисть.

Шаг 6
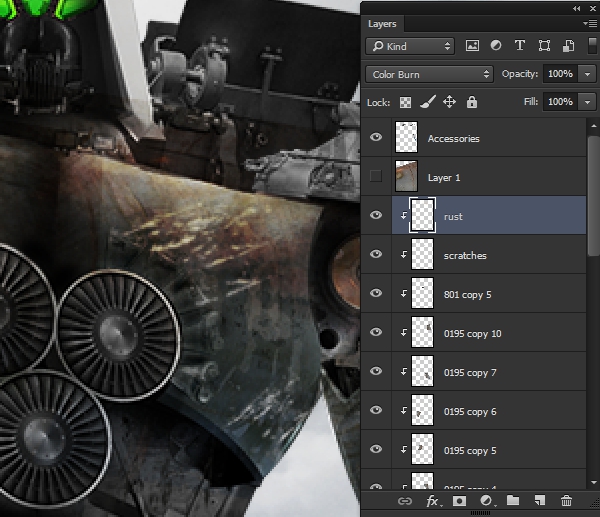
Шаг 7
После добавления текстур робот стал темнее. Это результат наложения пикселей, которые имеют тёмные цвета. Осветлите робота при помощи корректирующего слоя Кривые (Layer – Curves).
Читайте также:


