Как отделить подпись от печати в powerpoint
Сегодня будет урок специально для офисных работников, которым по службе часто приходится сталкиваться с разного рода бумагами.
Бывают случаи, что нужно подкорректировать документ: изменить текст, удалить живую печать с бланка или наоборот скопировать эту печать с документа и переместить ее на другой.
В этом деле вам поможет программа Фотошоп.
Первое задание: Убрать печать с документа
Второе задание: Удалить текст и оставить только печать и подпись
Вот бланк с синей печатью, с которым мы будем работать.
Проблемную зону сделаю крупнее, чтобы вам было лучше видно:
Убрать синюю печать будет легче всего с помощью палитры Каналы (Channels)
Откройте же ее скорее!
Если мы пробежимся по каналам, то увидим, что печать в Красном (Red) и Зеленом (Green) канале достаточно темная:
А вот в синем, наоборот, ее почти не видно:
С этим каналом мы и продолжим работу!
Дублируйте этот канал, перетащите вниз на кнопку
При активной копии синего канала нажмите Ctrl + L, чтобы вызвать палитру Уровни (Levels). Теперь начните белый ползунок двигать влево, видите, что происходит? Печать постепенно исчезает.
Чтобы черные буквы не пропадали, черный ползунок передвиньте чуть вправо. Когда результат вас устроит, нажмите ОК.
На документе все равно видны черные точки - остатки от печати. Увеличьте документ, возьмите белую твердую кисть и аккуратно закрасьте их.
Теперь все чистенько!
Ctrl + клик по каналу, загружаем выделение, щелкаем по каналу RGB и возвращаемся в палитру Слои (Layers)
Там у нас все как прежде, печать еще видна.
Инвертируем выделение, Shift+Ctrl+I
И нажимаем Ctrl + J, чтобы скопировать черный текст на новый слой.
Создайте белую подложку под чистым текстом, то есть создайте новый слой и залейте белым цветом.
Текст без печати готов!
Следующее задание - вырезать печать.
Следует масштабировать изображение с печатью.
Открываем меню Выделение - Цветовой диапазон (Select - Color Range)
Берем пипетку со знаком (+) и кликаем по печати и по подписи, чем больше различных по оттенку пикселей вы соберете, тем лучше.
На темном экране вы увидите, что с каждым кликом ваша печать проявляется все точнее.
Воспользуйтесь параметром Разброс (Fuzziness), чтобы увеличить или уменьшить количество пикселей, которые будут входить в выделение.
Теперь снова Ctrl + J (копируем выделение на новый слой)
Размещаем под печатью чистый белый слой.
Вот и готова печать без текста:
Если вы эту печать хотите разместить на другой документ, вперед!
Только не забудьте изменить режим наложения на Умножение (Multiply)
В этой статье содержатся сведения о печати раздаточных материалов, заметок и слайдов.
(Если вам нужны сведения о создании раздаточных материалов, например о том, как настроить макеты и ориентацию слайдов или изменить колонтитулы и фон, см. статью Создание и изменение раздаточных материалов презентации.)
Рисунок: Макет «3 слайда» для раздаточных материалов включает линии для заметок.
Выбор принтера
На вкладке Файл нажмите кнопку Печать.
В разделе Принтер нажмите стрелку вниз и выберите принтер из списка.
Если список сетевых принтеров пуст: необходимо добавить принтер.
Выберите Пуск > Параметры > Устройства > Принтеры и сканеры
Windows 7 или Windows 8:
Откройте панель управления. Выберите Оборудование и звук > Добавить принтер > Добавить сетевой, беспроводной или bluetooth принтер > Далее
Если вы не используете сетевой или беспроводный принтер для подключения: Убедитесь, что ваш принтер подключен к компьютеру. Подробности см. в инструкции к принтеру.
Выбор того, что и как печатать
В разделе Параметры отображаются от четырех до шести прямоугольников со стрелками вниз в зависимости от типа принтера, который вы выбрали в ходе процедуры выше. Эти прямоугольники предоставляют параметры печати.
Выберите, какие слайды вы хотите распечатать: В разделе Параметры нажмите первый прямоугольник со стрелкой вниз и выберите один из вариантов:

При выборе Произвольный диапазон укажите определенные слайды или диапазон слайдов в поле Слайды. Например, 1,3,5-12 .
Если в презентации есть скрытые слайды, выберите опциюПечать скрытых слайдов, после чего вы сможете выбрать скрытые слайды.
Выбор макета печати: В разделе Параметры нажмите стрелку вниз второго прямоугольника. Эскизы слайдов, которые вы видите, представляют предварительный вид того, как будет выглядеть распечатанная страница.
Чтобы напечатать заметки слайда (для докладчика или в качестве раздаточных материалов для слушателей), выберите Заметки страниц в разделе Макет печати. Данная опция позволяет распечатать один слайд на странице со всеми заметками ниже.
Выбор способа организации распечатываемых листов: В разделе Параметры нажмите стрелку вниз рядом с опциями Разобрать по копиям или Не разбирать по копиям и выберите подходящий вариант.
Выбор цветовой схемы для раздаточных материалов: В разделе Параметры нажмите последний прямоугольник со стрелкой вниз и выберите один из вариантов:

Советы относительно печати в цвете, оттенках серого или черно-белом режиме
Если вы выберете цветную печать, но у вас нет цветного принтера
Если у вас нет цветного принтера или вам не нужны цветные распечатки, выберите параметр Оттенки серого, и все объекты на странице будут напечатаны в оттенках серого. В режиме Оттенки серого такие объекты, как графики и таблицы, будут более четкими, чем при печати в цвете на черно-белом принтере.
При выборе этого параметра выполняется черно-белая печать слайдов без оттенков серого. В результате некоторые объекты оформления слайда, такие как рельеф и тени, не отобразятся при печати, а текст будет черным, даже если вы выделили его серым цветом.
В разделе Параметры, если принтер позволяет, будут отображаться два других параметра: односторонняя и двусторонняя печать, а также связанные и несвязанные наборы распечатанных материалов.

Параметры для связанных и несвязанных наборов зависят от принтера.
В поле Копиисверху введите необходимое количество копий, а затем нажмите кнопку Печать.
Распечатанные раздаточные материалы: Добавление и удаление нумерации слайдов
По умолчанию в PowerPoint для Microsoft 365 (начиная с версии 1810 г), распечатанные раздаточные материалы включают номер слайда под каждым изображением слайда.
Вы можете отключить данную опцию, выбрав Файл > Параметры > Дополнительно > Печать. Снимите флажок под названием Печать номера слайда на раздаточных материалах.
Предварительный просмотр
Дополнительные сведения о возможностях предварительного просмотра см. в статье Печать и предварительный просмотр.
Устранение неполадок
Если вы столкнулись с проблемами при печати, см. статью Кнопка "Печать" и некоторые параметры принтера недоступны.
Дополнительные сведения о печати в PowerPoint см. в указанных ниже статьях.
В PowerPoint можно распечатывать слайды и заметки докладчика, а также создавать раздаточные материалы для аудитории.

Печать презентации
Выберите Файл > Печать.
В разделе Принтер выберите принтер, который вы хотите использовать.
В разделе Параметры задайте нужные параметры:
Слайды: В раскрывающемся списке выберите печать всех слайдов, выделенных слайдов или текущего слайда. Либо введите номера слайдов, которые нужно распечатать, в поле Слайды, используя в качестве разделителя запятую.
Макет печати: Выберите объект печати: только слайды, только заметки докладчика, структуру и раздаточные материалы.
При печати структуры на печать выводится только текст слайдов (без изображений). Заметка к презентации содержит слайд, под которым указаны заметки докладчика. Если вы решите напечатать раздаточные материалы, вы можете распечатать несколько слайдов на одной странице, используя различные макеты, которые могут содержать место для заметок.
Разобрать по копиям: Выберите, следует ли выполнять печать с разборкой по копиям или без разборки по копиям.
Цвет: Выберите режим печати: цветной, оттенки серого или черно-белый.
Изменить колонтитулы. Выберите данную опцию, чтобы изменить колонтитулы перед печатью.
В поле Копии укажите, сколько копий нужно напечатать.
Нажмите Печать.
Распечатанные раздаточные материалы: Добавление и удаление нумерации слайдов
По умолчанию в PowerPoint для Microsoft 365 (начиная с версии 1810 г), распечатанные раздаточные материалы включают номер слайда под каждым изображением слайда.
Вы можете отключить этот параметр в диалоговом окне Печать в том же меню, которое содержит пункт "Печать раздаточных материалов". В нижней части меню находятся несколько параметров переключения с флажками. Снимите флажок рядом с пунктом Печать номеров слайдов на раздаточных материалах:

При печати структуры на печать выводится только текст слайдов (без изображений). Заметка к презентации содержит слайд, под которым указаны заметки докладчика. Если вы решите напечатать раздаточные материалы, вы можете распечатать несколько слайдов на одной странице, используя различные макеты, которые могут содержать место для заметок.
Ниже описаны процедуры печати в PowerPoint 2016 для Mac и более поздних версиях.
Выберите заголовок раздела ниже, чтобы открыть подробные инструкции.
Выберите в меню Файл пункт Печать.
Выберите в нижней части диалогового окна пункт Показывать подробности.
Выберите в поле Макет пункт Слайды.
Настройте другие параметры печати и нажмите кнопку Печать.
Выберите в меню Файл пункт Печать.
Выберите в нижней части диалогового окна пункт Показывать подробности.
Выберите в поле Макет пункт Заметки.
Настройте другие параметры печати и нажмите кнопку Печать.
Выберите в меню Файл пункт Печать.
Выберите в нижней части диалогового окна пункт Показывать подробности.
Выберите в поле Макет пункт Структура.
Настройте другие параметры печати и нажмите кнопку Печать.
Печать раздаточных материалов (с нумерацией слайдов или без нее)Выберите в меню Файл пункт Печать.
Выберите в нижней части диалогового окна пункт Показывать подробности.
Выберите в поле Макет один из вариантов раздаточных материалов в зависимости от того, сколько слайдов нужно напечатать на странице.
По умолчанию в PowerPoint для Microsoft 365 для Mac (начиная с версии 16.30) распечатанные раздаточные материалы включают номер слайда под каждым изображением слайда.
Вы можете отключить этот параметр в диалоговом окне Печать, сняв флажок Печать номеров слайдов на раздаточных материалах:

Нажмите Печать.
См. также
Для файлов, сохраненных в OneDrive, OneDrive для работы и учебы или SharePoint в Microsoft 365, можно распечатать слайды, заметки или раздаточные материалы.
В верхней половине страницы заметок располагается слайд, а в нижней — заметки докладчика.

Сведения о том, как распечатать раздаточные материалы, см. в статье Печать раздаточных материалов с помощью приложения Adobe Reader.
Чтобы получить более расширенные параметры печати, используйте классическую версию PowerPoint.
Щелкните заголовок раздела ниже, чтобы открыть подробные инструкции.
В своем слайд-шоу Веб-приложение PowerPoint нажмите Файл > Печать и выберите тип листа, который хотите напечатать:
Дождитесь, когда откроется область печати.
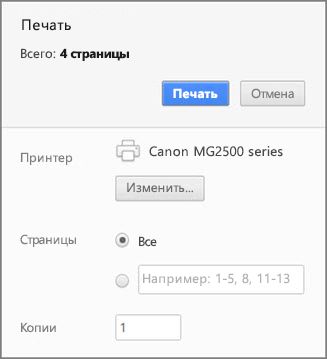
Рядом с параметром Принтер нажмите кнопку Изменить, чтобы выбрать принтер. Настройте другие параметры макета печати (например, укажите, какие слайды нужно распечатать, и выберите режим печати — с одной или двух сторон листа). Набор доступных параметров зависит от принтера.
В своем Веб-приложение PowerPoint нажмите Файл > Print и выберите тип листа, который хотите напечатать:
Дождитесь, когда откроется диалоговое окно Печать.
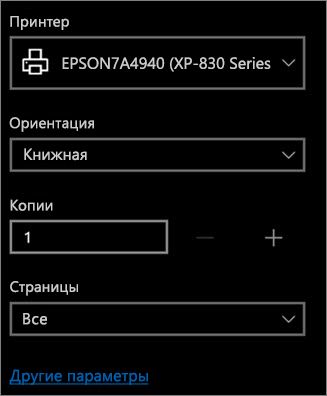
В поле Ориентация выберите вариант ориентации для своих слайдов. Настройте другие параметры макета печати (например, укажите, какие слайды нужно распечатать, и выберите режим печати — с одной или двух сторон листа). Набор доступных параметров зависит от принтера.
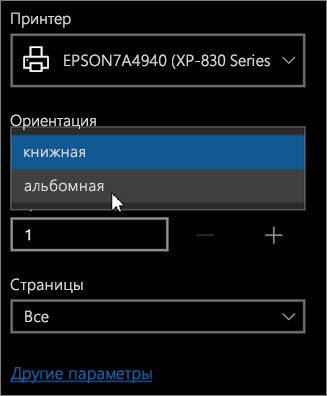
В поле Принтер выберите принтер.

В своем Веб-приложение PowerPoint нажмите Файл > Print и выберите тип листа, который хотите напечатать:

В правом верхнем углу над слайд-шоу щелкните значок принтера.
В диалоговом окне Печать в разделе Принтер выберите принтер.
Завершив печать, закройте PDF-файл, который открыли для печати на этапе 2.
При работе в Веб-приложение PowerPoint рекомендуется вместо Internet Explorer использовать веб-браузер Microsoft Edge: он отличается более удобным интерфейсом.
Если вы используете Internet Explorer, рекомендуется установить программу Adobe Reader, чтобы упростить печать документов в Веб-приложение PowerPoint.
В своем слайд-шоу Веб-приложение PowerPoint нажмите Файл > Print и выберите тип листа, который хотите напечатать:

На странице Печать в разделе Ориентация установите переключатель Альбомная. При необходимости укажите другие параметры макета печати.
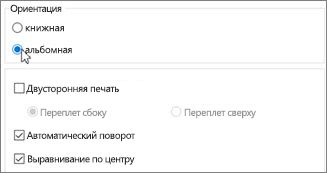
В поле Имя выберите принтер.

Завершив печать, закройте PDF-файл, который открыли для печати на этапе 2.
В своем слайд-шоу Веб-приложение PowerPoint нажмите Файл > Print и выберите тип листа, который хотите напечатать: .

В открытой презентации наведите указатель мыши на нижнюю часть презентации и щелкните это изображение.

В диалоговом окне Печать в разделе Ориентация установите переключатель Альбомная. При необходимости укажите другие параметры макета печати.

В поле Принтер выберите принтер.
Завершив печать, закройте PDF-файл, который открыли для печати на этапе 2.
Была у пользователей Эльбы мечта — вставлять изображения печатей и подписей в счета, акты, накладные и прочие серьезные документы. Отчего бы не порадовать мечтателей, подумали мы. Оглядевшись по сторонам, мы поняли, что обычно в таких случаях всю грязную работу сваливают на пользователя (ну, вы знаете: «картинка должна быть 300 на 400 пикселей, с высоким контрастом, хорошим разрешением и идеально белым фоном»). Но судя по опыту нашей команды, которая бывает в колл-центре, даже простая загрузка изображения с фотоаппарата повергает пользователей в глубокую депрессию, и вызволять их приходится богопротивными способами, а-ля «вставьте картинку в Ворд». Конечно, не может быть и речи о том, чтобы заставлять пользователей чистить печати в фотошопах — пусть фотографируют как умеют, а Эльба выполнит за них все остальное!

Если вам интересно узнать, что нужно сделать с фотографией, снятой телефоном или мыльницей, чтобы получить чёткую печать и подпись с прозрачным фоном — читайте дальше.
Вообще-то, мы сделали не один, а целых три способа обработки печатей и подписей. Это не от хорошей жизни — какие-то изображения лучше чистятся одним способом, какие-то — другим. Мы параллельно используем все три, после чего даем пользователю выбрать:

Способ первый: научный подход
Любую картинку можно рассматривать как совокупность точек, каждая из которых имеет определенный цвет. Исходя из этого, наша задача выглядит очень просто — взять только те точки, которые являются частью печати или подписи.


Тут нужно пояснить что же такое края и как мы их ищем. В нашей картинке существуют области однородного цвета (надписи и круги) и собственно края — это границы этих областей. Во многих графических пакетах и библиотеках существует стандартный фильтр «по Собелу», который выделяет горизонтальные и вертикальные края отдельно (причем именно на сером изображении). Вот наглядный пример выделения краев по Собелу:


А вот как края нашлись в нашем изображении:





Все, что находится достаточно далеко от элементов изображения, мы выкинули, и это, конечно, успех. Но мы не убрали детали фона вблизи от печати. Так получилось, потому что цвет фона вблизи изображения недостаточно отличался от самой картинки (фотография некачественная, неравномерно освещенная и т.д.) и во время наших огрублений эти участки не были отнесены к фону. Сразу напрашивается очень простой шаг — максимально увеличим разницу между печатью и участками фона вблизи печати. Сделать это очень просто: увеличим контрастность. Для этого прогоним изначальную фотографию через сглаживание и HistogramEqualization:

В результате фон далекий от печати стал такого же цвета, как печать, но нам уже наплевать, мы научились это отбрасывать и работаем только с участками фона, близкими к картинке. Дальше дело техники, никаких новых идей уже не будет: в серый, инвертируем, огрубляем.



Итак, мы умеем вычищать все, кроме мусора около печати, и уже видели, что получится в результате. Только что мы научились хорошо чистить мусор около печати, теперь применим то, что получили к нашему первому результату:

Уже неплохо. Понятно, что надо немного размыть, поднять контраст, сделать фон прозрачным и т.п.
Правда, у нас обнаружилась проблема с фотографиями в большом разрешении (гонка за мегапикселями фотокамеры, увы, не пощадила и владельцев телефонов) — широкие (10, а иной раз и 100 пикселей) линии печати стали распадаться в результате поиска краев на два отдельных штриха.
Для устранения подобных мелких неприятностей можно воспользоваться замыканием (closing). В нашем случае замыкание приведет к тому, что все участки фона между парными штрихами будут замазаны, но только если расстояние между штрихами не слишком велико. Вот пример работы замыкания из документации к фильтру AForge.Closing:


Видно, что полости больше нескольких пикселов подряд замыкание замазывать не умеет. А размер полости у нас зависит от разрешения, с которым сфотографировали печать.
Казалось бы — ну приведем разрешение в соответствие с нужным нам (конкретное значение тупо экспериментально установим). Однако, проблема в том, что люди вполне могут (и любят) фотографировать печать с огромными белыми полями.
После сжатия картинки до «оптимального размера», мы на выходе получим крохотную печать в углу фото.
В итоге мы решили не заморачиваться и прогнать алгоритм 2 раза. Первый раз мы уберем крупный мусор (и, возможно, мелкие части печати), а также поймём, где же на картинке печать. После этого снова берем оригинальную картинку, вырезаем теперь уже известное нам место с печатью, масштабируем до нужного размера и опять прогоняем алгоритм очистки от фона.
Казалось, цель достигнута, но когда мы начали брать примеры печатей и подписей из интернета, столкнулись с новой проблемой. Если для большинства печатей наш алгоритм работал вполне сносно, то с подписями все обстояло значительно хуже: уровень контраста фотографий порой был таким, что поиск краев просто терял половину линий, а понижать планку для поиска тоже опасно — рискуем получить кучу «мусора» впридачу.
Способ второй: Великое Изобретение Велосипеда
Мы решили, а зачем нам эти поиски краев и прочие навороты? В конце концов, подпись — это ж очень простая штука: несколько линий, нарисованных темной ручкой на светлой бумаге.
На первый взгляд, отделить темное от светлого — невелика наука. Для начала алгоритм под кодовым названием «кто не с нами — тот против нас» выглядел очень просто: перебираем подряд все точки, у которых яркость выше, чем у серого цвета, записываем их в «фон» и уничтожаем. Все, что темнее, оставляем, ибо «ручка».
Прогнали на первой попавшейся подписи — ура, круто обрабатывает!


Прогнали на второй — полный фэйл.


Первую мысль — написать на форме загрузки «фотайте поконтрастнее, пацаны» и забить — проектировщики интерфейсов почему-то не одобрили. Пришлось включать мозг. Прикинули, раз на одних фотках работает, а на других нет, надо просто немного нормализовать фотки самим. Взяли фотку, прошлись по всем точкам, построили простейшую гистограмму: банально для каждой из 256 возможных яркостей посчитали количество точек этой самой яркости. Нашли минимальную яркость, потом максимальную, выбрали точку «где-то посередине» и вырезали фон.


Ура, сказали мы и начали на радостях искать примеры трэшевых подписей. Ну, чтобы найти как можно больше доказательств, какие мы молодцы. Жизнь, как всегда, оказалась интереснее: буквально на второй фотке нас опять ждал жесткий фэйл! Как бы мы ни выбирали ту самую точку «где-то посередине», либо фон оставался в углу, либо часть подписи пропадала.


Обреченно взглянув на результат, открыли оригинал и начали думать.
Головоломки, в общем-то и не было, просто свет лег так, что фон на одном краю фото был темнее, чем ручка на другом (как потом оказалось — такое в реальной жизни бывает довольно часто). Очевидно, что в этой ситуации искомой точки просто не существует.
Поняли, что дальше крутить параметры бессмысленно. Стали рассуждать логически: «Вот мы смотрим на фотку и подпись отлично видим. Значит, контраст достаточный. По крайней мере, локальный контраст».
При слове «локальный» резко оживились и решили: раз для всей картинки нельзя выделить точку вида «ручка темнее, фон светлее», то попробуем это сделать на части изображения!
Разбили на прямоугольники (экспериментально нас устроила сетка 10х10) и применили алгоритм к каждой клетке отдельно. Все бы ничего, но часть клеток оказалась заполнена исключительно фоном. Тут уже проще — раз кроме фона ничего нет, значит, локальный контраст крайне низок. Значит, самая яркая точка и самая темная точка в гистограмме совсем рядом.


Берем отдельную ячейку, строим по ней гистограмму, смотрим левый край (минимум яркости) и правый край (максимум яркости). Затем берем дельту, которая и есть контраст. Если контраст меньше некой величины (как минимум, вычисляется на основе общего контраста картинки), то считаем всю ячейку фоном и выкидываем лишнее. Если контраст больше — определяем точку «раздела» и отрезаем все, что ярче.
Способ третий, заключительный
Два варианта нам показалось мало, решили добавить третий — простенькую обработку «почти идеальных» фоток, в которых весь фон белый (ну, или почти белый). Для этого выбили все пиксели светлее 95% от максимальной яркости и обрезали поля.
В итоге, как мы уже говорили в начале, пользователь выбирает один из трех вариантов. В случае, если ни один из вариантов не подошел (что бывает крайне редко), показываем инструкцию, как правильно нажимать на фотоаппарате кнопку «шедевр».
Можете попробовать сами, даже если у вас нет печати, то расписываться вы наверняка умеете ;)
Читайте также:


