Как убрать розу ветров в автокаде
Здесь вы сможете скачать отдельные коллекции блоков AutoCAD в формате DWG

Штамп и рамка (основная надпись)
Динамический блок "Основная надпись" с форматами А4, А3, А2, А1, А0 (горизонтальная и вертикальная ориентация). Шаблон спецификаций и ведомостей. Отдельный чертеж со всеми форматами

Архитектура и декор
Декоративные архитектурные элементы. Колонна ионическая угловая. Колонна пальмовидная. Пилястра коринфская с пьедесталом.

Конструктивные узлы DWG
Узлы монтажные. Рабочие чертежи сборных железобетонных конструкций. Альбом конструктивных решений. Узлы кровли. Скатные кровли. Узлы стен. Устройство фасадов. Звукоизоляция перегородок, перекрытия. Устройство гидро-, теплоизоляции и дренажа подземных частей здания. Полы. Фундаменты. Устройство спортивных площадок и полей. Благоустройство территории, дренаж.
Транспорт
Авто вид сверху, сбоку, 3D модели. Автобусы, грузовики, краны, КАМАЗы, строительная спец. техника, самолеты, танки, трамвай, сухогрузное судно.
Деревья и растения
Деревья, кустарники, живые изгороди, комнатные и декаративные растения. Вид сверху, сбоку, 3D модели.
Мебель
Столы, стулья, комплекты мебельные для гостиной и спальни. Обеденные группы. Офисная мебель. Диваны. Кресла. Лавочки и скамейки. Шкафы. Барная стойка.
Окна и двери
Коллекция окон, витражей, входных и межкомнатных дверей различных размеров и конфигураций (2D, 3D, план и фронт).
Кухня
Кухонная мебель, фурнитура. Плиты, духовки, посуда.
Офисная и бытовая техника
Компьютеры, телевизоры, принтеры, сканеры. Вид сверху и сбоку
Сантехника
Ванные, душевые кабинки, туалеты, биде, сантехническое оборудование, смесители.
Люди и животные
Силуэты отдельных людей и групп. Вид сверху и сбоку. Животные.
Знаки по технике безопасности (ТБ) и пожарной безопасности (ПБ)
Запрещающие, предупреждающие, предписывающие знаки. Знаки ТБ и пожарной безопасности. Знаки медицинского и санитарного назначения. Указательные знаки. Эвакуационные.
Топографические условные знаки
Знаки севера. Динамические блоки геодезических пунктов, зданий и сооружений, промышленных объектов, коммуникаций, ЖД, АД, гидрографии, мостов, переправ, растений, рельефа, СХ.
Схемы строповки грузов
143 схемы стрповки грузов. Таблица масс грузов и применяемых грузозахватных приспособлений. Перечень грузозахватных приспособлений и тары. Иллюстрированное пособие стропальщика.
Освещение наружное и внутренние
Коллекция моделей ламп, торшеров, люстр, фонарных столбов и других видов осветительных приборов.

У многих пользователей возникает вопрос, «Как в Автокаде сделать белый фон?». При начальных настройках пространство модели имеет черный цвет. Несмотря на то, что яркость экрана при черном цвете рабочего пространства намного меньше, и тем самым слабее нагрузка на глаза, для многих белый фон в Автокаде более привычный. Он ассоциируется с чертежным листом.
Мы вам подскажем, как поменять фон в Автокаде за 3 клика! Если вы новичок - обязательно пройдите бесплатные уроки "Автокад для чайников"!
Как поменять фон в Автокаде с черного на белый?
Чтобы изменить цвет фона в Автокаде, нужно вызвать окно «Параметры». Существует несколько способов это сделать - изменить цвет фона в автокаде. Щелкните на пустом месте пространства чертежа правой кнопкой мыши (ПКМ) → «Параметры», как показано на рис.

Также можно выбрать меню «Приложение», в левом верхнем углу программы.

Чтобы ответить на вопрос: «Как в Автокаде поменять фон на белый?» - так же можно использовать командную строку. Для этого необходимо ввести команду «НАСТРОЙКА» или ее псевдоним «НА…». Затем нажать Enter.

Какой бы из способов вы ни выбрали, откроется диалоговое окно «Параметры». Чтобы черный фон в Автокад, который стоит по умолчанию, изменить на другой цвет фона, нужно перейти на вкладку «Экран» → «Цвета».

В открывшемся окне «Цветовая гамма окна чертежа» в первую очередь необходимо выбрать пространство, которое будем настраивать. Затем − элемент интерфейса. Поскольку нас интересует вопрос, как поменять цвет экрана в Автокаде, то оставим активным «Пространство 2D-модели», а элемент интерфейса - «Однородный фон». Вам достаточно выбрать подходящий цвет (в нашем случае − белый).
Теперь на Образце можно посмотреть, как будет выглядеть в AutoCAD белый фон. Обязательно нажмите кнопку «Принять», чтобы сохранить все настройки.

Теперь вы знаете, как в Автокаде изменить фон. Советуем рассмотреть самостоятельно другие варианты цветовой гаммы для различных элементов интерфейса.
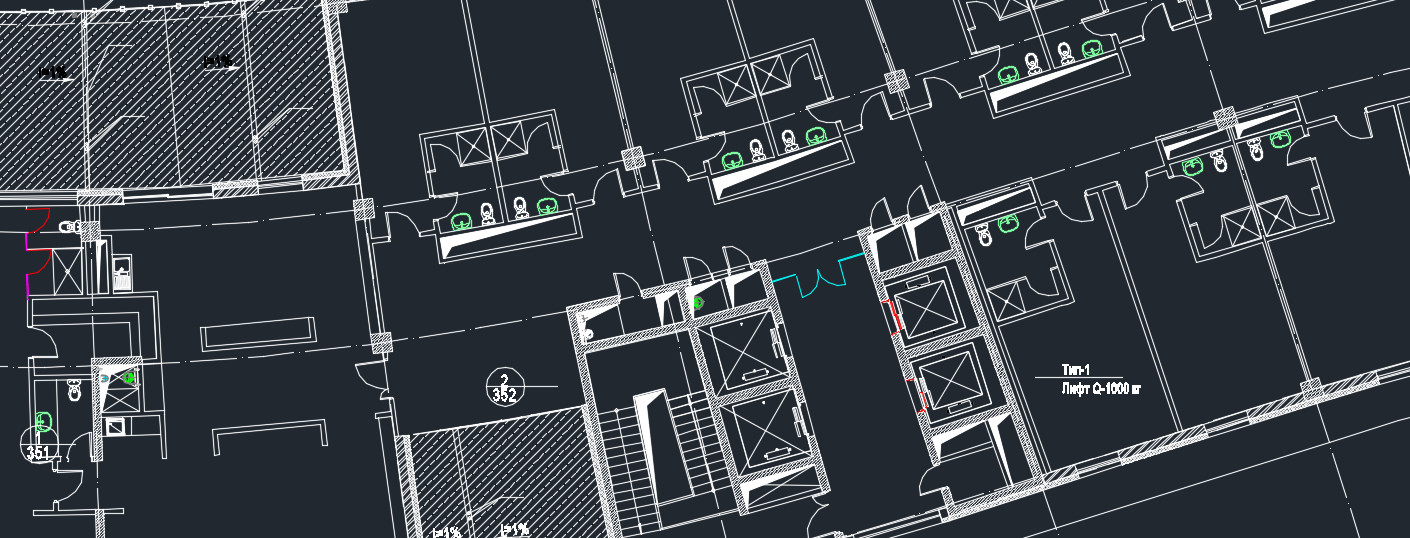
Учебная версия Автокад – это лицензионная программа, скачанная с оф. сайта Autodesk (читать подробнее про бесплатный AutoCAD и получение лицензии на 3 года). Такое ПО имеет полный функционал и отличается от коммерческой версии своеобразной защитой. При выводе чертежа на печать появляется надпись «Создано учебной версией продукта Autodesk» (см. рис. 1). Избавиться от этого текста можно.

Рис. 1. Штемпель «Создано в учебной версии Автокад».
Учебная версия продукта Autodesk – убираем штемпель!
Рассмотрим поэтапно, как убрать надпись «создано учебной версией продукта Autodesk»:
1. Сохраните ваш файл в формате *.dxf. Для этого выберите Файл → Сохранить как… Чтобы избежать лишних проблем, укажите версию сохраненного файла ниже той, в которой сейчас работаете.
2. Закройте этот файл.
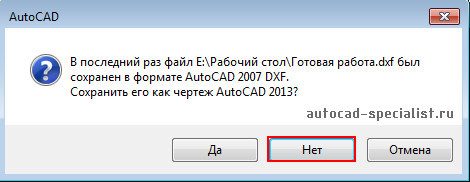
Рис. 2. Не сохранять файл, как чертеж в более ранней версии!
3. Откройте ранее сохраненный файл *.dxf (см. п.1) и сохраните его обратно в формат *.dwg. После таких пересохранений в большинстве случаев получается убрать надпись «Сделано в учебной версии AutoCAD».
Штамп о том, что у вас учебная версия продукта Autodesk, можно убрать, воспользовавшись приложением DWGTrueView 2015 (дистрибутив можно найти на оф. сайте Autodesk).
Иногда требуется очистить файл от объектов СПДС GraphiCS и т.п. Проблему могут создавать прокси-объекты и внешние ссылки.
Читайте также:


