Как убрать рекламу яндекс браузера в хроме
Сейчас основная часть рекламы перемещается в онлайн формат – и это вполне логично, потому что люди все больше времени проводят в сети. И если вам кажется, что любимый Хром заполнился назойливой рекламой, которую становится все труднее игнорировать – это сигнал, что пора принимать меры.
Существует два основных способа отключения рекламы – через настройки браузера, а также с помощью специальных программ-блокировщиков. Они бесплатные и есть в открытом доступе, их установка занимает всего пару минут – и вы избавитесь от значительного количества назойливой рекламы.
Откуда берется всплывающая реклама в Гугл Хром
Всплывающая реклама в гугл хром – это один из самых популярных инструментов продвижения, хотя ее эффективность очень сомнительна. Да, ее замечают все пользователи, но предлагаемыми продуктами и предложениями пользуется очень маленький процент аудитории.
Причина очень проста – именно этот тип продвижения является самым назойливым и раздражающим, что подтверждено многократными исследованиями.
А когда пользователь раздражен, его негатив распространяется с рекламы и на сам продвигаемый продукт. В итоге возникает ситуация, в которой рекламу просматривают все, но этот продукт не нравится никому.
И многие продавцы до сих пор не хотят принять тот факт, что агрессивное продвижение не работает. А иногда работает даже в обратную сторону – потенциальный покупатель еще не попробовал продукт, но уже испытывает предубеждение к нему из-за такого навязчивого маркетинга.
Сейчас пользователи уже настолько привыкли к всплывающей рекламе, что они почти перестали ее замечать. Большинство уже просто на автомате закрывает все всплывающие окна. Среди этих предложений вполне могут оказаться полезные и нужные, но разбираться в этом уже никто не хочет. Такое пресыщение привело к тому, что всплывающие окна стали практически бесполезны.
Гугл Хром уже отследил эту тенденцию, он блокирует всплывающую рекламу, которую считает бесполезной, назойливой, недостоверной.
Отключение рекламы в настройках Гугл Хром
Для того чтобы заблокировать всплывающую рекламу в Google Chrome через настройки, нужно выполнить следующие шаги:
- Открываем браузер;
- Вверху справа видим значок стремя вертикально расположенными точками, жмем на него
- В открывшемся меню выбираем Настройки;
- Здесь в меню слева выбираем раздел Конфиденциальность и безопасность, заходим в него и выбираем строку Настройки сайтов.
Здесь нас интересуют разделы «Уведомления», «Всплывающие окна и переадресация», и «Реклама» – она скрыта под вкладкой «Дополнительные настройки контента».

Отключение всплывающих окон в Гугл Хром через настройки
Перещелкиваем там все тумблеры в положение «выкл.» (серый цвет) и убираем всё лишнее из колонки «Разрешить».
Расширения для блокировки рекламы
Установка специальных программ-блокировщиков помогает радикально избавиться от всей рекламы, включая всплывающие окна.
Общий алгоритм их установки примерно одинаковый:
Adblock Plus
Очень популярный инструмент, с помощью которого можно убрать не только всплывающую, но и другую рекламу в Хроме. Преимущества расширения – оно легкое и удобное, с минималистичным интуитивным интерфейсом в виде выпадающего меню. Расширение можно использовать с настройками по умолчанию – при этом пользователь получает дополнительный набор опций.
Adblock Plus блокирует все элементы, попадающие под определение навязчивой рекламы – шокирующие баннеры, всплывающие окна и т.п.
Кроме того, приложение пресекает попытки отслеживания, формирует белый список сайтов, выборочно скрывает рекламные элементы на подозрительных ресурсах, а также позволяет настраивать фильтры вручную.
Adblock
Расширение AdBlock — бесплатная программа, одна из самых популярных. Стандартный функционал обеспечивает базовую защиту от большинства известных угроз.

Установка расширения Adblock в Гугл Хром
AdBlock – это лучше, чем ничего, но, если вы хотите получить максимально качественную защиту, стоит воспользоваться Adblock Plus или попробовать другие расширения.
Ghostery
Ghostery – это бесплатное расширение, которое позволяет убрать рекламу в гугл хром и обладает функцией антитрекинга.
Это расширение ищет и блокирует кнопки соц. сетей. Кроме того, оно предоставляет инструменты анализа поведения пользователя, различные виджеты.
AdGuard Антибаннер
AdGuard – этот блокировщик рекламы считается одним из самых надежных. Его установка позволяет убрать около 80% рекламы – это отличный показатель.
Программа устанавливается очень легко, а при желании пользователь AdGuard может создавать собственные правила. Правда, для этого ему необходимо знать основы HTML и CSS.
AdBlocker Ultimate
AdBlocker Ultimate – это простой плагин, обладающий оптимальным набором настроек. Он работает на базе предустановленных фильтров.
Политика расширения применительно к рекламе у него более жесткая, чем у аналогов – AdBlocker Ultimate блокирует даже допустимую рекламу.
Из дополнительных опций можно отметить поддержку белого списка сайтов и пользовательских фильтров, а также интеграцию в контекстное меню Хрома, которая упрощает блокировку отдельных элементов на определенной странице.
Использование антивирусных программ
Если у вас нет антивируса – обязательно установите его. Сейчас есть несколько отличных программ, которые можно установить бесплатно – например, Avast Free Antivirus.
Можно проверить компьютер лечащей утилитой Dr.Web CureIt – она бесплатная и не требует установки, но это не замена настоящему антивирусу. Доктор Веб хорошо выявляет угрозы, но он не может сканировать систему по расписанию и не обладает функциями фаерволла. Его нужно запускать вручную.
В любом случае, пренебрегать антивирусом нельзя – это только усугубит проблему.
Как убрать рекламу в правом нижнем углу браузера
Откуда берется такая реклама? Например, вы зашли на новый сайт, который показался вам интересным. И вы видите небольшое окно в верхней части экрана, где вам предлагается разрешить или запретить показ уведомлений. Сайт вам нравится, и в данный момент может показаться, что уведомления от него будут полезны – в итоге вы разрешаете ему показ уведомлений.
В итоге может оказаться, что сайт отправляет уведомления несколько раз в день, и все они отображаются в правом нижнем углу рабочего стола. Это очень раздражает, и вы быстро захотите избавиться от таких оповещений. А если таких сайтов несколько, уведомления будут приходить еще чаще, отвлекая вас – и это раздражает еще сильнее.
Проблема заключается в том, что для подключения всего этого нужна доля секунды, а для отключения – целых несколько минут. И вам постоянно кажется, что отключить все можно потом, постоянно нет времени.
Здесь важно понять, что эти уведомления крадут у вас время, отвлекают от основных задач. Чтобы прекратить эту пустую трату ресурсов, просто выделите полчаса на чистку браузера – и вы будете сами себе благодарны за такое решение.
- Открываем Гугл Хром;
- Жмем вверху справа кнопку с тремя точками:
- Заходим в Настройки;
- Далее заходим в Конфиденциальность и безопасность;
- Здесь открываем Настройки сайта;
- Заходим в пункт Уведомления.
Здесь устанавливаем все тумблеры в неактивное положение – после этого новые сайты не смогут запрашивать разрешения.
Для того, чтобы прекратить отправку рекламы с сайтов, которым уже дали разрешение ранее, нужно найти список «Разрешить» (в нижней части раздела) и удалить оттуда ресурсы, которые вас больше не интересуют.
QA инженер, руководитель отдела автоматизированного тестирования программного обеспечения. Владение Java, C/C++, JSP, HTML, XML, JavaScript, SQL и Oracle PL/SQL. Журналист и обозреватель сферы IT. Создатель и администратор сайта.
Рекламные ролики, баннеры и всплывающие окна не позволяют работать в интернете. Чтобы не сталкиваться с неприятной ситуацией, стоит узнать, как убрать рекламу в браузере Google Chrome. Сделать это не трудно, главное следовать нижеописанной инструкции.
Способы избавления от рекламы
Ежедневно, все большое количество юзеров интересуются, как избавится от рекламы, чтобы без проблем смотреть фильмы, слушать музыку или искать интересующую информацию. Существует несколько способ блокировки назойливой рекламы:
- Использование расширений;
- Обращение к настройкам веб-проводника;
- Проверка устройства на наличие вирусов, удаление их.
В первую очередь следует запустить проверку компьютера на наличие вирусных программ. Заразить устройство можно посетив любую платформу. Чтобы избавиться от вредоносной программы, необходимо просканировать ПК, при необходимости удалить зараженные файлы.
Как убрать рекламу в браузере Google Chrome при помощи расширений
Если после сканирования не обнаружилось вирусов, стоит установить специальное дополнение, которое автоматически удаляет любую рекламу. Самыми распространенными программами, блокирующими объявления, являются AdGuard и AdBlock. Отыскать их можно в магазине расширений гугл хром.
AdGuard принято считать самым лучшим плагином, способным избавить от всплывающих окон. Способен заблокировать до 80% надоедливых объявлений. После установки, утилита автоматически включается и приступает к работе. Пользователям разрешается производить некоторые настройки. Единственный минус адгуарда – он платный. В период тестирования пользователи могут испытать его работу бесплатно, но как только время выйдет, для дальнейшего использования придется купить подписку.
Если оплачивать блокировщика не желаете, воспользуйтесь аналогом адгуарда, установив AdBlock. Простая и удобная программа, отлично справляющаяся с работой. После установки, никакая реклама не помешает заниматься привычным делом в сети.
Для скачивания одной из мини-программ перейдите в магазин расширений, нажав на меню, выбрав «Дополнительные инструменты», после чего остановитесь на «Расширения».
Недавно меня пригласили в одну компанию, чтобы убрать на компьютере главбуха назойливую рекламу, которая вылетала со всех сторон. Я подумал, что будет не лишним поделиться своим опытом и с моими читателями и показать, как удалять рекламу в браузерах. К тому же, сейчас такая реклама лавинообразно накрыла пользователей, возможно и вы, дорогой друг, ищите способ ее удалить.
Сначала давайте решим, та ли реклама вас беспокоит. В этой статье я рассмотрю случаи удаления баннерной рекламы, которая появляется на страницах в тех местах, где ее не должно быть или не было ранее.
Вот вам несколько примеров.

Шаг №1. Инвентаризация программ
Как правило, от такой рекламы штатным антивирусом не избавиться, он попросту ничего не находит. Тогда в чем тут дело? — Все просто! Вероятно, кто-то, а возможно и вы сами того не замечая, устанавливали недавно какие-то программы, игры и т.п. Заодно к вам в компьютер установилась программа, отвечающая за показ этой рекламы. Для антивируса такая программа будет легитимной, поэтому он ее и не видит, а вы видите.
Поэтому, сперва необходимо провести инвентаризацию установленных на компьютере программ. Это обязательное условие, его игнорировать нельзя.
Откройте Пуск – Панель управления – Удаление программ.

В приведенном списке посмотрите нет ли чего неизвестного для вас. Возможно там все — неизвестное, в таком случае, я рекомендую вам поискать приложения с похожими или точными названиями из нижеприведенного списка и их удалить.
Удаление программ из этого списка не приведет к поломке вашего компьютера, бояться не нужно.
Чтобы не удалить что-то нужное, например, браузер или текстовый редактор, сделайте следующее: отсортируете программы в списке по дате таким образом, чтобы недавно установленные программы оказались вверху списка. Для этого кликните по верхней части столбца «Установлено». Определите дату, когда у вас стала появляться реклама (приблизительно) и отступите от этой даты пару дней назад, выберите приложения из списка попадающие под диапазон этих дат и удалите их. Например, если реклама появилась 3 дня назад, а сегодня, 27 ноября, то отступаем 5 дней и удаляем программы в диапазоне от 22 по 27 ноября.

После того, как с вашего компьютера удалены подозрительные приложения, можно переходить к следующему шагу.
Шаг 2. Отключение расширений в браузере
Расширения — это вспомогательные программы, которые используются в браузерах для определенных задач. Например, есть расширение, которое блокирует рекламу на сайтах или показывает уровень доверенности к сайту и т.д. Расширений большое множество, как говорится: «Выбирай не хочу». Но в данный момент не это важно, а то, что они могут устанавливаться в браузер без вашего ведома, например, в процессе установки программы и под «шумок» вам ставится расширение, а при запуске браузера оно активируется. Вот вам от сюда и реклама.
Как найти и отключить расширения?
Рассмотрим управление расширениями в браузерах: Google Chrome, Яндекс браузер, Mozilla Firefox, Opera и Internet Explorer.
Google Chrome
Чтобы просмотреть, отключить или удалить ненужные расширения в Google Chrome проделайте следующее. Откройте браузер Настройки – Дополнительные инструменты – Расширения. Отключите все расширения. Если есть расширение относящиеся к антивирусной программе — не отключайте его.


Яндекс браузер
Чтобы отключить расширения в Яндекс браузере, откройте программу, далее Настройки – Дополнительно – Инструменты – Расширения. Посмотрите на список расширений, я рекомендую отключить все. В дальнейшем, когда исчезнет реклама, вы сможете включить то расширение, которым ранее пользовались.


Mozilla Firefox
Чтобы отключить расширения в Мозиле, откройте браузер, далее Меню настроек – Дополнительно – Расширения. Отключаем все расширения.


Далее зайдите в раздел Плагины. Отключите все кроме: Google Update, Java Deployment или Java(TM) Platform и Shockwave Flash.

Opera
Чтобы отключить расширения в Опере, откройте браузер зайдите в Меню настроек – Расширения – Управление расширениями. Отключите все расширения, за исключением антивируса.


Internet Explorer
Отключения расширений в Эксплорере происходит немного по другому сценарию. Кликните по кнопке Сервис – Настроить надстройки – Панель инструментов и расширений. Отключите все расширения.


Таким образом, вы отключили расширения в браузере, которые могут отвечать за показ рекламы на страницах разных сайтов. Но этого еще не достаточно.
Шаг №3. Чистка ссылок от перенаправления на вредоносные сайты
Часто используется трюк с помощью перенаправления на вредоносные сайты, посещение которых может закончится установкой вредоносного модуля, который будет крутить вам рекламу или того хуже – рассылать спам через ваш компьютер и т.п.
Чтобы этого избежать, проверьте все ли в порядке с вашими браузерами. Для этого наведите мышь на значок браузера на Рабочем столе (если он у вас там расположен) или в панели Программы, наведите указатель мыши на него и нажмите правую кнопку мыши – Свойства. В строке Объект посмотрите на ссылку, правильный вариант выглядит так:
…\Google\Chrome\Application\chrome.exe
…\YandexBrowser\Application\browser.exe
…\Opera\opera.exe
…\Mozilla Firefox\firefox.exe
…\Internet Explorer\iexplore.exe
Неправильный вариант такой:
…\Google\Chrome\Application\ chrome.url
…\YandexBrowser\Application\ browser.url
…\Opera\ opera.url
…\Mozilla Firefox\ firefox.url
…\Internet Explorer\ iexplore.url

Дело в расширении файла, которое идет после точки. Правильное расширение — .exe, неверное — .url. Последний вариант – это Интернет-ярлык, ссылка на интернет страницу. Поэтому открыв браузер с неправильной ссылкой вы переходите по ссылке, на страницу какого-то сайта.
Если у вас заданы неправильные ссылки, тогда измените разрешение .url на .exe и нажмите Применить – Ок.
Иногда встречается другой вид перенаправления, схожий с этим. Вот так выглядит неверная ссылка:

В таком случае, сама ссылка верная, а вот приписка в конце строки перенаправит вас на этот сайт, когда вы запустите браузер. Решение простое — удалите все что следует после расширения exe. Если есть кавычки, то их надо оставить.
Наверно после всех этих действий, вы думаете, что теперь никакой рекламы точно не будет. Не спешите, этого порой бывает не достаточно.
Шаг №4. Удаление файлов из временной папки Temp
Часто реклама возникает в результате посещения вредоносных сайтов, которые через брешь в браузере сохраняют на компьютере незаметную вредоносную программу, прописывают ее в автозапуск и при перезагрузке она активируется. Как вы думаете, где такая программа может храниться? — Правильно, где угодно, но это где угодно часто называется временной папкой Temp.

Я рекомендую отключить те программы, которые были установлены недавно, по тому же принципу что и в шаге №1. Оставьте включенными только те, которые имеют издателя Intel, Microsoft, Название Антивируса, Realtek.
Отключение программ из автозагрузки никак не повлияет на работу вашего компьютера, другими словами, вы его не сломаете. Максимум что может не работать — это звук или антивирус. Но в этом случае, достаточно включить снова программу в этом окне, как все вернется на свое место.
После того, как все ненужное отключено из автозапуска, пора почистить папку Temp. Кликните по значку Компьютер на рабочем столе, далее выберите раздел Упорядочить – Параметры папок и поиска – Вид (для Windows 7) или Вид – Параметры – Изменить параметры папок и поиска – Вид (для Windows 8), прокрутите список вниз и снимите галочку на против параметра Скрывать защищенные системные файлы, и чуть ниже переключите параметр на Показывать скрытые файлы и папки. Нажмите Ок.

Переходим к поиску папки Temp. Откройте системный диск С, откройте папку Users или Пользователи – папка с названием вашей учетной записи – AppData – Local – Temp.

Откройте эту папку, нажмите комбинацию кнопок CTRL+A, тем самым вы выделите все файлы и нажмите на кнопку DELETE. Удалите все что будет разрешено к удалению. Если что-то останется — Бог с ним, оставьте.

Теперь можно проверить браузер на наличие реклама. Откройте те сайты, где ранее у вас выскакивала реклама. Если ее нет — хорошо, если она есть — отлично, и переходим к плану «В».
План «В» — удаление рекламы программами.
В таком случае, предоставим поиск рекламных файлов специальным программам. Для этого случая подойдут две:


Перезапустите компьютер и снова проверьте браузер на наличие рекламы на сайтах.
Если ее нет – поздравляю, если она есть — наберитесь терпения, у вас есть еще один способ.
Скачайте программу Anti-Malware по ссылке выше. Установите ее и нажмите на кнопку Scan Now.

Дождитесь завершения проверки. Все что будет найдено программой поместите в карантин или удалите.

Перезагрузите компьютер. Откройте браузер и проверьте его на наличие рекламы.
Да, важный момент!

Буду рад, если эта пошаговая инструкция кому-нибудь принесет пользу. До встречи!
Комментарий (95) Оставить комментарий
Спасибо преогромное, помогла HitmanPro, до этого 3 дня искал решение проблемы, все предлагаемые решения не помогали. Ещё раз спасибо)))
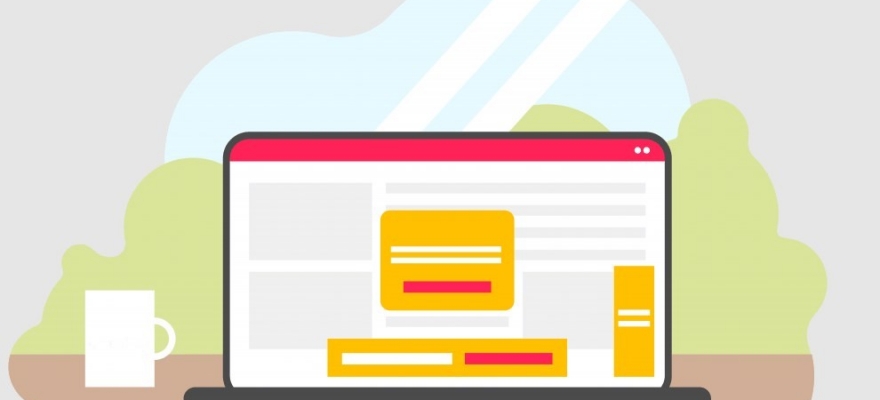
Во время использования различных сервисов в сети, пользователи не обращают внимание на то, каким сайтам и какие разрешения предоставляют. В результате в правом нижнем углу экрана появляется всплывающая реклама, которая мешает нормально использовать программу. Однако убрать всплывающую рекламу в правом нижнем углу экрана можно как в Google Chrome, так и в Яндекс.Браузере, Opera и Microsoft Edge.
Убираем всплывающую рекламу в Google Chrome в нижнем углу экрана
Для начала нужно обозначить, что реклама в правом нижнем углу экрана представляет собой ни что иное, как push-уведомления, которые срабатывают, когда на сайте, которым пользователь разрешил присылать такие уведомления, появляется новый контент.
В Google Chrome убрать всплывающую рекламу, которая появляется в правом нижнем углу можно достаточно просто:
- Открываем «Настройки», в меню слева выбираем «Конфиденциальность и безопасность». Далее выбираем «Настройка сайтов».
- Далее находим раздел «Разрешения» и выбираем «Уведомления».
- Теперь выбираем сайт, который выдает уведомления и нажимаем на стрелочку рядом, чтобы попасть к дополнительным настройкам.
- Выбираем раздел «Уведомления» и выставляем «Блокировать».
Так повторяем со всеми элементами, которые выдают всплывающие push-уведомление в нижнем углу экрана.
Отключаем всплывающую рекламу в нижнем углу в Яндекс.Браузере
Отключение всплывающей рекламы в нижней части экрана в Яндекс Браузере немного отличается от Гугл Хрома. В этом браузере нужно выбрать «Настройки», а в меню слева выбрать «Сайты» и нажать на ссылку «От прочих сайтах».
В списке выбираем те сайты, которые нужно заблокировать, чтобы они не показывали навязчивую рекламу. Нажимаем на адрес и выбираем «Запретить».
Реклама больше мешать не будет.
Блокируем рекламу в правом нижнем углу в браузере Opera
В браузере Опера способ подобный тому, как убрать рекламу, всплывающую в правом углу в Гугл Хром. В Опере нужно открыть «Настройки», «Конфиденциальность и безопасность» и находим параметр «Настройки сайтов».
Далее находим раздел «Привилегии» и «Уведомления».
Как и в Хроме нужно выбрать сайт, нажать на стрелочку, чтобы попасть в дополнительные настройки.
Теперь нужно найти раздел «Уведомления» и выбрать «Блокировать».
Блокировка рекламы в нижнем углу в Microsoft Edge
Разработчики браузера для Windows 10, который пришел на замену Internet Explorer, также позволяют заблокировать рекламу, которая всплывает в правом нижнем углу экрана. Для этого нужно попасть в параметры браузера и выбрать «Конфиденциальность, поиск и службы».
В меню слева выбираем «Файлы куки и разрешения для сайтов».
Находим «Разрешения для сайтов» и кликаем «Все сайты».
Выбираем надоедливый сайт, переходим в его настройки и блокируем уведомления.
Если заблокировать всплывающие уведомления не удалось, то нужно проверить, не появляются они от какой-то программы. Если софт не спамит рекламой, то стоит проверить систему на вирусы, чтобы убедиться, что вредоносное ПО не мешает вашей работе с ПК.
Читайте также:


