Как убрать предмет с фото в фотошопе snapseed
Если вы сделали классный снимок, но друг на заднем плане скорчил гнусное лицо, еще не все потеряно. Читайте в нашей статье, в каком именно приложении можно легко убирать лишние предметы с вашего неудачного фото. Мы приводим список интересных программ для вашего телефона. Выбирайте любую из них, и вы получите эффектный результат за считанные секунды.
Snapseed - поможет убрать лишние предметы со снимка
Попробуйте удалить с фото ненужные объекты при помощи кисти выборочной коррекции.
Как с ней работать:
- Установите приложение на смартфон. Загрузите через него нужное фото.
- Зайдите в раздел « Инструменты ».
Объекты, которых вы касаетесь, замещаются текстурой окружающего фона. Не все может сразу получиться идеально, поэтому поэкспериментируйте. Во многих случаях текстура берется с самой длинной стороны выделения.
В программе Snapseed можно также добавить эффект размытия. Чтобы добиться максимального качества изображения, настраивайте HDR.
PhotoDirector - приложение, которое удаляет неудачный фон с фото
Приложение ФотоДиректор позволяет создавать коллажи, делать ретушь снимков, обрезать изображения. Версии PhotoDirector созданы как для телефонов на базе iOS, так и для систем Андроид. Они доступны для бесплатной загрузки из магазинов App Store и Google Play.
Вы можете удалить лишний объект с фотографии через PhotoDirector следующим образом:
- Включите программу. Найдите нужный снимок.
- Выберите инструмент, подписанный как « Удалить ». Он находится внизу экрана.
PhotoDirector может также предложить пользователю большую коллекцию фильтров. Вы можете осуществить с помощью этого приложения всю необходимую обработку фото перед публикацией в социальных сетях.
TouchRetouch - уберет любой предмет с фотографии
Для ознакомления с функциями программы просмотрите 5 вводных уроков. В приложении можно работать со множеством инструментов. Например: ластик, лассо, клонирование, кисть.
Программа доступна в магазинах App Store и Google Play, и стоит всего пару долларов. Иногда на нее бывают скидки, позволяющие приобрести подписку намного дешевле.
Каким образом убрать лишний предмет с любого фотоснимка при помощи этого приложения:
- Выберите функцию « Объект », « Клонирование », « Быстрые правки » или « Линия ».
- Обработайте фото. Если вы выбрали « Объект », то выделите лишнего человека или мешающий предмет. Закрасьте их пальцем, и они исчезнут.
Результат можно переслать другим пользователям по Bluetooth, а также скачать на свой телефон или облачный сервис. Вы точно не потеряете обработанные фотки, поскольку эта программа создает отдельную папку для сохранения изображений на вашем устройстве. Есть кнопки для быстрой публикации готового снимка в соцсетях.
Редактор PhotoshopFix поможет избавиться от лишних людей на фото
Это бесплатная программа для смартфонов. Пользователь может задействовать любой из трех инструментов на свой выбор.
Выбирайте нужную опцию в зависимости от особенностей фото дефекта:
| Опции приложения: | Назначение: |
|---|---|
| « Точечно » | Этот инструмент поможет удалить небольшие проблемные места с относительно однородного фона. Как и в случае с приложением Snapseed, алгоритм перетягивает нужные пиксели из окружения. |
| « Штамп » | Функция «Клонирования» позволяет дорисовать участок изображения вручную методом копирования. Чтобы ею воспользоваться, выберите точку, с которой будете копировать рисунок. Это место будет помечено кружком, чтобы вы не запутались. Затем нажмите на то место, которое нужно заполнить скопированным материалом. Водите пальцем по всему пространству, которое нужно удалить. |
| « Заплатка » | Данный инструмент позволяет позаимствовать часть пространства в одном месте и перенести его на другое. |
Незначительные погрешности игнорируйте, чтобы не тратить время. Задний фон впоследствии можно размыть, и они перестанут быть заметными.
Пользоваться Snapseed довольно легко. Сразу после открытия приложение предложит вам выбрать фотографию из галереи. И вы перейдёте к редактированию снимка, где увидите три вкладки: «Стили», «Инструменты» и «Экспорт».
«Стили» представляют собой набор фильтров, которые можно применить к вашему снимку. Настраивать стили вручную в Snapseed, к сожалению, нельзя.
Но их можно создавать. Достаточно отредактировать изображение и выбрать функцию «Сохранение настроек». Чтобы её найти, просто прокрутите полоску со стилями до конца и нажмите на иконку со знаком плюс. После этого можно будет применить новый фильтр к любому изображению.
Если вы захотите поделиться своим стилем, воспользуйтесь QR-кодом. После его сканирования устройство автоматически накладывает сохранённый стиль на изображение. Эта функция расположена в меню «Редактирование набора фильтров».
Прежде чем обрабатывать изображение, не забудьте заглянуть в настройки. Там можно выбрать тёмную тему оформления и изменить параметры экспорта и публикации.
Если вы хотите получить максимальное качество при сохранении снимка, не забудьте выбрать в пункте «Качество и формат» PNG либо JPG 100%.
Инструменты
В Snapseed есть всё необходимое для базовой коррекции снимка: кадрирование, поворот изображения, двойная экспозиция, добавление текста и многое другое.
Каждый инструмент имеет свои параметры. Чтобы настроить изображение, например, в инструменте «Коррекция», надо прокрутить экран по горизонтали и изменить яркость, контраст, световой баланс и светлые участки.
Во многих инструментах Snapseed есть готовые фильтры, которые уже имеют свои автонастройки. Например, откройте инструмент «Кривые» и перейдите к окну со стилями. Их много. Так что посмотрите все и найдите самый подходящий.
То же самое можно выполнить с инструментом «Крупное зерно». Именно тут находятся все самые красивые фильтры Snapseed. Некоторые из них по качеству могут сравниться с набором другого популярного редактора VSCO. Просто поставьте зернистость на ноль и выберите стиль.
Наложение маски
Очень интересная функция, которая позволяет убрать или усилить какой-либо эффект в определённом месте на снимке.
В меню «Редактирование набора фильтров» выберите нужное действие и нажмите на кнопку «Наложение маски». Всё, что нужно сделать дальше, — это отрегулировать силу вашего инструмента (в нашем случае инструмент «Эффект HDR») и провести пальцем по тем местам, где требуется маска.
Если выбрать в меню режим «Применить маску», эти места окрасятся красным.
Добавление текста
Достаточно выбрать одноимённый инструмент и набрать на клавиатуре то, что вы хотите увидеть на вашей фотографии. Вариантов стилей и шрифтов довольно много, поэтому просмотрите все и выберите самый подходящий. Там же перейдите к выбору цвета вашего текста.
В меню «Непрозрачность» можно инвертировать текст. Фотография поместится внутри букв, а остальной экран будет залит тем цветом, который вы выбрали для текста. Это может пригодиться тем, кто хочет быстро сделать логотип.
«Наложение маски» позволит вам скрыть часть текста или убрать его на задний план. Просто поставьте эффект инструмента «Текст» на цифру 0, а дальше аккуратно закрасьте маской ту часть, что должна находиться впереди.
Кадрирование, перспектива и расширение
Каждый из этих инструментов позволит вам изменить размер или формат изображения, а также скрыть ненужные элементы (это могут быть деревья или уголки домов).
Инструмент «Расширение» автоматически увеличивает вашу фотографию и выравнивает горизонт. В нём вы можете выбрать три режима заливки: «Умный», «Белый» и «Чёрный». Вот только первый не всегда корректно справляется с задачей. Так что лучше использовать обычную белую заливку.
Обработка портретов
Для этого Snapseed предлагает вам пять инструментов. Первый так и называется — «Портрет». Тут находятся несколько стилей освещения лица. Также можно изменить коррекцию светотени, сглаживание кожи и осветление глаз для более заметного блеска.
Пригодится и инструмент «Положение головы». Просто медленно перемещайте палец по экрану устройства, и вы сможете выбрать идеальный ракурс.
А ещё в этом инструменте можно поменять размер зрачков и кончики рта. Идеально для тех, кто хочет украсить снимок улыбкой.
«Размытие» позволит скрыть ненужные детали на снимке. Snapseed автоматически определяет эллиптическую область вокруг лица и оставляет её нетронутой, а всё остальное размывает.
Если вы хотите получить эффект боке, не забудьте оставить в фокусе достаточно деталей. Так вы избежите эффекта зависания в пространстве, а ваша фотография станет более профессиональной.
С помощью «Точечной коррекции» можно избавиться от небольших недостатков на лице или замазать лишний фрагмент, а инструмент «Кисть» сделает ваш снимок ярче либо, наоборот, темнее.
Сохранение фотографии
В меню «Экспорт» вам предложат сохранить копию изображения и выбрать подходящую папку. Там же можно поделиться изображением через любое приложение на вашем устройстве.
Вскоре после того, как вы немного освоили Adobe Photoshop, вы наверняка услышали знаменитую фразу: «Эй, можешь взять этого человека с этой картинки«Это классика, которая будет длиться вечно, поскольку на бумаге это довольно сложно достичь.
Теперь появление ретуши фотографий на мобильном уровне вызвало запуск приложений, которые отлично справляются со своей работой. Сегодня мы говорим вам как удалять людей или объекты с фотографии с помощью Snapseed, одно из тех приложений, которое действительно для всего.
Мы не собираемся отрицать, что работа, которую выполняет Snapseed, достаточно эффективна, особенно если ей предоставлен качественный снимок для работы. Поэтому сначала скачайте приложение и установите его на свой мобильный телефон.
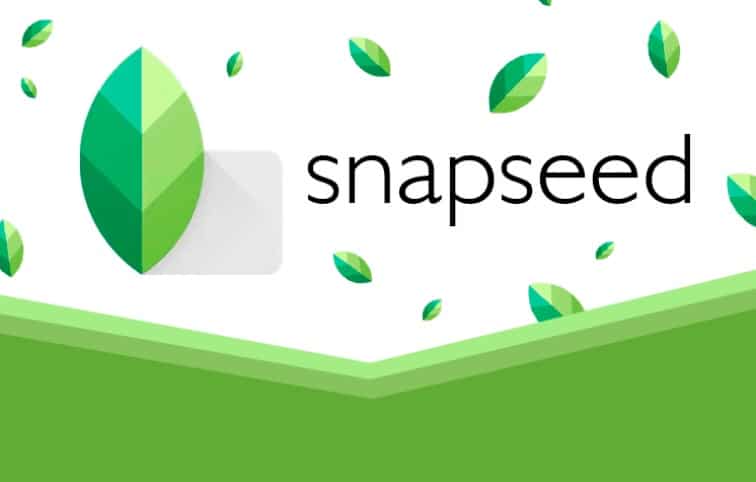
Snapseed
Полный и профессиональный редактор фотографий.
Snapseed
Полный и профессиональный редактор фотографий.
Когда вы сделали этот шаг, который может быть самым сложным из всех - и мы не шутим - просто откройте приложение, загрузите изображение через кнопку «ОТКРЫТЬ» и затем нажмите «Инструменты», Из всех вариантов, которые появляются, интересует только тот, который называется «Пятновыводитель».
Отныне это касается пульса конкурса. Ты должен укажите пальцем на область, которую вы хотите удалить с фотографии, Если у вас все хорошо, этот элемент или человек будет окрашен в красный цвет.
Мы рекомендуем вам используйте зум, чтобы приблизиться к цели и что отсечение ближе к реальности. Когда вы закончите, поднимите палец и наблюдайте за изменениями в считанные секунды.
Snapseed использует те же методы, что и любой редактор изображений, то есть использует преимущества похожих частей изображения, чтобы воссоздать этот вопрос.
На снимке, который мы использовали, который вы видите выше, мы постарались сделать условия достаточно сложными, чтобы увидеть, были ли результаты оптимальными. Как вы можете видеть, мы помещаем фотографируемый объект (нашу собаку) в относительно близкую плоскость, а также при слабом освещении.

Несмотря на это и смотря, как мы говорим, условия изображения были трудными, полученная работа была хорошей, вплоть до того, что она даже удерживала тень фотографа на земле.
Как вы можете себе представить, чтобы получить лучшие результаты, у вас должно быть больше света, чтобы объект, который нужно сфотографировать, был дальше, а качество изображения выше. Не забудьте сохранить изображение, как только оно будет отредактировано и завершено.

С ним вы похудеете, уберёте ШРАМЫ и прЫщи ♥ Как обработать фотки для Айрека? Подробный разбор фоторедактора Snapseed. Фото больше, чем текста!
Сегодня Расскажу о приложении Snapseed.
Хоть и пользуюсь я им недавно, но это однозначно любовь♥ выручает для Айрека и Instagram!
В своем отзыве я постараюсь показать все возможности приложения Snapseed. Если вам понравится, то отпишитесь об этом в комментариях, ведь я долго готовилась к этому отзыву.
Полноценный профессиональный фоторедактор, разработанный компанией Google.
✓ Немного информации из Play Маркета:

== ОСНОВНЫЕ ВОЗМОЖНОСТИ ==
• 29 инструментов и фильтров, в том числе Точечная коррекция, Кисть, Структура, Эффект HDR, Перспектива (см. список ниже).
• Открывает как JPG-, так и DNG-файлы.
• Позволяет вам сохранять свои стили и применять их к новым фотографиям.
• Кисть выборочной коррекции.
• Точно настраиваемые фильтры.
| Так как отзыв будет длинным, то я сразу перечислю все плюсы и минусы этого приложения |
ПЛЮСЫ:
- Много фильтров и функций.
- Всё понятно.
- Можно сохранять фото без потери качества и без водяных знаков.
- Абсолютно нет рекламы.
- Оно БЕСПЛАТНО!
МИНУСЫ:
- Нельзя делать коллажи.
- Нет возможности обвести объекты.
✓ А вот так уже выглядит внутри:

- Рекомендую сразу зайти в настройки (правый верхний угол) и выбрать максимальное качество сохранения фото.
✓ С лёгкостью выбираете нужный вам снимок и полетела душа..)

✓ 28 опций! 28! И я вам все их покажу.
Помимо этих 28, есть ещё 11 стилей, в которых уже автоматически настроены все параметры.


🔶🔸Коррекция
Включает в себя яркость, контраст, насыщенность, световой баланс, светлые участки, тени и тепло.

Коррекцией я пользуюсь почти на всех фотографиях. Она добавляет жизни в фото. Помогает фоткам для отзывов на Айреке.
🔶🔸Резкость
Включает в себя структуру и резкость. Идеально подходит для обработки фотографий на отзывы для Айрека! Незаметно подчеркивает и улучшает))

🔶🔸Кривые
Позволяет точно управлять уровнями яркости. Сможет высветить темные участки и наоборот.

🔶🔸 Баланс белого
Включает в себя температуру (от синего к жёлтому) и оттенок (от зелёного к фиолетовому). Также есть кисть, которой можно точечно выбрать оттенок на фото и вся картина станет такого оттенка. Пользуюсь крайне редко.

🔶🔸 Кадрирование
По сути - та же самая обрезка фото. Можно как и произвольно обрезать лишнее, так и выбрать квадрат/прямоугольник. Квадрат идеально подходит для Instagram.

🔶🔸Поворот
на 90° или выравнивание горизонта. Тут тоже все просто, но приятно, что есть.

Коррекция искажений (наклоны линий, геометрия зданий) поможет также удлинить ноги и сделать эффект "а-ля похудение" наконец то это кто-то придумал. Но лучше не злоупотреблять на себе, а использовать для архитектуры.

Для отзыва обработку фото я делаю утрированно, для вашего понимания. В жизни все опции я выстраиваю на минимуме, ведь я НЕ ПРОФЕССИОНАЛ. Очень легко можно испортить фото.
🔶🔸 Расширение
Увеличивает размер изображения и заполняет пустое пространство. Отлично подходит для пейзажа.

🔶🔸Выборочно (технология контрольных точек):
установите до 8 точек на изображении, выберите параметры, которые нужно улучшить, и настройка будет выполнена автоматически по алгоритму.
Если честно, то я этого не совсем поняла. Возможно придёт с годами 😂

Выборочная коррекция экспозиции, яркости и теплоты.
- Может сделать как чисто белый, так и чисто черный фон.
- Выделить объект на первом плане.

Мое самое любимое ♥♥♥
Уже 5 лет на моем лице есть некрасивый шрам. Так этой функцией я его запросто убираю! впрочем как и прищи

Но не только шрам ему под силу! Справится даже с этим:

- А ещё незаменимый помощник, если нужно убрать предметы на заднем фоне:

✓ Обратите внимание. Нет на шрама, ни прищика на лбу и никаких объектов на заднем фоне.
🔶🔸 Эффект HDR
Усилит ваше фото.

Пользуюсь редко, потому что портит качество фото.

🔶🔸Тон контраст
выборочно усиливает детализацию в тенях, средних тонах и светлых участках.

Добавляет оттенок мрачной выразительности. без понятия кому это нужно

🔶🔸 Винтаж, Ретро и Нуар
Эффект старой фотографии.. тут все понятно, поэтому объединяю.



🔶🔸 Крупное зерно
Может быть кому-то пригодится, но не мне..

Придает снимку оригинальный, смелый характер благодаря цветовым стилям и наложению текстур (5 базовых стилей и бесконечные вариации).

🔶🔸Черно/белый

🔶🔸 Портрет
Здесь можно сгладить кожу, высветлить глаза.

🔶🔸 Положение головы
Изменить положение головы, увеличить зрачки, добавить улыбку.

🔶🔸Размытие
Полезная штука. Можно выбирать разные формы.

🔶🔸Виньетка
как черная, так и белая.

🔶🔸Двойная экспозиция
Для самых оригинальных! Совмещение 2-х фотографий. Я использовала селфи и космос.
Читайте также:


