Как убрать погоду в яндекс браузере на стартовой странице
Скрыть уведомление
Наведите указатель мыши на уведомление — справа от него появится значок . Нажмите значок. Уведомление будет скрыто.
Настроить уведомления
Откройте и отметьте категории уведомлений, которые хотите получать. Внизу страницы нажмите Сохранить .
Чтобы вернуться к настройкам по умолчанию, нажмите Сбросить настройки .
Совет. Настройки уведомлений хранятся в , если вы вошли в аккаунт. Если не вошли — настройки будут храниться в cookie и пропадут при очистке cookie или переустановке браузера. Кроме того, если настройки хранятся в Яндекс ID, то на любом своем устройстве вы будете видеть привычный интерфейс главной страницы.Отключить показ уведомлений
Откройте и отключите категории уведомлений, которые вам не интересны. Внизу страницы нажмите Сохранить .
Чтобы вернуться к настройкам по умолчанию, нажмите Сбросить настройки .
","prev_next":<"prevItem":,"nextItem":>,"breadcrumbs":[],"useful_links":null,"meta":,"voter":">,"extra_meta":[>,>,>,>,>,>,>,>,>,>,>,>,>,>,>,>,>,>,>,>,>,>],"title":"Настроить уведомления","extra_js":[[,"mods":,"__func137":true,"tag":"script","bem":false,"attrs":,"__func67":true>],[,"mods":,"__func137":true,"tag":"script","bem":false,"attrs":,"__func67":true>],[,"mods":,"__func137":true,"tag":"script","bem":false,"attrs":,"__func67":true>]],"extra_css":[[],[,"mods":,"__func69":true,"__func68":true,"bem":false,"tag":"link","attrs":>],[,"mods":,"__func69":true,"__func68":true,"bem":false,"tag":"link","attrs":>]],"csp":<"script-src":[]>,"lang":"ru">>>'>
Скрыть уведомление

Наведите указатель мыши на уведомление — справа от него появится значок . Нажмите значок. Уведомление будет скрыто.
Настроить уведомления
Откройте и отметьте категории уведомлений, которые хотите получать. Внизу страницы нажмите Сохранить .
Чтобы вернуться к настройкам по умолчанию, нажмите Сбросить настройки .
Совет. Настройки уведомлений хранятся в , если вы вошли в аккаунт. Если не вошли — настройки будут храниться в cookie и пропадут при очистке cookie или переустановке браузера. Кроме того, если настройки хранятся в Яндекс ID, то на любом своем устройстве вы будете видеть привычный интерфейс главной страницы.Отключить показ уведомлений
Откройте и отключите категории уведомлений, которые вам не интересны. Внизу страницы нажмите Сохранить .
Сервисы Яндекса отправляют уведомления об изменениях погоды, пробках, чрезвычайных ситуациях и о других событиях. Вы сами выбираете, какие именно уведомления хотите видеть.
Примечание. Чтобы настройки сохранились, войдите в свой Яндекс ID. Если вы не авторизованы, настройки уведомлений сохранятся в cookie браузера и удалятся при их первой очистке.- На боковой панели
- На новой вкладке
- Всплывающие уведомления
Выберите типы уведомлений, которые вы хотите получать.
Если значок не нужен, нажмите правой кнопкой мыши на боковую панель и снимите отметку с опции Уведомления .
В блоке Вид первого экрана нажмите Настройки информеров и уведомлений .От других сайтов
Cайты могут отправлять уведомления о новостях, комментариях, обновлениях и других событиях. Как правило, сайты запрашивают разрешение на отправку уведомлений, но иногда могут делать это без спроса. В Яндекс.Браузере вы можете разрешать или блокировать уведомления от конкретного сайта или вовсе запретить всем сайтам предлагать отправку уведомлений.
При первом открытии сайта, рассылающего уведомления пользователям, Яндекс.Браузер спрашивает вас, разрешать или блокировать уведомления от этого сайта. При включенных уведомлениях слева в Умной строке виден значок .
- В уведомлении
- На панели Protect
- В настройках
Нажмите → Запретить <сайту> отправлять уведомления .
В открывшейся панели Protect включите или отключите опцию Получать уведомления от сайта . На вкладке Разрешена или Запрещена найдите адрес нужного сайта. Совет. Если список большой, воспользуйтесь поиском. Нажмите → Дополнительно → Найти или клавиши Ctrl + F (в Windows) и ⌘ + F (в macOS) . В открывшемся окне введите адрес сайта. Наведите указатель на нужный сайт и нажмите появившуюся ссылку Запретить или Разрешить . В блоке Запросы на отправку уведомлений включите опцию Не показывать запросы на отправку .После этого сайты не будут предлагать вам отправку уведомлений. Сайты, которым вы уже разрешили отправлять уведомления, будут посылать их по-прежнему. Блокировать такие уведомления нужно отдельно для каждого сайта.
">,"extra_meta":[>,>,>,>,>,>,>,>,>,>,>,>,>,>,>,>,>,>,>,>,>,>,>,>,>,>],"title":"Уведомления. Справка","canonical":"https://browser.yandex.ru/help/personalization/notification.html","productName":"Яндекс.Браузер","extra_js":[[],[,"mods":<>,"__func134":true,"tag":"script","bem":false,"attrs":,"__func61":true>],[,"mods":<>,"__func134":true,"tag":"script","bem":false,"attrs":,"__func61":true>]],"extra_css":[[],[,"mods":<>,"__func63":true,"__func62":true,"bem":false,"tag":"link","attrs":>],[,"mods":<>,"__func63":true,"__func62":true,"bem":false,"tag":"link","attrs":>]],"csp":<"script-src":[]>,"documentPath":"/help/personalization/notification.html","isBreadcrumbsEnabled":true,"lang":"ru","params":<>>>>'>Яндекс.Браузер показывает уведомления:От сервисов Яндекса
Сервисы Яндекса отправляют уведомления об изменениях погоды, пробках, чрезвычайных ситуациях и о других событиях. Вы сами выбираете, какие именно уведомления хотите видеть.
Примечание. Чтобы настройки сохранились, войдите в свой Яндекс ID. Если вы не авторизованы, настройки уведомлений сохранятся в cookie браузера и удалятся при их первой очистке.- На боковой панели
- На новой вкладке
- Всплывающие уведомления



Выберите типы уведомлений, которые вы хотите получать.



Если значок не нужен, нажмите правой кнопкой мыши на боковую панель и снимите отметку с опции Уведомления .


От других сайтов
Cайты могут отправлять уведомления о новостях, комментариях, обновлениях и других событиях. Как правило, сайты запрашивают разрешение на отправку уведомлений, но иногда могут делать это без спроса. В Яндекс.Браузере вы можете разрешать или блокировать уведомления от конкретного сайта или вовсе запретить всем сайтам предлагать отправку уведомлений.

При первом открытии сайта, рассылающего уведомления пользователям, Яндекс.Браузер спрашивает вас, разрешать или блокировать уведомления от этого сайта. При включенных уведомлениях слева в Умной строке виден значок .

- В уведомлении
- На панели Protect
- В настройках

Нажмите → Запретить <сайту> отправлять уведомления .
Так вот если вам все это надоело, давайте будем разбираться, как отключить уведомления в Яндекс Браузере на компьютере или телефоне с Android. Их могут отправлять сервисы Яндекса, социальная сеть Вконтакте и сторонние сайты, если вы им это разрешили (может вам раньше действительно информация была полезна, а может вы случайно это сделали).
Первые три пункта касаются компьютера, а последний посвящен смартфонам. Также советую прочесть: как включить или отключить всплывающие окна в Яндекс Браузере.
Как отключить уведомления сайтов
Когда вы первый раз заходите на какой-либо ресурс в Интернете, вверху справа может появится такое окно. Здесь вас спросят: хотите получать уведомления от нас? Многие жмут кнопку «Разрешить» интуитивно, а потом не знают, что делать. А может быть и такой вариант: пользователь давно согласился, а теперь хочет отказаться от уведомлений.
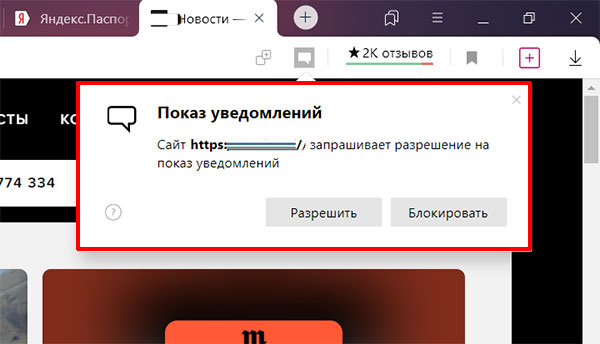
Чтобы в Яндекс Браузере отключить уведомления сайтов, нужно перейти в «Настройки».
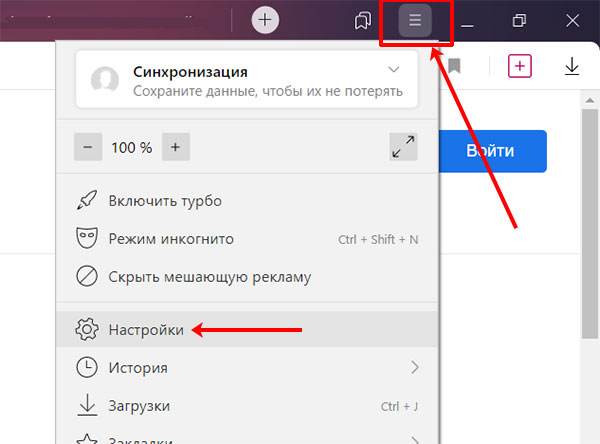
Дальше слева открывайте раздел «Сайты». В главном окне найдите пункт «Запросы на отправку…», и поставьте маркер напротив «Не показывать…». После этого, даже если вы первый раз зашли на сайт, всплывающее окно с вопросом не появится, а значит отвлекать оно уже не будет.
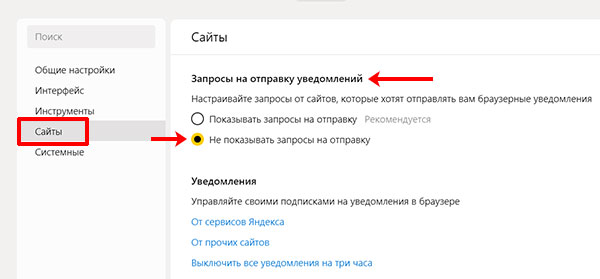
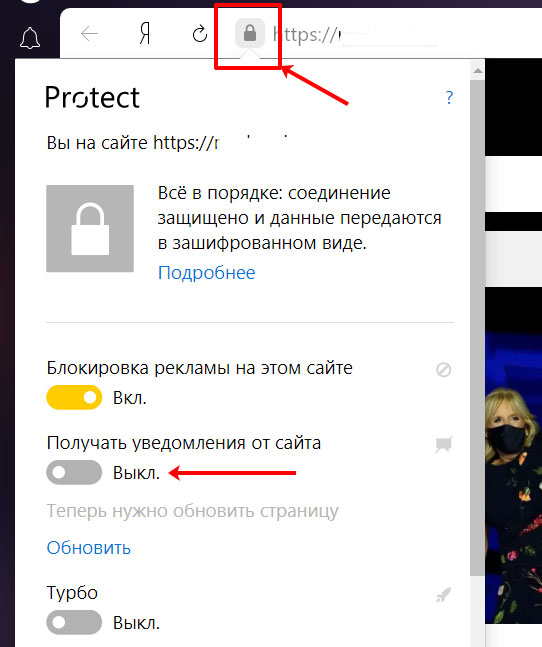
Если же адрес ресурса не запомнили, то на ранее открытой странице настроек, кликните по пункту «От прочих сайтов».
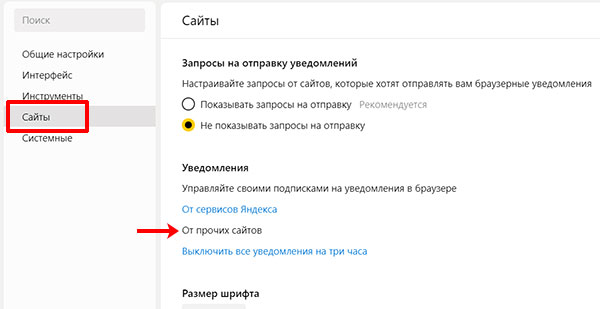
Если удалить адрес из данного списка, то оповещения приходить не будут. Но, когда вы снова посетите ресурс, запрос появится. Чтобы он не появился, нужно полностью запретить показ запросов, как я показала выше.
Кстати, чтобы включить уведомления в Яндекс Браузере, оставайтесь на вкладке «Разрешена» и жмите «Добавить» вверху справа. В предложенное поле впишите адрес. Или же нужно открыть список запрещенных сайтов, найти его там и напротив кликнуть «Разрешить».
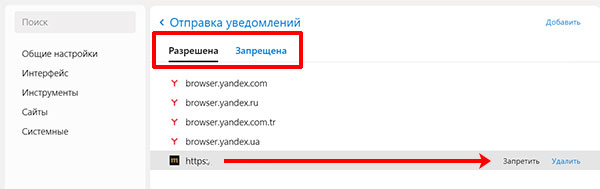
Смотрите видео по теме:
Как убрать уведомления ВК

Для этого нажмите стрелочку вверху справа, рядом с аватаркой, и перейдите в «Настройки». Здесь открывайте «Уведомления» и просматривайте каждый пункт. Если деактивировать все ползунки, то получится насовсем убрать уведомления от ВК в браузере.
Выключаем уведомления от сервисов
Кроме сайтов и социальной сети, отправлять уведомления могут сервисы Яндекса. Они отображаются на боковой панели, при открытии новой вкладки, на странице поиска.
Сначала разберемся с боковой панелью. Чтобы с ее помощью открыть уведомления нужно нажать на колокольчик. Дальше жмите на три точки вверху.

Из всплывающего меню выберите «Настройки».
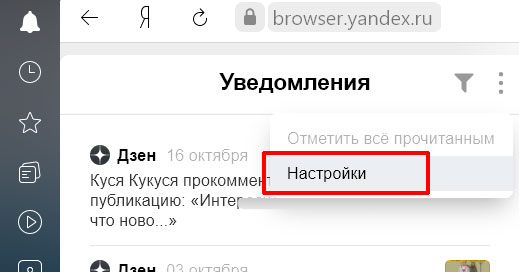
Теперь разворачивайте интересующий раздел и убирайте галочки напротив тех пунктов, информацию о которых не хотите получать.

Уведомления на новой вкладке выглядят следующим образом.
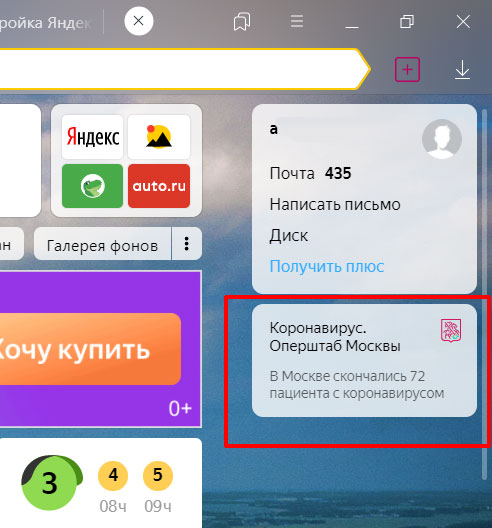
Чтобы их не показывать, в настройках веб-обозревателя откройте «Интерфейс», и кликните «Настройки информеров справа».
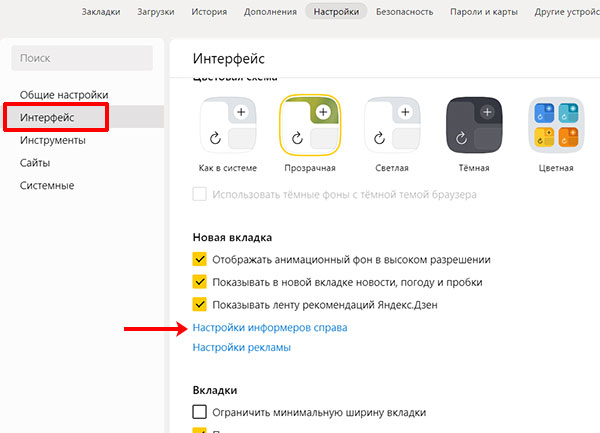
Уберите птички со всех или нескольких пунктов.
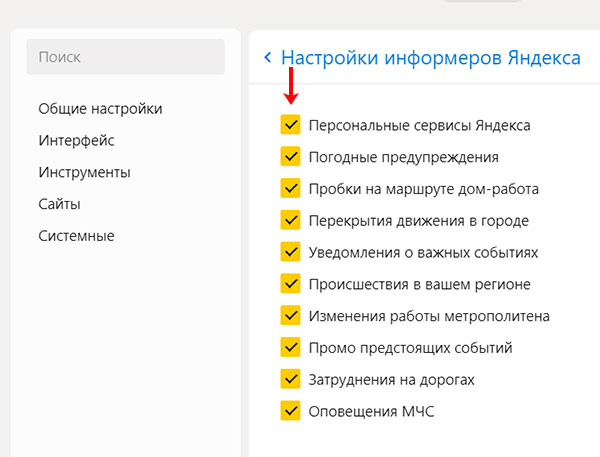
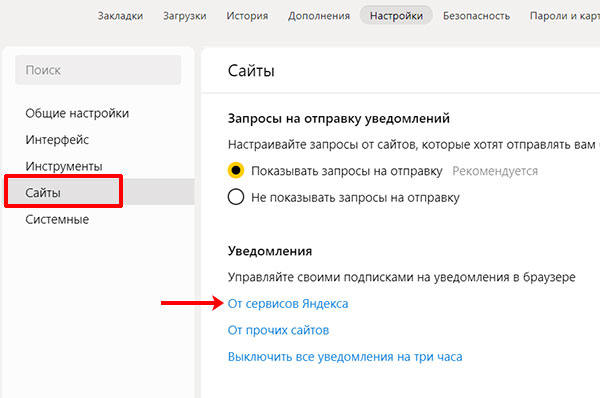
Обратите внимание на пример справа. Если именно такие окошки беспокоят, то в данном окне нужно поснимать птички напротив не интересующих пунктов. Таким образом, получится отключить пуш уведомления в Яндекс Браузере.
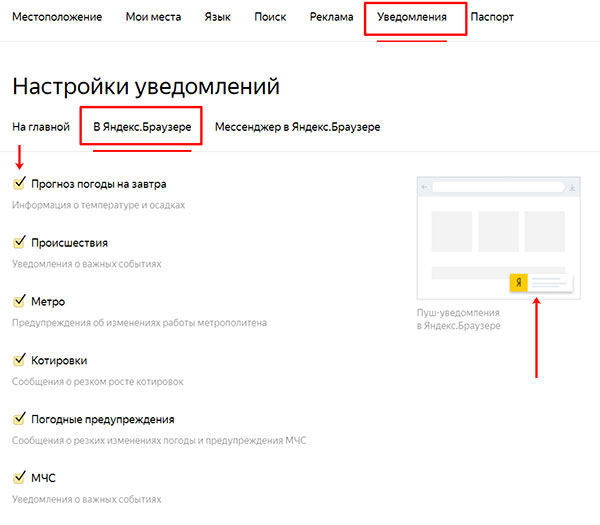
Теперь откройте вкладку «На главной». Здесь нужно убрать птички, чтобы отключить уведомления на главной странице Яндекса.

Отключение уведомлений в Яндекс Браузере на телефоне с Андроид
Мобильными устройствами сейчас пользуется практически каждый, поэтому давайте разберемся, как убрать уведомления в Яндеск Браузере на телефоне. Все действия я покажу на смартфоне с операционной системой Андроид.
Заходите в веб-обозреватель и справа на строке поиска жмите три точки.
Дальше из списка меню нужно выбрать «Настройки».
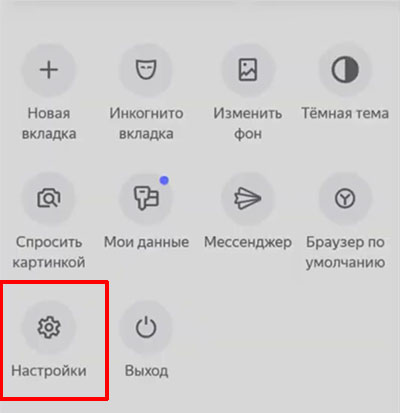
Ищите здесь интересующий пункт и тапайте по нему.
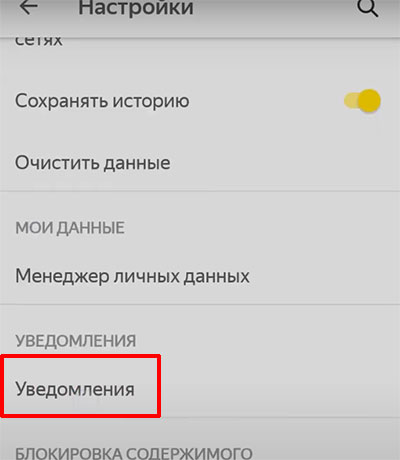
Теперь переходите к «Уведомлениям от сайтов».
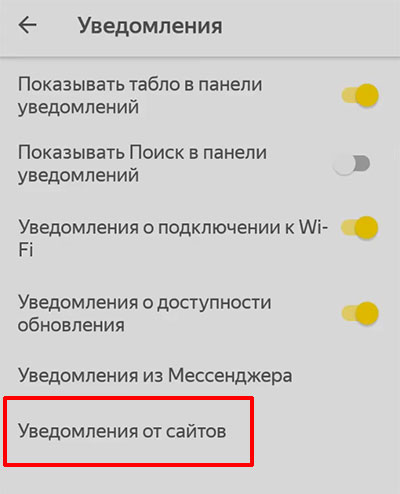
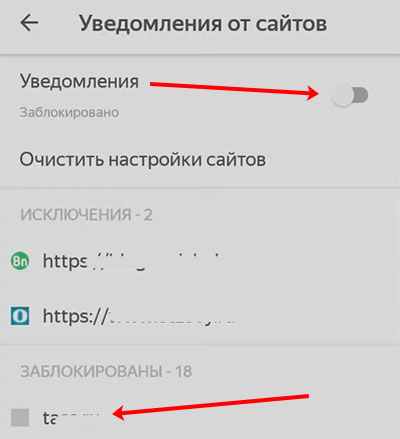
В следующем окне тапните по пункту «Разрешить». Так можно включить уведомления в Яндекс браузере. Если их нужно отключить, выполните обратные действия: найдите ресурс в исключениях, нажмите по нему и выберите «Блокировать».
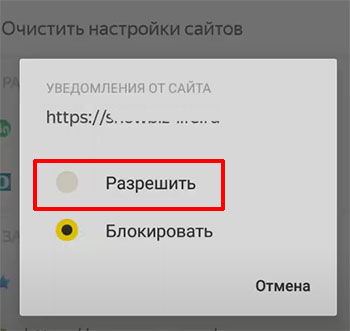
Смотрите видео про отключение уведомлений на телефоне:
Благодаря таким вот окошкам, можно узнать много интересной информации, но если они появляются довольно часто и мешают работать, то лучше отключить в Яндекс Браузере уведомления от вк, сторонних сайтов или самих сервисов Яндекса. А с данной пошаговой инструкцией, это легко получится сделать.
По умолчанию уведомления из Мессенджера включены. Чтобы отключить их в настройках:
Нажмите в браузере значок (если его нет, нажмите кнопку меню на корпусе смартфона). Нажмите в браузере значок (если его нет, нажмите кнопку меню на корпусе смартфона). Прокрутите страницу вниз до раздела Уведомления . Нажмите Уведомления → Уведомления из Мессенджера .От сервисов Яндекса
Сервисы Яндекса отправляют уведомления об изменениях погоды, пробках, чрезвычайных ситуациях и о других событиях.
Вы можете выбрать, уведомления от каких сервисов Яндекса хотите получать:
Нажмите в браузере значок (если его нет, нажмите кнопку меню на корпусе смартфона). В разделе Уведомления нажмите Уведомления → Уведомления от Яндекса .От других сайтов
Cайты могут отправлять уведомления о новостях, комментариях, обновлениях и других событиях. Как правило, сайты запрашивают разрешение на отправку уведомлений, но иногда могут делать это без спроса. В мобильном Яндекс.Браузере вы можете разрешать или блокировать уведомления от конкретного сайта или полностью запретить всем сайтам предлагать отправку уведомлений.
Когда вы первый раз открываете сайт, рассылающий уведомления, Яндекс.Браузер спрашивает вас: разрешать или блокировать их. Впоследствии изменить эту опцию можно в настройках браузера или на панели Protect.
Разрешить или блокировать уведомления сайта
Нажмите в браузере значок (если его нет, нажмите кнопку меню на корпусе смартфона). Включите или отключите опцию Уведомления от этого сайта . Нажмите в браузере значок (если его нет, нажмите кнопку меню на корпусе смартфона). В разделе Уведомления нажмите Уведомления → Уведомления от сайтов . В списке Разрешены или Заблокированы нажмите название нужного сайта. Нажмите в браузере значок (если его нет, нажмите кнопку меню на корпусе смартфона). Прокрутите страницу вниз до раздела Уведомления . Нажмите Уведомления → Уведомления от сайтов .После этого сайты не будут предлагать вам отправку уведомлений. Сайты, которым вы уже разрешили отправлять уведомления, будут посылать их по-прежнему. Блокировать уведомления нужно отдельно для каждого сайта.
Если вы не нашли информацию в Справке или у вас возникает проблема в работе Яндекс.Браузера, опишите все свои действия по шагам. По возможности сделайте скриншот. Это поможет специалистам службы поддержки быстрее разобраться в ситуации.
Примечание. Для решения проблем в работе сервисов Яндекса обращайтесь в службу поддержки этих сервисов: О проблемах Яндекс.Браузера на компьютере пишите прямо из браузера: → Дополнительно → Сообщить о проблеме или через форму. Если вопрос касается главной страницы Яндекса (изменить тему оформления, настроить блоки главной страницы или иконки сервисов, найти Яндекс.Деньги и т. д.), пишите через форму. Выберите опцию Вопрос о главной странице Яндекса . По вопросам работы Почты (отключить рекламу, настроить сбор писем с других ящиков, восстановить удаленные письма, найти письма, попавшие в спам и т. д.) пишите через форму. По вопросам работы Поиска и выдачи (ранжирование сайта в результатах поиска, некорректные результаты поиска и т. д.) пишите через форму. ","prev_next":<"prevItem":<"disabled":false,"title":"Внешний вид браузера","link":"/support/browser-mobile-android-phone/personal-settings/backgrounds.html">,"nextItem":>,"breadcrumbs":[,],"useful_links":null,"meta":,"voter":","extra_meta":[>,>,>,>,>,>,>,>,>,>,>,>,>,>,>,>,>,>,>,>,>,>,>,>],"title":"Уведомления - Яндекс.Браузер для смартфонов с Android. Справка","productName":"Яндекс.Браузер для смартфонов с Android","extra_js":[[,"mods":,"__func137":true,"tag":"script","bem":false,"attrs":,"__func67":true>],[,"mods":,"__func137":true,"tag":"script","bem":false,"attrs":,"__func67":true>],[,"mods":,"__func137":true,"tag":"script","bem":false,"attrs":,"__func67":true>]],"extra_css":[[],[,"mods":,"__func69":true,"__func68":true,"bem":false,"tag":"link","attrs":>],[,"mods":,"__func69":true,"__func68":true,"bem":false,"tag":"link","attrs":>]],"csp":<"script-src":[]>,"lang":"ru">>>'>Мобильный Яндекс.Браузер показывает уведомления:
Из Яндекс.Мессенджера
По умолчанию уведомления из Мессенджера включены. Чтобы отключить их в настройках:



От сервисов Яндекса
Сервисы Яндекса отправляют уведомления об изменениях погоды, пробках, чрезвычайных ситуациях и о других событиях.
Вы можете выбрать, уведомления от каких сервисов Яндекса хотите получать:

От других сайтов
Cайты могут отправлять уведомления о новостях, комментариях, обновлениях и других событиях. Как правило, сайты запрашивают разрешение на отправку уведомлений, но иногда могут делать это без спроса. В мобильном Яндекс.Браузере вы можете разрешать или блокировать уведомления от конкретного сайта или полностью запретить всем сайтам предлагать отправку уведомлений.
Когда вы первый раз открываете сайт, рассылающий уведомления, Яндекс.Браузер спрашивает вас: разрешать или блокировать их. Впоследствии изменить эту опцию можно в настройках браузера или на панели Protect.
Разрешить или блокировать уведомления сайта

При посещении одних и тех же ресурсов, например, социальных сетей или других порталов, было бы неплохо иметь их на расстоянии одного клика, но если вы не знаете, как добавить сайт на Табло в Яндекс Браузере, вы по адресу. В этой статье мы расскажем про возможности Табло, как его настроить и добавлять туда закладки.
Что такое Табло в Яндекс.Браузере
При установке браузера и первом его запуске и после первичных настроек нас встречает стартовый экран с новостями, плитками, где впоследствии будут отображаться часто посещаемые сайты. С настройками по умолчанию он кажется перегруженным.
Здесь довольно много различных элементов – анимированная реклама, лента Дзен, виджеты. Однако его можно настроить под себя. Тогда в новой вкладке на Табло у вас будут отображаться только те функции и возможности, которые вам нужны.

Настройка Табло в Яндекс.Браузере
Настройка Табло заключается во включении/отключении тех или иных функций. Например, ленты рекомендаций или контекстной рекламы. И прежде чем отключать тот или иной пункт на Табло неплохо бы почитать, что он собой представляет.
Яндекс.Дзен
Это уникальный сервис от Яндекса — персональная лента рекомендаций, построенная на технологии машинного обучения. Она встроена в браузер по умолчанию. Своего рода искусственный интеллект второго поколения. Здесь неограниченное количество статей, нарративов, видео.
Для авторизованных пользователей, которые активничают в Дзене, лента показывает только релевантные, статьи, согласно его интересам и предпочтениям.Но если вы не читаете Дзен, то лента вас будет только раздражать, так как алгоритмы не знают что вам нравится, а, соответственно, показывают сборную солянку. В частности, за это многие и не любят Дзен.
Чтобы выключить или настроить Дзен на Табло следуйте дальнейшей инструкции:
- Откройте «Меню» в правом верхнем углу, кликнув по кнопке в виде трех полос.
- В открывшемся контекстном меню выберите пункт «Настройки».


Если вы не хотите отключать Дзен, а хотите настроить его, чтобы вам показывались материалы по вашим интересам, прокрутите страницу на первом экране, пока в левом нижнем углу не появится ссылка «Яндекс Дзен». Пройдите на главную Дзена и здесь отметьте медиа, которые вас интересуют.

Более подробно о настройке Дзена мы рассказываем в другой нашей статье.
Блок с новостями, пробками и погодой
Также как и на главной, на странице с Табло отображаются плитки с новостями, пробками и погодой в вашем городе. Местоположение, как правило, определяется автоматически. Но если вам нужно сменить город, если браузер неправильно определил гео, это можно сделать на главной Яндекса.
Если вам не нужен это блок, его можно отключить в настройках:

Виджеты
Справа вы можете наблюдать небольшие плитки — «Виджеты». Здесь в зависимости от региона отображается информация из персональных сервисов, о погоде, маршрутных изменениях, различные промо и так далее.
-
Чтобы настроить виджеты нажмите соответствующую кнопку под плитками.

Реклама
Реклама двигатель торговли — но если на главном экране браузера на Табло мигают баннеры с анимированной рекламой, постоянно предлагая что-то купить, это не может не раздражать. Рекламу как-то настроить тоже нельзя, можно только полностью отключить блок.
Но тут есть один важный нюанс – отключить рекламу в браузере можно только если у вас есть учетная запись в Яндексе и вы авторизованы. Если у вас нет аккаунта создайте его, это займет не более 2 минут.Чтобы отключить контекстную рекламу в Яндекс.Браузере:
- После авторизации пройдите в «Меню»/«Настройки».
- В панели слева переключитесь на вкладку «Интерфейс» и здесь в блоке «Новая вкладка» пройдите в раздел «Настройки рекламы».


Визуальные закладки
Под адресной строкой по умолчанию расположена восемь плиток. Это визуальные закладки. Количество плиток можно увеличить до 20. Если вы не закрепляйте никакие закладки в этих плитках они меняются динамически в зависимости от тех сайтов, которые которые вы чаще всего посещаете.

Ссылки на табло можно перемещать, обычным перетаскиванием, удалять, закреплять. Если навести курсор на плитку в правом верхнем углу отобразятся кнопки замочка и крестик. Замочек, соответственно, чтобы закрепить плитку, а крестик удалить.

Помимо закрепа обычных ссылок здесь можно создавать папки, в которые можно добавлять закладки, тем самым многократно увеличив количество сохранённых ссылок на Табло.

Яндекс.Браузер славится своими анимированными и статичными фонами, которых в галерее с каждым годом становится все больше. Пользователь может выбрать любой фон, установить фотографию или изображение с компьютера, выбрать видео тему, или активировать функцию рандомного подбора фотографии из галереи фонов.
Фотографии, установленные в качестве фонового изображения с ПК, автоматически масштабируются под размер экрана, не теряя в качестве.При выборе анимированного изображения в зависимости от мощности ПК можно отключить функцию автовоспроизведения фона в высоком разрешении.

Данный пункт настроек находится на вкладке «Интерфейс»/«Отображать анимационный фон в высоком разрешении»
Таким образом можно сократить нагрузку на ресурсы компьютера. Если вы используете Яндекс.Браузер на компьютере с небольшим монитором или ноутбуке разницы вы особо не увидите.
Поисковая строка
В последних версиях Яндекс.Браузера поисковую строку совместили с адресной строкой и назвали её «Умная строка». Она отображается над Табло, в любой открытой вкладке, а также на главной Яндекса.
По умолчанию в умной строке установлен поисковик Яндекса. Но вы можете установить любой другой по желанию из настроек или контекстного меню поисковой строки.
- Перейдите в раздел настроек, кликнув по кнопке в виде трех полос в правом верхнем углу браузера.
- В разделе «Общие настройки»/«Настройки поисковой системы» выберите тот поисковик, который вам больше нравится и нажмите кнопку «Использовать по умолчанию».

В правом верхнем углу этого окна находится кнопка «Добавить», данная функция позволяет установить нестандартную поисковую систему в браузере Яндекс, которой нет в списке поисковиков.
Пропадают закладки на Табло
Если во время работы в Яндекс.Браузере вы заметили, что на Табло пропадают закладки, – здесь есть два варианта: вы случайно их удаляете кликом на крестик или закладки у вас, на самом деле, не закреплены, а меняются динамически в зависимости от от вашей активности в браузере и сайтов, которые вы посещаете.
Можно ли отключить Табло
Многие пользователи задаются вопросом, как отключить Табло в Яндекс Браузере. Ведь в старых версиях это можно было сделать, полностью оставив чистый экран и поисковую строку. Но в последних обновлениях возможность удалить или отключить Табло убрали. Нам остаётся только мириться с Табло в любом случае.
Бывает Табло пропадает с новой вкладке. Но это скорее относится к ошибкам и глюкам в работе браузера.Яндекс.Браузер для смартфона
Возможности по настройки главного экрана Табло немного меньше чем на ПК. Разберем подробнее, как можно настроить главный экран в смартфоне в Яндекс.Браузере.
Яндекс.Дзен
Как мы уже писали, персональная лента рекомендаций встроена во все сервисы Яндекса. И мобильную версию обозревателя данная интеграция не обошла стороной.
Свайп вверх и можно бесконечно залипать в статьях, интересных постах, видео и нарративах или отключить ленту, чтобы не отвлекала и не раздражала.- Нажмите на кнопку в виде трёх точек справа адресной строки.



Виджеты
Пункт для отключения виджетов находится в настройках прямо под пунктом для настроек Яндекс.Дзена.
Визуальные закладки
В мобильной версии по умолчанию отображаются 9 плиток визуальных закладок. Максимальное количество, которые можно добавить на Табло 16 штук.
Инструкция, как поставить закладку на Табло Яндекс в телефоне:
- Выполните свайп вверх, чтобы получить доступ к редактированию Табло.
- Длинным нажатием на пустом месте экрана или на любой плитке активируйте инструмент редактирования.

С настройками визуальных закладок на Табло разобрались, теперь разберем, как добавить новую закладку.
- Откройте интересующие сайт и нажмите на кнопку в виде трёх точек в правом нижнем углу.
- В открывшемся контекстном меню нажмите на кнопку «Добавить на табло». Ссылка появится среди уже имеющихся плиток. По умолчанию она будет закреплена, но её можно переместить в удобное место.

Мобильная версия Яндекс.Браузера позволяет менять фоны, но только статичные.
- Находясь на главной Яндекс.Браузера, нажмите на кнопку в виде трёх точек справа адресной строки, и в открывшемся контекстном меню выберите « Галерея фонов».
- В галерее фонов вы можете активировать инструмент «Менять каждый день» или выбрать изображение из тематических подборок.

Поисковая строка
Возможности поисковой строки в мобильной версии Яндекс.Браузера мало чем отличаются. В настройках вы можете изменить поиск по умолчанию с Яндекса например на Google. Если вам не нужна голосовая помощница и её также можно отключить.
Читайте также:


