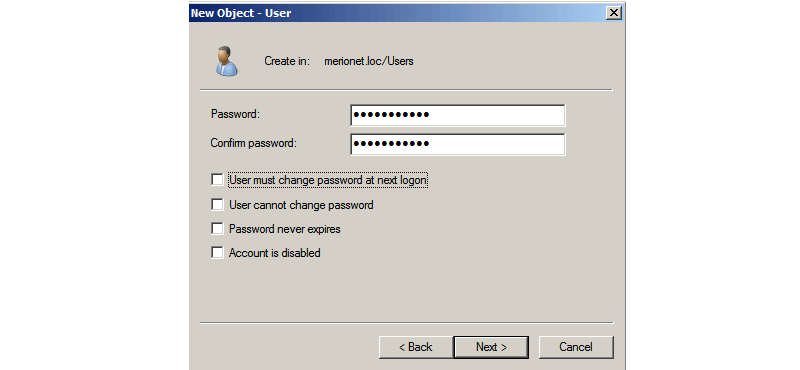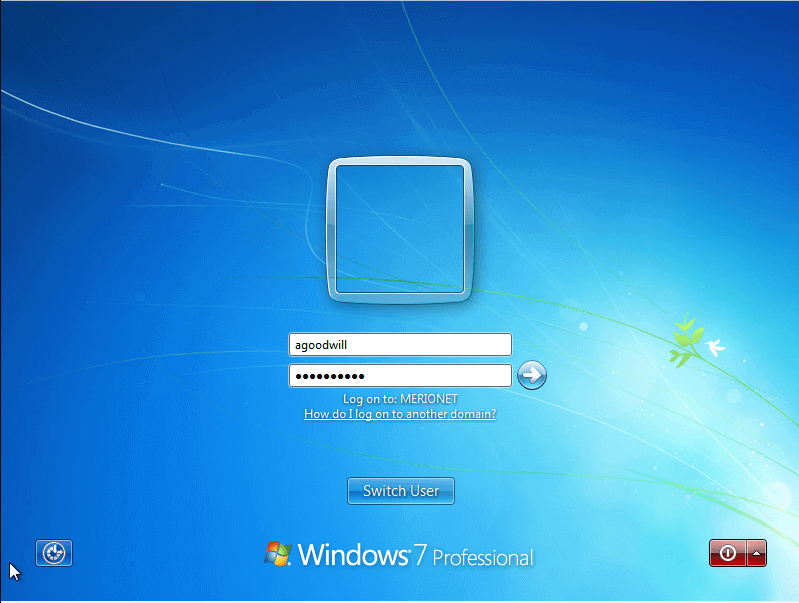Домен имя пользователя outlook что это
Огромное количество людей использует Outlook для управления своими учётными записями электронной почты. Он позволяет пользователям отправлять или получать письма, без необходимость открывать браузер или заходить в другие службы. В этом руководстве вы узнаете, как настроить Outlook для управления вашими письмами.
В данном руководстве, мы будем использовать в качестве примера аккаунт электронной почты созданный в cPanel, однако, все шаги в данном руководстве будут применимы и для других учётных записей.
Что вам понадобится
Перед тем, как мы начнём это руководство, вам понадобится следующее:
- Outlook, установленный на вашем компьютере.
- Рабочая учётная запись электронной почты в вашем внешнем поставщике услуг.
- Данные о POP3/IMAP и SMTP вашего поставщика услуг.
Шаг 1 — Сбор данных о POP3/IMAP и SMTP
Шаг 1.1 — Сбор данных в панели управления Hostinger
Для начала, вам необходимо получить данные от вашего поставщика услуг о POP3/IMAP и SMTP вашего аккаунта электронной почты, для которой вы хотите узнать, как настроить Outlook. Раздел далее, подскажет вам о сборе данных в панели управления Hostinger. Если вы используете другого поставщика услуг, смело переходите к Шагу 1.2.
- Зайдите в раздел Почтовые аккаунты в вашей панели управления Hostinger.
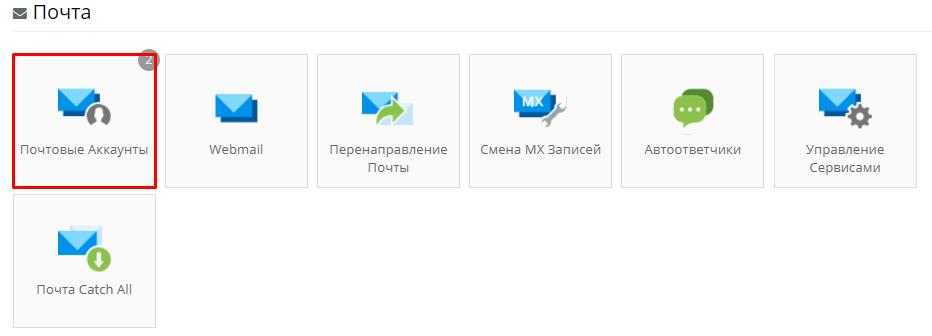
- Далее нажмите кнопку Управление → Информация на аккаунте, который вы хотите настроить в Outlook.

- Появится всплывающее окно со всеми необходимыми данными.

- Запишите или скопируйте эту информацию в блокнот. Она понадобится вам в следующем шаге.
Шаг 1.2 — Сбор данных в cPanel
Ниже приведены этапы применимые для cPanel, но если вы используете любого другого поставщика услуг, обратитесь к нему за необходимой информацией.
Зайдите в cPanel вашего хостинг аккаунта и следуйте дальнейшим инструкциям:
- Нажмите на иконку Учётные записи электронной почты, расположенную в разделе Электронная почта.

- После входа во вкладку Учётные записи электронной почты, нажмите Настроить почтовый клиент.

ВАЖНО! На данный момент, у вас уже должен быть созданный почтовый аккаунт в cPanel.
- На этой странице, вы должны увидеть данные о POP3 и SMTP. cPanel предоставляет два варианта настроек Защищённые SSL/TLS Параметры и Параметры без использования SSL, всегда рекомендуется пользоваться защищённым вариантом.
- Скопируйте информацию в текстовый редактор на вашем компьютере или просто оставьте страницу открытой.
Шаг 2 — Как настроить Outlook
В этом примере, мы будет использовать Outlook 2010, однако, те же шаги применимы и для других версий.

.
- Вы должны увидеть окно с вопросом Вы хотите настроить Outlook для подключения к почтовому аккаунту? Выберите Да и нажмите Далее.

- (необязательно) Если это не первый ваш запуск Outlook и у вас уже имеется настроенный аккаунт, для добавления нового необходимо нажать Файл в верхнем левом углу экрана.

- Затем нажать Добавление учётной записи, чтобы настроить новый.

- На следующей странице вы найдёте 2 варианта того, как настроить Outlook, мы будем использовать второй Настроитьвручную параметры сервера или дополнительные типысерверов. Нажмите Далее.

ЗАМЕТКА! Первый вариант автоматически поможет вам настроить Outlook для вашей почты. Вам не придётся заполнять данные сервера, только ваш электронный адрес и пароль. Однако в большинстве случаев рекомендуется настраивать аккаунт вручную, чтобы избежать возникновения неполадок.
- Теперь необходимо выбрать службу, для которой вы настраиваете почтовый аккаунт. Выберите POP или IMAP и нажмите Далее.

- На этом этапе важно правильно предоставить данные (собранные в Шаге 1):


- Для сервера исходящей почты (SMTP) необходимо указать имя сервера исходящей почты из данных собранных в Шаге 1.

- Для информации по входу в систему используйте имя пользователя и пароль от вашей электронной почты.

- Не забудьте поставить галочку напротив Запомнить пароль, чтобы вам не пришлось вводить пароль при каждом использовании.
ВАЖНО! Не нажимайте Далее, пока мы не закончим с настройками дополнительных опций сервера.
- Нажмите Другие настройки …
- Откройте вкладку Сервер исходящей почты в появившемся окне.
В этом окне вам необходимо:
ВАЖНО! Если вы использовали Защищённые SSL/TLS настройки когда собирали данные от вашего провайдера, вы должны поставить галочку напротив Этот сервер требует защищённого соединения (SSL) и выбрать SSL в Использовать следующий тип защищённого подключения.
Или же наоборот, если вы использовали не защищённые настройки, оставьте всё как есть.
Нажмите Закрыть, если тесты успешно завершены.
Заключение
В данном руководстве вы узнали, как настроить Outlook. Теперь вы можете получать и отправлять почту, не пользуясь лишними программами и платформой вашего почтового провайдера. О том как сделать резервное копирование писем с помощью Outlook, вы можете найти здесь.
Сегодня услуги электронной почты предлагают десятки компаний, и это только самые крупные в рунете. Все они оснащены веб-интерфейсами, позволяющими работать через браузер, но сбрасывать со счетов универсальные почтовые клиенты рано, они все еще востребованы.
Настройка Outlook
Функции Outlook
Обычной работой с почтой дело не ограничивается. По сути, это многофункциональный органайзер.
- Контакты. Удобная папка, где хранятся все нужные электронные адреса и телефоны. Часто пользователи вносят сюда даты рождений, касающиеся контактных лиц.
- Календарь. Используется для планирования важных событий и встреч.
- Дневник. Сюда автоматически сохраняется информация о работе Outlook.
- Задачи. С помощью этой функции можно сохранять важные задания, дела и поручения.
- Заметки. Программа напоминает блокнот с отрывными листами. Подходит для записи напоминаний и различной информации. Как видите, программа имеет немало интересных и полезных опций, помимо обычного приема и отправки почты.
Общая настройка
Если вы используете специализированную почту, к примеру корпоративную рабочую или от провайдера, настройка Outlook состоит из следующих пунктов:
Порядковая настройка
Порядковая настройка Outlook производится следующим образом:
- Включить программу. В открывшемся окне выбрать «Учетные записи электронной почты».
- Затем кликнуть на «Добавить новую», затем «Далее».
- В списке серверов выбрать РОРЗ.
- В строке «Введите имя» внести свои персональные данные, в «Адрес электронной почты» вписать свой электронный адрес, напротив «Пользователя» и «Пароля» указать полное имя ящика, пароль доступа к нему. На пустых полях сервера входящей и исходящей почты набрать mail/ваше доменное имя. Кнопкой «Далее» подтвердить изменения.
- Затем кликнуть на «Другие настройки», выбрать «Сервер исходящей почты» и отметить «SMTP-серверу требуется проверка личности».
- Сохранить нажатием «Ок».
Настройка для Yandex
Сохраняетесь кнопкой «Ок». Настройка Outlook для Yandex завершена.
Outlook Express
Отличия их в том, что классический входил в состав пакета Microsoft Ofice, в то время как Express был предустановлен в операционной системе. В последнем также нет различных дополнительных функций. Настройка Outlook Express состоит из следующих действий:
- Запустить приложение, открыть «Сервис», «Учетные записи».
- Выбрать вкладку «Почта».
- В «Добавить» кликаем на «Почту».
- Указать имя или псевдоним, который получатель увидит в строке «От кого».
- Ввести свой e-mail и «Далее».
- В перечне серверов для входящей почты выбрать РОРЗ.
- Указать параметры для исходящей почты.
- В «Учетной записи» набрать свой почтовый адрес.
- Ввести свой пароль.
- Нажать «Далее» для окончания настроек.
Похожие статьи
Июнь 29th, 2017 Денис ДолгополовКак настроить почту Outlook
Существует несколько версий Outlook (2016, 2013, 2010, 2007 года и более старые — на данный момент утратившие свою актуальность), некоторые действия в них будут отличаться, поэтому смотрите инструкции, приведённые ниже, для вашей версии Outlook.
Основная функция Outlook — упрощение работы с электронной почтой. Так что первое, что стоит сделать, это привязать к программе один или несколько ящиков.
Добавление учетных записей
Есть два варианта добавить электронную почту: автоматическое добавление и ручное. Рекомендуется использовать первый способ, так как он легче и не требует ввода лишних данных, но если по каким-то причинам он вам не подходит, вы можете добавить почту, выполнив её настройку вручную: выбрать, на какие сервера будут уходить и приходить письма, каким образом они будут шифроваться. Для ручной настройки вам понадобятся адреса входящих и исходящих серверов компании, которой принадлежит ваша почта. Эти значения POP, SMTP и IMAP для самых популярных почт представлены в таблице:
Outlook 2010, 2013, 2016
Автоматическое добавление аккаунта без ввода детальных настроек выглядит следующим образом:

Программное средство Microsoft Outlook представляет собой полноценный органайзер с функциями почтового клиента, планировщика задач, записной книжки и менеджера контактов. Для работы с ним требуется добавить учетную запись – это первое, с чем сталкивается пользователь, зайдя в программу. Второе – это дополнительные настройки, которые необходимо изменить в случае необходимости.
Как все это выполнить и не допустить никаких ошибок – рассмотрим в сегодняшнем руководстве.
Как добавить учетную запись в Outlook 2010
Для подключения нового профиля от нас потребуется лишь электронная почта, созданная на любом сервисе: Google, Mail, Yandex и так далее.
Открываем на компьютере Microsoft Outlook 2010 и переходим в раздел «Файл». Оттуда заходим в «Сведения» и выбираем «Добавление учетной записи».

После этого перед нами отобразится дополнительное окно – отмечаем в нем пункт «Настроить вручную параметры сервера или дополнительные типы серверов» и жмем «Далее».

Следующим шагом отмечаем пункт «Электронная почта Интернета» и следуем дальше.

В результате мы попадем в окно, где вводится вся информация об учетной записи.

Разберем, что для чего предназначено:
После внесения всех данных, переходим в «Другие настройки…».
Здесь нас интересует вкладка «Сервер исходящей почты». Отмечаем в ней пункт «SMTP-серверу требуется проверка подлинности» и активируем опцию «Аналогично серверу для входящей почты». Окно пока не закрываем – потребуется внести еще некоторые изменения.

Переходим во вкладку «Дополнительно» и в графе «Тип шифрованного подключения» указываем SSL. Порты ставим следующие:
- IMAP: шифрованное подключение SSL – 993, без шифрования – 143
- SMTP: шифрованное подключение SSL – 465, без шифрования – 587
- POP3: шифрованное подключение SSL – 995, без шифрования – 110

Выходим из окна кнопкой «ОК», затем жмем «Далее». После этого перед нами отобразится окно с информацией о том, что учетная запись была успешно добавлена.

Готово! Теперь вы можете использовать Microsoft Outlook 2010 по назначению. Обратите внимание, что таким же способом вы можете добавить еще несколько других учетных записей.
Как настроить учетную запись
Функционал Outlook 2010 позволяет изменить почти все параметры учетной записи. Рассмотрим, как это сделать.
Как видите, в создании и редактировании учетной записи нет ничего сложного.
На этом статья подходит к концу. Надеюсь, что больше у вас не возникнет никаких проблем с настройкой Microsoft Outlook 2010. Удачи!
Примечание: Мы стараемся как можно оперативнее обеспечивать вас актуальными справочными материалами на вашем языке. Эта страница переведена автоматически, поэтому ее текст может содержать неточности и грамматические ошибки. Для нас важно, чтобы эта статья была вам полезна. Просим вас уделить пару секунд и сообщить, помогла ли она вам, с помощью кнопок внизу страницы. Для удобства также приводим ссылку на оригинал (на английском языке) .
В таблице ниже приведены сведения о вводе основных параметров учетной записи Microsoft Exchange в параметрах учетных записей в Outlook и полезные советы.
Описание учетной записи
Это помечена как вашей учетной записи в Outlook. Вы можете предоставить учетной записи любое имя, которое позволяет вам.
Адрес электронной почты
Администратор вашей учетной записи Exchange определяет тип проверки подлинности, который используется в организации. Настраивая учетную запись в Outlook, выберите метод проверки подлинности, который используется в вашей организации, т. е. Имя пользователя и пароль или Kerberos.
Обычно это имя домена, за которым следуют косая черта и идентификатор вашей учетной записи. Например, если имя домена — example, а идентификатор учетной записи — proverka, то нужно ввести exampleproverka. Как правило, идентификатор учетной записи — это часть адреса электронной почты до символа @, а домен — часть адреса после символа @. Но это не всегда верно.
Для некоторых учетных записей именем пользователя служит полный адрес электронной почты.
Это пароль для учетной записи Exchange, обычно с учетом регистра.
В зависимости от конфигурации сервера Exchange у вас может быть одно удостоверение Kerberos или несколько на выбор. Кроме того, можно щелкнуть всплывающее меню Удостоверение Kerberos и выбрать команду Создать удостоверение.
Полезно
Онлайн генератор устойчивых паролей
Онлайн калькулятор подсетей
Руководство администратора FreePBX на русском языке
Руководство администратора Cisco UCM/CME на русском языке
Навигация
Серверные решения
Телефония
FreePBX и Asterisk
Настройка программных телефонов
Корпоративные сети
Популярное и похожее
Пошаговый ввод в домен Windows 10
Погружение в Iptables – теория и настройка
Использование облачных технологий
Права доступа к MySQL через Linux
Создание доменного пользователя и ввод компьютера в домен
4 минуты чтения
В прошлой статье мы создали и настроили контроллер домена (DC), настало время наполнить наш домен пользователями и рабочими станциями.
Конфигурация
Открываем Server Manager и выбираем опцию Roles.
Отметим также, что вы можете создать свою группу и добавлять пользователей туда.
Перед нами откроется окно добавления нового пользователя. Заполняем учетные данные нового пользователя. Как правило, в корпоративных доменах, принято создавать именные учетные записи для того, чтобы в дальнейшем можно было отслеживать действия конкретного пользователя в целях безопасности и однозначно его идентифицировать.
Далее, нас просят ввести пароль для новой учетной записи и выбрать дополнительные опции:
После того, как все данные будут заполнены, нас попросят подтвердить создание нового объекта.
Отлично, новый пользователь домена создан. Теперь нам нужно зайти на компьютер пользователя и ввести его в домен. Для этого логинимся на компьютер пользователя с локальными учетными данными и открываем Свойства компьютера. Как видите, наш компьютер пока еще не стал частью домена, он ещё является частью рабочей группы WORKGROUP/. Убедитесь, что компьютер пользователя имеет версию Windows не ниже Professional. Чтобы ввести его в домен выбираем Change Settings
Важно! Поддержка доменной инфраструктуры начинается только с версии Windows Professional. На версиях Starter, Home Basic, Home Premium подключиться к домену не получится!
Далее напротив опции "To rename this computer or change its domain or workgroup, click Change" нажимаем собственно Change
Важно! Для того, чтобы наш компьютер узнал о существующем контроллере домена нам нужно указать ему на DNS сервер, который имеет такую информацию. В нашем случае – контроллер домена является по совместительству DNS сервером для пользовательских машин. Поэтому мы указываем контроллер домена в качестве DNS сервера для настраиваемого компьютера.
Далее в открывшемся окне в опции "Member of" вместо Workgroup выбираем Domain и вводим имя нашего домена (в нашем случае – merionet.loc)
Далее нас попросят ввести учетные данные для учетной записи, которая уже создана и имеет право присоединиться к домену. Вводим учетные данные ранее созданного пользователя.
После чего, нас попросят перезагрузить компьютер для применения изменений.
После перезагрузки, мы можем логиниться уже с учетными данными доменного пользователя.
Теперь, если мы откроем свойства компьютера, то увидим, что наш компьютер принадлежит домену (в нашем случае – merionet.loc)
Пожалуйста, расскажите почему?

Нам жаль, что статья не была полезна для вас 🙁 Пожалуйста, если не затруднит, укажите по какой причине? Мы будем очень благодарны за подробный ответ. Спасибо, что помогаете нам стать лучше!

Подпишитесь на нашу еженедельную рассылку, и мы будем присылать самые интересные публикации 🙂 Просто оставьте свои данные в форме ниже.
Зная корректный логин и пароль, авторизоватся в AD возможно с любой машины находящийся в той же сети что и AD, почему это не возможно у Вас?
- Войдите или зарегистрируйтесь, чтобы оставлять комментарии
- Цитировать
Тогда могу предположить только два варианта:
1. Вводится неверный логин или пароль;
2. Политики Вашего домена не позволяют подключаться извне.
- Войдите или зарегистрируйтесь, чтобы оставлять комментарии
- Цитировать
Арсений! Сейчас перепроверил еще раз все. Принадлежность машины к домену не влияет на авторизацию, неправильно выполнялась последовательность действий, все работает.
Спасибо за вышеизложнное.
- Войдите или зарегистрируйтесь, чтобы оставлять комментарии
- Цитировать
Тогда редактирую пост 😉
- Войдите или зарегистрируйтесь, чтобы оставлять комментарии
- Цитировать
- Войдите или зарегистрируйтесь, чтобы оставлять комментарии
- Цитировать
Александр, если снять галку [Доменная авторизация], то вход будет безуспешным.
Тем более, Вы же уже вводили логин и пароль доменного пользователя, когда запускали службу [Запустить от имени].
- Войдите или зарегистрируйтесь, чтобы оставлять комментарии
- Цитировать
Арсений, каким образом Вы предлагаете запустить приложение из под доменной учетной записи, на машине не входящей в домен?
- Войдите или зарегистрируйтесь, чтобы оставлять комментарии
- Цитировать
Как оказалось после многочисленных тестов, то есть несколько вариантов использования подключения к домену с машины, которая не в домене:
1.Можно воспользоваться новой "фишкой" Windows Server 2008 R2.
Новая технология Remote Desktop Web Access.
Более подробную информацию по настройке можно получить тут.
2.Можно восмользоваться командой RunAs /netonly /user:domainusername "TSClient.exe"
После выполнения такой команды, должно появиться окно приложения. Сразу выбираем доменную авторизацию и настраиваем конфигурацию. После этого, выполняем вход.
В принципе, такой вариант получился.
Более подробную информацию можно получить тут.
- Войдите или зарегистрируйтесь, чтобы оставлять комментарии
- Цитировать

Для того, чтобы начать настройку, переходим в раздел меню программы «Файл».

Жмем на кнопку «Настройка учетных записей». В появившемся списке кликаем по точно такому же наименованию.

В открывшемся окне, выбираем учетную запись, которую собираемся редактировать, и делаем по ней двойной щелчок кнопкой мыши.

Открывается окно настроек учетной записи. В верхней его части в блоке настроек «Сведения о пользователе» можно изменить своё имя и адрес электронной почты. Впрочем, последнее делается только в том случае, если изначально адрес был внесен ошибочный.

В графе «Сведения о сервере» редактируются адреса входящей и исходящей почты, в случае их изменения на стороне поставщика почтовых услуг. Но, редактирование этой группы настроек выполняется крайне редко. А вот тип учетной записи (POP3 или IMAP) редактировать вообще нельзя.
Кроме того, в настройках можно включить или отключить запоминание пароля (по умолчанию включено), и безопасную проверку пароля (по умолчанию выключено).
Когда все изменения и настройки произведены, жмем на кнопку «Проверка учетной записи».

Происходит обмен данными с почтовым сервером, и внесенные настройки синхронизируются.

Другие настройки
Кроме того, существует ряд дополнительных настроек. Для того, чтобы к ним перейти, жмем на кнопку «Другие настройки» во все том же окне параметров учетной записи.


Во вкладке «Сервер исходящей почты» указываются настройки для входа на этот сервер. Они могут быть аналогичными тем, которые были для сервера входящей почты, вход на сервер может выполняться перед отправкой, или же для него выделен отдельный логин и пароль. Кроме того, тут указывается, требуется ли SMTP-серверу проверка подлинности.

Во вкладке «Подключение» выбирается тип подключения: через локальную сеть, телефонную линию (в этом случае нужно указать путь к модему), или через номеронабиратель.


Вернувшись в основное окно настроек учетной записи, для того, чтобы изменения вступили в силу, жмем на кнопку «Далее» или «Проверка учетной записи».

Как видим, учетные записи в программе Microsoft Outlook 2010 делятся на два вида: основные и другие. Введение первых из них обязательно для любого вида подключений, а вот другие настройки изменяются относительно установленных по умолчанию только в случае требования конкретного поставщика услуг электронной почты.


Наши специалисты постараются ответить максимально быстро.
Помогла ли вам эта статья?
Настройка почтового клиента Microsoft Outlook 2010 — КОМТЕТ — хостинг
Пошаговая настройка почтового клиента Microsoft Outlook 2010 для работы с почтовыми ящиками, расположенными на наших серверах.В данной статье подробно рассмотрена процедура настройки почтового клиента Microsoft Outlook 2010. Настройки, которые необходимо задать для новой учётной записи:
Рассмотрим процедуру настройки более подробно.
Если у вас возникли вопросы по статье, вы можете адресовать их в круглосуточную техническую поддержку клиентов хостинга КОМТЕТ.
Читайте также: