Как убрать ожидание ответа внизу экрана в microsoft edge
Любите пользоваться браузером Microsoft Edge, но устали от бесконечных оповещений? Спокойно!
Сегодня разберёмся, как навсегда выключить уведомления от браузера Microsoft Edge. Ничего сложного там нет. Поехали!
Пошаговый алгоритм
Чтобы отключить уведомления в Microsoft Edge, выполните следующие действия:
Перемещаем переключатель «Блокировать» в состояние «Вкл». Всё! Уведомления в браузере Edge отключены.
Бывает и так, что уведомления от сайтов в Microsoft Edge продолжают поступать, даже после отключения в настройках
Если блокировка всплывающих окон не сработала и уведомления от сайтов продолжают приходить, нужно убедиться, что Microsoft Edge был обновлен до последней версии.
Обновление Microsoft Edge
Откройте Microsoft Edge и выберите пункт «Параметры и прочее», затем — нажмите «Параметры» и кликните по строке «О Microsoft Edge». Если здесь есть доступное обновление, применяем его.
Специально для Вас: Не приходит код подтверждения Ориджин: не получается зарегистрироватьсяВирусы
Обязательно просканируйте систему при помощи Антивируса Касперского или другого антивирусного ПО. Скорее всего, проблема отключения уведомлений в Microsoft Edge, будет успешно решена.
Если нет — проверьте список расширений браузера. Об этом — далее.
Расширения Microsoft Edge
Запустить Microsoft Edge и откройте пункт «Настройки и прочее», потом — «Расширения».
Сперва просто отключите все сторонние расширения, которые вы устанавливали в разное время
Чтобы понять, какое именно расширение отправляет уведомления — попробуйте включать их по одному и проследите за появлением уведомлений.
Блокировка cookie-файлов
Попробуйте заблокировать сторонние файлы cookie. Для этого выполните следующие действия:
- Запускаем Microsoft Edge.
- Выбираем «Настройки и прочее».
- Кликаем «Настройки».
- Нажимаем пункт «Разрешения для сайтов».
- Кликаем «Файлы cookie и данные сайта».
- Активируем чекбокс «Блокировать сторонние файлы cookie» — должно быть выбрано положение «Вкл».
Кэш и временные файлы
Обязательно очистите кэш в Microsoft Edge. Для этого открываем журнал браузера:
- Выбираем пункт «Параметры и другое».
- Нажимаем «Журнал» и кликаем «Журнал браузера».
- Очищаем все записи и кэш. Уведомления от вредных сайтов также будут удалены.
Резюме
Если уведомления от сайтов в Microsoft Edge очень раздражают вас, то просто отключите их в настройках браузера.
Если компьютер замедляется или батарея разряжается быстрее, то к этому может быть причастен Microsoft Edge. Это связано с тем, что расширения и службы браузера продолжают работать в фоновом режиме даже после его закрытия, тем самым загружая ресурсы системы. Все эти запущенные процессы мы может увидеть в Диспетчере задач. Поэтому, чтобы снизить нагрузку на ПК, предпочтительнее заблокировать работу Edge в фоновом режиме, когда не используем. Узнаем, как это сделать.

С позиции настроек браузера
Щелкните на значок с тремя точками в правом верхнем углу и откройте «Настройки».

На панели слева нажмите на кнопку «Дополнительные» и выберите раздел Система.
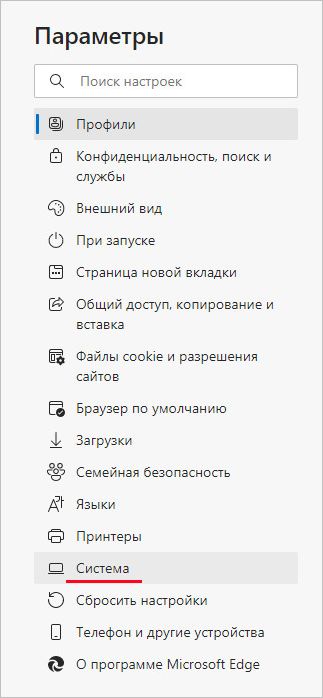
Отключите опцию «Продолжить работу фоновых приложений, когда Edge закрыт».
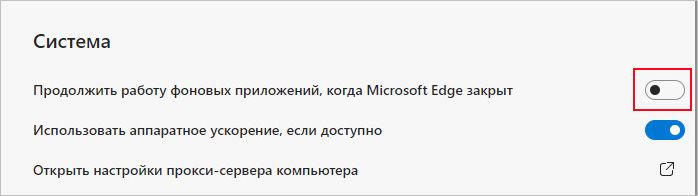
Теперь, когда закрываете браузер, все связанные процессы будут остановлены вместе с ним, что высвободит ресурсы и увеличит время автономной работы.
С помощью Редактора реестра
Перед внесением изменений в реестр, сделайте его резервную копию, чтобы в случае потери каких-либо данных можно было их восстановить.
Затем разверните Редактор реестра командой regedit из строки Win + R.
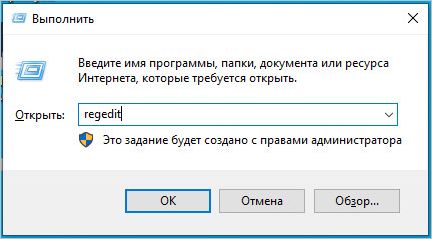
В левой части перейдите к разделу:
HKEY_LOCAL_MACHINE\SOFTWARE\Policies\Microsoft\MicrosoftEdge\Main
Щелкните правой кнопкой мыши на Main, выберите Создать — параметр DWORD (32 бита).


Затем на левой панели перейдите в расположение:
Таким же образом создайте два параметра DWORD (32 бита) для раздела TabPreloader и назовите их соответственно: PreventTabPreloading и AllowTabPreloading .
Откройте окно редактирования PreventTabPreloading, в поле значение введите «1» и нажмите на ОК. Для AllowTabPreloading установите значение «0».
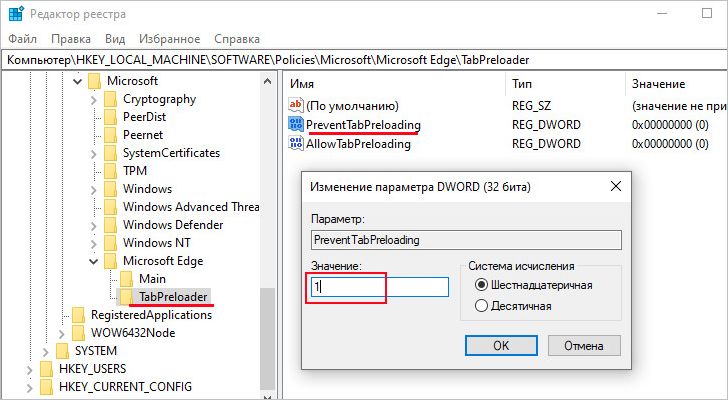
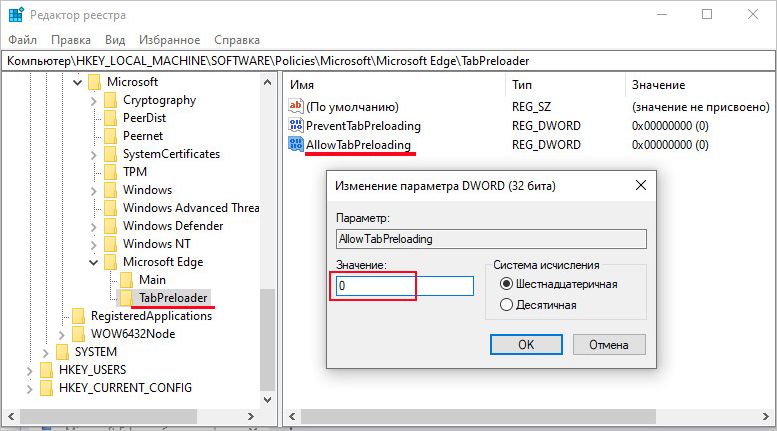
Выйдите из редактора и перезагрузите компьютер. Теперь после выхода из Edge все его процессы будут завершены.
Через настройки фоновых приложений
Разверните меню Пуск и нажмите на значок шестеренки, чтобы открыть системные параметры. Перейдите в раздел Конфиденциальность.
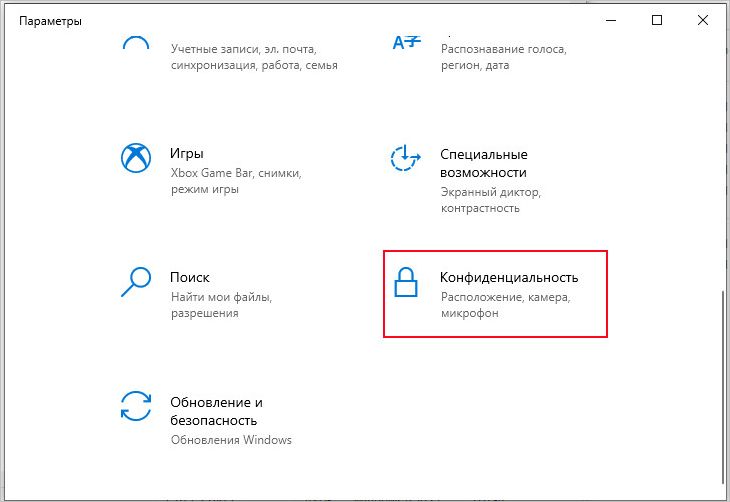
На вкладке Разрешения приложений щелкните на Фоновые программы.
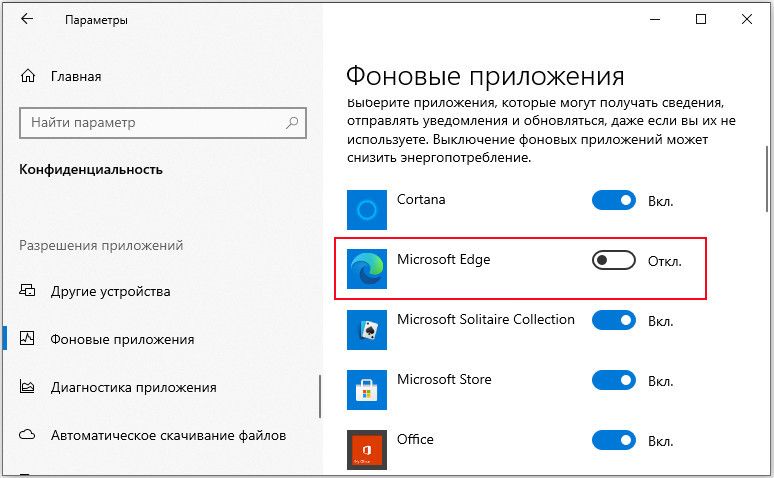
В разделе Выберите, какие приложения могут работать в фоновом режиме, перейдите в Microsoft Edge. Переместите переключатель в положение «Отключено».

После Google Chrome и Mozilla Firefox Microsoft Edge обзавелась функцией отключения уведомлений «Бесшумные запросы уведомлений». Переработанная система уведомлений, которая отключает навязчивые уведомления веб-сайтов. В статье покажу, как с помощью новой функции в версиях Edge 83 и выше, отключить всплывающие уведомления сайтов.
Функция отключения уведомлений Microsoft Edge
Изменение уже доступно во всех версия программы предварительной оценки Microsoft Edge. В бета-версии 83 появилась новая функция «Бесшумные запросы уведомлений», которая позволяет отключить уведомления в браузере Edge и тем самым запретить сайтам показывать запросы на уведомления.

Актуальные версии Edge
- Стабильная версия: 81.0.416.68
- Бета-версия: 83.0.478.13
Вы можете скачать предварительную версию Edge в которой интегрирована функция отключения уведомлений «Бесшумные запросы уведомлений» по этой ссылке:
Стабильная версия браузера без возможности уведомлений (на момент написания статьи) доступна для скачивания с этой страницы:
Отключить уведомления Edge
В версии 83 и выше чтобы отключить уведомления в Microsoft Edge следуйте следующим шагам инструкции:
Шаг 1: Откройте Microsoft Edge.
Шаг 2: Нажмите на кнопку меню с тремя точками или нажмите «Alt + F».
Шаг 3: Нажмите на пункт «Настройки».
Шаг 4: Слева, нажмите на «Разрешения сайта».
Шаг 5: Справа нажмите на «Уведомления». Вы также можете открыть страницу настройки уведомлений сайта введя в адресной строке:
edge://settings/content/notifications

Шаг 6: Включите опцию «Бесшумные запросы уведомлений».
Вы отключили уведомления в Edge.
Думаю, что функция появится в стабильной версии браузера довольно скоро.
На этом все. Надеюсь вы смогли отключить уведомления в Microsoft Edge Chromium.
Microsoft Edge является браузером по умолчанию в Windows 10. Он был разработан, чтобы заменить Internet Explorer и конкурировать с текущими браузерами, такими как Google Chrome и Mozilla Firefox.
Если у вас возникла проблема с отказом Microsoft Edge, вы можете предпринять несколько шагов.
В этой статье мы расскажем, как предотвратить сбой Microsoft Edge. Мы начнем с самых простых исправлений и перейдем к более трудоемким подходам, поэтому просмотрите этот список, чтобы (надеюсь) сэкономить время.
Почему происходит сбой Microsoft Edge?
Измените поисковую систему по умолчанию с Google
По какой-то причине использование Google в качестве поисковой системы по умолчанию в браузере Microsoft Edge может привести к сбою.
- Откройте Microsoft Edge.
- Щелкните меню в правом верхнем углу (три точки).

- Выберите «Настройки»> «Конфиденциальность, поиск и службы».
- Прокрутите вниз и выберите Адресная строка и выполните поиск.
- Щелкните раскрывающийся список и выберите вариант, отличный от Google.

Отключить предложения поиска
Некоторые пользователи отметили, что отключение поисковых предложений предотвращает сбой браузера Microsoft Edge.
- Откройте Microsoft Edge.
- Щелкните меню в правом верхнем углу (три точки).
- Выберите «Настройки»> «Конфиденциальность, поиск и службы».
- Прокрутите вниз и выберите Адресная строка и выполните поиск.
- Щелкните два поля рядом с Показывать мне поиск и предложения сайтов с использованием моих набранных символов и Показывать мне предложения из истории, избранного и других данных на этом устройстве с использованием моих набранных символов.

Очистить кеш и файлы cookie
Как отмечалось выше, поврежденный кеш может вызвать сбой Microsoft Edge. Вот как очистить кеш.
- Откройте Microsoft Edge.
- Щелкните меню в правом верхнем углу (три точки).
- Выберите Настройки> Файлы cookie и разрешения сайта> Управление и удаление файлов cookie и данных сайта> Просмотреть все файлы cookie и данные сайта.
- Выберите Удалить все.
- Перезапустите Microsoft Edge.
Примечание. Вы также можете использовать параметр «Очистить при выходе», чтобы гарантировать, что ваши файлы cookie и данные сайта очищаются каждый раз, когда вы закрываете Microsoft Edge.
Обновите Windows

- Выберите Обновление и безопасность> Центр обновления Windows> Проверить наличие обновлений.

Примечание. Иногда обновления Windows могут зависать. Следуйте этим советам, если это произойдет с вами.
Отключить расширения Microsoft Edge
Иногда расширения Microsoft Edge, как блокировщики рекламы, может возникнуть несовместимость с другими расширениями или с самим браузером. Чтобы узнать, является ли это причиной сбоя, отключите сразу все расширения и посмотрите, исправит ли это сбой. Если это так, вы можете включить расширения, которые вам нужны, одно за другим.
- Откройте Microsoft Edge.
- Щелкните меню в правом верхнем углу (три точки).
- Выберите Расширения.
- Отключите или удалите все расширения, щелкнув синюю полосу или выбрав «Удалить».
Сброс до настроек Microsoft Edge по умолчанию
Выполните следующие действия, чтобы сбросить Microsoft Edge до настроек по умолчанию.

Восстановите Microsoft Edge в настройках приложения
Если предыдущие исправления не помогли, может помочь восстановление Microsoft Edge через меню «Приложения и функции».
- Щелкните меню «Пуск», щелкните правой кнопкой мыши Microsoft Edge, выберите «Еще», а затем «Добавить или удалить программы».
- Прокрутите вниз и найдите Microsoft Edge.
- Щелкните Microsoft Edge и выберите Изменить.

- Появится уведомление об управлении учетной записью пользователя с просьбой разрешить вам вносить изменения в ваше устройство.
- Выберите Да> Восстановить.

- Разрешите установщику восстановить приложение, а затем перезапустите Microsoft Edge.
Переустановите Microsoft Edge
Поскольку Microsoft Edge является частью Windows, вы не можете удалить и переустановить его с помощью «Установка и удаление программ». Это наиболее сложный метод исправления сбоев браузера, и все остальные исправления следует попробовать до этого. Перед попыткой исправления рекомендуется создать точку восстановления системы. Вам нужно будет перезагрузите компьютер в безопасном режиме.
Шаг 1. Перезагрузите компьютер в безопасном режиме.

- Выберите Восстановление на левой боковой панели.
- В разделе Advanced Startup выберите Restart now.

- Ваш компьютер перезагрузится, появится экран «Выберите вариант».
- Выберите Устранение неполадок> Дополнительные параметры> Параметры запуска> Перезагрузить.


Шаг 2. Удалите папку пакета Microsoft Edge.
- Нажмите Windows + R. Это должно открыть окно команды запуска.
- Введите:% localappdata% Packages и нажмите Enter.

- Найдите папку «Microsoft.MicrosoftEdge_8wekyb3d8bbwe» и удалите ее.

Примечание. Вы также можете просто переименовать эту папку во что-нибудь другое.
Шаг 3. Перезагрузите Windows и переустановите Microsoft Edge.
Сначала перезапустите Windows в обычном режиме.
Windows может автоматически переустановить Microsoft Edge. Вы можете проверить, так ли это, открыв Microsoft Edge один раз. Если он вылетает и закрывается, попробуйте открыть Microsoft Edge еще раз после короткого перерыва. Если он открывается и работает нормально, значит, он был переустановлен. Если нет, выполните следующие действия.
- Нажмите Пуск и введите Powershell.
- Щелкните правой кнопкой мыши Windows PowerShell и выберите Запуск от имени администратора.

- Введите следующую команду в окно PowerShell и нажмите Enter:
Get-AppXPackage -Name Microsoft.MicrosoftEdge | ForEach

- Закройте PowerShell и перезагрузите компьютер еще раз.
- Откройте Microsoft Edge и посмотрите, работает ли он без сбоев.
Измените свой браузер
Хорошо, это немного насмешливо, но если Microsoft Edge вам не подходит, есть много других вариантов. Взгляните на Google Chrome, Mozilla Firefox или Opera.
Надеюсь, одно из этих 9 исправлений поможет вам остановить сбой Microsoft Edge. Если один из этих советов сработал для вас, сообщите нам об этом в комментариях ниже.
Читайте также:


