Как убрать область исправлений в ворде
Область исправлений в Word – это функция для работы с исправлениями в документе и организации совместной работы нескольких человек над одним файлом. Это достаточно мощный инструмент, но большинству пользователей Word он попросту не нужен.
Поэтому сталкиваясь с данной функцией пользователи чаще всего стремятся ее отключить. В данной статье мы рассмотрим именно этот вопрос, здесь вы узнаете, как убрать область исправлений в Word, а также что это такое и для чего нужно. Статья будет актуальной для современных версий Word, включая Word 2007, 2010, 2013, 2016 и 2019.
Что такое область исправлений в Word
Текстовый редактор Word позволяет организовать совместную работу нескольких человек над одним документом. Для этого используются функции, которые доступны на вкладке « Рецензирование ». Например, здесь есть функции, позволяющие записывать все изменения в документе, которые вносятся разными пользователями. При этом владелец документа может принимать или отклонять правки других пользователей. Также на вкладке « Рецензирование » доступны функции для создания примечаний к тексту, а также функции позволяющие сравнивать разные версии документа.
На картинке внизу показано, как выглядит текстовый документ Word при использовании функции записи изменений. В правой части экрана располагается отдельный блок, в котором отображаются информация об исправлениях. Здесь указывается имя пользователя, время внесения изменений и другая информация.

Кроме этого, в левой части окна программы Word может отображаться отдельная область « Исправлений ».

В области « Исправления » отображаются все внесенные пользователями правки и комментарии. Здесь можно кликнуть по интересующему вас изменению и сразу перейти к нужной точке документа.
Как убрать исправления в Word
Для того чтобы быстро убрать область исправлений в Word, и начать работать с документом как обычно, нужно перейти на вкладку « Рецензирование », открыть выпадающий список « Все исправления » и выбрать вариант « Без исправлений ». После этого изменения, которые вы вносите в документ, перестанут отображаться на экране.

Также здесь можно отключить « Область проверки », которая может отображаться в левой части окна Word. Для этого достаточно нажать на соответствующую кнопку и снять с нее выделение. После внесения указанных выше настроек внешний вид документа Word должен прийти к стандартному виду.

Если вы не планируете пользоваться функциями совместного редактирования документа, то вы также можете отключить опцию записи исправлений.

Для этого на вкладке « Рецензирование » нужно нажать на кнопку « Записывать исправления » и снять с нее выделение.
Как принять или отклонить исправления в Word
Перед тем как убирать область исправления и отключать запись изменений в документе Word, вам может понадобиться принять или отклонить исправления, которые уже были внесены. Для этого нужно установить курсор в начало документа, перейти на вкладку « Рецензирование » и нажать на стрелку рядом с кнопкой « Принять » или кнопкой « Отклонить ».
При выборе кнопки « Принять » откроется меню в котором можно принять и перейти к следующему, просто принять, принять все, а также принять и прекратить отслеживание.

Аналогичные варианты доступны и при нажатии на кнопку « Отклонить ».

При выборе варианта « Принять/Отклонить и перейти к следующему » вы примете или отклоните первую правку в документе и перейдете к следующей. Таким образом можно пройти все правки в документе и по каждой из них принять подходящее решение.
Также вы можете выбрать « Принять/Отклонить все ». В этом случае все записанные в документе изменения будут автоматически приняты или отклонены.
Опция «Без исправлений» просто скрывает отображение исправлений в документе. Если вы хотите полностью избавиться от исправлений вам нужно их принять или отклонить и потом сохранить документ.

Сейчас многие опытные пользователи Word пользуются вкладкой «Рецензирование». К тому же это очень удобно, если над файлом необходимо поработать нескольким людям. С помощью этой функции можно создавать правки, выноски и примечания. Автор файла может, как принять, так и отклонить их, либо же скрыть. Помимо этого можно создать комментарии для более продуктивной работы над текстом.
Производим поправку
Чтобы включить область исправлений в Ворд необходимо перейти во вкладку «Рецензирование». Если таковая у вас не отображается, нажимаем Alt затем Shift+F10 и в настройках возвращаем нужную нам вкладку на панель. После того как мы настроили панель и зашли в «Рецензирование», выбираем «Область проверки». Появится выпадающее меню, в котором можно выбрать удобное для себя отображение. После этого можно вносить изменения и комментарии. Любой человек, работающий с этим текстом, будет видеть ваши пометки. А автор сможет согласиться с ними, либо же нет. Это значительно упрощает работу над документом.

Многие правки могут быть скрыты. Если вы хотите отобразить все или некоторые элементы, нажмите на «Показать исправления» и выберите интересующие вас пункты. Есть возможность распечатать документ вместе с внесенными замечаниями.
Удаляем лишние значения
А теперь разберемся, как убрать область рецензировния в Word 2007, 2010. Чтобы удалить сразу все исправления или примечания можно элементарно принять или отклонить каждое из них. Для этого просматривая их необходимо кликать на одноименные клавиши во вкладке «Рецензирование». При нажатии кнопки «Далее» вы с легкостью перейдете к следующему изменению и сможете принять решение по поводу него.
Для уж очень объемных текстов, у которых большое количество правок и примечаний, убрать область исправлений в Word можно другим способом. Либо у вас ситуация, когда все поправки и комментарии перестали иметь значение. Если вам необходимо принять правки, находящиеся в документе, кликните на выпадающее меню «Принять». Останется выбрать «Применить все изменения в документе». Аналогичные действия и в случае отклонения правок у файла. Выбрать выпадающее меню и нажать соответствующую кнопку «Отклонить все изменения в документе».

Как видите, эта полезная функция пригодится многим пользователям продукта Microsoft Word. Она поможет облегчить работу над текстами, которые пишутся в коллективе. И значительно сократит время работы. Ведь каждый из пользователей сможет сам просмотреть все необходимые метки в файле.
Как убрать область исправлений в ворде
Отключите регистрацию изменений, чтобы отменить дальнейшее добавление исправлений в документ. Существующие записанные изменения можно временно скрыть, выбрав пункт «Без исправлений» в поле «Переход в режим рецензирования». Это позволяет просмотреть, как будет выглядеть окончательная версия документа, однако при повторном открытии документа изменения снова отобразятся. Чтобы подготовить документ к передаче другим пользователям, необходимо окончательно принять или отклонить записанные изменения и удалить примечания.
Чтобы просмотреть изменения по одному, щелкните «Рецензирование», а затем выберите «Принять» или «Отклонить». Чтобы сразу завершить подготовку документа, выберите пункт «Применить все изменения в документе» или «Отклонить все изменения в документе».
На вкладке «Рецензирование» в группе «Примечания» щелкните стрелку возле кнопки «Удалить», а затем выберите пункт «Удалить все примечания в документе».
Найти в документе оставшиеся записанные изменения, примечания и прочую информацию, не предназначенную для разглашения, можно с помощью инспектора документов, для чего на вкладке «Рецензирование» щелкните «Поиск проблем», а затем «Инспектор документов».
Как удалить область исправлений в ворде?
Как убрать примечания на полях в ворде?
- Чтобы выделить примечание, на вкладке Рецензирование в разделе «Примечания» нажмите кнопку Следующее.
- На вкладке Рецензирование нажмите кнопку Удалить. Чтобы удалить сразу все примечания, щелкните стрелку рядом с кнопкой Удалить и выберите команду Удалить все примечания в документе.
Как убрать в ворде Красные исправления?
Кликните правой кнопкой мышки по подчеркнутому слову и откройте меню «Орфография». Вам будут предложены два варианта: «Добавить в словарь» и «Пропустить всё». Наконец, вы можете полностью отключить красное подчеркивание в «Ворде». Для этого нужно нажать на кнопку «Файл» и перейти в раздел «Параметры – Правописание».
Как выйти из режима рецензирования в ворде?
Рецензирование в Word – Навигация по исправлениям
Когда вы закончите, нажмите команду «Исправления», чтобы отключить режим рецензирования.
Как убрать исправления в Ворд?
Как убрать сноски справа в ворде?
Чтобы удалить обычную сноску (в нижней части страницы), удалите число 1 в тексте. После этого сноска исчезнет. Эту задачу можно выполнить и другим способом: щелкните внизу страницы сноску, которую хотите удалить, правой кнопкой мыши, выберите команду Перейти к концевой сноске и удалите ее номер.
Как в ворде убрать сноски сбоку?
Если Вам нужно не просто скрыть, а именно удалить ремарки, которые отображаются сбоку страницы документа в Ворде, тогда кликните по ненужному, чтобы выделить его. Затем на вкладке «Рецензирование» нажмите «Удалить», и оно исчезнет из документа.
Как в ворде убрать отображение исправлений?
Существующие записанные изменения можно временно скрыть, выбрав пункт «Без исправлений» в поле «Переход в режим рецензирования». Это позволяет просмотреть, как будет выглядеть окончательная версия документа, однако при повторном открытии документа изменения снова отобразятся.
Как убрать красную вертикальную линию в ворде?
В текстовом редакторе MS Word 2007 чтобы открылось окно «Границы и заливка», надо перейти в меню «Разметка страницы» и нажать на кнопку «Границы страниц». После проделанных действий полоса должна исчезнуть.
Как удалить отображение записанных изменений?
Удаление записанных изменений
- Щелкните в начале документа.
- На вкладке «Рецензистановка» перейдите к вкладке «Изменения».
- Выберите «Принять» или «Отклонить». Когда вы принимаете или отклоняете изменения, Word перейдет к следующему изменению.
- Повторяйте эти изменения, пока не удалим все изменения в документе.
Как вносить правки в режиме рецензирования?
Откройте документ, в который нужно внести изменения. На вкладке «Рецензиранный» в области «Отслеживание»выберите переключатель «Отслеживание изменений», чтобы включить отслеживание изменений.
Как внести исправления в документ Ворд?
Включаем режим правки в Word
- Перейдите на закладку «Рецензирование».
- Нажмите на кнопку «Исправления».
Как сделать чтобы можно было видеть изменение в Word?
Включите функцию «Исправления», чтобы отобразить все изменения в документе, а также — функцию «Показать исправления», чтобы увидеть все интересующие типы исправлений. Чтобы отслеживать изменения, на вкладке Рецензирование нажмите кнопку Исправления. Внесите в документ необходимые правки, и они будут записаны в Word.
Как закрыть комментарии в ворде?
Чтобы скрыть примечание, выберите команду Вид> Разметка. Эта команда убирает (прячет) с экрана примечания и прочие установленные в документе маркеры. Еще один способ спрятать примечания состоит в использовании панели инструментов Рецензирование. Выберите в раскрывающемся списке Показать элемент Заметки (рис.
Как убрать область исправлений в документе Word
Область исправлений в Word – это функция для работы с исправлениями в документе и организации совместной работы нескольких человек над одним файлом. Это достаточно мощный инструмент, но большинству пользователей Word он попросту не нужен.
Поэтому сталкиваясь с данной функцией пользователи чаще всего стремятся ее отключить. В данной статье мы рассмотрим именно этот вопрос, здесь вы узнаете, как убрать область исправлений в Word, а также что это такое и для чего нужно. Статья будет актуальной для современных версий Word, включая Word 2007, 2010, 2013, 2016 и 2019.
Что такое область исправлений в Word
Текстовый редактор Word позволяет организовать совместную работу нескольких человек над одним документом. Для этого используются функции, которые доступны на вкладке « Рецензирование ». Например, здесь есть функции, позволяющие записывать все изменения в документе, которые вносятся разными пользователями. При этом владелец документа может принимать или отклонять правки других пользователей. Также на вкладке « Рецензирование » доступны функции для создания примечаний к тексту, а также функции позволяющие сравнивать разные версии документа.
На картинке внизу показано, как выглядит текстовый документ Word при использовании функции записи изменений. В правой части экрана располагается отдельный блок, в котором отображаются информация об исправлениях. Здесь указывается имя пользователя, время внесения изменений и другая информация.

Кроме этого, в левой части окна программы Word может отображаться отдельная область « Исправлений ».

В области « Исправления » отображаются все внесенные пользователями правки и комментарии. Здесь можно кликнуть по интересующему вас изменению и сразу перейти к нужной точке документа.
Как убрать исправления в Word
Для того чтобы быстро убрать область исправлений в Word, и начать работать с документом как обычно, нужно перейти на вкладку « Рецензирование », открыть выпадающий список « Все исправления » и выбрать вариант « Без исправлений ». После этого изменения, которые вы вносите в документ, перестанут отображаться на экране.

Также здесь можно отключить « Область проверки », которая может отображаться в левой части окна Word. Для этого достаточно нажать на соответствующую кнопку и снять с нее выделение. После внесения указанных выше настроек внешний вид документа Word должен прийти к стандартному виду.
Если вы не планируете пользоваться функциями совместного редактирования документа, то вы также можете отключить опцию записи исправлений.
Для этого на вкладке « Рецензирование » нужно нажать на кнопку « Записывать исправления » и снять с нее выделение.
Как принять или отклонить исправления в Word
Перед тем как убирать область исправления и отключать запись изменений в документе Word, вам может понадобиться принять или отклонить исправления, которые уже были внесены. Для этого нужно установить курсор в начало документа, перейти на вкладку « Рецензирование » и нажать на стрелку рядом с кнопкой « Принять » или кнопкой « Отклонить ».
При выборе кнопки « Принять » откроется меню в котором можно принять и перейти к следующему, просто принять, принять все, а также принять и прекратить отслеживание.

Аналогичные варианты доступны и при нажатии на кнопку « Отклонить ».

При выборе варианта « Принять/Отклонить и перейти к следующему » вы примете или отклоните первую правку в документе и перейдете к следующей. Таким образом можно пройти все правки в документе и по каждой из них принять подходящее решение.
Также вы можете выбрать « Принять/Отклонить все ». В этом случае все записанные в документе изменения будут автоматически приняты или отклонены.
Удаление области исправления в Word
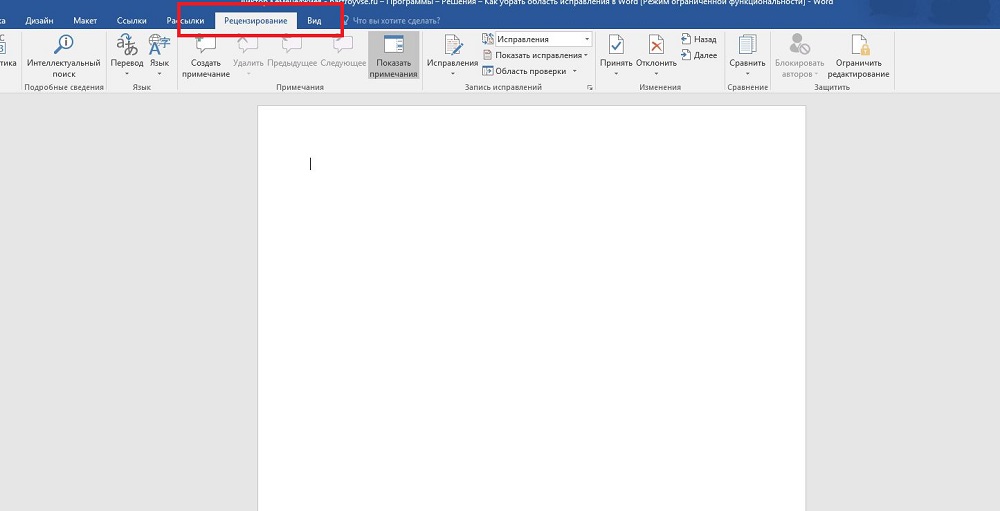
При этом, помимо собственно правок, Word поддерживает ещё такую функцию, как комментарии. Они располагаются прямо в окне редактирования и видны только тогда, когда включено отображение области рецензирования текстового файла. Их нельзя принять или отклонить, и для человека, работающего над файлом, есть, собственно, только одна опция: когда они не нужны, примечания просто удаляют. Их функция проста: если внесённая другим человеком правка требует пояснения, то пользователь создаёт в этом месте ещё и примечание. Тогда автор документа не будет ломать голову над мотивацией правящего, и работа явно будет продуктивнее.
Режим внесения изменений в Word
Чтобы включить, как и убрать, отображение области исправлений в Ворд, следует найти в верхней строчке Ленты настроек вкладку «Рецензирование» и нажать на кнопку с соответствующей надписью. Внизу этой иконки есть стрелка, это означает, что по нажатию на ней откроется выпадающий список, в котором вы сможете выбрать отображение области рецензирования. После этого вы можете вносить исправления, а также вставлять в текст комментарии, и любой человек, открывший этот файл, их увидит, а создатель документа сможет их принять или отклонить. Если автор этого текста вы, то вам как раз нужно будет это сделать.
Иногда такие записанные изменения при открытии текстового файла в текстовом процессоре оказываются скрытыми. Тогда придётся включить их из того же меню. Рядом с одноимённой кнопкой будет пункт «Отслеживание». По нажатию на него вы получите выпадающий список, в котором нужно будет пометить все предлагаемые пункты. После этого в окне редактирования будут отображены в полном объёме искомые элементы. Собственно, если вы хотите отобразить не все внесённые и записанные правки, то выберите в этом меню только интересующие вас пункты.

Как убрать область рецензирования
Впрочем, иногда встречаются объёмные тексты, в которых слишком много таких областей. Или, скажем, для вас в процессе работы каждое из внесённых изменений и комментариев, внесённых ранее, перестали иметь значение. В этом случае прощёлкивать каждое из них может быть муторно, поэтому разработчики Microsoft Word предусмотрели возможность автоматизировать этот процесс. Каждый шаг будет идентичен вышеописанным, только в конце процесса, когда вы уже приступаете к принятию каждого искомого элемента, нужно справа от соответствующей кнопки выбрать выпадающее меню. В нём пользователь может нажать на пункт «Применить все исправления в документе», и тогда отображаемые и скрытые пометки в тексте будут отмечены как принятые. Собственно, для того, чтобы убрать каждую из них, нужно действовать ровно также, то есть найти справа от кнопки «Отклонить» стрелку, нажать на неё и выбрать пункт «Отклонить все исправления».
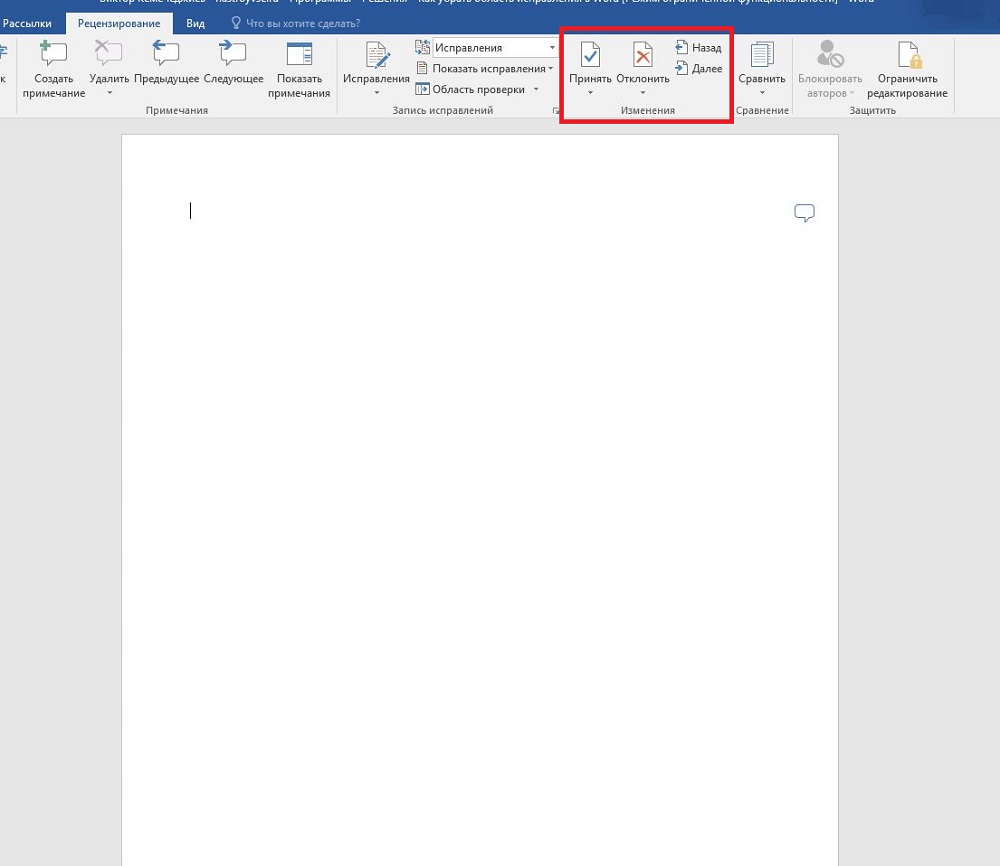
Обратите внимание, что для того, чтобы убрать ещё и комментарии, нужно будет провести соответствующую процедуру и с любым комментарием в том же пункте меню. Обратите внимание, что в таком режиме вы будете отмечать каждое из внесённых изменений и примечаний, а не только те, которые отображены в выбранном режиме. При этом выделение будет перемещаться по экрану и «подсвечивать» область, которую вы сейчас редактируете.
Послесловие
При работе с фрагментами текста в Word нужно учитывать, что для удобства чтения автор или другие пользователи могли сделать внесённые пометки и комментарии скрытыми от других авторов. Так как по умолчанию текстовый процессор не будет отображать такие вещи, открывая полученный от другого пользователя файл, вы можете и не узнать, что они там есть, пока не включите их отображение. Соответственно, перед тем, как работать с ним или передавать куда-либо, следует проверить наличие рецензированных областей, и при наличии — принять или удалить их из текста. В Word это делается буквально парой кликов мышью.
При этом вы должны помнить, что есть только один способ уберечь свои правки от посторонних глаз: создавать копии. Дело в том, что любой пользователь может убрать исправления и примечания из документа Word, так как модели распределённых правок в этом текстовом процессоре нет, это было бы слишком большим усложнением модели. Поэтому, если вы хотите создавать примечания и правки только для себя, то создайте для себя отдельную копию. Но этот подход имеет и недостаток, ведь тогда вам придётся отслеживать изменения в той копии, которую вы оставили для общего пользования.
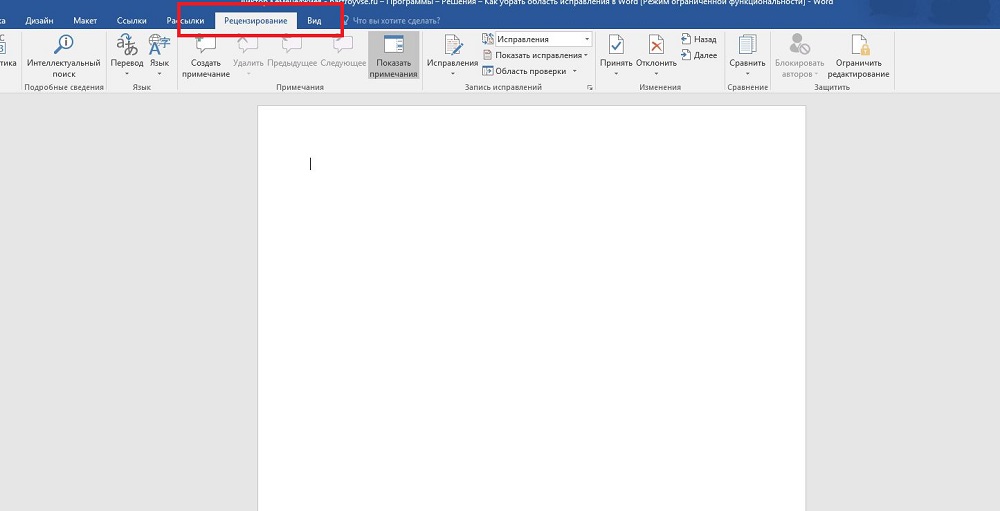
При этом, помимо собственно правок, Word поддерживает ещё такую функцию, как комментарии. Они располагаются прямо в окне редактирования и видны только тогда, когда включено отображение области рецензирования текстового файла. Их нельзя принять или отклонить, и для человека, работающего над файлом, есть, собственно, только одна опция: когда они не нужны, примечания просто удаляют. Их функция проста: если внесённая другим человеком правка требует пояснения, то пользователь создаёт в этом месте ещё и примечание. Тогда автор документа не будет ломать голову над мотивацией правящего, и работа явно будет продуктивнее.
Режим внесения изменений в Word
Чтобы включить, как и убрать, отображение области исправлений в Ворд, следует найти в верхней строчке Ленты настроек вкладку «Рецензирование» и нажать на кнопку с соответствующей надписью. Внизу этой иконки есть стрелка, это означает, что по нажатию на ней откроется выпадающий список, в котором вы сможете выбрать отображение области рецензирования. После этого вы можете вносить исправления, а также вставлять в текст комментарии, и любой человек, открывший этот файл, их увидит, а создатель документа сможет их принять или отклонить. Если автор этого текста вы, то вам как раз нужно будет это сделать.
Иногда такие записанные изменения при открытии текстового файла в текстовом процессоре оказываются скрытыми. Тогда придётся включить их из того же меню. Рядом с одноимённой кнопкой будет пункт «Отслеживание». По нажатию на него вы получите выпадающий список, в котором нужно будет пометить все предлагаемые пункты. После этого в окне редактирования будут отображены в полном объёме искомые элементы. Собственно, если вы хотите отобразить не все внесённые и записанные правки, то выберите в этом меню только интересующие вас пункты.

Как убрать область рецензирования
Впрочем, иногда встречаются объёмные тексты, в которых слишком много таких областей. Или, скажем, для вас в процессе работы каждое из внесённых изменений и комментариев, внесённых ранее, перестали иметь значение. В этом случае прощёлкивать каждое из них может быть муторно, поэтому разработчики Microsoft Word предусмотрели возможность автоматизировать этот процесс. Каждый шаг будет идентичен вышеописанным, только в конце процесса, когда вы уже приступаете к принятию каждого искомого элемента, нужно справа от соответствующей кнопки выбрать выпадающее меню. В нём пользователь может нажать на пункт «Применить все исправления в документе», и тогда отображаемые и скрытые пометки в тексте будут отмечены как принятые. Собственно, для того, чтобы убрать каждую из них, нужно действовать ровно также, то есть найти справа от кнопки «Отклонить» стрелку, нажать на неё и выбрать пункт «Отклонить все исправления».
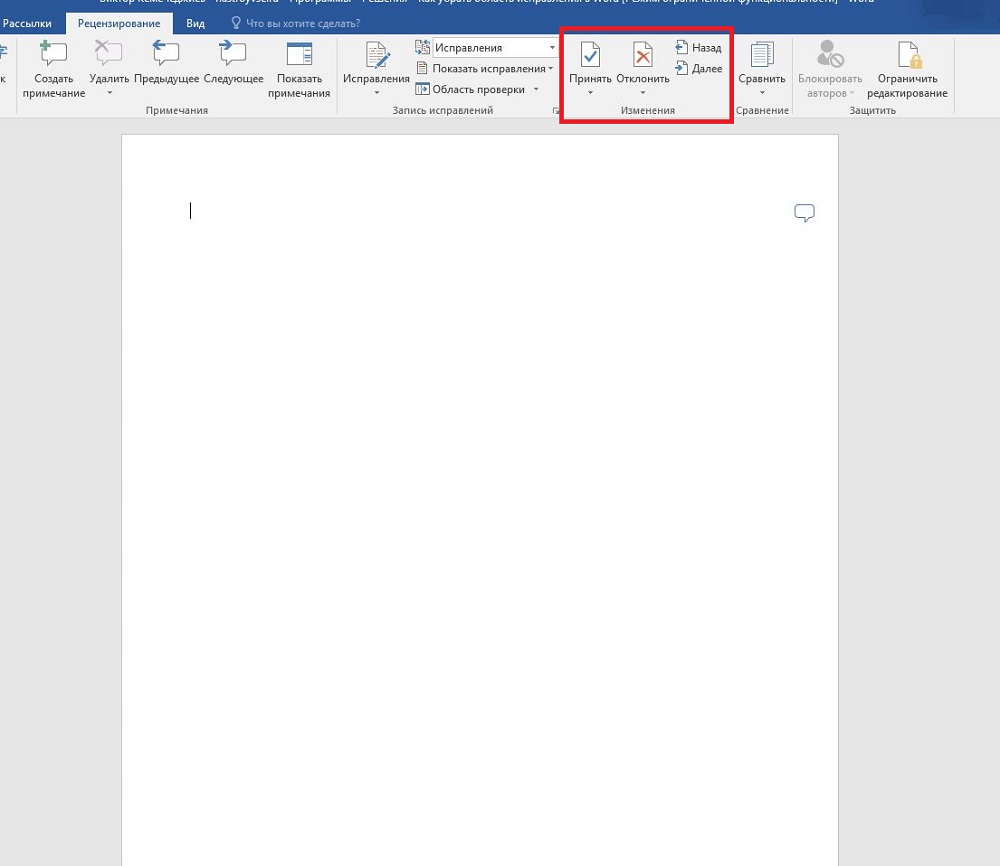
Обратите внимание, что для того, чтобы убрать ещё и комментарии, нужно будет провести соответствующую процедуру и с любым комментарием в том же пункте меню. Обратите внимание, что в таком режиме вы будете отмечать каждое из внесённых изменений и примечаний, а не только те, которые отображены в выбранном режиме. При этом выделение будет перемещаться по экрану и «подсвечивать» область, которую вы сейчас редактируете.
Послесловие
При работе с фрагментами текста в Word нужно учитывать, что для удобства чтения автор или другие пользователи могли сделать внесённые пометки и комментарии скрытыми от других авторов. Так как по умолчанию текстовый процессор не будет отображать такие вещи, открывая полученный от другого пользователя файл, вы можете и не узнать, что они там есть, пока не включите их отображение. Соответственно, перед тем, как работать с ним или передавать куда-либо, следует проверить наличие рецензированных областей, и при наличии — принять или удалить их из текста. В Word это делается буквально парой кликов мышью.
При этом вы должны помнить, что есть только один способ уберечь свои правки от посторонних глаз: создавать копии. Дело в том, что любой пользователь может убрать исправления и примечания из документа Word, так как модели распределённых правок в этом текстовом процессоре нет, это было бы слишком большим усложнением модели. Поэтому, если вы хотите создавать примечания и правки только для себя, то создайте для себя отдельную копию. Но этот подход имеет и недостаток, ведь тогда вам придётся отслеживать изменения в той копии, которую вы оставили для общего пользования.
Читайте также:


