Как сделать так чтобы при открытии браузера открывались нужные вкладки
Многие из нас не представляют себе работу в сети без использования вкладок. Они помогают хранить интересные материалы, держать под рукой важную информацию, работать, следить за почтой, переписываться в социальных сетях. Неудивительно, что у многих пользователей одновременно может быть открыто несколько десятков вкладок. И каждый раз, когда они перезапускают браузер, все эти страницы начинают загружаться заново. И чем больше вкладок было открыто, тем дольше приходится ждать полной загрузки. Да и система при этом испытывает серьезную нагрузку, что может приводить к проблемам в работе других программ и излишнему потреблению энергии аккумулятора ноутбука. Так это работает во многих сторонних браузерах. Но не в Яндекс.Браузере.
Чтобы помочь тем пользователям, которые привыкли работать с большим количеством вкладок, наша команда еще два года назад оптимизировала запуск Браузера. Как именно это работает?
1. Яндекс.Браузер при старте загружает не все вкладки, а только те, которые использовались недавно. Причем их количество интеллектуально ограничено как лимитом в 10 вкладок, так и объемом доступной памяти (на тот случай, если памяти не хватает даже для 10). Все остальные вкладки будут подгружены после явного клика пользователя. Это позволяет сэкономить потребление ресурсов и ускорить запуск браузера в целом.
2. Одновременная загрузка 10 тяжелых сайтов может привести к тому, что все системные ресурсы будут заняты браузером, и на работу сторонних программ их просто не останется. Поэтому Браузер не просто загружает только последние активные вкладки, но и делает это последовательно. В результате нагрузка распределяется равномерно.
3. Конечно же, мы не забыли про закрепленные вкладки. Если вы закрепили сайт, то он важен для вас. Поэтому все закрепленные вкладки будут загружены в любом случае.
Полезна ли эта логика для вашей работы? Хотели бы вы что-то изменить или добавить? Нам было бы интересно обсудить это с сообществом пользователей.
Привет, друзья. В этой статье поговорим о том, как восстановить все вкладки в браузере. Вопрос, согласитесь, очень даже актуальный: с нами частенько случаются ситуации, когда в самый разгар нашего активного веб-сёрфинга все наши открытые вкладки с добытой информацией, порой ценнейшей, вмиг исчезают из-за какой-то ошибки – случайного закрытия нами же вкладок и окон, сбоя работы браузера, сбоя работы операционной системы и т.п. Ниже детально рассмотрим затронутую тему: поговорим об имеющемся для этих целей функционале в самих браузерах, и поговорим о устанавливаемых в браузеры расширениях по типу менеджеров браузерных сессий, предлагающих нам дополнительные удобства веб-сёрфинга. И рассматривать тему будем на примере двух браузеров – Google Chrome и Mozilla Firefox. Ну а механизмы восстановления вкладок в других браузерах на базе платформы Chromium и движка Firefox будут аналогичны.
↑ Как восстановить все вкладки в браузере
↑ Восстановление сессии вкладок при запуске браузера
Начнём мы, друзья, с такой банальности, как настройка восстановления сессии вкладок при запуске браузера. Новичкам на заметку: браузеры по умолчанию не предусматривают восстановление открытых вкладок при новом своём запуске. Если вы только что установили браузер, первым делом зайдите в настройки и выберите, чтобы при запуске браузера вместо открытия пустой вкладки открывались все те вкладки, с которыми вы закрыли браузер. В настройках Google Chrome в разделе «Запуск Chrome» нужно выставить активной опцию «Ранее открытые вкладки».А в настройках Mozilla Firefox в разделе основных настроек нужно поставить галочку опции «Восстанавливать предыдущую сессию».
И, друзья, ещё совет: используйте современные возможности синхронизации данных в браузерах. Как правило, они предусматривают сохранение за вашим браузерным аккаунтом настройку восстановления сессии вкладок при запуске браузера. При переустановке браузера, новой его установке в новых операционных системах и на новых компьютерах вам достаточно будет просто авторизоваться, и функционал синхронизации сам подтянет все ваши настройки, закладки, историю, расширения и прочие данные.
↑ Открытие закрытых окон и вкладок
Если ваши вкладки или окна, открытые в браузере, закрылись случайно или из-за сбоя, универсальный способ их восстановления в любом браузере – горячие клавиши Ctrl+Shift+T. Они работают и в Chromium-браузерах, и в Mozilla Firefox. Нажатие этих клавиш возобновит закрытую вкладку или закрытое отдельное окно с вкладками. А каждое следующее нажатие клавиш Ctrl+Shift+T будет возобновлять ранее закрытые вкладки и окна (поочерёдно в порядке их закрытия). Также для этих целей можете использовать контекстное меню, вызванное на свободной от вкладок их панели. В Chrome в этом контекстном меню жмём «Открыть закрытую вкладку», если вернуть нужно вкладку.
Если последним закрыто окно, этот пункт меню будет значиться как «Открыть закрытое окно».
И ещё, друзья, непосредственно в самом Google Chrome есть функция закрепления вкладок. В контекстном меню на нужных вкладках жмём «Закрепить».И они у нас будут закреплены – на панели вкладок будем видеть только ярлычки закреплённых вкладок и не сможем закрыть эти вкладки до открепления или закрытия окна браузера с переходом в новое окно. Такие закреплённые вкладки можно восстанавливать все скопом для каждого окна, выбрав их в меню истории Chrome.
В Mozilla Firefox для восстановления вкладок в контекстном меню жмём «Восстановить закрытую вкладку».А для восстановления закрытых окон идём в раздел «Журнал», далее - «Недавно закрытые окна».
И жмём «Снова открыть все окна».
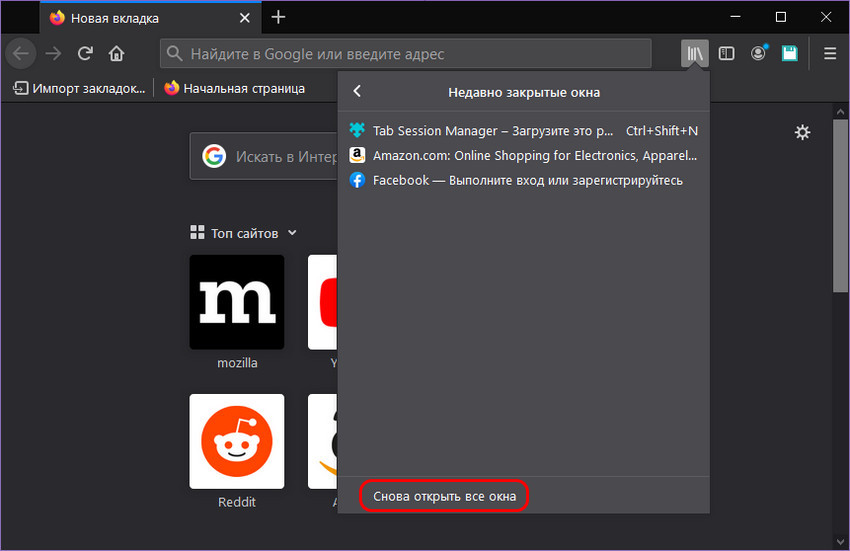
↑ Расширения менеджеров сессий
Друзья, большие возможности на случай необходимости восстановления сессий вкладок и окон, с которыми мы работали ранее, могут предложить браузерные расширения по типу менеджеров сессий. Это хранители наших сеансов работы с браузерами в долгосрочной перспективе: они фиксируют наши сессии вкладок и окон автоматически, хранят их длительное время, позволяют нам самим сохранять сессии и восстанавливают эти сессии при необходимости. Запустив работу такого расширения в фоне браузера, при необходимости сможем вернуться к сессиям вкладок и окон, с которыми мы работали даже месяц или два назад. Если вы часто обращаетесь к искомому ранее в Интернете материалу, установите такое расширение. Менеджеры сессий – это во многом лучшие решения, чем хаос истории браузера, где нужно перелопачивать все веб-страницы, какие мы посещали. И давайте рассмотрим два самых примечательных таких расширения.
↑ Session Buddy для Chromium-браузеров
Одно из лучших расширений типа менеджера сессией для Google Chrome и прочих Chromium-браузеров - Session Buddy . Автоматически сохраняет наши сессии вкладок и окон, а также позволяет нам самим при необходимости сохранять важные сессии. Имеет свою страницу, на которую можем попасть, нажав кнопку расширения. На этой странице будем видеть перечень автоматически записанных сессий открытых вкладок и окон. Можем обратиться к сессиям, зафиксированным в течение последних суток.
А можем просмотреть сессии, зафиксированные в течение последних двух месяцев. С помощью опции «Save» на странице расширения можем сами сохранять сессии. А с помощью опции «Open» - восстанавливать сессии.
Сессии можем редактировать в части удаления ненужных вкладок и окон. Можем удалять ненужные сессии. При необходимости можем выполнить бэкап или экспорт сохранённых сессий для последующего импорта расширением в новом браузере. У Session Buddy нет поддержки русского языка, но он там, в принципе, и не нужен, всё и так просто и понятно.
↑ Tab Session Manager для Mozilla Firefox и Chromium-браузеров
Tab Session Manager – другое примечательное расширение по типу менеджера сессий. Есть Tab Session Manager для Mozilla Firefox , и есть Tab Session Manager для Chromium-браузеров , функционал же расширения идентичен. Оно также автоматически сохраняет наши сессии вкладок и окон, и также позволяет нам самим сохранять нужные сессии. Нажав кнопку расширения, можем обратиться к нему на всплывающей панели, либо открыть на странице браузера. И здесь также сможем пересмотреть хронологию автосохранений, сохранить сессию сами или открыть нужную.
Но Tab Session Manager изначально, в отличие от Session Buddy, не настроено на долгосрочную перспективу. Так, у Tab Session Manager есть три повода для автосохранения сессий – просто периодически через какое-то время, при закрытии окна и при закрытии браузера. По умолчанию интервал периодического автосохранения – 15 минут, но максимальное число автосохранений по всем трём поводам – всего лишь 10 штук. Для работы в долгосрочной перспективе оптимально будет, конечно, уменьшить интервал, через который нужно делать периодическое сохранение сессий, и указать большее число автоматических сохранений для каждого из трёх поводов.
Tab Session Manager русифицировано, и у него больше, чем у Session Buddy, и настроек, и возможностей. Сессии можем редактировать не только в части удаления ненужных вкладок и окон, но также добавлять в них текущие вкладки и окна. Сохранённым сессиям можем добавлять метки. Есть экспорт-импорт сессий, есть их резервное копирование. И есть даже возможность их синхронизации с Google Drive.
Вот это, друзья, как восстановить все вкладки в браузере разными способами. Знаете другие – пишите в комментариях, лайфхаки по веб-сёрфингу за плечами не носить.

Часто, разработчики различных интернет сервисов рекомендуют работать со своими ресурсами в определенных браузерах, с которыми наиболее совместима их система. Это сделано для того, чтобы сайт отображался корректно и все функции работали так, как задумано разработчиками. Чаще всего эти рекомендации выдают банки, сервисы государственных служб и другие.
На данный момент существует множество различных браузеров для интернет серфинга (Google Chrome, Internet Explorer, Mozilla Firefox, Opera, Yandex) и каждый выбирает тот, в котором ему наиболее удобно работать. В итоге, если вы привыкли работать в браузере Google Chrome, а ваш банк требует работать с их системой в браузере Internet Explorer, то становится не удобно отдельно заходить в Internet Explorer, вставлять туда нужную ссылку и работать. Для вас, возможно, это и не так уж и сложно, а вот бухгалтеру порой сложно объяснить, зачем это нужно и заставлять её делать лишние операции. Как говорится, чем меньше лишних действий, тем меньше вероятность что-то сделают не так.
По этому, предлагаю реализовать систему, благодаря которой, мы сможем указывать, какой сайт в каком браузере будет открываться!
Представим ситуацию, что пользователь по умолчанию использует браузер Google Chrome, но для работы с банком, требуется выполнять вход на сайт через браузер Internet Explorer. Но, если он будет запускать ярлык на сайт, он все равно будет запускаться в Google Chrome, так как он обрабатывает все запросы, связанные с интернет ресурсами.
Для того, чтобы решить данную проблему создадим ярлык на рабочем столе.

Укажем путь к браузеру, в котором нужно открывать заданную нами страницу и добавим к данному пути адрес интернет ресурса

И сохраним его под именем нужного банка, у меня это Банк Москвы

И теперь, при запуске данного ярлыка, сайт банка будет открываться именно в браузере Internet Explorer.

А чтобы сделать еще проще, можно просто скопировать ярлык запускающий браузер, зайти в его свойства

И добавить к нему адрес сайта

И изменить название ярлыка

Таким образом, вы можете прописать автоматическое открытие страниц в разных браузерах.
Вопрос заблокирован. Ответить на него невозможно.
Удалить запись? Все, что вы написали, станет недоступно. Не удалось прикрепить файл. Нажмите здесь, чтобы повторить попытку. Сейчас уведомления отключены и вы не получаете электронные письма о новых записях. Чтобы включить их, откройте свой профиль и перейдите в настройки уведомлений.Добавить или удалить ссылку
We found the following personal information in your message:
This information will be visible to anyone who visits or subscribes to notifications for this post. Are you sure you want to continue?
Сейчас уведомления отключены и вы не получаете электронные письма о новых записях. Чтобы включить их, откройте свой профиль и перейдите в настройки уведомлений . Компания Google очень серьезно относится к неправомерному использованию своих сервисов. Мы рассматриваем подобные нарушения в соответствии с законодательством вашей страны. Получив вашу жалобу, мы изучим ее и примем необходимые меры. Мы свяжемся с вами только в том случае, если потребуется дополнительная информация или появятся интересующие вас сведения.Если вам нужно, чтобы тот или иной контент был изменен согласно действующему законодательству, воспользуйтесь этим инструментом.
Запись не относится к теме, посвящена сторонним продуктам, написана в неуважительной форме или содержит персональную информацию. Запись содержит домогательства, дискриминационные высказывания, изображение наготы, вредоносный, противозаконный, сексуальный или рекламный контент или ее автор выдает себя за другое лицо. Компания Google очень серьезно относится к неправомерному использованию своих сервисов. Мы рассматриваем подобные нарушения в соответствии с законодательством вашей страны. Получив вашу жалобу, мы изучим ее и примем необходимые меры. Мы свяжемся с вами только в том случае, если потребуется дополнительная информация или появятся интересующие вас сведения.Если вам нужно, чтобы тот или иной контент был изменен согласно действующему законодательству, воспользуйтесь этим инструментом.
Читайте также:


