Как убрать морщины в фотошопе
В этом уроке по ретуши, мы будем использовать инструмент Healing Brush (Восстанавливающая кисть) для уменьшения морщин на коже лица.
Обратите внимание, что я сказал именно уменьшить, сократить, а не удалить морщины. Это одна из самых распространённых ошибок, когда в процессе ретуши кожи полностью удаляют морщины. В итоге взрослый человек на фото выглядит, как подросток и отсутствует естественность.
Если вы готовите фото для гламурного журнала, то можете заретушировать все морщинки. Но для людей, живущих в реальности, морщины являются естественным признаком старения, жизненного опыта и мудрости, поэтому не стоит их удалять при помощи Photoshop.
И тем не менее, глубокие и слишком приметные морщины, не важно появились они от плохого освещения или от бессонницы, могут испортить весь портрет. Итак, в этом уроке вы узнаете, как уменьшить их влияние, используя Photoshop, а именно мы прибегнем к помощи восстанавливающей кисти, непрозрачности слоя и режимов наложения.
Я буду работать в Photoshop CS6, но данный урок полностью совместим с версией CC. Даже если вы используете CS5 или более ранние версии, можете следовать этому уроку. Здесь представлен такой же урок, сделанный в Photoshop более ранней версии.
Вот изображение мужчины , над которым я буду работать. Это довольно большая фотография и некоторые морщины на лице, особенно возле глаз, выглядят слишком интенсивными и отвлекающими.
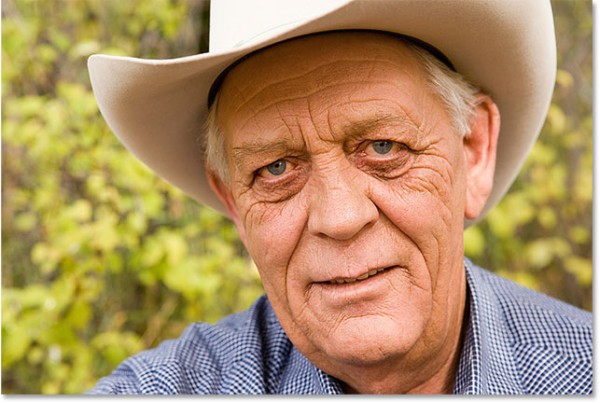
Вот так должен выглядеть результат после ретуши:
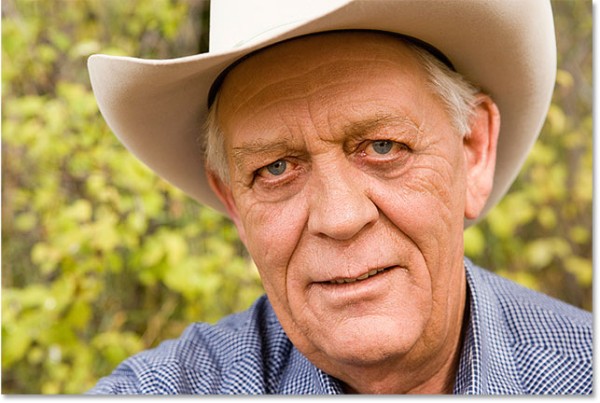
Приступим к работе!
Откройте в Photoshop фотографию мужчины. Посмотрите на панель слоёв, фотография открылась в качестве фонового слоя.
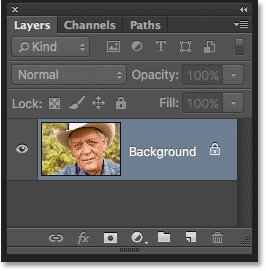
Выше фонового слоя нам необходимо добавить пустой новый слой. На этом слое мы будем ретушировать морщины, и поэтому он должен находиться отдельно от исходного изображения. Чтобы добавить новый слой, зажмите Alt на клавиатуре и кликните по значку создания нового слоя в нижней части панели слоёв.
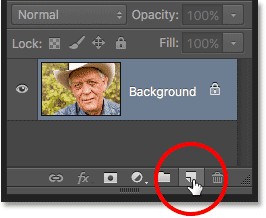
Обычно, Photoshop просто бы добавил новый слой. Но если зажать клавишу Alt и кликнуть по значку, то вначале откроется диалоговое окно, в котором вы сможете присвоить название создаваемому слою. Давайте назовём его Reduce Wrinkles, затем нажмите OK.
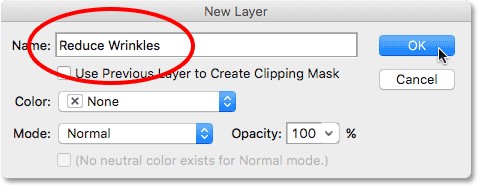
Снова посмотрите на панель слоёв, и вы увидите, что выше исходного изображения появился новый пустой слой. Он выделится синим цветом, что означает, в настоящее время он активный. Дальнейшие наши действия буду делаться на этом слое, а не на фоновом.
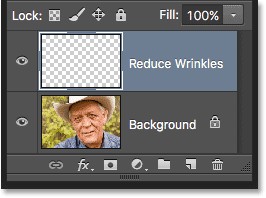
Выберите инструмент Healing Brush (J) (Восстанавливающая кисть), по умолчанию он скрывается за точечной восстанавливающей кистью. Для того чтобы выбрать нужный нам инструмент, кликните правой кнопкой мыши по точечной восстанавливающей кисти и в раскрывающемся списке выберите что нужно.
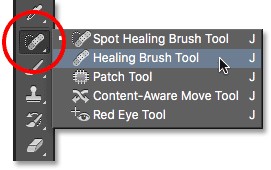
Такие инструменты, как Восстанавливающая кисть (J) или Точечная восстанавливающая кисть (J) означают «исцеление». Как же можно «исцелить» изображение? Этому есть логическое объяснение. Сначала Photoshop выбирает повреждённую поверхность или ненужную текстуру и заменяет её образцом с другой области. Затем он смешивает выбранный образец с оригинальным тоном и цветом проблемного участка. Результат получится плавным.
После выбора нежелательной области Точечная восстанавливающая кисть самостоятельно выбирает подходящую текстуру с ближайшего участка. Она применяется для таких действий, как удаление небольших прыщиков и других подобных дефектов на коже. В то время как Восстанавливающая кисть отлично справляется с более сложными проблемами такими, как морщины, но этот инструмент не выбирает текстуру сам. Здесь вы самостоятельно должны выбрать подходящую текстуру для образца, просто кликнув по ней мышью.
По умолчанию Восстанавливающая кисть будет брать образец из текущего выделенного слоя. Какие-либо действия не приведут к хорошим результатам, так как на данный момент выбранный слой пустой. Нам необходимо, чтобы Photoshop выбирал подходящий образец текстуры не только из выбранного в данный момент слоя, но и задействовал в работу слой, расположенный ниже, на котором находится исходное изображение.
Сделать это можно, прибегнув к помощи опции Sample (Образец), расположенной в верхней панели параметров. По умолчанию здесь установлен параметр Current Layer (Активный слой). Кликните по нему и из выпадающего списка выберите параметр All Layers (Все слои). Так же там имеется еще один параметр Current & Below (Активный и ниже), означающий, что Photoshop будет выбирать образец не только с активного слоя, но и со слоя, расположенного непосредственно под ним. Так как у нас в панели только два слоя, то параметр Current & Below (Активный и ниже) будет работать подобно параметру All Layers (Все слои). Но в большинстве случаев, когда вы работаете с большим количеством слоёв, самым лучшим вариантом будет параметр Все слои.

Кроме того, убедитесь, что опция Aligned (Выравнивание) не активна. Каждый раз, когда вы будете рисовать новый мазок восстанавливающей кистью, Photoshop будет выбирать подходящую текстуру из выбранного вами участка, пока вы не выберете новую область. После выбора образца появится значок в виде плюсика, и он останется фиксированным в течение всего процесса работы. Неважно, где вы будете работать на фотографии, инструмент будет клонировать образец, который вы выбрали первоначально.
Если, при активной опции, вы выберите образец, то появится другая базовая точка в виде плюсика. Отличие в том, что она не останется фиксированной, а будет следовать за курсором мыши. Направление и расстояние базовой точки от курсора мышки всегда будет оставаться постоянным. Это может привести к не совсем удачному выбору образца.
Вследствие этого в большинстве случаев лучше убирать галочку возле опции Aligned (Выравнивание).

Процесс использования точечной кисти проходит в двух этапах. Сначала нам необходимо подобрать подходящий образец текстуры, а затем перенести его на проблемную область. Помните, что кожа человека в различных участках имеет разную текстуру. Например, кожа вокруг глаз по текстуре сильно отличается от кожи в области щёк и лба. Чтобы ретушь выглядела естественно образцы необходимо выбирать рядом с проблемными участками.
Не стоит упускать из виду то, что чем старше человек, тем морщины у него будут глубже и длиннее. Чтобы сделать его моложе будет достаточным сократить длину морщин. Всегда начинайте с тонкого конца морщины, постепенно продвигаясь вверх.
Для удобства в работе я увеличу масштаб изображения. Для этого зажмите клавиши Ctrl + клавишу пробела, в результате курсор мыши превратится в значок лупы. После этого несколько раз кликните по глазу, чтобы увеличить фото до нужного размера. Для начала я начну удалять небольшие по размеру морщинки.
На данный момент мы будем удалять морщины полностью. Но нам нужно уменьшить морщины, а не полностью их удалить. Поэтому по окончании всей работы мы снизим эффект ретуши, чтобы всё выглядело реалистично.
Чтобы выбрать образец текстуры, зажмите клавишу Alt на клавиатуре, курсор превратится в значок «цели». При помощи правой кнопки мыши кликните по области с хорошей подходящей текстурой.

После того, как вы выбрали образец с подходящей текстурой, отпустите клавишу Alt. После этого значок «цели» снова превратится в обычный курсор.
Переместите Восстанавливающую кисть на тонкий конец морщины, размер кисти должен быть немного больше размера морщины. Быстро регулировать размер кисти, вам помогут клавиши левая скобка ([), для уменьшения размера, и правая (]), для увеличения. Настроенным инструментом пройдитесь по всей длине морщины.
В процессе работы появятся два курсора. Первый похож на значок плюсик (+), он перемещается вместе с курсором и показывает место, где берётся образец для ретуширования. Второй указывает размер инструмента. Поэтому, ретушируя проблемный участок, всегда обращайте внимание на значок «плюсика».
Кроме того, Photoshop не накладывает выбранный образец текстуры на проблемный участок, пока вы не отпустите кнопку мыши. Результат не всегда будет выглядеть идеальным, оттенки и яркость могут отличаться. Это больше похоже на клонирование пикселей при помощи инструмента Штамп (S).

Отпустив кнопку мыши, Photoshop смешает новую текстуру с проблемной областью и морщинка исчезнет.

Было бы хорошо брать образец текстуры из различных областей для ретуширования разных морщин. Это поможет избежать повторяющихся узоров на коже лица. Просто зажимайте Alt и в качестве образца выбирайте другую текстуру.
Несмотря на размер морщин, и какая бы ни была подходящая текстура, вы не сможете одним мазком инструмента заретушировать морщину. Лучше всего работать несколькими мазками кисти. Если будет допущена ошибка, то нажатием Ctrl + Z на клавиатуре вы отмените мазок, а затем повторите попытку.
Таким образом, я удалю все мелкие морщинки, продолжая работать восстанавливающей кистью, изменяя размер инструмента и образцы текстуры. Ниже смотрите результат:

Теперь, когда мы избавились от мелких морщин под глазом, приступим к удалению большой морщины. Конечно, у вас не получится удалить такую морщину одним непрерывным мазком кисти. Для начала зажмите клавишу Alt и выберите подходящую текстуру кожи, чтобы применить её в качестве образца для маскирования морщины.
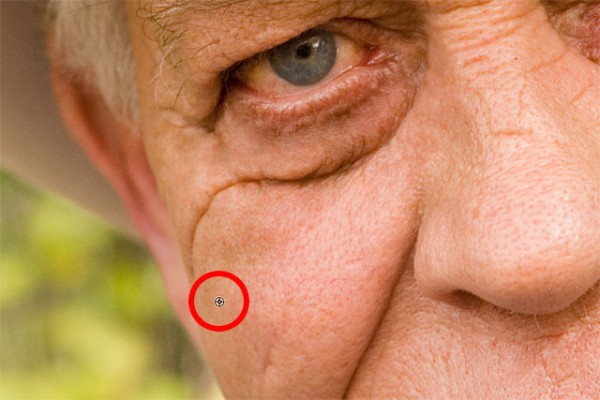
Удалять морщину мы будет от тонкого конца к широкому. Поэтому кликните в самом начале морщины, и начните рисовать мазок кисти, продвигаясь вдоль морщины. Сделав небольшой мазок, отпустите кнопку мыши.

После этого Photoshop смешает выбранный образец текстуры с оригинальным цветом и тоном кожи. И эта часть морщины исчезнет.

Так короткими мазками кисти продвигайтесь вдоль морщины снизу вверх, выбирая образцы с ближайших областей кожи возле глаза, пока не удалите морщину полностью.

После проделанных действий мы удалили глубокую морщину под глазом.

Продолжите работать этим инструментом и удалите морщины в области лба. Для сравнения результатов до и после выключите видимость слоя, на котором вы маскировали морщины.
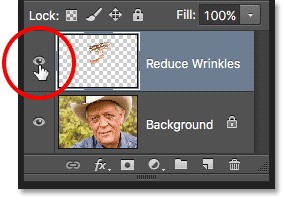
На изображении ниже крупным планом показана область лба до удаления морщин.

После этого снова верните видимость слоя, и вы увидите результат после удаления морщин.

Подобным образом удалите морщины под вторым глазом и в области подбородка. Всё зависит от выбранной вами фотографии.
Использование графического планшета в этом случае значительно ускорит и облегчит работу, потому что вы сможете динамически контролировать размер кисти при помощи нажима пера. Но если у вас нет в наличии планшета, то это не так страшно. Для изменения размера кисти так же можно задействовать клавиши левой ([) и правой (]) скобок.
Ниже смотрите результаты до и после.
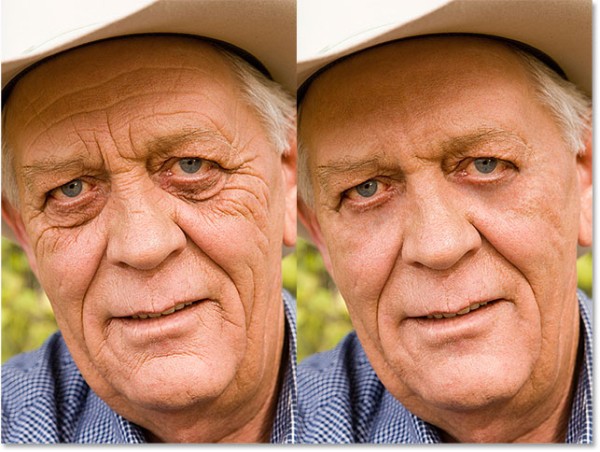
При помощи Photoshop и, конечно же, инструмента Восстанавливающая кисть мы проделали большую работу, удалив морщины на лице. Как видите, в результате получился практически другой человек. И если показать владельцу эту фотографию, обрадовался бы он или огорчился? Ведь морщины являются частью его личности и характера. Для того, чтобы всё выглядело естественно, необходимо уменьшить влияние ретуширования.
К счастью есть несколько простых способов сделать это. Чтобы вернуть первоначальную текстуру кожи возле морщин, для слоя Reduce Wrinkles режим смешивания смените на Замена светлым.
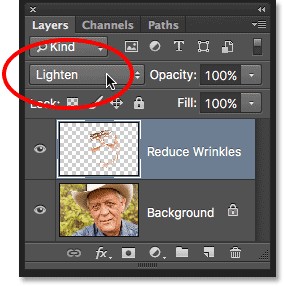
В результате смены режима наложения на слое Reduce Wrinkles останутся видимыми только те пиксели, которые светлее пикселей исходной фотографии. А так как морщины обычно темнее, то они останутся скрытыми.
Слева расположена фотография с режимом смешивания Обычный, а справа с режимом Замена светлым. Разница мало заметна. В основном чуть проявились морщины на лбу и в области правого глаза.
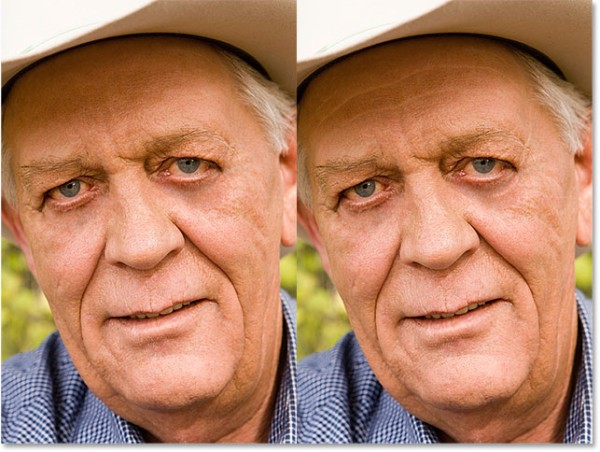
Чтобы ещё больше обозначить морщины, нам осталось понизить непрозрачность для слоя Reduce Wrinkles. Данная опция расположена напротив опции Режимы наложения. Чем больше вы понизите непрозрачность, тем интенсивнее будут проявляться морщины. Нам не нужно возвращать их полностью, поэтому непрозрачность снизьте в пределах от 40 до 60%. Я снизил до 60%.
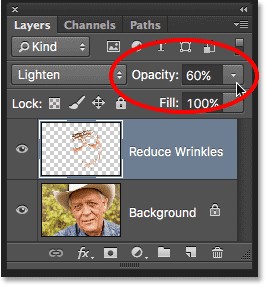
После снижения непрозрачности снова появились морщины. Тем не менее, благодаря нашей ретуши с использование восстанавливающей кисти, они выглядят гораздо легче и меньше привлекают внимание.
Я уже не раз добавлял уроки на тему уменьшения морщин в Фотошоп, но, думаю, неплохо было бы научиться делать это, используя различные методы. На самом деле данный метод очень похож на предыдущие, которыми я делился с вами, но всё же здесь имеются ключевые различия.
Суть данного метода заключается в том, чтобы свести к минимуму появление морщин на лице, а не полностью их удалить. Я думаю, все согласятся со мною, что при достижении определённого возраста, у каждого человека появляются морщины. На фотографии освещение иногда может «преувеличить» морщины, и они выглядят неестественно и не привлекательно (это касается и молодых людей). Как редакторы, наша работа заключается в том, чтобы помочь людям выглядеть лучше, сохраняя при этом реалистичный её вид на сколько это возможно.
В сегодняшнем уроке я буду использовать образ пожилого мужчины. На фотографии на лице мужчины имеются морщины. Это не выглядит слишком неуклюже или излишне – обычные возрастные морщины на лице пожилого человека.
В данном случае я буду использовать инструмент Healing Brush Tool (Восстанавливающая кисть) и новый слой, который будет располагаться выше фото, чтобы закрасить морщины. Затем я отрегулирую непрозрачность верхнего слоя, чтобы изменения на новом слое смешались непосредственно с фотографией. Это довольно простой метод, поэтому давайте начнём.
Выбор фото
Вот эту фотографию я буду использовать в сегодняшнем уроке. В первую очередь я обращаю внимание на морщины на лбу, под глазами и вокруг рта (линии улыбки). Это те, которые больше всего выделяются. Если вы решили использовать свою фотографию и поработать над ней подобным образом, просто уловите смысл этого метода и примените к своему фото.
Инструмент «Восстанавливающая кисть»
Я буду использовать тот же принцип работы инструмента «Восстанавливающая кисть», о которых я уже писал в других уроках. Поэтому, чтобы не писать одно и тоже, я укажу вам ссылку на предыдущий урок, а сегодня мы коснёмся только специфики инструмента. Если вы желаете более подробно познакомиться с работой этого инструмента, то прочитайте урок « Работа с инструментом Healing Brush Tool (Восстанавливающая кисть) в Фотошоп ».
Работа данного инструмента заключается в следующем: активируйте инструмент, найдите область, которую вы можете использовать в качестве источника, а затем закрасьте всё, что вы хотите «восстановить» кистью. Конечно, есть ещё некоторые нюансы, которые необходимо учитывать, но общую суть работы инструмента «Восстанавливающая кисть» я изложил.
Вот как работает восстанавливающая кисть при включенной опции Align (Выравнивание): если вы возьмёте инструмент и проведёте по кругу, то источник так же будет зарисовысать по кругу. Экспериментируя с этим инструментом, вы увидите, что указатель (источник) последовательно следует за кистью. Не волнуйтесь, это легко понять, как только вы начнёте использовать инструмент.
Поскольку наша фотография уже открыта в Фотошоп, давайте создадим новый слой поверх фонового. Для этого нажмите по значку создания нового слоя в нижней части панели слоёв. Вот так должна выглядеть панель слоёв на данном этапе:
Далее перейдите к панели инструментов и выберите восстанавливающую кисть.
Подгоните нужный размер кисти под размер морщины и обязательно смягчите инструменту края. В верхней панели параметров для Sample (Образец) выберите All Layers (Все слои). Поскольку мы будем рисовать на пустом слое, важно, чтобы эта опция была активна, потому что нижний слой тоже будет затронут. Так же должна быть активна опция Align (Выравнивание), расположенная слева от опции Sample (Образец), потому что нам нужны цветовые градиенты с кожи этого человека. Если бы у меня не было образца кисти для рисования, результат бы выглядел довольно странно.
Настроенным инструментом возьмите образец области над левой бровью, удерживая клавишу Alt и кликнув мышью. После этого закрасьте морщинку над левым глазом.
Красным кругом обозначена область, с которой я работал. Подобным образом пройдитесь по всем областям, которые я перечислял чуть ранее. Ниже смотрите результат. Я делаю это в качестве примера, чтобы вы поняли, как работает инструмент.
Невооружённым глазом видно, как исчезли морщины.
Уменьшение морщин, а не удаление их
Теперь нашей целью является вернуть некоторые морщины. Если бы я сохранил фотографию какая она есть, я бы не стал ничего больше изменять. На самом деле у мужчины в возрасте на лице должны быть морщины, поэтому я не хочу удалять их полностью.
Чтобы уменьшить эффект наших исправлений, перейдите к ползунку непрозрачности на панели слоёв и передвиньте его влево до 50%. В результате морщинки проявятся, но это устранит их «темноту» и «тяжесть».
И вот последний результат:
Я думаю, получилось довольно неплохо. Редакторы фотографий для журналов занимаются этой работой постоянно.
Режим смешивания Lighten (Замена светлым)
И в заключении мне бы хотелось добавить ещё одну немаловажную деталь, она может сыграть огромную роль в работе такого характера. Если бы я применил режим наложения Замена светлым к верхнему слою, все пиксели, которые темнее на верхнем слое, чем на нижнем, были бы удалены. С другой стороны, при использовании этого режима наложения сохраняются только более светлые пиксели на верхнем слое. Это важно, потому что в таких ситуациях мы пытаемся избавиться от затемнения в областях, которые закрашиваем.
Режим наложения Lighten (Замена светлым) сравнивает базовый цвет и цвет наложения, и сохраняет тот, который из двух является самым светлым. Если цвета наложения и базовые цвета совпадают, никаких изменений не происходит. Подобно режиму смешивания Darken (Затемнение), режим смешивания Замена светлым опирается на три канала RGB при смешивании пикселей.
Надеюсь, я подробно объяснил, как свести к минимуму появление морщин на лице.

Сложность урока: Легкий
При ретуши портрета человека нужно учитывать много различных вещей, чтобы изображение выглядело идеально. Глаза, губы и волосы – это только некоторые аспекты, но самый большой из них – кожа. В большинстве случаев люди хотят, чтобы их кожа выглядела естественной и мягкой, а не отретушированной до ужаса. Этот урок покажет, как добиться этого мягкого, сияющего вида, не убирая при этом весь реализм. Пожалуйста, имейте в виду, что этот урок о разглаживании кожи, без устранения пятен, покраснений и заметных дефектов. Мы стремимся достичь естественной и мягкой текстуры кожи.
Существует много разных способов добиться этого, но метод, который я покажу вам здесь, прост, идеален для начинающих и может быть выполнен менее чем за 5 минут.
Шаг 1
Открываем портрет в Photoshop.

Шаг 2
Идем в меню Layer – Duplicate Layer (Слои – Создать дубликат слоя). Назовем этот слой Smooth (Гладкая кожа) и нажимаем ОК.

Шаг 3
Идем в меню Image – Adjustments – Invert (Изображение – Коррекция – Инверсия).

Шаг 4
На панели слоев переключаем режим наложения слоя Smooth (Гладкая кожа) на Vivid Light (Яркий свет).

Шаг 5
Идем в меню Filter – Other – High Pass (Фильтр – Другое – Цветовой контраст). Radius (Радиус) устанавливаем примерно между 20 и 26 в зависимости от размера и разрешения вашего изображения. Нажимаем ОК.

Шаг 6
Идем в меню Filter – Blur – Gaussian Blur (Фильтр – Размытие – Размытие по Гауссу). Radius (Радиус) устанавливаем между 2 и 4. Нажимаем ОК.

Шаг 7
С зажатой клавишей Alt кликаем по кнопке Add layer mask (Добавить маску слоя) внизу панели слоев.

Шаг 8
Выбираем инструмент Brush Tool (Кисть) (B) и устанавливаем цветом переднего плана белый. В верхней панели настроек выбираем кисть любого удобного для вас размера, устанавливаем Hardness (Жесткость) 45%, Mode (Режим) Normal (Нормальный), Opacity (Непрозрачность) 50% и Flow (Нажим) 100%.

Шаг 9
Проверяем, чтобы была выбрана маска слоя, и кистью рисуем по тем областям кожи, которые хотим сгладить.

Шаг 10
Если вам кажется что нужно добавить коже текстуры, то просто уменьшаем непрозрачность слоя Smooth (Гладкая кожа) на панели слоев.

Примечание:
Смягчение тона кожи – это лишь один из множества аспектов, которые следует учитывать при ретушировании портрета, но этот метод наверняка поможет вам ускорить рабочий процесс и получить лучшую основу для работы с кожей при ретушировании портретов, упрощая вашу работу.
В этом руководстве мы рассмотрим, как убрать морщины на фото с помощью Photoshop.
Вступление
В этом руководстве мы будем использовать инструмент «Точечная восстанавливающая кисть» и «Штамп» для уменьшения и смягчения морщин.
Шаг 1
Откройте изображение в Photoshop и создайте новый слой. Вы можете использовать фото, которое мы нашли на iStock .

Шаг 2
Выберите инструмент «Точечная восстанавливающая кисть».

Шаг 3
Увеличьте области изображения, которые вы хотите ретушировать, и примените к ним инструмент «Точечная восстанавливающая кисть», который быстро удаляет резкие линии, сохраняя при этом текстуру и тон кожи. Используйте ее, чтобы удалить основные морщины.
После того как вы уменьшите самые грубые морщины, создайте копии всех слоев. Для этого, удерживая клавишу Shift, кликните по обоим слоям, чтобы выбрать их. Затем перетащите выбранные слои на значок нового слоя (второй от иконки корзины).

Шаг 4
Объедините два новых слоя, выбрав из контекстного меню правой клавиши мыши пункт «Объединить слои» («Merge layers»). В общей сложности у вас должно получиться три слоя.
Шаг 5
После этого создайте новый слой. Затем выберите инструмент «Штамп». С его помощью мы будем смягчать морщины, а не удалять их полностью.

Шаг 6
При активном инструменте «Штамп» выберите режим «Светлее» и установите 50% непрозрачности. Для параметра «Образец» установите значение «Активный и ниже».
Затем, удерживая нажатой клавишу Alt, кликните мышкой по изображению, чтобы установить образец для инструмента «Штамп». Кликните по морщине, которую хотите уменьшить, и закрасьте ее.
Вам нужно выбрать новый образец для каждой морщины, которую будете смягчать.

Шаг 7
Сравните результат обработки с оригиналом изображения. Мы не переусердствовали с удалением морщин, сохранив его естественность.

Шаг 8
Вот окончательное изображение. Мы немного увеличили насыщенность, чтобы сделать лицо более молодым и спокойным.

Пожалуйста, оставляйте ваши комментарии по текущей теме статьи. Мы очень благодарим вас за ваши комментарии, отклики, лайки, дизлайки, подписки!
Дайте знать, что вы думаете по этой теме в комментариях. Мы очень благодарим вас за ваши комментарии, отклики, дизлайки, лайки, подписки!
Читайте также:


