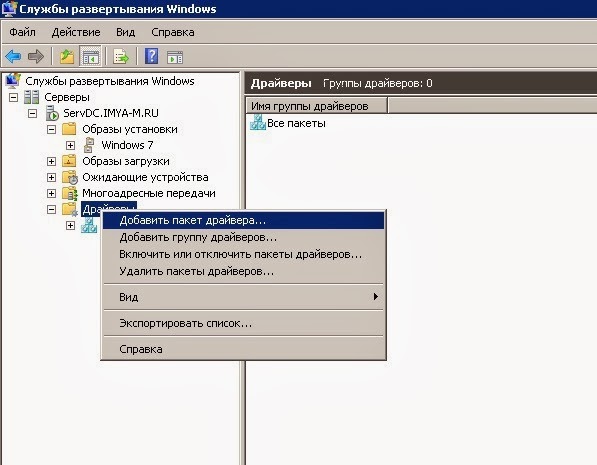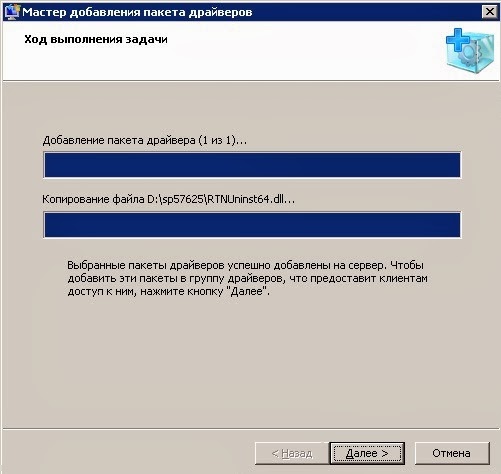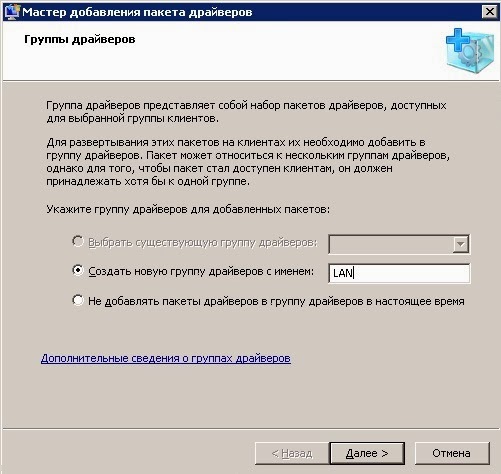Как добавить драйвера wds
Adds an existing driver package to a driver group or injects it into a boot image.
Syntax
Description
The Add-WdsDriverPackage cmdlet adds an existing driver package to a driver group or injects a driver package into a boot image. Use the Import-WdsDriverPackage cmdlet to import driver packages into the Windows Deployment Services driver store. Specify a driver package by its unique name or ID.
To add a driver package to a driver group, specify the group name. Use the Remove-WdsDriverPackage to remove a drive package from a group.
To insert a driver package into a boot image, specify the image name and architecture. If the image name and architecture do not uniquely identify the boot image, specify the boot image file. After you insert a driver package into a boot image, Windows Deployment Services cannot remove the driver package.
Examples
Example 1: Add a driver package to a group by using the package ID
This command adds a driver package to the group named Drivers for Fabrikam Devices. The command specifies the ID of the driver package.
Example 2: Add a driver package to a group by using the package name
This command adds a driver package to the group named Drivers for Fabrikam Devices. The command specifies Fabrikam Device Driver (x64) as the name of the driver package.
Example 3: Inject a driver package into a boot image by using the package ID
This command injects the driver package into the boot image named Contoso general setup (x64). The command specifies the ID of the driver package.
Example 4: Inject a driver package into a boot image by using the package name
This command injects the driver package into the boot image named Contoso general setup (x64). The command specifies Fabrikam Device Driver (x64) as the name of the driver package.
Parameters
Runs the cmdlet as a background job. Use this parameter to run commands that take a long time to complete. The cmdlet immediately returns an object that represents the job and then displays the command prompt. You can continue to work in the session while the job completes. To manage the job, use the *-Job cmdlets. To get the job results, use the Receive-Job cmdlet. For more information about Windows PowerShell® background jobs, see about_Jobs.
| Type: | SwitchParameter |
| Position: | Named |
| Default value: | None |
| Accept pipeline input: | False |
| Accept wildcard characters: | False |
Runs the cmdlet in a remote session or on a remote computer. Enter a computer name or a session object, such as the output of a New-CimSession or Get-CimSession cmdlet. The default is the current session on the local computer.
| Type: | CimSession [ ] |
| Aliases: | Session |
| Position: | Named |
| Default value: | None |
| Accept pipeline input: | False |
| Accept wildcard characters: | False |
Specifies a file name. This is the file name of the boot image. Use this parameter to specify the file name for the boot image if the boot image name and architecture do not uniquely identify the image.
| Type: | String |
| Position: | Named |
| Default value: | None |
| Accept pipeline input: | True |
| Accept wildcard characters: | False |
Specifies the name of a driver group. The cmdlet adds the driver package to this group.
| Type: | String |
| Position: | Named |
| Default value: | None |
| Accept pipeline input: | False |
| Accept wildcard characters: | False |
Specifies an ID. This is the ID of the driver package to add.
| Type: | Guid |
| Position: | Named |
| Default value: | None |
| Accept pipeline input: | False |
| Accept wildcard characters: | False |
Specifies the name of an image. This is the name of the boot image. If this name is not unique, specify the file name of the boot image by using the FileName parameter.
| Type: | String |
| Position: | Named |
| Default value: | None |
| Accept pipeline input: | True |
| Accept wildcard characters: | False |
Specifies a name. This is the unique name of the driver package. If this name is not unique, specify the driver package ID, instead, by using the Id parameter.
| Type: | String |
| Position: | Named |
| Default value: | None |
| Accept pipeline input: | False |
| Accept wildcard characters: | False |
Specifies the maximum number of concurrent operations that can be established to run the cmdlet. If this parameter is omitted or a value of 0 is entered, then Windows PowerShell® calculates an optimum throttle limit for the cmdlet based on the number of CIM cmdlets that are running on the computer. The throttle limit applies only to the current cmdlet, not to the session or to the computer.
Целью данной статьи является написание небольшого обзора возможностей по развертыванию различных систем через WDS (Windows Deployment Services)
В статье будут приводиться краткие инструкции для развертывания Windows 7 x64, Windows XP x86, Ubuntu x64 и добавление таких полезных инструментов в загрузку по сети как Memtest и Gparted.
История будет рассказывать в порядке приходящих мне в голову идей. И начиналось все с Microsoft…
А теперь сама история:
Не так давно мне пришла в голову здравая идея разворачивать на работе системы с помощью WDS. Если за нас кто-то делает работу, это приятно. А если при этом мы узнаем что-то новое — это приятно в двойне. Не буду очень подробно останавливаться на описании установки роли WDS — Microsoft все сводит к Далее-Далее-Далее и статей на эту тему — горы. И кратко расскажу про работу с образами Windows с остановкой на тех моментах, которые вызвали у меня затруднения. Боле подробно будут описаны системы не от Microsoft (ради чего статья и затевалась).
Приступим.
Сервер, который будет выступать в роли хранилища образов и координатора действий имеет Windows Server 2008 R2 на борту. Для корректной работы этой службы необходимы такие роли как DHCP и DNS. Ну и AD — для ввода машинок в домен. (Все эти роли не обязательно держать на одной машине, они могут быть размазаны по всей структуре. Главное, чтобы корректно работали)
1. Настройка WDS
- Install Images — образы установки. Настроенные, красивые системы, которые мы и будем накатывать. Для удобства можно добавить несколько групп по типу систем: Windows 7, XP или по типу задач — IT Dept, Client Dept, Servers
- Boot Images — образы загрузки. То, что грузится на машину в первую очередь и позволяет совершать с ней всякие действия. Самым первым образом туда идет тот, что находится на установочном диске (для Windows 7 — это папка sources и файлики install.wim или boot.wim.
А вот дальше из них можно делать всякое интересное:- Образ захвата или образ записи — наш основной инструмент, позволяет делать копию настроенной системы, которая была предворительно обработана sysprep и является нашим шаблоном.
- Образ обнаружения — позволяет заливать на компьютеры, не поддерживающие загрузку по сети, образы настроенных систем.
2. Универсальный загрузчик
LABEL wds
MENU LABEL Windows Deployment Services (7, XP, Boot images)
KERNEL pxeboot.0LABEL local
MENU DEFAULT
MENU LABEL Boot from Harddisk
LOCALBOOT 0
Type 0x803. Обучаем орленка летать
Что нам нужно там было? Ubuntu, Gparted? Добавим еще memtest для порядка.
Начнем с самого простого:
Memtest
![]()
Создадим в папке Boot/x64 WDSа отдельную папку для линуксовых файлов, например Distr. И подпапки в ней для наших соответствующих систем:
Скачиваем iso mtmtest и добавляем в наш конфи загрузки (файл default) следующие строчки:
label MemTest
menu label MemTest86+
Kernel memdisk iso raw
initrd Linux/mt420.isoЭтим мы загрузим наш небольшой образ в память и оттуда же запустим. К сожжалению, с большими образами такое у меня не сработало.
Gaprted
- vmlinuz (чаще можно увидеть vmlinux) — сжатый файл ядра
- initrd.img — образ корневой файловой системы (необходимый минимум для загрузки)
- filesystem.squashfs — сами файлы, используемые в процессе работы
Ubuntu 12.04
Я добавил два возможных варианта установки — полностью автоматическую (спасибо пользователю Malamut за статью и в ручном режиме)
Скачиваем файлик с alternate установкой и выдираем оттуда (как раньше) два файла — initrd.gz и linux и кладем их в Distr/Ubuntu
Добавляем в наш pxelinux.cfg/default строчки
для полностью ручной установки
LABEL Ubuntu
KERNEL Distr/Ubuntu/linux
APPEND priority=low vga=normal initrd=Distr/Ubuntu/initrd.gzПолезность на будущее
Просматривая материал по теме и ища ответы на свои вопросы, была обнаружена замечательнейшая статья от Alexander_Erofeev с описанием загрузки Kaspersky Rescue Disk по сети. К сожалению, у меня не взлетело. Но инструмент действительно полезный (нет-нет, да схватят особенно рьяные пользователи чего-нибудь эдакого… Полезно иметь такой инструмент под рукой)
После настройки Windows Deployment Services мы имеем готовые образы загрузки (32-х и 64-х битные Windows PE) и образы установки. Все это мы делали под определенное оборудование, допустим для однотипных компьютеров, которые закупались для нужд нашей компании.
Спустя некоторое количество времени наша компания начинает закупать более современное оборудование, то бишь новые компьютеры. И мы сталкиваемся с проблемой, что не можем загрузиться с образа загрузки (Windows PE), так как в нем отсутствуют драйвера для нового оборудования (например для сетевой платы). Перед нами стоит задача: добавить драйвера для сетевого оборудования в образ загрузки WDS.1. Скачиваем и распаковываем нужный нам драйвер.
2. Открываем консоль управления "Службы развертывания Windows". Открываем в меню управления наш сервер, нас интересует вкладка "Драйверы". Нажимаем правой кнопкой мыши на этой кладки и выбираем "Добавить пакет драйвера" (Рис.1):![]()
3. Откроется Мастер добавления пакета драйверов. Выбираем пункт "Выбрать пакеты драйверов из INF-файла" и через кнопку обзор ищем INF файл драйвера (мы сделали это в пункте 1). После этого жмем "Далее" (Рис.2):
![]()
Рис.2 Добавление драйвера из INF файла.
4. Затем в Мастере добавления жмем 3 раза "Далее" (не забываем посмотреть сведения о драйвере) (Рис.3-5):
![]()
Рис.3 Добавление пакета драйвера.
![]()
Рис.4 Добавление пакета драйвера.
![]()
Рис.5 Добавление пакета драйвера.
5. В следующем окне создаем группу драйверов, даем имя этой группы и жмем "Далее" (Lan) (Рис.6):
![]()
Рис.6 Создание группы драйверов.
6. В следующем окне снимаем галку "Изменить фильтры для этой группы сейчас" (если это необходимо, то можем это сделать позднее) и нажимаем "Готово" (Рис.7):
![]()
Рис.7 Успешное добавление пакета драйвера.
7. Переходим в раздел образов, на нужном нам образе загрузки жмем правой кнопкой мыши -> "Добавить пакеты драйверов к образу" (Рис.8):
![]()
8. Откроется Мастер добавления пакетов драйверов в загрузочный образ. На первой странице жмем "Далее" (Рис.9):
![]()
9. На следующей странице жмем "Поиск" и в нижней части видим результаты поиска и собственно наш драйвер. Жмем "Далее" (Рис.11):
![]()
Добрый день всем читающим!
Много статей было об этом, много блогов, но статья HowTo, без напильника, найдена не была, и это крайне печально.
Для небольших развертываний эта вещь, из коробки просто незаменима.Для тех кто не знает: WDS (центр развертывания) это специальное средство, которое есть в серверной ОС Microsoft, с помощью него можно установить систему на большое количество компьютер одновременно, с помощью сети, используя PXE.
Также тут будет информация о препарировании wim, и немножко о DHCP.
Итак начнем под катом.
Часть 1. Установка
Эту часть можно пропустить тем, кто хоть раз делал установку служб\компонентов в Server 2012R2. Из этого блока нужен только пункт 1.3.
Идеалом для WDS является, если DHCP сервером является эта же машина. Тогда он может корректно передать информацию о PXE Boot.
1.1 Включение WDS
Установка WDS в картинках. Все просто.
![]()
Раз![]()
Два![]()
ТриДальше начинается то, что потребует чуть больше, чем просто Nextnextnext)/
1.2 Включение роли
После установки выбираем в списке консоли наш сервер WDS.
![image]()
![image]()
![image]()
![image]()
Так как по умолчанию предлагается загрузочные и установочные образы хранить на системном диске (что не рекомендуется), то создадим на разделе E: папку RemoteInstall, которая и была указана мастеру настройки сервера.
![image]()
Тут на ваш выбор1.3 Образы
На установочном диске с любой системой, начиная с Vista, есть папка source, там лежат два файла boot.wim и install.wim
Boot.wim — это образ для запуска, предзагрузочный.
install.wim — это образ самой системы.Если boot.wim ещё надо будет подготовить, для работы, то install.wim сразу готов для установки.
![image]()
В диспетчере сервера boot — образы загрузки, install — образы установки.
![image]()
Часть 2. Препарирование Boot.wim
![image]()
Очень часто возникает одна большая пролема:
Сразу интегрируем необходимые драйвера в этот образ, дабы избежать этой проблемы.
Она возникает, из-за отсутствия в образе драйверов для сетевой карты, которая интегрирована \ установлена в компьютер, на котором будет происходить установка ОС.2.1 Утилиты
По умолчанию в 2012 сервере, после установки WDS, утилита dism может работать с образами wim в полной мере.
Для 2008/R2 или 7 вам понадобится Windows Automated Installation Kit (WAIK) и у вас появится инструмент dism.Создаем структуру папок: c:\drivers\mount — папка монтирования WIM образа; c:\drivers\lan_drivers — папка с драйверами для сетевой карты.
Копируем boot.wim от ОС в папку c:\drivers
Предостерегаю! Чем больше драйверов, тем больше универсальности, но и размер образа сильно увеличивается, это необходимо учитывать. Образ целиком заливается в RAM.2.2 Препарирование
Для 2008\7 запускаем Deployment Tools Command Prompt из меню пуск с правами администратора.
Для 2012 — запускаем командную строку с правами администратора.Смотрим содержимое загрузочного образа boot.wim:
По идее там должно быть так:
![image]()
Как видно из скриншота boot.wim содержит два образа — Windows PE (Индекс 1) и Windows Setup (Индекс 2). Драйвера для сетевой карты надо добавлять в Windows Setup, поэтому будем работать с образом 2 (Индекс 2).
Но не так всё просто.
Компания добраMicrosoft заблокировала для изменения этот образ, для его редактирования его надо «перезалить».
Выполняем:Dism /Export-Image /SourceImageFile:c:\drivers\boot.wim /SourceIndex:1 /DestinationImageFile:c:\drivers\boot1.wim
Dism /Export-Image /SourceImageFile:c:\drivers\boot.wim /SourceIndex:2 /DestinationImageFile:c:\drivers\boot1.wim
Соответственно, мы перезалили образы Windows PE\Setup в новый файл.
Сначала скопировали первый, потом второй индекс.
Удаляем boot.wim, переименовываем boot1.wim в boot.wim
Должна выдать те же два раздела, с index 1 & 2.
2.3 Добавление драйверов
Монтируем образ с индексом 2 из файла boot.wim в папку «c:\drivers\mount» командой:
dism /Mount-Wim /WimFile:c:\drivers\boot.wim /index:2 /MountDir:c:\drivers\mount
![image]()
Добавляем драйвера в образ. Драйвера можно добавлять по одному, либо сразу все из определенной директории.
Для добавления драйвера указываем полный путь к файлу .INF:dism /image:c:\drivers\mount /add-driver /driver:«C:\drivers\lan_drivers\E1C5232.INF»
Если драйверов много, то указываем каталог в качестве источника для поиска и добавления драйверов:
dism /image:c:\drivers\mount /add-driver /driver:«C:\drivers\lan_drivers» /recurse /forceunsigned
параметр /recurse используется, чтобы установить драйвера из вложенных каталогов, а /ForceUnsigned для установки неподписанных драйверов.
После добавления всех драйверов загрузочный образ нужно закрыть (отмонтировать).
параметр /commit указывает, что нужно сохранять все изменения в образе, без него все изменения будут потеряны.
2.4 Образ в хранилище
Теперь перекопируем его в любую директорию, где у вас будут хранится образы.
И установим на сервер WDS.![]()
![image]()
Теперь необходимо указать имя. Имя образа — это то, что будете видеть вы, при выборе загрузчиков, если у вас их несколько.
![image]()
2.5 Безопастность
![]()
Security — Чтобы добавить разрешения для учетной записи пользователя на группу образов, щелкните правой кнопкой мыши группу оразов и нажмите security. Добавьте учетную запись пользователя из AD и настройте полный контроль. Если вы используете учетную запись администратора домена во время установки WDS, то это можно не делать.
Часть 3. Образ системы. Кастомный вариант
Для начала устанавливаем ОС. Ставим всё что надо.
Далее препарируем её. По ссылке создание настроенного образа операционной системыХорошая статья по IMAGEX + WINPE созданию образа там же есть ссылки вначале статьи для создания WIN7 & WIN8. Либо находим на просторах интернета WindowsPE, по вашему желанию)
Для дальшейшего нам нужен образ WinPe с утилитой ImageX правильной битности.3.1 Создание образа и его копирование на сетевой ресурс с помощью Windows PE и программы ImageX
Теперь запишем образ компьютера, с помощью среды Windows PE и программы ImageX и сохраним на сетевом ресурсе.
Для этого необходимо загрузиться с диска Windows PE.
Для того чтобы иметь доступ на запись к сетевому ресурсу, необходимо к нему подключиться, введя следующую команду:
NET USE y: \\nmp\oem\<имя папки> /USER:AD\ *
И ввести свой пароль.
! надо понять какой диск является каким, для этого с помощью команды DIR C: (D,E,F & etc), перебираем диски, если их несколько
Далее необходимо записать образ основной установки с помощью программы ImageX, расположенной в среде Windows PE, или на другом диске, на сетевой ресурс. Для этого необходимо ввести следующую команду:
e:\imagex.exe /capture d: y:\ <имя>.wim "<название>" /compress fast /verifyГде e:\ — RAM Disk, D: — OS Disc, Y: — сетевой диск. После этого пойдёт процесс создания и копирования образа на указанный сетевой ресурс.
По завершении создания образа и его копирования на сетевой ресурс необходимо ввести команду exit и приложение закроется и компьютер начнёт перегружаться.3.1.1 Ручное развертывание
Если необходимо руками образ развернуть (без WDS) но по сетиБитность системы должна быть той же, что и у системы, которую мы распаковываем.
После создания образа, можно развернуть его на новое оборудование с помощью программы ImageX и среды Windows PE.
Форматируем диск, для распаковки на него WMI.
Для этого надо ввести следующие команды:diskpart
select disk 0
clean
create partition primary size=100
select partition 1
format fs=ntfs label=«system»
assign letter=c
active
create partition primary
select partition 2
format fs=ntfs QUICK
assign letter=e
exitМожно создать сценарий для данной процедуры, сохранив приведенную информацию в текстовый файл в папке с образом. Чтобы выполнить сценарий из командной строки среды Windows PE, необходимо ввести команду: diskpart /s <имя_сценария>.txt
Форматирование следует проводить ТОЛЬКО в среде Windows PE. Если отформатировать жёсткий диск на другом компьютере средствами Windows, а затем вставить этот жёсткий диск в конечный компьютер, то образ с вероятностью 80% НЕ РАЗВЕРНЁТСЯ.
Подключаемся к сетевому ресурсу для развёртывания образа, введя следующую команду:
NET USE y: \\nmp\oem\<имя папки> /USER:AD\ *
Вводим пароль.
! надо понять какой диск является каким, для этого с помощью команды DIR C: (D,E,F & etc), перебираем диски, если их несколько
Разворачиваем образ на жесткий диск с помощью программы ImageX, с сетевого ресурса, введя следующую команду:
d:\imagex.exe /apply y:\<имя>.wim 1 e: /verifyПосле этого пойдёт процесс развёртывания образа на указанный жёсткий диск с сетевого ресурса.
Далее, с помощью средства BCDboot необходимо инициализировать хранилище данных конфигурации загрузки (BCD) и скопировать файлы среды загрузки в системный раздел, введя в командной строке следующую команду:
По завершении создания образа и его копирования на сетевой ресурс необходимо ввести команду exit и приложение закроется и компьютер начнёт перегружаться.
Настроенный образ развернут на конечный компьютер.3.2 Сервер
Настроим сервер, для работы с образами.
Добавим наш готовый образ в «Образы установки»:
![image]()
Как в случае с загрузочным образом указываем мастеру путь к файлу wim, который мы создали:
![image]()
В оригинальном файле install.wim может содержаться несколько редакций:
![image]()
Но в созданном должна быть только одна.
Часть 4. Великий и ужасный DHCP
1) WDS и DHCP установлены на одном сервере.
![]()
2) WDS и DHCP находятся на различных серверах, в одной подсети с клиентами.
![]()
Дополнительной настройки не требуется, так как WDS и DHCP расположены на разных серверах. Обе службы могут прослушивать порт UDP 67, а клиенты находятся в одной подсети с серверами WDS и DHCP, поэтому широковещательный трафик доступен для всех.
3) WDS и DHCP устанавливаются на различных серверах, в разных подсетях.
![]()
Службы WDS и DHCP, установленные на разных серверах, не мешают друг другу прослушивать порт UDP 67.
Вы должны настроить маршрутизатор на отправку широковещательных пакетов, потому что чаще всего мы видим, что широковещательные пакеты не могут идти в другие подсети. Кроме того, весь трафик на UDP порт 4011 от клиентских компьютеров к серверу служб развертывания Windows должен быть направлен соответствующим образом.
Чтобы помочь клиенту WDS найти сервер WDS мы должны настроить DHCP опцию 66 и DHCP опцию 67.
Настройка параметров DHCP в сети IPv4 выполняется из оснастки DHCP, доступной из раздела Administrative Tools меню Start.В оснастке DHCP разверните IPv4, а затем щелкните правой кнопкой мыши Server Options (или параметры области) и выберите пункт Configure Options. Прокрутите список до элемента 066 Boot Server Host Name, установите флажок и введите имя узла сервера WDS в текстовом поле (можно использовать имя, но желательно IP).
Затем установите флажок 067 Bootfile Name. В текстовом поле введите путь и имя файла Preboot Execution Environment (PXE) для загрузки на клиенте. Текстовое значение для параметра 67:
Также есть рекомендации с иностранных сайтов:
Configure DHCP option 67 with the right boot image file.
4.1 CNP
![]()
4.2 Cisco DHCP MODE
Часть 5. немного послесловия
Собственно всё. Это небольшая статья, и кажется она закончена.
Кто-бы что не говорил, но для небольших сеток это очень нужная вещь.
Для тех, кто захочет расширить функционал, есть просто отличная статья на Geektimes: «Добавляем WDS универсальности».На этому спешу откланяться, спасибо всем кто заинтересовался этой статьёй.
Существует MDT (Microsoft Delpoyment Toolkit).
С помощью него можно сразу добавить ключ в образ и установить продукты с quiet установкой.
Также настроить имя пользователя администратора и его пароль.
Требует отдельного компьютера и установленных зависимостей.Adds an existing driver package to a driver group or injects it into a boot image.
Syntax
Description
The Add-WdsDriverPackage cmdlet adds an existing driver package to a driver group or injects a driver package into a boot image. Use the Import-WdsDriverPackage cmdlet to import driver packages into the Windows Deployment Services driver store. Specify a driver package by its unique name or ID.
To add a driver package to a driver group, specify the group name. Use the Remove-WdsDriverPackage to remove a drive package from a group.
To insert a driver package into a boot image, specify the image name and architecture. If the image name and architecture do not uniquely identify the boot image, specify the boot image file. After you insert a driver package into a boot image, Windows Deployment Services cannot remove the driver package.
Examples
Example 1: Add a driver package to a group by using the package ID
This command adds a driver package to the group named Drivers for Fabrikam Devices. The command specifies the ID of the driver package.
Example 2: Add a driver package to a group by using the package name
This command adds a driver package to the group named Drivers for Fabrikam Devices. The command specifies Fabrikam Device Driver (x64) as the name of the driver package.
Example 3: Inject a driver package into a boot image by using the package ID
This command injects the driver package into the boot image named Contoso general setup (x64). The command specifies the ID of the driver package.
Example 4: Inject a driver package into a boot image by using the package name
This command injects the driver package into the boot image named Contoso general setup (x64). The command specifies Fabrikam Device Driver (x64) as the name of the driver package.
Parameters
Runs the cmdlet as a background job. Use this parameter to run commands that take a long time to complete. The cmdlet immediately returns an object that represents the job and then displays the command prompt. You can continue to work in the session while the job completes. To manage the job, use the *-Job cmdlets. To get the job results, use the Receive-Job cmdlet. For more information about Windows PowerShell® background jobs, see about_Jobs.
Type: SwitchParameter Position: Named Default value: None Accept pipeline input: False Accept wildcard characters: False Runs the cmdlet in a remote session or on a remote computer. Enter a computer name or a session object, such as the output of a New-CimSession or Get-CimSession cmdlet. The default is the current session on the local computer.
Type: CimSession [ ] Aliases: Session Position: Named Default value: None Accept pipeline input: False Accept wildcard characters: False Specifies a file name. This is the file name of the boot image. Use this parameter to specify the file name for the boot image if the boot image name and architecture do not uniquely identify the image.
Type: String Position: Named Default value: None Accept pipeline input: True Accept wildcard characters: False Specifies the name of a driver group. The cmdlet adds the driver package to this group.
Type: String Position: Named Default value: None Accept pipeline input: False Accept wildcard characters: False Specifies an ID. This is the ID of the driver package to add.
Type: Guid Position: Named Default value: None Accept pipeline input: False Accept wildcard characters: False Specifies the name of an image. This is the name of the boot image. If this name is not unique, specify the file name of the boot image by using the FileName parameter.
Type: String Position: Named Default value: None Accept pipeline input: True Accept wildcard characters: False Specifies a name. This is the unique name of the driver package. If this name is not unique, specify the driver package ID, instead, by using the Id parameter.
Type: String Position: Named Default value: None Accept pipeline input: False Accept wildcard characters: False Specifies the maximum number of concurrent operations that can be established to run the cmdlet. If this parameter is omitted or a value of 0 is entered, then Windows PowerShell® calculates an optimum throttle limit for the cmdlet based on the number of CIM cmdlets that are running on the computer. The throttle limit applies only to the current cmdlet, not to the session or to the computer.
Читайте также: