Как убрать курсор в автокаде
Чтобы изменить внешний вид курсора в AutoCAD, нужно перейти в окно настроек программы. Для этого щелкните по пустому месту в рабочей зоне и выберите пункт «Параметры» в контекстном меню. В открывшемся окне перейдите на вкладку «Экран». Здесь нас будут интересовать две настройки: «Цвета» и «Размер перекрестия».
Как сделать курсор другого цвета Автокад?
Чтобы изменить цвет курсора, используйте приведенный ниже способ в соответствии со своей версией AutoCAD®. В командной строке введите НАСТРОЙКА. В диалоговом окне «Настройка» перейдите на вкладку «Отображение». На вкладке «Отображение» в разделе «Элементы окна» выберите «Цвета».
Почему тормозит курсор в автокаде?
Причины: Включенный автоперенос строки состояния. Включенная шаговая привязка AutoCAD. Некорректная работа мыши (или другого устройства ввода).
Как изменить курсор в автокаде 2019?
Как убрать курсор в автокаде?
Включение и отключение курсора гиперссылки в пользовательских настройках
Как изменить цвет объекта в AutoCAD?
- При щелчке слова Да оно изменяется на Нет.
- При щелчке цвета открывается диалоговое окно Цвета, в котором можно задать другой цвет.
- Щелчок толщины линии позволяет указать новый вес.
Как изменить цвет курсора в Excel?
Применение узора или способов заливки
- Выделите ячейку или диапазон ячеек, которые нужно отформатировать.
- На вкладке Главная нажмите кнопку вызова диалогового окна Формат ячеек или просто нажмите клавиши CTRL+SHIFT+F.
- На вкладке Заливка выберите в разделе Цвет фона нужный цвет.
Как сделать что бы стрелка на экране была черная?
Как изменить цвет курсора в Windows 10
Как сделать видимым курсор мыши?
Итак, попробуйте одну из следующих комбинаций, в зависимости от модели клавиатуры и мыши, и курсор мыши может снова стать видимым: Fn + F3, Fn + F9, Fn + F11.
Как отключить прыгающий курсор?
То есть – вы нажимаете и кнопку с обозначением дополнительной функции. В нашем случае, для отключения/включения сенсорной панели необходимо нажать клавишу и , обозначающим тачпад (значки могут изображаться по разному но смысл их передается однозначно).
Как убрать привязку к точке в автокаде?
Есть в AutoCAD такая штука, как constraint-привязки. Что это такое? Это такой хитрый тип взаимодействия объектов в чертеже или модели, когда они связаны друг с другом неразрывно, и модификация одного объекта вызывает модификацию другого. Обозначаются эти привязки теми самыми синими квадратиками, о которых написано в заголовке.
Рассмотрим для примера два варианта фигуры, с такими привязками и без. Рисовать их будем простыми отрезками.

Слева обычная фигура, справа с constraint привязками. Для того, чтобы при построении создавались такие привязки, их надо включить. Делается это внизу окна AutoCAD путем нажатия специальной кнопки. Нажимать ее надо, само собой, перед тем, как начинать строить геометрию.

В чем разница между двумя созданными прямоугольниками? Давайте схватим каждую из фигур за верхний левый угол и потянем в любую сторону. В случае с первой фигурой мы получим разрушенную геометрию.

Во втором же случае у нас будет меняться весь прямоугольник, следуя за передвигаемой точкой.


Именно это привело к тому, что во втором варианте изменился весь квадрат, а не только его верхняя линия.
Использование этого режима удобно и полезно, но не всегда. Например, перегруженность модели или чертежа такими привязками может привести к тормозам работы AutoCAD’а, что сделает работу не особо удобной и малоприятной. Очистить поле геометрии от таких привязок можно, набрав команду _DELCONSTRAINT, предварительно выбрав те объекты, для которых будет проводиться удаление.
Одним из основных вопросов при знакомстве с программой является назначение крестообразного курсора в графическом поле AutoCAD, и связано это с тем, что это важнейший элемент интерфейса программы для работы с 3D объектами, который позволяет с высокой точностью осуществлять операции по рисованию, выделению, редактированию и других подобных действий.

Мануал того, как назначить крестообразный курсор в графическом поле, прост.
По сути, он установлен по умолчанию, сразу при открытии программы курсором является обычное перекрестие «+», и устанавливать больше ничего не требуется.
Настроить можно его внешний вид:
- Откройте раздел «Параметры» Автокада или кликните правой кнопкой мышки и выберите «Настройка».
- Перейдите на вкладку «Выбор» и установите необходимый размер прицела, передвигая ползунок.
- В зависимости от версии программного обеспечения в этой же вкладке в блоке «Режимы выбора» в самом низу будет строка «Цвета выделения», в ином случае перейдите на вкладку «Экран» и кликните по кнопке «Цвета».
- На этой же вкладке можно изменить и размер перекрестья или использовать переменную «CURSORSIZE».
- В столбце «Контекст» выберите тип рабочей области, в следующем столбце «Элементы интерфейса» выберите «Перекрестье».
- Далее, выберите желаемый цвет и нажмите «Принять».
Для того чтобы изменить отображение, требуется перейти в другой контекст рабочей области (графическое поле), к примеру, «3D проекция», которая открывает большое количество возможностей по настройке внешнего оформления.
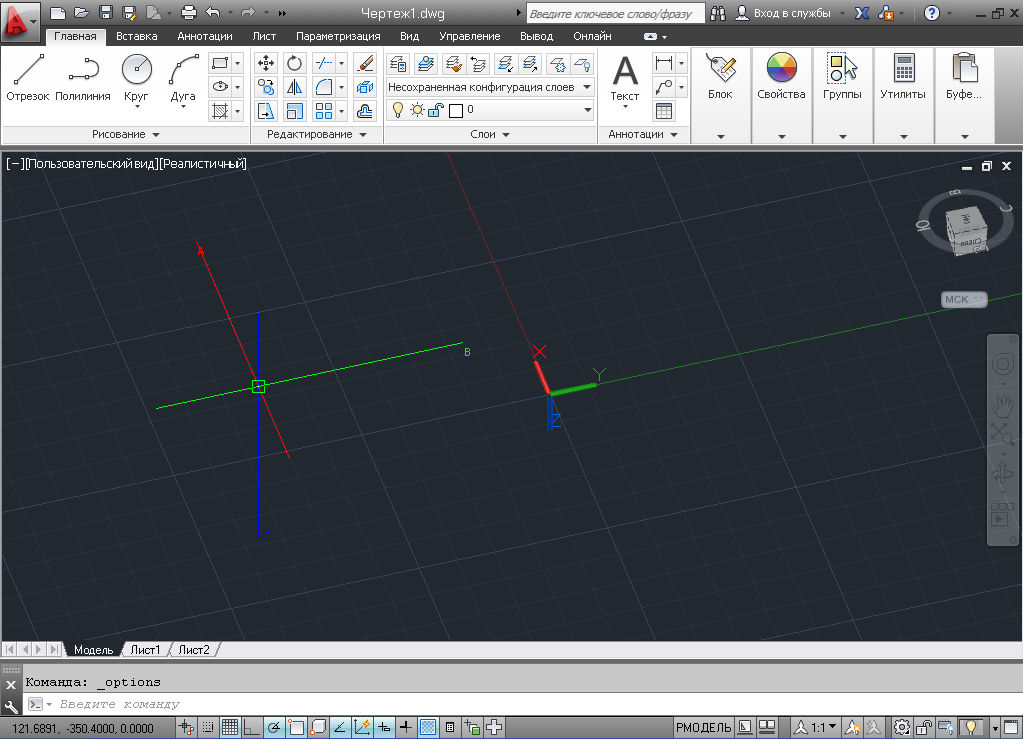
Видно, что внешний вид курсора уже отличается от предыдущего, настройки внешнего вида и добавление осей проводятся по тому же принципу, что и были описаны выше:
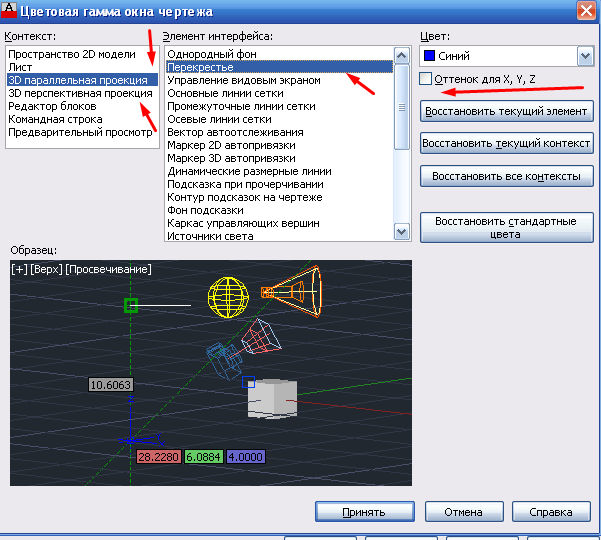
- В настройках на вкладке «3D моделирование» обратите внимание на блок «3D перекрестья».
- На выбор предоставлено 3 строки:
- «Показывать ось Z в перекрестьях»;
- «Метки осей в стандартных перекрестьях»;
- «Показывать метки динамических ПСК».
- Строка «Метки на перекрестьях» позволяет установить предлагаемые метки «X/Y/Z» и «N/E/z» или установить пользовательские.
- Перейдите на вкладку «Экран» для изменения оттенка, но в окне «Цветовая гамма окна чертежа» выберите «3D параллельная проекция» или «3D перспективная проекция».
- Если не установить галочку в строке «Оттенок для X, Y, Z», цвет курсора будет едиными для прицела и для осей.
- Останется указать основной цвет прицела, для осей же цвет присвоится автоматически.
Что делать, если мышка исчезает
Подобная проблема достаточно актуальна, а главной причиной её возникновения является использование несертифицированных видеокарт.
Для решения попробуйте применить следующие действия:
- Проверьте актуальность драйверов видеокарты.
- В AutoCAD воспользуйтесь командой «ГРАФНАСТР», далее, выберите «Ручная настройка» и «Отключение аппаратного ускорения».
- Попробуйте отключить «ViewCube» и «Автоматическое сохранение».
- Отключите тему «Aero».
Для возврата курсора:
- Измените визуальные стили.
- Наведите мышку на раздел «Средства управления видовым экраном».
- Закройте программу и откройте чертёж заново.
- Измените цвет перекрестий.
- Попереключайтесь между вкладками.
Полезные команды и переменные
- «ЗНАКПСК» – управляет видимостью, внешним видом и размещением знака ПСК;
- «ПОКАЗАТЬПАЛИТРЫ» – отображение скрытых палитр;
- «РАБОЧЕЕПРОСТРАНСТВО» – для создания, изменения, сохранения рабочего пространства;
- «РППАРАМЕТРЫ» и «РПСОХРАНИТЬ» – установление параметров рабочего пространства и его сохранение;
- «CURSORBADGE» – настройка отображения значков;
- «CURSORTYPE» – определение типа для указывающих устройств;
- «DIMPICKBOX» – установление (в пикселях) размера прицела;
- «WSAUTOSAVE» – при переходе другому рабочему пространству сохраняет изменения предыдущего;
- «UCSICON» – регулирует видимость значка ПСК.
Как видно из всего описанного, в программе Автокад предлагается множество вариантов и возможностей редактирования инструментов, а курсор является одним из важнейших инструментом работы. Каждый сможет настроить под себя внешний вид, размер, количество осей и другие параметры отображения.
Рассмотрим его роль и свойства более подробно.
Назначение крестообразного курсора в графическом поле Autocad
Крестообразный курсор выполняет много функций в рабочем пространстве Автокада. Он является, своего рода, прицелом, в поле которого попадают все начерченные объекты.
Курсор как инструмент выделения

Щелкнув в свободном поле и удерживая нажатой ЛКМ, вы можете обвести все нужные объекты, после чего они станут выделенными.

Курсор как инструмент рисования
Помещайте курсор в те места, где будут узловые точки или начало объекта.


Курсор как инструмент редактирования
После того как объект начерчен и выделен, с помощью курсора можно изменять его геометрию. Выделите с помощью курсора узловые точки объекта и перемещайте их в нужном направлении. Аналогичным образом можно растягивать ребра фигуры.

Настройка курсора


Вы познакомились с базовыми действиями, которые нельзя выполнить без помощи крестообразного курсора. В процессе изучения Автокада, вы сможете использовать курсор для более сложных операций.

Отблагодарите автора, поделитесь статьей в социальных сетях.

Читайте также:


