Как убрать группировку писем в outlook
Следуйте инструкциям для своей версии приложения Outlook.
Outlook 2016
Откройте вкладку Вид.
Вкладки Отсортированные и Другие перестанут отображаться в верхней части окна почтового ящика.
Примечание: Если соответствующей кнопки нет, возможно, ваша версия Outlook не имеет этой функции. Часто мы выпускаем новые функции в первую очередь для участников программы предварительной оценки. Затем они выходят в виде обновлений программ Office. Вы всегда можете проверить наличие обновлений, выбрав пункты Файл > Учетная запись Office > Параметры обновления > Обновить.
Outlook в Интернете
Примечание: Если инструкции не совпадают с тем, что вы видите, возможно, используется более поздняя версия Outlook в Интернете. Попробуйте инструкции для классической outlookon в Интернете.

В верхней части страницы выберите "Параметры" .
На Панели параметров, переместите переключатель Сортировка почты, чтобы перевести его в выключенное положение.

Инструкции для классической версии Outlook в Интернете

Примечание: Если соответствующего параметра нет, возможно, ваша версия Outlook не имеет этой функции. Часто мы выпускаем новые функции в первую очередь для участников программы предварительной оценки. Затем они выходят в виде обновлений программ Office.

В верхней части страницы выберите "Параметры" .
В экспресс-параметрах щелкните выключатель Сортировка почты, чтобы перевести его в выключенное положение.

Outlook 2016 для Mac
На вкладке Упорядочение нажмите кнопку Сортировка почты.
Вкладки Отсортированные и Другие перестанут отображаться в верхней части окна почтового ящика.

Примечание: Если соответствующей кнопки нет, возможно, ваша версия Outlook не имеет этой функции. Часто мы выпускаем новые функции в первую очередь для участников программы предварительной оценки. Затем они выходят в виде обновлений программ Office. Вы всегда можете проверить наличие обновлений, выбрав пункты Справка > Проверить наличие обновлений.
Почта для Windows 10

Выберите > чтения.
Примечание: Если соответствующего ползунка нет, возможно, ваша версия Outlook не имеет этой функции. Часто мы выпускаем новые функции в первую очередь для участников программы предварительной оценки. Затем они выходят в виде обновлений программ Office.
Вкладка Office - включите редактирование и просмотр с вкладками в Office и сделайте работу намного проще . Kutools for Outlook - приносит 100 мощных расширенных функций в Microsoft OutlookУдалите группировку дат / заголовки / разделитель, сняв флажок Показать в группах
В этом разделе вы можете удалить группировку дат / заголовки / разделители указанной папки электронной почты, сняв флажок Показать в группе в Outlook.
1. Попасть в почта просмотрите и откройте папку электронной почты, из которой вы хотите удалить группировку дат / заголовки / разделители.
2. В Outlook 2010 и 2013 снимите флажок Показать в группах в Соглашение группа под Вид меню.

Если вы используете Outlook 2007, нажмите Вид > Упорядочить по. А затем снимите флажок Показать в группах. Смотрите скриншот:

Внимание: вы можете нажать на Упорядочить по: раздел под полем мгновенного поиска, а затем снимите флажок Показать в группе в контекстном меню. Смотрите скриншот:

После снятия отметки Показать в группах, группировка дат / заголовки / разделители будут удалены из списка рассылки сразу в выбранной папке.

Удалите группировку даты / заголовки / разделитель, не группируя элементы ни по одному
Помимо вышеуказанного метода, вы можете удалить группировку даты / заголовки / разделитель, не сгруппировав элементы в Outlook.
1. Откройте папку электронной почты, из которой вы хотите удалить группировку дат / заголовки / разделители.
2. В Outlook 2010 и 2013 нажмите Вид > Настройки просмотра. Смотрите скриншот:

В Outlook 2007 нажмите Вид > Текущий вид > Настроить текущий вид.

3. в Расширенные настройки просмотра или Настроить вид диалоговое окно, щелкните Группа по кнопку.

4. в Группа по диалоговое окно, вам необходимо
1). Снимите флажок Автоматически группировать по порядку коробка;
2). Выбрать все в Группировать элементы по раскрывающийся список;
3). Щелкните значок OK кнопку.

5. Нажмите OK , чтобы закрыть Расширенные настройки просмотра или Настроить вид диалоговое окно.
Группируйте или сортируйте электронные письма по месяцам в Outlook с помощью кода VBA
Этот метод поможет вам создать новый столбец с именем «Месяц», затем применить макрос VBA для извлечения полученного месяца в новый столбец, а затем вы сможете отсортировать или сгруппировать все электронные письма по столбцу «Месяц» в Outlook.
1. Откройте почтовую папку, в которой вы будете сортировать или группировать электронные письма по месяцам, и нажмите Настройки просмотра Кнопка на Вид вкладка в Outlook 2010 и более поздних версиях.

Примечание: В Outlook 2007 вы можете щелкнуть Вид > Текущий вид > Настроить текущий вид.
2. В ближайшие Расширенные настройки просмотра / Настроить вид диалогового окна, нажмите Колонны (или Поля кнопку).

3. в Показать столбец / поля диалогового окна, нажмите Новая колонка (или Новое поле кнопку), чтобы открыть диалоговое окно New Column / Field, введите Месяц в Имя коробка, держи Текст выбран в обоих Тип коробка и Формат поле, а затем щелкните OK кнопка. Смотрите скриншот ниже:

4. Теперь вы вернетесь к Показать столбцы / поля диалоговом окне щелкните, чтобы выбрать Месяц в Показать эти столбцы (или Поля) в этом порядке поле и переместите его под Полученный нажав Переместить вверх кнопку и, наконец, нажмите кнопку OK кнопку.

5. Щелкните значок OK , чтобы закрыть Расширенные настройки просмотра / Настроить вид диалоговое окно.
6. Выберите все электронные письма в открывающейся папке, выбрав любое электронное письмо, а затем нажав Ctrl + A ключи одновременно.
Внимание: Если Область чтения включается, закройте его, нажав Вид > Область чтения > от.
7. Открыть Microsoft Visual Basic для приложений окно с нажатием другой + F11 тем временем, а затем щелкните Вставить > Модуль.
8. Вставьте в модуль следующий макрос VBA:
VBA: сортировка или группировка писем по месяцам
9. нажмите F5 ключ для запуска этого макроса VBA.
10. Теперь месяц получения каждого электронного письма извлекается в следующие Месяц столбец. Чтобы отсортировать все электронные письма по месяцам в этой открывающейся папке, просто щелкните заголовок столбца Месяц. Смотрите скриншот:

Внимание: Чтобы сгруппировать все электронные письма по месяцам в этой открывающейся папке, щелкните правой кнопкой мыши заголовок столбца Месяц, а затем выберите Группировать по этому полю из контекстного меню. Смотрите скриншот:
Войдите или зарегистрируйтесь, чтобы мы могли связаться с вами.
Цепочки писем в Gmail, Яндекс.Почте и Outlook: принципы работы и как отключить.
Но с некоторого времени подобная функция появилась и в других почтовых программах, таких как Яндекс.Почта и Outlook от компании Microsoft.
Давайте разберемся, как работает эта функция и, как отключить группировку писем в цепочки тем, кому она мешает.
В случае накопления в цепочке больше 100 писем или изменения их темы - произойдет автоматическое создание новой цепочки.
На компьютере:
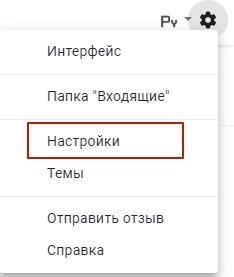
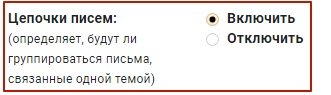
- Выбрать Включить (включиться группировка в цепочки) или Отключить (письма не будут группироваться).
- В нижней часть страницы нажать Сохранить изменения.
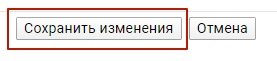
На устройствах под управлением Android:
Настройка цепочек писем для аккаунта Google
Как настроить в Android цепочки писем для аккаунтов IMAP, POP3 и Exchange
Как и в Gmail в почтовом клиенте Яндекса есть функция группировки писем в цепочки. В Яндекс.Почте она называется «Группировка по теме» и производится по принципу совпадения тем, т.е. письма, имеющие одну и ту же тему – объединяются в одну цепочку.
Настройка цепочек писем в почте Яндекс:
- Открыть Яндекс.Почта.
- В правом верхнем углу над списком писем нажать Вид.
- В выпадающем окне установить или снять флажок в ячейке параметра Группировать по теме.
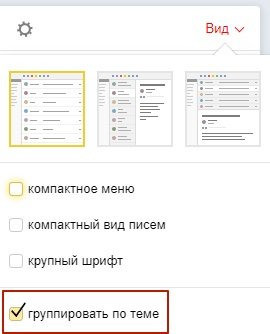
Группировка не активна в папках Спам, Удаленные и Черновики.
В беседу включаются письма из одного потока с одинаковой темой.
Настройка цепочек писем в Outlook:

4. В сплывающем окне выбрать вариант группировки: во всех папках/почтовых ящиках или в указанной папке.

Изменение параметров беседы в Outlook:
В Outlook предусмотрена возможность изменения параметров группировки беседы.
2. В верхней панели управления открыть вкладку Вид.
3. Нажать на кнопку Параметры беседы.
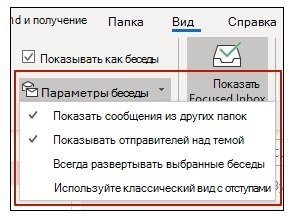
4. В выпадающем списке вариантов выбрать подходящий параметр:
При выборе этого параметра в верхней части беседы вместо темы будет отображаться имя отправителя.
Данный параметр распространяется только на выбранную беседу, которая всегда будет отображаться в развернутом виде.
- Использование классического представления с отступами
Услуги 2В сервис
Мы будем рады предоставить вам консультацию или предварительный расчет стоимости.
Читайте также:


