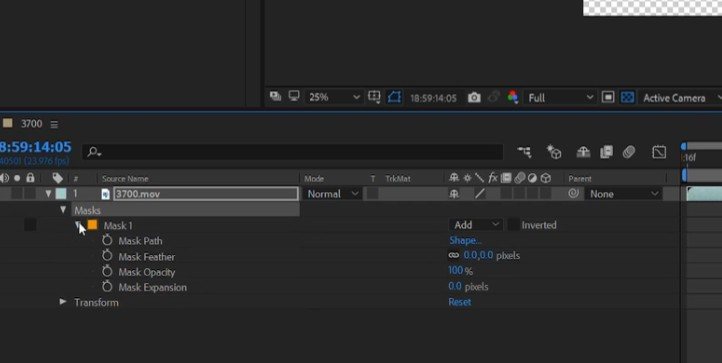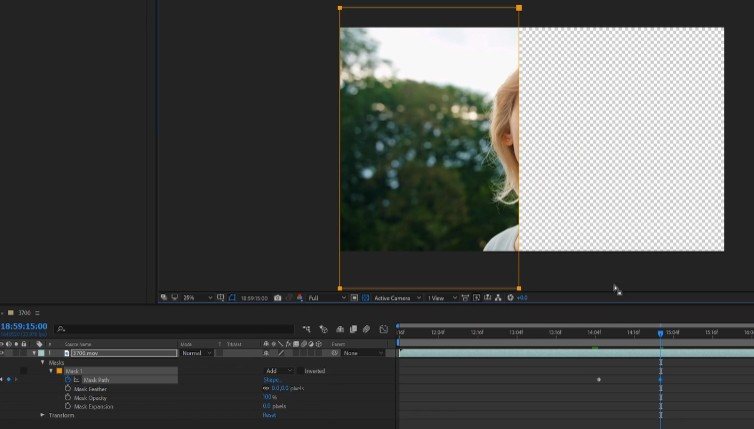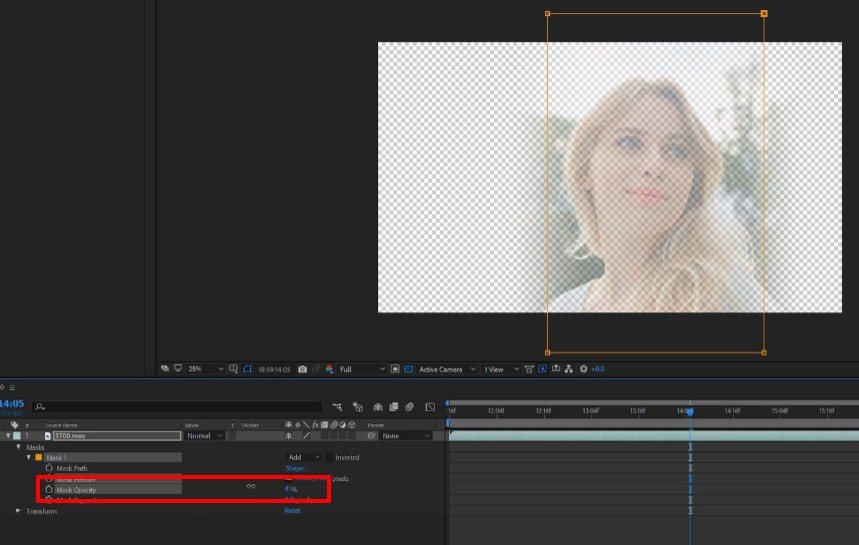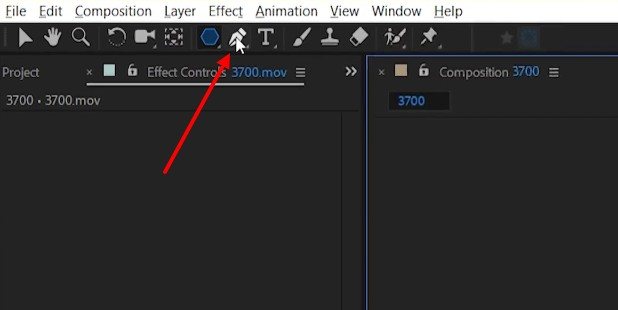Как отделить человека от фона в after effects
В этой статье рассказывается об удалении нежелательных объектов из видео с помощью панели «Заливка с учетом содержимого».
Удаление ненужного объекта или области из видео может оказаться сложной задачей, решение которой требует много времени. Функция «Заливка с учетом содержимого» позволяет удалять из видео любые ненужные объекты, например микрофоны, столбы и людей, за несколько простых шагов. Эта функция реализована на платформе Adobe Sensei и работает с учетом времени, благодаря чему она автоматически удаляет выбранную область и анализирует кадры по времени, чтобы синтезировать новые пикселы на основе других кадров. Просто рисуя маску вокруг области, After Effects может мгновенно заменить эту область новыми деталями изображения, полученными из других кадров.
Это средство позволяет добиться незаметного смешивания заливки с остальной частью изображения. На панели «Заливка с учетом содержимого» имеются различные параметры, которые помогут вам удалить ненужные объекты и залить прозрачные области.
Чтобы открыть панель «Заливка с учетом содержимого», выберите пункт меню Окно > Заливка с учетом содержимого .

- Цель заливки. Это предварительный просмотр области, анализируемой функцией «Заливка с учетом содержимого». Прозрачная область обводится розовой линией.
- Расширение альфа-канала. Используется для увеличения размера области заливки. Функция «Заливка с учетом содержимого» не требует точного маскирования и позволяет получить лучшие результаты, когда область содержит пикселы за пределами удаляемого объекта.
- Метод заливки. Выберите тип заливки для рендеринга:
- Объект. Удаляет объект из видеоряда. Заполняет прозрачную область, беря пикселы из текущего и соседних кадров. Удаляет объект из видеоряда. Оценивает движение сцены за объектом и использует это для поиска подходящих значений цвета. Для получения наилучших результатов рекомендуется использовать эту возможность для замены движущихся объектов, например машин на дороге.
- Поверхность. Заменяет поверхность объекта. Работает подобно типу Объект, так как принимает пикселы из текущего и соседних кадров, но использует оценку движения в композиции за прозрачной областью. Для получения наилучших результатов рекомендуется использовать этот вариант для статических и плоских поверхностей, таких как пятно на рубашке или знак на здании.
- Сглаживание краев. Сглаживает окружающие пикселы на краях. Заполняет прозрачную область путем выборки пикселов на краях прозрачной области и наложения их друг на друга. Это ускоряет рендеринг. Для получения наилучших результатов используйте этот вариант для замены статических объектов на поверхностях без текстуры, таких как текст на бумаге.
- Коррекция освещения. Bключите эту функцию для обработки динамических изменений освещения в вашем видео. Применяйте коррекцию освещения при заливке, чтобы чисто удалить объекты из видео, где освещение меняется от кадра к кадру. Вы можете выбрать одну из трех различных степеней коррекции - Мягкую, Умеренную или Сильную. Лучше всего будет начать с выбора сильной степени коррекции; в случае, если такая коррекция слишком сильно меняет видео, перейдите на умеренную или мягкую степень.
- Диапазон. Укажите, следует ли отрисовывать слой заливки только в рабочей области, или же на протяжении всей композиции. Настройка на рабочую область ограничивает функцию «Заливка с учетом содержимого», не позволяя извлекать содержимое за пределами рабочей области.
- Создать справочный кадр. Создает кадр слоя заливки и открывает его в Photoshop. Справочные кадры используются, чтобы помочь функции заливки с учетом содержимого понять, как должен выглядеть слой заливки. Например, если есть видео со сложным фоном, а функция «Заливка с учетом содержимого» не способна дать желаемый результат, используйте инструменты в Photoshop, такие как клонирование и исправление, чтобы получить более качественный результат на справочном кадре. После завершения создайте новый слой заливки. Функция «Заливки с учетом содержимого» распространяет пикселы из справочного кадра в новые кадры в данном слое заливки. В некоторых случаях можно создать несколько справочных кадров для кадров, в которых меняется угол освещения или ракурс камеры. Обратите внимание, что для создания однокадровых слоев, чтобы направлять заливку с учетом содержимого, также можно использовать любой другой процесс. Содержимое таких слоев также учитывается в качестве образца. Это самый простой путь достижения цели.
- Создать слой заливки. Создает новый слой заливки. Ход выполнения анализа и рендеринга отображается внизу панели. Функция заливки с учетом содержимого отдает приоритет анализу и рендерингу кадра под индикатором текущего времени (CTI). Во время выполнения рендеринга заливки индикатора текущего времени можно переместить в другой кадр, чтобы отдать приоритет этому кадру. Это может помочь решить, насколько хорошим получился результат, перед тем как сформировать весь слой заливки.
На панели «Заливка с учетом содержимого» имеется множество функций, позволяющих выполнить точное удаление ненужных объектов из видео. Однако все эти возможности необязательно использовать во всех случаях.
Здесь приведено краткое описание действий, которые необходимо выполнить для применения заливки с учетом содержимого.
С помощью любого доступного метода создайте прозрачные области в своей композиции. Например, нарисуйте маску вокруг объекта или области композиции, которые необходимо заменить, и примените режим вычитания. О создании масок см. в разделе Создание масок.
Откройте панель Заливка с учетом содержимого , выбрав пункт меню Окно > Заливка с учетом содержимого .
В панели Заливка с учетом содержимого выберите метод заливки и установите диапазон, который вы хотите проанализировать с помощью программы After Effects. Затем нажмите Создать слой заливки, чтобы создать заливку и добавить слой заливки поверх выбранного слоя в панели Таймлайн . Слой содержит последовательности изображений, которые программа After Effects анализирует при создании слоя заливки.
Усовершенствованная функция Заливка с учетом содержимого позволяет вам лучше управлять освещением в вашем видео. Она помогает аккуратно удалять объекты из видеоряда, на протяжении которого происходят резкие изменения освещения, благодаря чему вы получаете более реалистичные результаты без отвлекающих помех изображения.Если коррекция освещения выключена, функция Заливка с учетом содержимого придерживается эталонного кадра и не учитывает никаких изменений освещения.
Коррекция освещения имеет три степени воздействия:
- Мягкая: Используйте, когда изменения освещения не слишком резкие.
- Умеренная: Используйте, когда освещение изменяется со средней динамичностью.
- Сильная: Используйте, когда освещение в видеоряже меняется резко.
Прежняя версия Заливки с учетом содержимого (когда коррекция освещения отключена) придерживается эталонного кадра и не учитывает изменения освещения. Она более полезна при работе с видеорядами с неизменным освещением. На данный момент Заливка с учетом содержимого копирует из каждого изображения только локальную информацию, а затем определяет некоторые глобальные корректировки, чтобы вписать эту информацию в целевой кадр. При использовании коррекции освещения в видеорядах, содержащих изменения освещения, например, тени, подсветку, блики объективов и изменения автоэкспозиции, которые считываются неправильно, нарушается цвет пикселей, копируемых в отверстие, и результат выглядит неопрятно.
Быстродействие при этом такое же, как и без коррекции освещения. Общий же процесс работы с видеорядами с переменным освещением становится быстрее, так как вам более не нужно принимать дополнительные меры для исправления готового результата.
Данная статья описывает создание и использование масок в АЕ и рассчитана на тех, кто делает первые шаги в освоении постобработки и композитинга изображения. Вы научитесь создавать, редактировать и анимировать форму маски, узнаете об основных принципах функционирования описываемого инструмента. Всё нижеизложенное предполагает использование версий АЕ 6.0 и выше. Автор статьи опирается исключительно на собственный опыт и заранее приносит извинения за возможную неточность формулировок по сравнению с хрестоматийными описаниями тех или иных свойств и функций.
Для начала определимся с назначением и основными свойствами масок. Итак, маска может быть замкнутой (закрытой) или незамкнутой (открытой).
Замкнутая маска представляет собой геометрическую фигуру произвольной формы, первая точка которой совпадает с последней. Применив такую маску к слою, вы делаете прозрачной область изображения, лежащую вне маски.
![]()
![]()
Можно инвертировать действие маски, то есть, сделать прозрачной область внутри фигуры. Для этого нужно открыть доступ к параметрам маски, щёлкнув на треугольнике слева от имени слоя на Timeline, а затем на треугольнике слева от слова Masks — откроются основные свойства маски.
Примечание: для ускорения доступа к свойствам маски на Timeline достаточно дважды нажать клавишу "M" при выделенном слое — откроются свойства всех масок, находящихся на данном слое.
Поставив флажок в поле «Invert», вы смените действие маски на противоположное.
![]()
![]()
Таким образом, можно исключить из изображения какие-то объекты (предварительно решив, как заполнить образовавшиеся пустоты), либо удалить всё, кроме интересующего элемента картинки (например, отделить объект от фона).
Создать замкнутую маску можно несколькими способами.
а) командой главного меню
В этом случае вы получите принятую по умолчанию прямоугольную маску по всему периметру слоя.
![]()
в) Выбрав на панели инструментов Tools инструмент Restangular mask tool или Eleptical mask tool и просто растягивая рамку по изображению, удерживая левую кнопку мыши. Несложно догадаться, что при первом выбранном инструменте маска получится прямоугольной формы, а во втором — овальной. При необходимости создать квадратную или круглую маску, необходимо удерживать клавишу Shift при растягивании рамки создания маски на изображении.
![]()
с) Выбрав на панели инструментов Tools инструмент Pen, нарисовать маску произвольной формы. Этот способ создания масок полностью идентичен рисованию кривых одноимённым инструментом в Photoshop. На панели инструментов Tools инструмент Pen имеет выпадающий список: собственно Pen, а также два аналогичных инструмента со знаками + и -. Всё достаточно просто — инструмент Pen+(Add vertex tool) добавляет новые точки, а Pen- (Delete vertex tool) удаляет существующие. Инструмент со знаком уголка (Convert vertex tool) служит для конвертации существующей точки маски из углового состояния (то есть, когда линия маски имеет излом в этой точке) в состояние кривой Безье, когда форму маски при прохождении через вершину можно редактировать с помощью векторов. Небольшое дополнение: вершина маски может иметь два состояния — выделенное и не выделенное. Перемещать и производить иные действия с вершинами можно только при их выделенном состоянии. Для выделения вершины достаточно щёлкнуть на ней курсором. Выделять вершины по очереди можно, удерживая Shift, также возможно выделение нескольких вершин при помощи растягивающейся рамки. Для того чтобы выделить маску целиком, то есть все её вершины, достаточно щёлкнуть мышью на параметре Mask Shape на Timeline.
![]()
![]()
На рисунке выше левая верхняя точка конвертирована из угловой в Безье при помощи инструмента Convert vertex tool. Повторный щелчок на этой вершине привёл бы её в исходное состояние. Обратите внимание, что именно эта вершина является в данном случае выделенной, и имеет вид затонированного квадрата, при этом все остальные вершины не выделены и имеют вид квадратной рамки. Если выделить несколько вершин и щёлкнуть на любой из них инструментом Convert vertex tool, то изменения претерпят все выделенные вершины.
Таким образом, чтобы на имеющемся изображении оставить только машину, её необходимо точно по периметру обвести маской. Для этих целей целесообразно увеличить изображение до 200-400% (клавиши ) в окне Monitor и развернуть его на весь экран. Чем больше будет точек, тем точнее будет выделение объекта, но большое количество вершин имеет также и свои минусы, о чём вы узнаете позднее.
![]()
![]()
Рассмотрим основные свойства маски, доступные как на Timeline, так и в главном меню программы Layer>Mask.
![]()
Рядом с названием Mask1 имеется жёлтый (по умолчанию) квадрат. Это цвет линии вашей маски. В большинстве случаев жёлтый цвет достаточно контрастно смотрится на изображении, но если вы попытаетесь создать маску на похожей по цвету или просто белой картинке, то увидите, что жёлтый цвет маски неплохо бы сменить, например, на чёрный. Для этого достаточно щёлкнуть на желтом вышеописанном квадратике и в появившемся диалоговом окне указать нужный цвет.
В этой же строке чуть правее находится выпадающий список режимов взаимодействия масок с изображением и между собой. По умолчанию любая новая маска имеет режим функционирования Add. Мы не станем подробно останавливаться на каждом из них, отметим лишь, что если у вас на слое присутствует несколько масок, то при их пересечении целесообразно сменить режим Add на Intersect и поэкспериментировать с флагом Invert для достижения необходимого результата. Режим None отключает воздействие маски на слой и используется при ещё одной форме использования масок, о чём будет сказано ниже.
![]()
![]()
![]()
Щелчок мышью на параметре Shape открывает диалоговое окно с координатами габаритного контейнера маски и возможностью выбрать (изменить) её форму. Автор статьи не может припомнить ни одного случая, когда бы это окно оказалось полезным.
![]()
Mask Feather отвечает за размытие границ маски. Если вы отделяете объект от фона, например, то размытие 1-5 пикселей поможет сгладить неточности вашей маски и придать реализм комбинированному изображению, поскольку при обычной съёмке границы объектов крайне редко бывают настолько резкими, насколько позволяет сделать применение маски. Существует возможность выбирать направленность размытия — по оси X, Y или по обеим осям, что бывает полезно при добавлении к изображению декоративных элементов. По умолчанию направления размытия X и Y связаны между собой, и для того, чтобы иметь возможность регулировать их отдельно, необходимо снять флажок блокировки.
![]()
![]()
Mask Opacity отвечает за непрозрачность той части изображения, которую вы с помощью масок оставили видимой. Mask Expansion позволяет сузить или раздвинуть контур созданной маски.
![]()
Все перечисленные параметры допускают анимацию. Необходимо отметить ещё одну возможность редактирования формы маски. Нажав Ctrl+T при выделенной маске или дважды щёлкнув мышью точно на её линии, можно получить доступ к редактированию так называемого габаритного контейнера маски. С его помощью можно вращать, перемещать или скалировать всю форму маски целиком.
![]()
Теперь рассмотрим способ анимирования масок. Анимированная маска — это маска, форма (и/или другие параметры) которой меняется с течением времени. Следует отдельно отметить, что параметр Mask Shape отражает не только изменение, собственно, формы маски, но и положение её в 2d пространстве. То есть, если просто перетащить маску на новое место, не меняя её формы, то это действие также фиксируется параметром Mask shape. Как и подавляющая часть анимаций в АЕ, анимация маски в обычном случае реализовывается при помощи ключевых кадров.
Допустим, необходимо отделить проезжающую машину от фона для того, чтобы вставить её в другое окружение.
![]()
Машина движется, поэтому нам необходимо анимировать форму маски. Итак, в первом кадре обводим объект линией с помощью инструмента Pen, формируя замкнутую маску. Для того чтобы все дальнейшие изменения формы маски фиксировались программой автоматически, первый ключевой кадр необходимо выставить вручную. Для этого надо просто нажать на изображение часов рядом с параметром Mask Shape.
![]()
Теперь, если изменить форму маски в любом кадре на Timeline, то ключевой кадр в этом месте будет создан автоматически. Переместимся на пять кадров по Timeline. Объект в кадре переместился — соответственно, необходимо подкорректировать форму маски. Вот тут станет понятно, что обилие вершин в маске не слишком хорошо сказывается в решении нашей задачи. (В приведённом примере под слой с маской подложено оригинальное изображение для наглядности).
![]()
В данном случае интересующий нас объект не меняет своих очертаний, а просто перемещается в кадре, поэтому можно попытаться редактировать форму маски в каждом 5-м кадре. (При отделении от фона постоянно меняющего форму объекта, например, жестикулирующего человека, у вас не будет другого выхода, кроме как редактировать форму маски в каждом кадре).
![]()
Таким образом, форма маски будет претерпевать изменения от одного ключевого кадра к другому. На всякий случай проверьте, совпадает ли форма маски и форма отделяемого объекта между ключевыми кадрами, и при необходимости поправьте маску. Не забывайте, вершины можно перетаскивать группами, конвертировать в Безье, добавлять новые и удалять ненужные.
Примечание: Если попытаться удалить какую-то вершину в любом месте, кроме первого ключевого кадра, то вы увидите предупреждение, суть которого в том, что вершина будет удалена из всего процесса анимации маски, то есть её удаление повлечёт за собой непредвиденное изменение формы маски. Чтобы этого не произошло, необходимо в окне Preferences, на вкладке General снять флажок. Это исправит эту проблему, и вершина будет удаляться только на определённом ключевом кадре.
![]()
![]()
После того, как форма маски будет точно совпадать с формой машины на протяжении всей анимации, останется согласовать перспективу и сделать тень от машины. Всякому, кто проделает описанный процесс до конца, станет очевидно, насколько это кропотливое и долгое занятие. Следует отметить, что в профессиональной деятельности такой приём используется крайне редко — только когда нет возможности заменить или переснять подобную сцену с учётом последующего кеинга. И вовсе не оттого, что это долго или сложно — просто самое тщательное отделение объекта с помощью маски заведомо хуже, чем съёмки с использованием хромакея и последующим отделением объекта по цветовому признаку (кеинг). Чаще используется так называемый комбинированный кеинг, когда часть объекта отделяется от общей картинки по цветовому признаку, а часть — масками. Это тема отдельной статьи, поэтому здесь данное решение не будет затронуто.
Из всей обширной сферы применения замкнутых масок мы остановимся на влиянии какого-либо фильтра не на всё изображение, а на ту его часть, что выделена маской.
Итак, исходное изображение. Предполагается, что один мыльный пузырь будет светиться, от второго будут исходить лучи, а на третьем будут сымитированы линзовые блики. Таким образом, нам необходимо четыре одинаковых изображения — по одному на каждый шарик и ещё одно, исходное, в качестве подложки (если бы ко всем мыльным пузырям применялся один и тот же фильтр, то хватило бы и двух изображений). Чтобы продублировать слой на Timeline, достаточно выделить его и нажать Ctrl+D.
![]()
Необходимо создать вокруг каждого шарика маску круглой формы. На приведённом ниже рисунке все маски для наглядности сделаны на одном слое, на самом же деле, если мы хотим, чтобы каждый мыльный пузырь «вёл себя» по-разному, то каждую маску нужно рисовать на отдельном дубликате слоя, предварительно выделив его. Четвёртый слой остаётся нетронутым.
Примечание: если вы работаете с многослойной композицией, то перед тем, как начать создавать маску, обязательно уточните, какой слой является в данный момент выделенным, и, при необходимости, выделите нужный. Рисование маски происходит на выделенном слое.
![]()
В данном случае использована статичная картинка, и маски не требуют анимации. Если же использовать видео, то маски надо анимировать сообразно движению мыльных пузырей. В задачах данной статьи нет описания применения фильтров, поэтому будет описан лишь принцип. Если отключить видимость нижнего слоя, то должна получиться такая картинка. Причём, каждый шарик — отдельный слой.
![]()
Принцип этого метода заключается в том, что фильтр применяется лишь к части изображения, выделенного маской. При использовании в качестве подложки исходной, не тронутой изменениями картинки получается комбинированное изображение, где действие фильтров ограничено регионами масок. В данном случае к каждому слою с отдельным шариком были применены соответственно BCC Glint, Trapcode Shine и Sipphire Glow.
Параметры этих фильтров также анимируемы и при использовании видеофрагмента картинка получилась бы довольно зрелищная.
![]()
Теперь рассмотрим, что же такое незамкнутая маска. Это, по сути, просто траектория, не оказывающая сама по себе никакого влияния на изображение. Незамкнутые маски используются при применении некоторых фильтров, как путь использования для действия эффекта. Примером может служить фильтр Stroke, формирующий линию на изображении по пути маски, плагин Reflex — морфинг видеоизображения, также в своём действии опирающийся на незамкнутые маски, анимированный текст, путь анимации которого проходит по незамкнутой маске, и некоторые другие фильтры.
![]()
![]()
Любую незамкнутую маску можно превратить в замкнутую посредством установки флажка рядом с командой Closed главного или контекстного меню. В этом случае между двумя крайними вершинами возникнет линия, и маска превратится в замкнутую, то есть, станет оказывать влияние на изображение. Возможно и обратное преобразование, когда закрытая маска превратится в открытую, только предварительно нужно выделить две вершины, и при снятии флажка Closed маска откроется между ними.
![]()
Любая маска может быть скопирована в буфер обмена и вставлена в другой слой. Если необходимо скопировать все параметры маски, то следует выделить их на Timeline перед копированием. В случае выделения только имени маски скопируется лишь её форма. Маску можно блокировать, установив замок слева от её имени. Эта функция бывает незаменимой, когда на слое несколько пересекающихся масок, требующих редактирования. Дублирование маски производится точно так же, как и дублирование слоя — Ctrl+D.
Напоследок будет приведён пример одного из нестандартных методов применения маски. Если скопировать в буфер обмена форму маски (именно форму — выделенную строку Mask shape) и вставить затем в выделенный параметр Position другого слоя, то для последнего слоя будет создана анимация движения по пути-маске с числом ключевых кадров, равным количеству вершин в маске.
lurili![]()
![]()
Просмотр профиля![]()
виталик74![]()
![]()
Просмотр профиля![]()
Живу здесь вечность
Windows 7-64 bit Процессор :Intel Core i7-3770 3.40GHz Видеоадаптер :NVIDIA GeForce GTX 670 Физическая память :16Мб (4 x 4 DDR3 ) Adobe Photoshop, Adobe Encore, Adobe Premiere, Adobe After Effects , Pinnacle Studio 15, ParticleIllusion , ProShow Producer Есть такая программа Mokey ,с помощью её можно сделать.Или в AFTER EFFECT с помощью масок.Но работа муторная.
VASYARU![]()
![]()
Просмотр профиля Intel(R) Core(TM)2 Quad CPU Q9400 @ 2.66GHz ATI Radeon HD 3600 Series 3,00 ГБ OЗУ,WDC WD1002FAEX-00Z3A0 (1 Тб) SAMSUNG HD321KJ (300 Гб) Corel Videostudio X4,X5.Adobe premier CS4,Adobe Affter Effect CS4,Boris Red 3.01,Particlle Illusion 3.01,Ulead Photoimpact 12,x3.Morpheus Photo Animation Suite,Ulead COOL 3D Studio.BluffTitler 8.0.7,Nero 7.5.1 Уважаемый коллега подскажите как можно ввести(что бы создать проэкт нужно загрузить видео,а у меня![]()
не пропускает никакие форматы видео)видео в Мокей и Мотор,или какие то кодеки нужны подскажите какие и где их искать .
А что каскеться убрать фон,то мне на этом форуме посоветовали наплохую программа Adobe Ultra CS3.
виталик74![]()
![]()
Просмотр профиля![]()
Живу здесь вечность
Windows 7-64 bit Процессор :Intel Core i7-3770 3.40GHz Видеоадаптер :NVIDIA GeForce GTX 670 Физическая память :16Мб (4 x 4 DDR3 ) Adobe Photoshop, Adobe Encore, Adobe Premiere, Adobe After Effects , Pinnacle Studio 15, ParticleIllusion , ProShow Producer 1 У меня спокойно загружает туда AVI-шки.Никаких кодеков специально не устанавливал.
2 Кто вам посоветовал Adobe Ultra ? Полная ерунда.Adobe Ultra нужна когда зеленый или синий фон заменяется видео
VASYARU![]()
![]()
Просмотр профиля Intel(R) Core(TM)2 Quad CPU Q9400 @ 2.66GHz ATI Radeon HD 3600 Series 3,00 ГБ OЗУ,WDC WD1002FAEX-00Z3A0 (1 Тб) SAMSUNG HD321KJ (300 Гб) Corel Videostudio X4,X5.Adobe premier CS4,Adobe Affter Effect CS4,Boris Red 3.01,Particlle Illusion 3.01,Ulead Photoimpact 12,x3.Morpheus Photo Animation Suite,Ulead COOL 3D Studio.BluffTitler 8.0.7,Nero 7.5.1 Ясно,тогда незнаю в чем проблема,на счет загрузки видео в Мокей.![]()
А про Адобе ультра я здесь на форуме нашел,там еще можна типа точками убирать з заднего фона цвет,если камера на штативе,то я пробывал конечно не супер но кое что получаеться.
dinnoel![]()
![]()
Просмотр профиля![]()
Как убрать фон с видеоклипа
Я сам не пробовал, но чисто теоретически можно так:
1. Снять неподвижной камерой просто фон,
2. Не меняя ракурса камеоы снять клип.
3. В программе ADOBE Premiere положить полученные материалы на соседние дорожки
4. Применить эффект Differense Key . Этот ключ делает прозрачными одинаковые пикселы на дорожках, а те, которые отличаются - видимыеА у меня такая проблема: по умолчанию в ADOBE Premiere для фото материала установлена длительность 5 сек, Где эта настройка, чтобы по умолчанию длительность сделать меньшеили больше.
GiF![]()
![]()
Просмотр профиля . а у меня![]()
не пропускает никакие форматы видео)видео в Мокей и Мотор
эти программы не понимают кирилицу.создайте путь к своим файлам полностью на латинице,причем название самих файлов тоже должно быть на латинском.
виталик74![]()
![]()
Просмотр профиля![]()
Живу здесь вечность
Windows 7-64 bit Процессор :Intel Core i7-3770 3.40GHz Видеоадаптер :NVIDIA GeForce GTX 670 Физическая память :16Мб (4 x 4 DDR3 ) Adobe Photoshop, Adobe Encore, Adobe Premiere, Adobe After Effects , Pinnacle Studio 15, ParticleIllusion , ProShow ProducerАбсолютно верно. У всех возникают такие проблеммы.Решение очень просто. сам файл и путь к нему должен быть на латинице.Грубо говоря на английском.
Ребята если кто-то использует эту программу,и что-то не получается,пишите ,есть урок по этой программе на английском,но всё доступно и понятно.
VASYARU![]()
![]()
Просмотр профиля Intel(R) Core(TM)2 Quad CPU Q9400 @ 2.66GHz ATI Radeon HD 3600 Series 3,00 ГБ OЗУ,WDC WD1002FAEX-00Z3A0 (1 Тб) SAMSUNG HD321KJ (300 Гб) Corel Videostudio X4,X5.Adobe premier CS4,Adobe Affter Effect CS4,Boris Red 3.01,Particlle Illusion 3.01,Ulead Photoimpact 12,x3.Morpheus Photo Animation Suite,Ulead COOL 3D Studio.BluffTitler 8.0.7,Nero 7.5.1![]()
MilanaKovalli![]()
![]()
Просмотр профиля![]()
igor1993![]()
![]()
Просмотр профиля Друзья, подскажите плиз, где можно скачать урок по вырезанию фона из видео посредством программы AES3 c плагином "Primatte Keyer"?![]()
maded![]()
![]()
Просмотр профиля Intel Core 2 Quad Q9300 2.5GHz, ASUS P5K SE, nVidia 9600 GT 1024Mb, 2*DDR2-2048MB (4GB) 800MHz, HDD-SATA-II - 2*1TB; SATA DVD+-RW Samsung, Windows 8 Pro x64,Windows 7 MAX x64. Adobe Premiere | Photoshop | Audition | AfterEffect | Encore Sony Vegas, Canopus Edius, Corel Draw, Nicon NX2 ЕСЛИ ЧТО-ТО не работает. прочтите наконец инструкцию.![]()
Zloy![]()
![]()
Просмотр профиля![]()
виталик74![]()
![]()
Просмотр профиля![]()
Живу здесь вечность
Windows 7-64 bit Процессор :Intel Core i7-3770 3.40GHz Видеоадаптер :NVIDIA GeForce GTX 670 Физическая память :16Мб (4 x 4 DDR3 ) Adobe Photoshop, Adobe Encore, Adobe Premiere, Adobe After Effects , Pinnacle Studio 15, ParticleIllusion , ProShow ProducerДля какой программы вам объяснять.
Очень хорошо отделить задний фон можно с помощью Adobe Ultra.
. Скрытая ссылка . Зарегистрируйтесь , чтобы её увидеть!
Zloy![]()
![]()
Просмотр профиля![]()
Вивьен![]()
![]()
Просмотр профиля![]()
Мда…ответа не дождалась. А к этому моменту уже иной формы вопрос появился.
Подскажите плиииз программу, для легкого замена фона. (И желательно, чтоб свой личный фон тоже можно было поставить).
![]()
ostap![]()
![]()
Просмотр профиля Intel(R) Core(TM)i7-3930K [email protected] GHz, ОЗУ 32Gb, NVIDIA GeForce GTX580 Лёгкого? Увы, всё что делается в одну кнопку по факту выглядит весьма поганенько.![]()
Вивьен![]()
![]()
Просмотр профиля Блин, ну а хотя бы, чтоб фон можно было свой поставить.?![]()
![]()
ostap![]()
![]()
Просмотр профиля Intel(R) Core(TM)i7-3930K [email protected] GHz, ОЗУ 32Gb, NVIDIA GeForce GTX580 Ну есть два пути, первый - резать по цвету (кеинг), второй - резать используя маски. Если в первом работают более менее все редакторы, то второй реально доступен только в Афторе. А главное, доступен ли для данной обработки видеофайл.![]()
виталик74![]()
![]()
Просмотр профиля![]()
Живу здесь вечность
Windows 7-64 bit Процессор :Intel Core i7-3770 3.40GHz Видеоадаптер :NVIDIA GeForce GTX 670 Физическая память :16Мб (4 x 4 DDR3 ) Adobe Photoshop, Adobe Encore, Adobe Premiere, Adobe After Effects , Pinnacle Studio 15, ParticleIllusion , ProShow ProducerImagineer System Mokey 4.11
. Скрытая ссылка . Зарегистрируйтесь , чтобы её увидеть!
Mokey - мощная программа, которая выполняет качественный трекинг движения камеры, удаление нежелательных объектов, шумов и царапин, стабилизацию изображения и многое другое. Данное программное решение предлагает обширный набор инструментов для удаления нежелательных объектов, логотипов, шумов, царапин, пыли и т.п. из кино- и видеоматериала и т.д. Уникальные алгоритмы компенсации движения позволяют значительно сократить время пост-производства, затрачиваемое на подобные задачи. Программа позволяет сохранять кадры, которые в противном случае не могли быть сохранены из-за бюджетных ограничений клиента. Mokey полностью совместим с большинством других программ, таких как Autodesk Discreet, Avid DS, Adobe After Effects, Quantel generationQ, Apple Shake и другими композиционными приложениями и программами-редакторами.
Основные возможности:
» Уникальная система планарного трекинга
» Удаление различных объектов из видео
» Поддержка до 16 бит на канал
» Инструмент искажения линз
» Импорт и экспорт Cineon, DPX, TGA, TIF, JPEG, PNG, SGI
» Импорт и экспорт QuickTime
» Совместимость со многими другими программамиОперационная Система: Windows XP/Vista
Интерфейс: English
Размер: 18,7 Mb
. Скрытая ссылка . Зарегистрируйтесь , чтобы её увидеть!Вот и пришло время уже для четвертого урока нашего мини курса по основам After Effects. И сегодня я вам расскажу про маску в After Effects, о том, что это такое вообще, и как её сделать.
Что такое маска в After Effects?
На втором уроке, мы познакомились со слоями. Вспомните этот урок. Напомню, слои в программе After Effects идут один над другим. Прямо как слои в слоёном пироге. Только вот одна загвоздка возникает. Когда вы кушаете пирог, то все слои перемешиваются, и вы получаете бесподобный вкус. Но когда вы размещаете слои в программе After Effects, то вы видите тот слой, который находится выше. Потом слой, который под ним, и так далее.
Так стоп. Но если у вас на нижнем слое кадры с одной камеры, а на верхнем слое кадры с другой камеры, то как вы сможете увидеть нижний слой?
![Маски в After Effects]()
Здесь я стрелками обозначил верхний, видимый слой, и нижние, в данный момент времени, невидимые слои. Но если мы хотим вставить только часть верхнего слоя, и поместить его над нижним, то мы должны что-то сделать. Это что-то, и называется создать маску.
Смотрите также: Как ускорить или сделать видео обратным с помощью Adobe Premiere.![Маски в After Effects]()
Таким образом, отделив объект от фона, например, отделив девушку от фона, как это сделано на скриншоте выше, мы можем разместить её в другом месте. Например, на пляже. Или на склоне горы. Да где угодно, даже на луне. Именно так и создаются многие эффекты в кино.
Как создать маску в After Effects.
![Маски в After Effects]()
![Маски в After Effects]()
Теперь вы можете посмотреть и управлять свойствами маски.
![Маски в After Effects]()
Свойства маски.
Mask Path – местоположение маски. Поскольку After Effects работает с видео а не с фото, то объект, который мы выделили, может «убежать». Чтобы избежать этого, мы должны передвинуть маску. Это можно сделать при помощи мыши, а можно и при помощи клавиатуры.
![Маски в After Effects]()
И вот так, создавая ключевые кадры, про которые вы узнали в третьем уроке, можно сделать простую анимацию маски.
Смотрите также: Основы работы с эффектами в After Effects и что такое корректирующий слой.![Маски в After Effects]()
![Маски в After Effects]()
![Маски в After Effects]()
![Маски в After Effects]()
Инвертирование маски.
Часто также бывают ситуации, когда объект нужно не оставить, а наоборот, удалить. В таком случае, нужно просто инвертировать маску. В этом случае, то что будет внутри маски, станет невидимым, а то, что за границей, станет видимым.
![Маски в After Effects]()
![Маски в After Effects]()
Виды масок.
До сих пор мы говорили про прямоугольную маску. Но маска может быть не обязательно быть прямоугольной, она может быть круглой, овальной, многоугольной.
![Маски в After Effects]()
Но кроме этого, есть и другой инструмент для создания маски – Pen Tool.
![Маски в After Effects]()
Суть его проста. Вокруг объекта, вы создаете точки, и они связываются между собой.
![Маски в After Effects]()
Таким образом, можно отделить объект сложной формы.
Смотрите также: Нулевые (Nulls) и родительские (Parenting) объекты в After EffectsЧем больше вы создадите точек, тем более точно будет вырезан объект. Тут же доступны и кривые Безье, о которых, мы также говорили в прошлом уроке. Затем, после выделения объекта, вы смещаете ползунок текущего положения, и корректируете. В конечном итоге, вы получаете видео, обрезанное от фона.
Когда вы начнете делать точную маску, вы наверное заметите, что отделять объект от фона, это не столь уж и простое занятие. То есть, технически, ничего сложного в этом нет, но поработать придется изрядно. Однако, если вы создаете видео для себя, то можно немного схолтурить. Корректировать маску не каждый кадр, а например, каждый 10й или даже один раз в секунду. При использовании размытия краев, неточности будут почти невидимыми, а вы сэкономите немало сил и времени.
Но вот собственно и все. Теперь, надеюсь, у вас появилось представление о том, что такое маска и как её создать в After Effects. А теперь, до встречи на следующем уроке!
Читайте также: