Как убрать фотошоп с фотографии на телефоне чужой
Прошли те времена, когда для того, чтобы сделать фотоснимок или снять видео нужно было заранее подготовиться, взяв с собою фотоаппарат или видеокамеру. В настоящее время, все современные мобильные устройства имеют встроенные камеры, позволяющие снимать видео или делать фотоснимки буквально на ходу. Полученное изображение можно тут же редактировать, обрезав лишнее или наложив фильтр, дополняющий образ или привносящий в снимок больше эмоций и красок.
В настоящее время нет нужды искать сторонние приложения для редактирования изображений – набор фильтров включен в общий инструментарий штатного приложения «Фото» системы iOS. Но что делать, если через какое-то время, появилось желание взглянуть на оригинальный снимок? Можно ли вернуть изображению первоначальный вид, убрав наложенный раннее фильтр.
Как убрать фильтры с фотографий на iPhone и iPad
Без труда вернуть фотографии былой вид можно лишь в том случае, если её редактирование производилось с помощью нативного приложения «Фото». В этом случае алгоритм ваших действий таков:
Открываем изображение на своем мобильном устройстве.

Затем тапаем по расположенной в верхнем правом углу кнопке «Изменить».
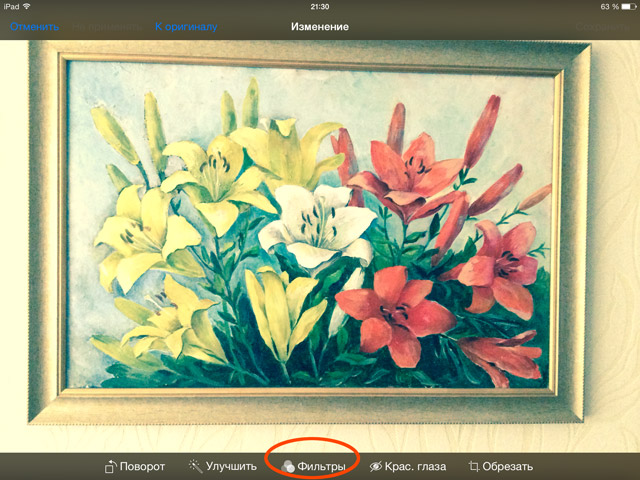
Выбираем кнопку «Фильтры», расположенную по центру.
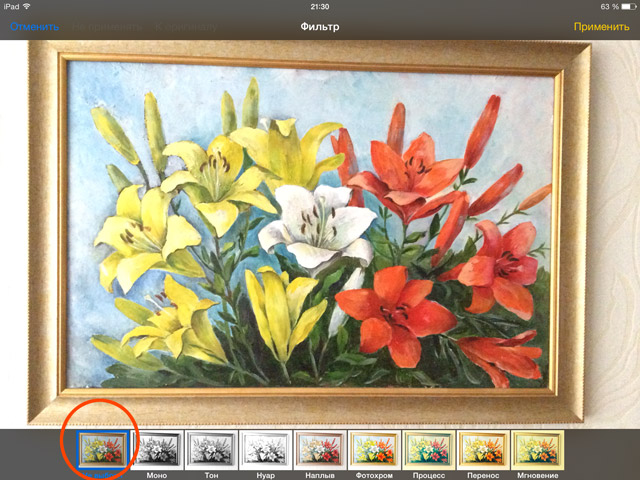
В появившемся наборе фильтров ищем строчку «Не выбран» и тапаем по соответствующему ей окошку с превью фото. Таким образом мы отменяем действие фильтра для данного изображения, возвращая фото первоначальный вид.
Далее ищем в верхнем в верхнем правом углу кнопку «Применить» и тапаем по ней и не забываем сохранить внесенные изменения.
Готово. Вашему фото был возвращен оригинальный вид.
Если вы не нашли ответа на свой вопрос или у вас что-то не получилось, а в комментаряих ниже нет подходящего решения, задайте вопрос через нашу форму помощи. Это быстро, просто, удобно и не требует регистрации. Ответы на свой и другие вопросы вы найдете в данном разделе.
Иногда вы можете нанести на фотографию несколько смайликов для развлечения. Но вы забыли сделать резервную копию исходной фотографии. Итак, если вы хотите использовать эту фотографию без смайлов, вам нужно удалить с нее смайлы. Как удалить смайлы с фотографии? Эта статья познакомит вас с 3 способами, которые легко реализовать на компьютере и телефоне. Вы можете использовать профессиональный инструмент или легкое приложение, чтобы завершить удаление.
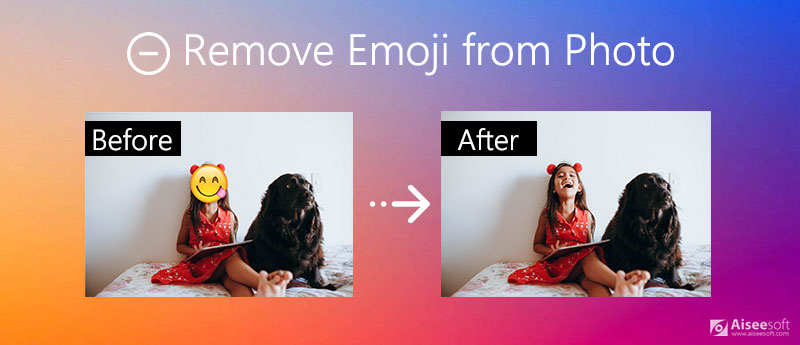
Часть 1. Как удалить эмодзи из фотографий с помощью Photoshop
Photoshop - это мощный инструмент для гибкого редактирования фотографий и удаления эмодзи. Он имеет различные расширенные функции для удаления смайликов с фотографий без потери качества.
Запустите Photoshop и добавьте фотографии, которые хотите обработать. Вы можете нажать на Файл меню и выберите Открыто. в этом. Затем вы можете выбрать фотографии в окне просмотра. Кроме того, вы можете перетащить фотографию прямо в интерфейс, чтобы загрузить ее. И вы можете использовать горячую клавишу для добавления фотографий. нажмите CTRL и горизонтальное распределение O на клавиатуре одновременно появится окно обзора.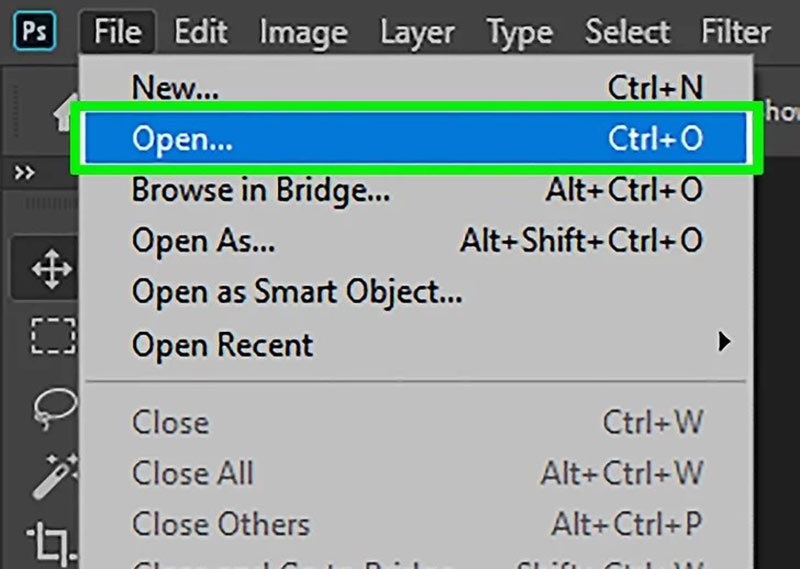
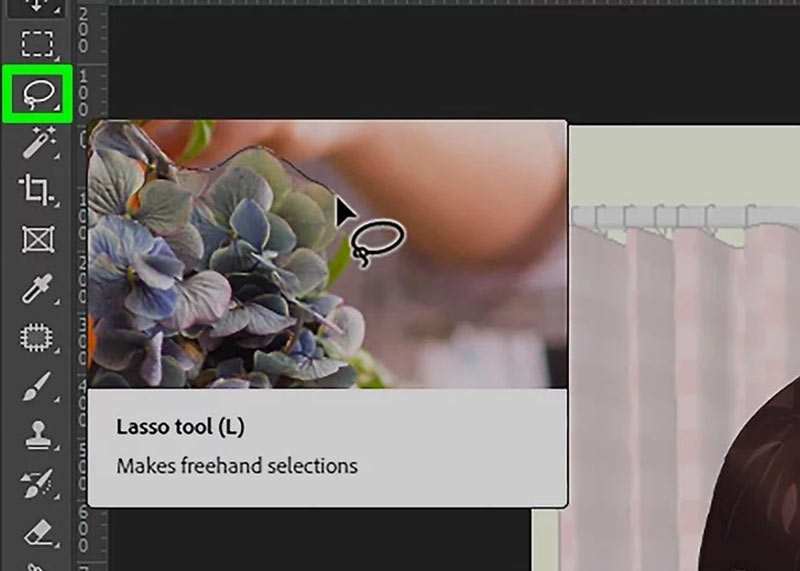
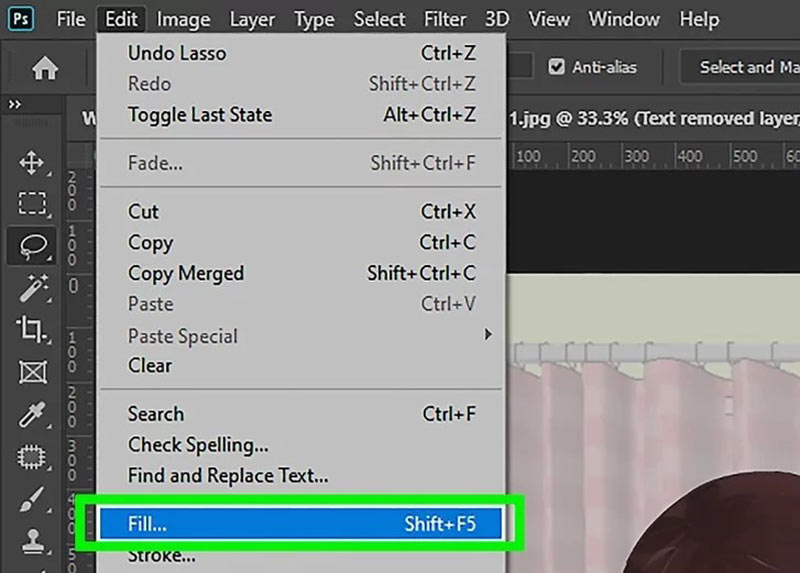
В Photoshop есть много других функций для редактирования фотографий, таких как улучшить разрешение изображения, изменить размер изображения и многое другое.
Photoshop - хороший выбор для удаления смайликов с фотографий. Но его сложный интерфейс может сбить с толку новичка. Кроме того, вам нужно заплатить, чтобы использовать его. Итак, если вам нужен простой и бесплатный инструмент для удаления смайликов с фотографий, для вас есть еще один вариант.
Часть 2. Как бесплатно удалить эмодзи из фотографий в Интернете
Aiseesoft Бесплатное средство для удаления водяных знаков онлайн это бесплатный инструмент для удаления эмодзи с фотографий. Вы можете использовать его простой и понятный интерфейс, чтобы быстро завершить удаление.
- Удаляет различные смайлы с фото онлайн без загрузки какого-либо программного обеспечения.
- Совместимость с большинством основных форматов фотографий, включая JPG, JPEG, PNG, TIFF и т. Д.
- Скачивайте изображения напрямую без регистрации.
- Обрежьте изображение, чтобы изменить размер фотографии бесплатно.
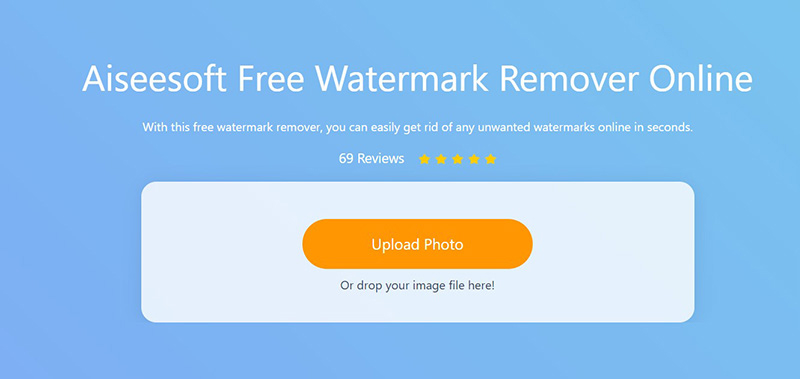
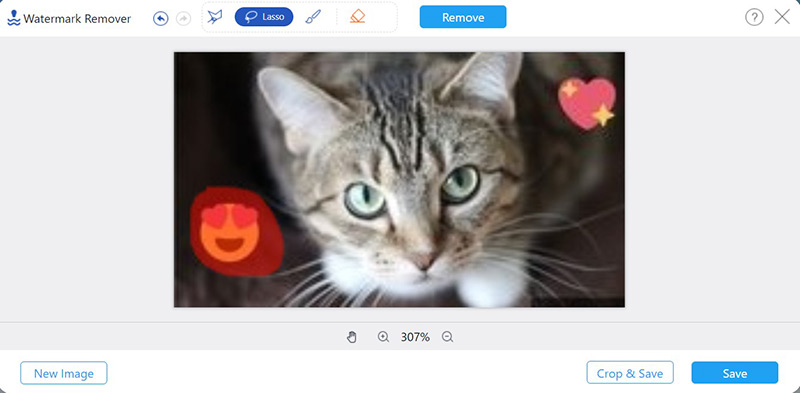
Если вы хотите обрезать фотографию, щелкните значок Обрезать и сохранить кнопка. Это позволяет вам изменение размера фото для Instagram, Facebook, Twitter и др. Фотография будет сохранена в папке по умолчанию.
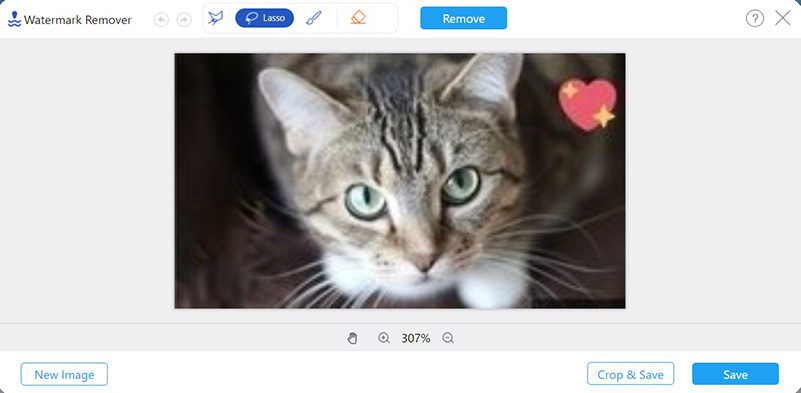
Это самый простой способ удалить смайлик с фотографии в Интернете. Вы можете использовать браузер, чтобы завершить весь процесс без каких-либо дополнительных затрат.
Часть 3. Как удалить эмодзи из фотографий на Android и iPhone
Если вы хотите удалить смайлики с фотографии на своем смартфоне, вы можете использовать приложения для редактирования фотографий. Snapseed это эффективный инструмент для удаления.
Загрузите приложение из iPhone App Store или Google Play, а затем откройте его. Нажмите + значок на экране, чтобы добавить фотографии. Открой Сервис меню внизу экрана. Затем вы должны выбрать Исцеление значок в меню. Выделите смайлик, и удаление начнется автоматически. Затем вы можете сохранить фотографию на свой телефон.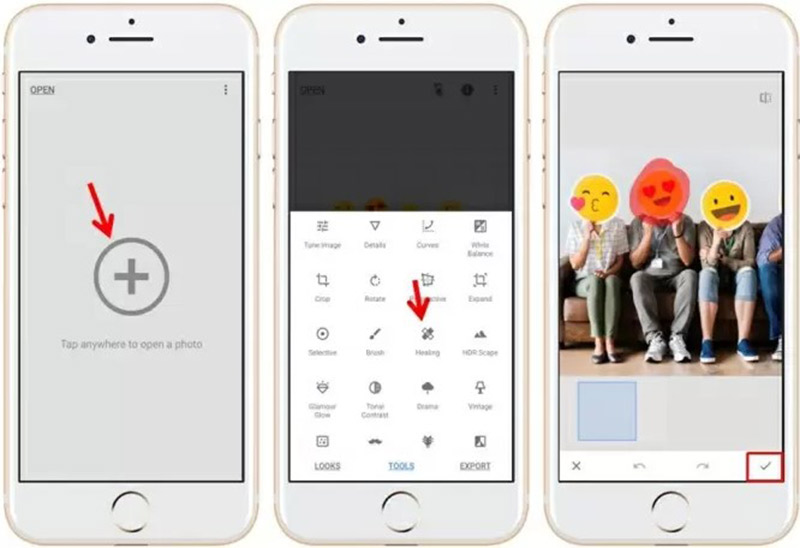
Часть 4. Часто задаваемые вопросы о том, как удалить эмодзи из фотографий
1. Как я могу прикрепить стикеры эмодзи к фотографии на iPhone?
Вы можете использовать приложения для редактирования фотографий, такие как Instagram. Создайте историю в Instagram, а затем коснитесь значка стикера в верхней части экрана. На ваш выбор доступны различные стикеры-эмодзи. Вы также можете настроить размер и расположение смайлика.
2. Как удалить ненужные части изображения?
Если вы хотите удалить край изображения, вы можете использовать такие инструменты, как Photoshop или Бесплатная онлайн-программа для удаления водяных знаков Aiseesoft чтобы обрезать изображение. Если ненужная часть находится в центре рисунка, ее тоже можно обрезать. Но картина получается неполной.
3. Сколько времени нужно, чтобы удалить смайлы с фотографии?
Обычно удаление занимает всего несколько секунд в Photoshop или Aiseesoft Free Watermark Remover Online. Если вас не устраивает эффект, вы можете повторить удаление несколько раз, и смайлик можно будет стереть полностью.
В этой статье представлены 3 проверенных метода удалить стикеры смайликов с фотографий. Вы можете использовать профессиональные инструменты, такие как Photoshop, чтобы удалить его. Бесплатная онлайн-программа для удаления водяных знаков от Aiseesoft позволяет удалять смайлики с фотографий бесплатно в Интернете. Кроме того, на телефонах есть приложения, такие как Snapseed, для легкого удаления эмодзи. Если у вас есть какие-либо вопросы об удалении смайликов с фотографии или вы хотите узнать об этом больше, вы можете связаться с нами.
Что вы думаете об этом посте.
Рейтинг: 4.7 / 5 (на основе голосов 129) Подпишитесь на нас в
Как улучшить качество фото в Adobe Lightroom? Вот конкретное руководство, которое поможет вам улучшить качество ваших фотографий, как профессиональный фотограф.
Ваши фотографии в низком разрешении и выглядят некачественно? В статье рассказывается, как сделать фото HD без особых технических навыков и какой-либо оплаты.
Если вы увеличите масштаб фотографий, вы обнаружите, что они становятся размытыми и полными шума. Не волнуйтесь! Это пошаговое руководство по улучшению увеличенных фотографий.
Водяной знак видео и изображения

Video Converter Ultimate - превосходный видео конвертер, редактор и энхансер для преобразования, улучшения и редактирования видео, DVD и музыки в 1000 форматов и более.
Если вы сделали классный снимок, но друг на заднем плане скорчил гнусное лицо, еще не все потеряно. Читайте в нашей статье, в каком именно приложении можно легко убирать лишние предметы с вашего неудачного фото. Мы приводим список интересных программ для вашего телефона. Выбирайте любую из них, и вы получите эффектный результат за считанные секунды.
Snapseed - поможет убрать лишние предметы со снимка
Попробуйте удалить с фото ненужные объекты при помощи кисти выборочной коррекции.
Как с ней работать:
- Установите приложение на смартфон. Загрузите через него нужное фото.
- Зайдите в раздел « Инструменты ».
Объекты, которых вы касаетесь, замещаются текстурой окружающего фона. Не все может сразу получиться идеально, поэтому поэкспериментируйте. Во многих случаях текстура берется с самой длинной стороны выделения.
В программе Snapseed можно также добавить эффект размытия. Чтобы добиться максимального качества изображения, настраивайте HDR.
PhotoDirector - приложение, которое удаляет неудачный фон с фото
Приложение ФотоДиректор позволяет создавать коллажи, делать ретушь снимков, обрезать изображения. Версии PhotoDirector созданы как для телефонов на базе iOS, так и для систем Андроид. Они доступны для бесплатной загрузки из магазинов App Store и Google Play.
Вы можете удалить лишний объект с фотографии через PhotoDirector следующим образом:
- Включите программу. Найдите нужный снимок.
- Выберите инструмент, подписанный как « Удалить ». Он находится внизу экрана.
PhotoDirector может также предложить пользователю большую коллекцию фильтров. Вы можете осуществить с помощью этого приложения всю необходимую обработку фото перед публикацией в социальных сетях.
TouchRetouch - уберет любой предмет с фотографии
Для ознакомления с функциями программы просмотрите 5 вводных уроков. В приложении можно работать со множеством инструментов. Например: ластик, лассо, клонирование, кисть.
Программа доступна в магазинах App Store и Google Play, и стоит всего пару долларов. Иногда на нее бывают скидки, позволяющие приобрести подписку намного дешевле.
Каким образом убрать лишний предмет с любого фотоснимка при помощи этого приложения:
- Выберите функцию « Объект », « Клонирование », « Быстрые правки » или « Линия ».
- Обработайте фото. Если вы выбрали « Объект », то выделите лишнего человека или мешающий предмет. Закрасьте их пальцем, и они исчезнут.
Результат можно переслать другим пользователям по Bluetooth, а также скачать на свой телефон или облачный сервис. Вы точно не потеряете обработанные фотки, поскольку эта программа создает отдельную папку для сохранения изображений на вашем устройстве. Есть кнопки для быстрой публикации готового снимка в соцсетях.
Редактор PhotoshopFix поможет избавиться от лишних людей на фото
Это бесплатная программа для смартфонов. Пользователь может задействовать любой из трех инструментов на свой выбор.
Выбирайте нужную опцию в зависимости от особенностей фото дефекта:
| Опции приложения: | Назначение: |
|---|---|
| « Точечно » | Этот инструмент поможет удалить небольшие проблемные места с относительно однородного фона. Как и в случае с приложением Snapseed, алгоритм перетягивает нужные пиксели из окружения. |
| « Штамп » | Функция «Клонирования» позволяет дорисовать участок изображения вручную методом копирования. Чтобы ею воспользоваться, выберите точку, с которой будете копировать рисунок. Это место будет помечено кружком, чтобы вы не запутались. Затем нажмите на то место, которое нужно заполнить скопированным материалом. Водите пальцем по всему пространству, которое нужно удалить. |
| « Заплатка » | Данный инструмент позволяет позаимствовать часть пространства в одном месте и перенести его на другое. |
Незначительные погрешности игнорируйте, чтобы не тратить время. Задний фон впоследствии можно размыть, и они перестанут быть заметными.

Редактирование фото и видео давно перестало быть прерогативой специалистов. В современном мире каждый пользователь должен владеть базовыми навыками работы с фотографиями. Признаюсь, я не могу назвать себя мастером в этом деле, но недавно, когда взялся за это серьезнее, обнаружил, что все не так сложно, как кажется на первый взгляд.

Бесплатное приложение для удаления ненужных объектов с фото.
Вопреки распространенному мнению, далеко не все приложения с эффектом удаления предметов платные. Когда я впервые попробовал убрать лишний предмет с фотографии, использовал приложение Snapseed. Пользоваться им достаточно легко, так что разобраться сможет каждый.
Чтобы удалить ненужные предметы с фотографии на Android вам необходимо:
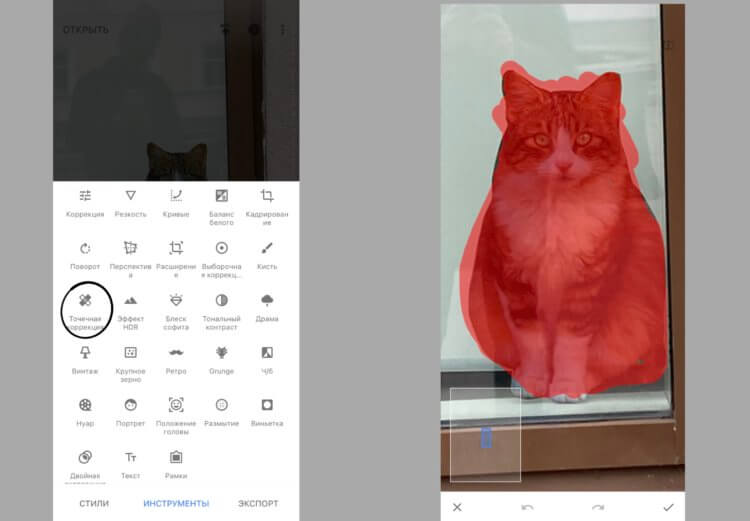
Как удалить объект с помощью Snapseed.
Понятно, что с первого раза сделать все идеально не получится. Поэтому предлагаю вам потренироваться несколько раз перед тем, как выкладывать готовый вариант в сеть.
Не стесняйтесь экспериментировать. Приближайте объект насколько это возможно, играйтесь с помощником увеличения картинки. Еще один совет. Рисуя пальцем по дисплею, старайтесь идти со стороны места, где картинка более четкая. Это поможет вам добиться лучшего результата.
- Открыть приложение Snapseed.
- Выбрать необходимое фото.
- Перейти в Инструменты, далее Размытие.
- В нижней вкладке выбрать Линейный или Эллиптический вид размытия.
- Навести курсор на необходимый объект.
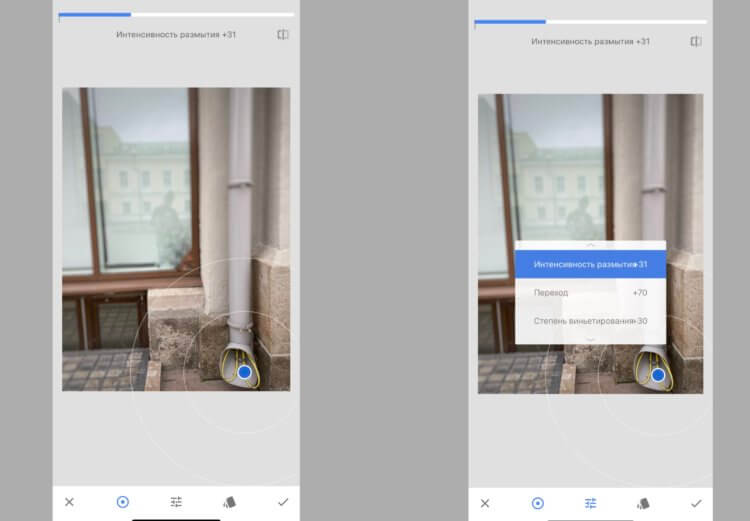
Учтите, что для сохранения максимально качественного изображения, вам необходимо указать соответствующий параметр в Настройках. Для этого перейдите в Настройки, далее JPG 100%.
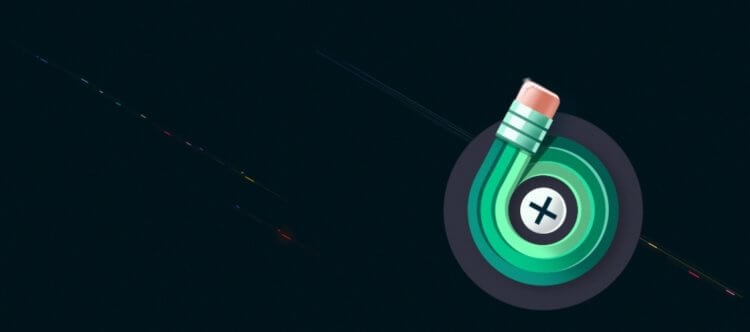
Крутая программа для удаления ненужных предметов на Андроид.
Гораздо лучше с задачей справляется приложение TouchRetouch. Никаких сложностей, все просто, удобно и легко. Но оно, увы, платное. Лично я до того, как познакомился с этим приложением, всегда использовал Snapseed, но сейчас к нему не вернусь никогда.
Заплатить чуть больше ста рублей за качественный софт не жалко. Кстати, об этом приложении мы частично уже упоминали в подборке лучшего софта для Инстаграм. Рекомендую к прочтению.
Во-первых, на YouTube есть целых 5 видеоуроков, которые значительно облегчат задачу. Во-вторых, инструментов здесь на порядок больше. Хотя бы потому, что программа специализируется именно на удалении, а не разбрасывается кучей инструментов.
Чтобы убрать объект с фото в TouchRetouch вам необходимо:
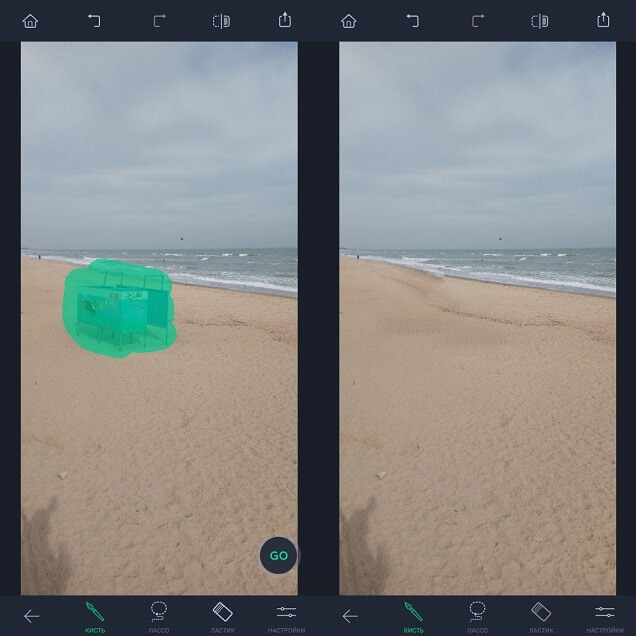
ToucgRetouch сможет убрать любой ненужный объект с фотографии.
От Snapseed это приложение отличает более гибкая настройка. Например, если вас не устраивает готовый результат можно воспользоваться дополнительными инструментами: Лассо, Кисть, Ластик. Также здесь есть Лупа для удобного увеличения картинки, возможность выбора формата снимка (JPEG, PNG, TIFF), размера и качества.
А вам часто приходится удалять объекты с фотографии? Каким приложением пользуетесь? Обязательно поделитесь своим мнением в нашем чате, будет интересно прочесть.
Свободное общение и обсуждение материалов

Куда ни посмотри - везде говорят о продуктивности. Из каждого угла слышно сейчас - стань продуктивным! Я пользуюсь Evernote уже около пяти лет и тогда еще слов таких не знали. Великолепный сервис, с помощью которого можно качественно вести рабочее пространство. Часто в комментариях я вижу жалобы пользователей на ненужную "мишуру" в виде никому ненужных функций вроде синхронизации с другими приложениями, календарем и прочим. Сегодня перед вами Evernote - отличное хранилище для любой информации, обладающее той простотой и минимализмом, которого многим не хватает.
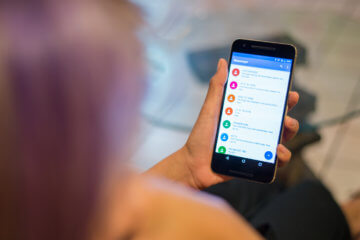

Существует беспроводное соединение, которое используют самые разные люди и всевозможные устройства, но вряд ли кто-то часто вспоминает об этом. Это соединение называется Wi-Fi Direct, и оно обеспечивает универсальные беспроводные соединения уже более 10 лет. Если вы что-то о нем слышали или натыкались на него в настройках телефона, то, возможно, разобрались и поняли, что это такое. Но как показывает практика, в основном люди не понимают всех его прелестей или и вовсе не слышали о таком явлении. Поэтому давайте попробуем разобраться более подробно и понять, для чего вообще нужен Wi-Fi Direct.
Читайте также:


