Как убрать фото на задний план в фотошопе
Удаление заднего фона – довольно частое применяемое действие в фотомонтаже. Отделение объекта от окружения может понадобиться во множестве случаев: при создании цифровых картин, фотоколлажей, удаления лишних деталей со снимка или для замены заднего плана. Это достаточная сложная операция, особенно если вы работаете в профессиональных графических редакторах. Поэтому в этой статье мы рассмотрим по шагам, как удалить фон в Фотошопе, а также посоветуем более простой альтернативный метод.
Вы новичок в обработке снимков? Тогда Фотошоп может показаться вам слишком сложным
Попробуйте его главный аналог прямо сейчас!

Способ 1: Используем «Ластик»
Обычно новички, которые учатся тому, как вырезать фон в Фотошопе, используют «Ластик». Это объясняется тем, что данный метод предельно прост: вы просто стираете ненужные области.
1. Загрузите изображение, разблокируйте его и правой кнопкой мыши щелкните по инструменту, который называется «Ластик».
2. Среди вариантов отыщите «Фоновый ластик». Если вы работаете в старой версии PS, в котором нет этого режима, можете выбрать обычный.
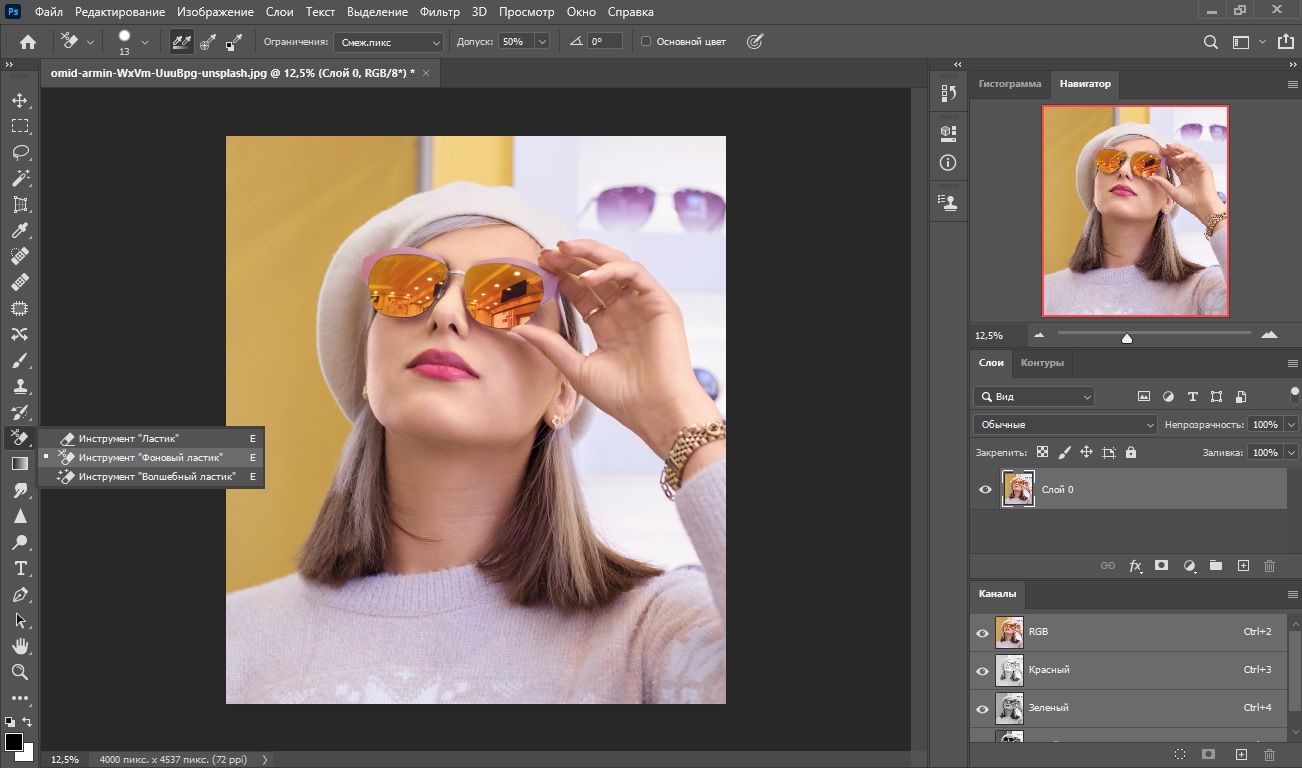
3. Установите комфортный для работы размер и в панели настроек поставьте галочку напротив пункта «Смежные пиксели». После этого сотрите ненужные области.
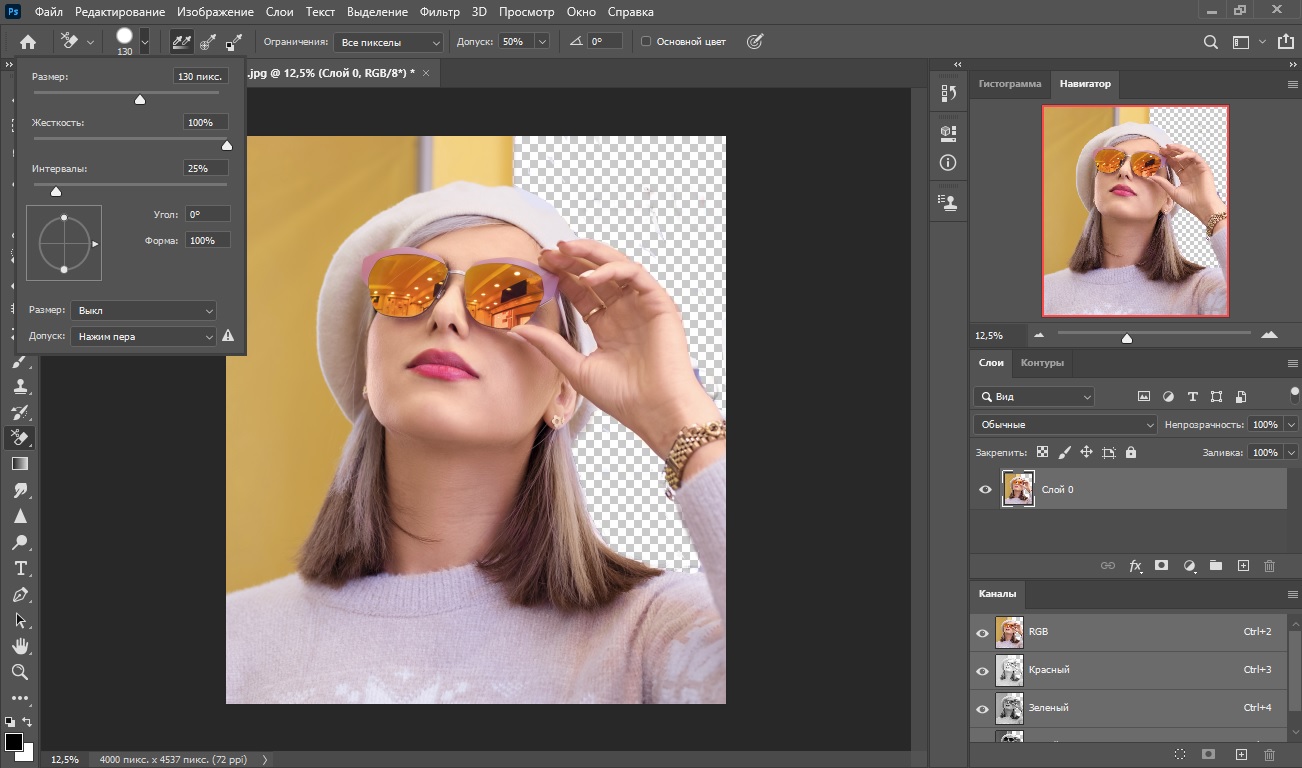
4. Если вы работаете с однотонным задним планом, можно использовать «Волшебный ластик». Он автоматически отделяет объект, достаточно кликнуть курсором.
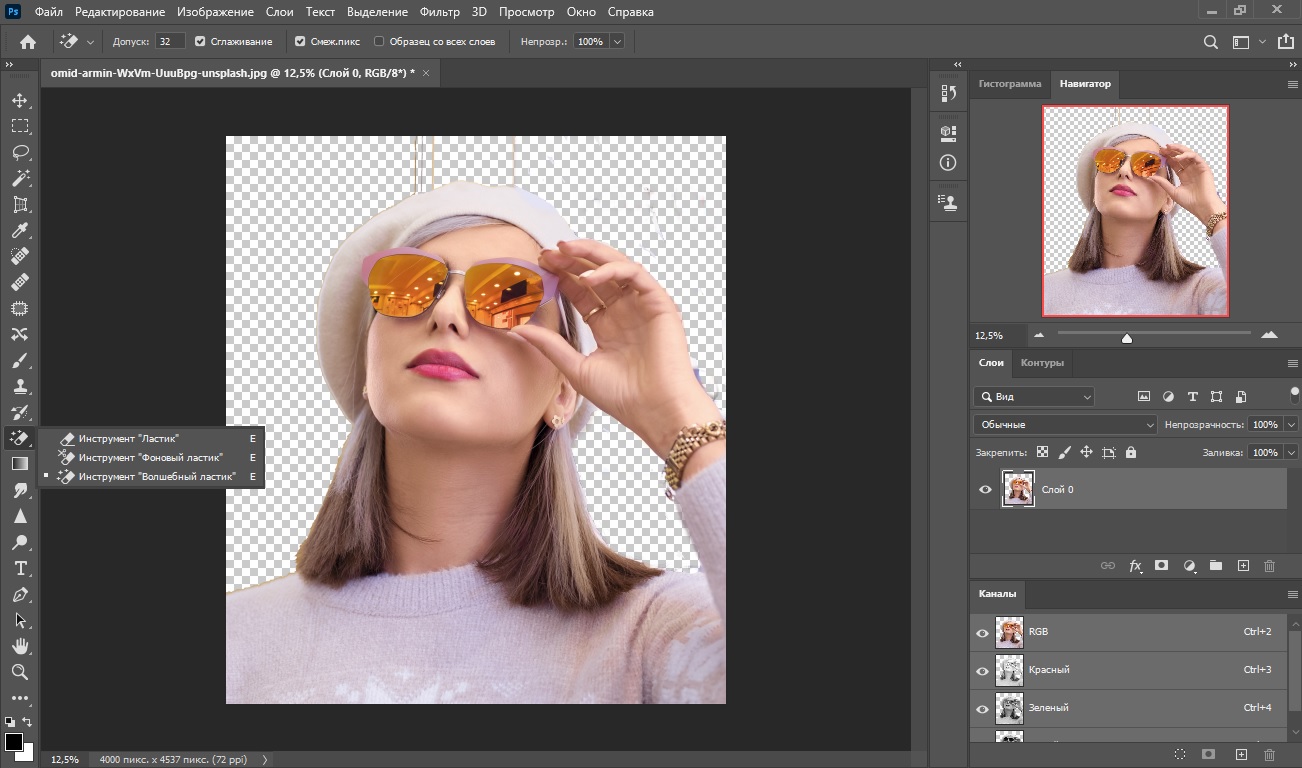
Если вы нечаянно стерли какой-то из нужных участков, отменить действие всегда можно при помощи комбинации клавиш Ctrl + Z.
Способ 2: Удаляем фон с помощью «Волшебной палочки»
«Волшебная палочка» автоматически определяет и удаляет фоновую заливку. Мы рассмотрим инструкцию на примере Adobe Photoshop CC 2021, но шаги подходят также для CS5, CS6 и других.
1. Запустите софт и импортируйте фотографию кнопкой «Открыть» или через пункт меню «Файл».
2. Когда фото откроется, отыщите справа колонку со слоями и снимите блокировку, щелкнув по иконке замочка. Если у вас нет такой панели, раскройте иконку изменения рабочей среды справа сверху и установите режим работы «Фотография».
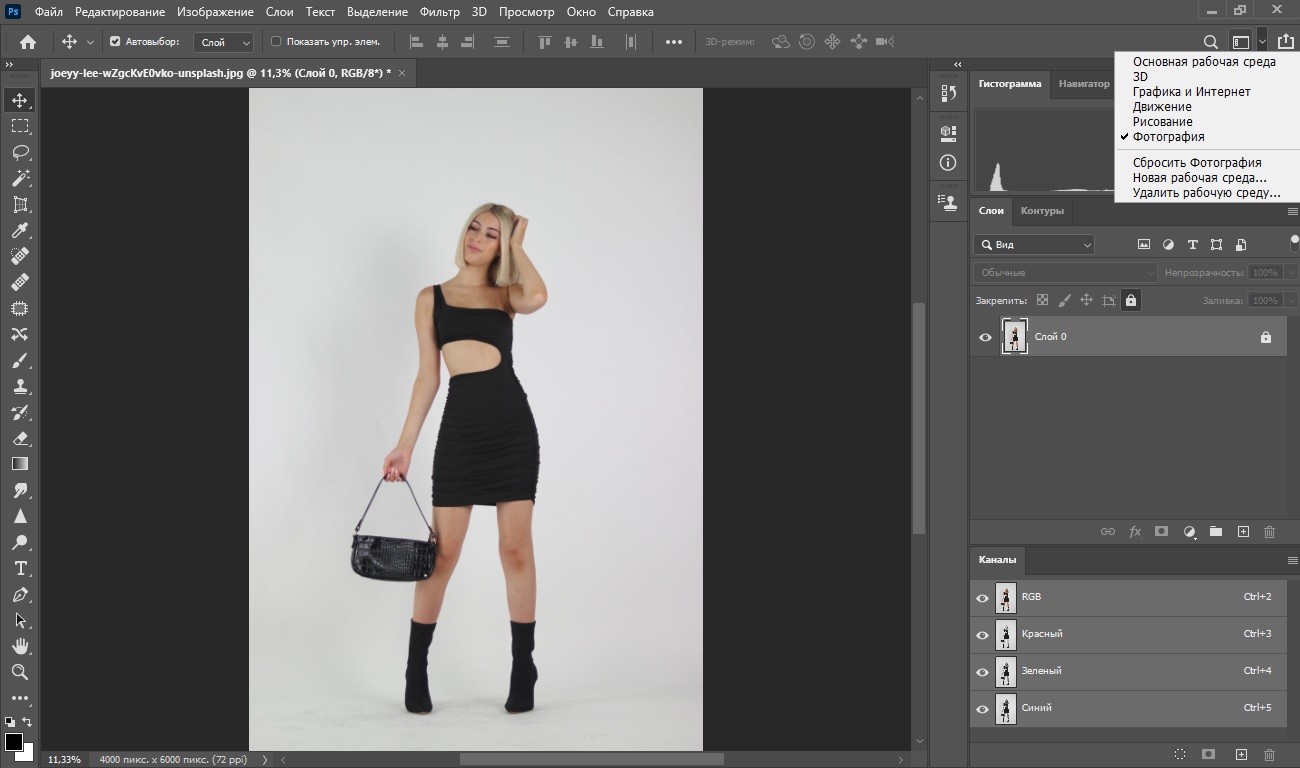
3. На клавиатуре нажмите букву W, чтобы вызвать окошко со списком инструментов. Выберите вариант «Волшебная палочка».
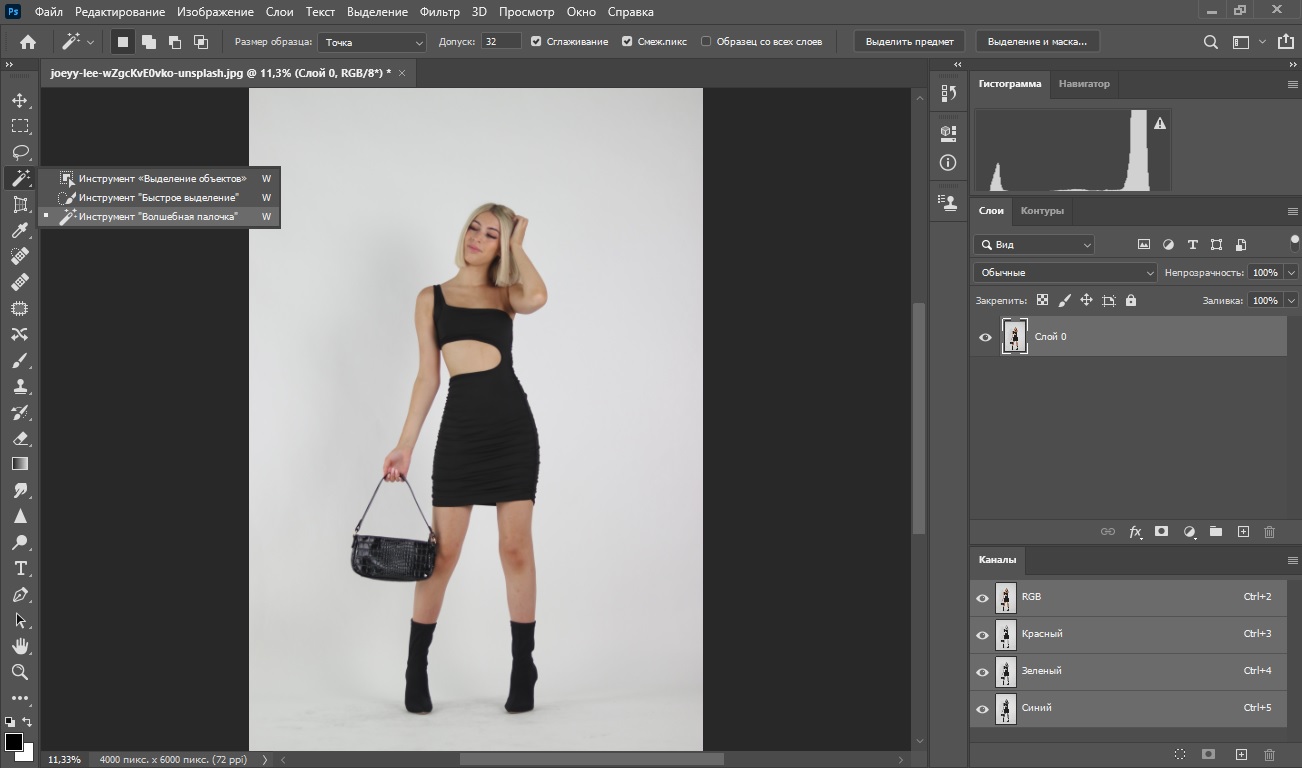
4. Наведите курсор на картинку и кликните по фоновой заливке. Чтобы полностью очистить задник, нажмите клавишу Del. Фоновый план станет клетчатым - это значит, что он удален.
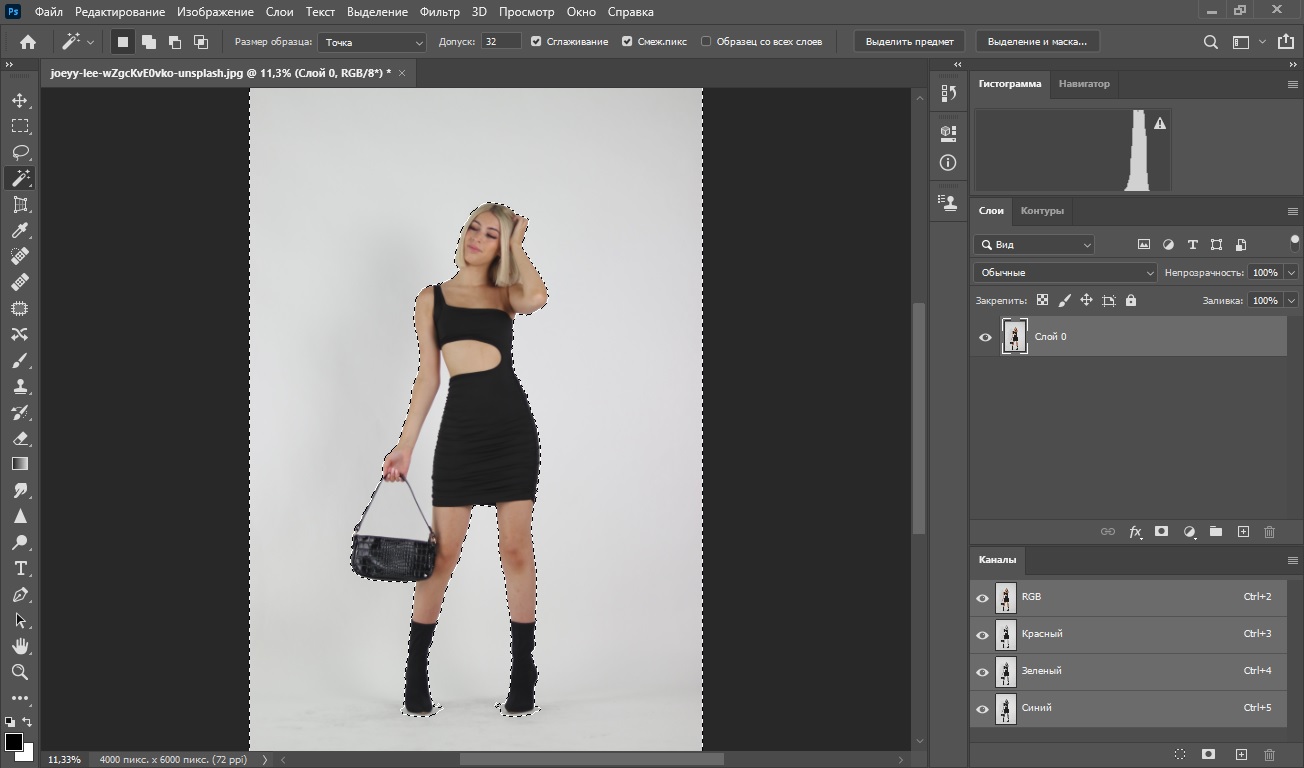
5. Раскройте меню «Файл» и найдите «Экспортировать» - «Экспортировать как». В настройках поставьте экспорт в ПНГ. На фото появится серый фон, но не беспокойтесь - оно экспортируется полностью без заливки. Либо выберите JPG, если хотите сохранить рисунок с белым фоном.
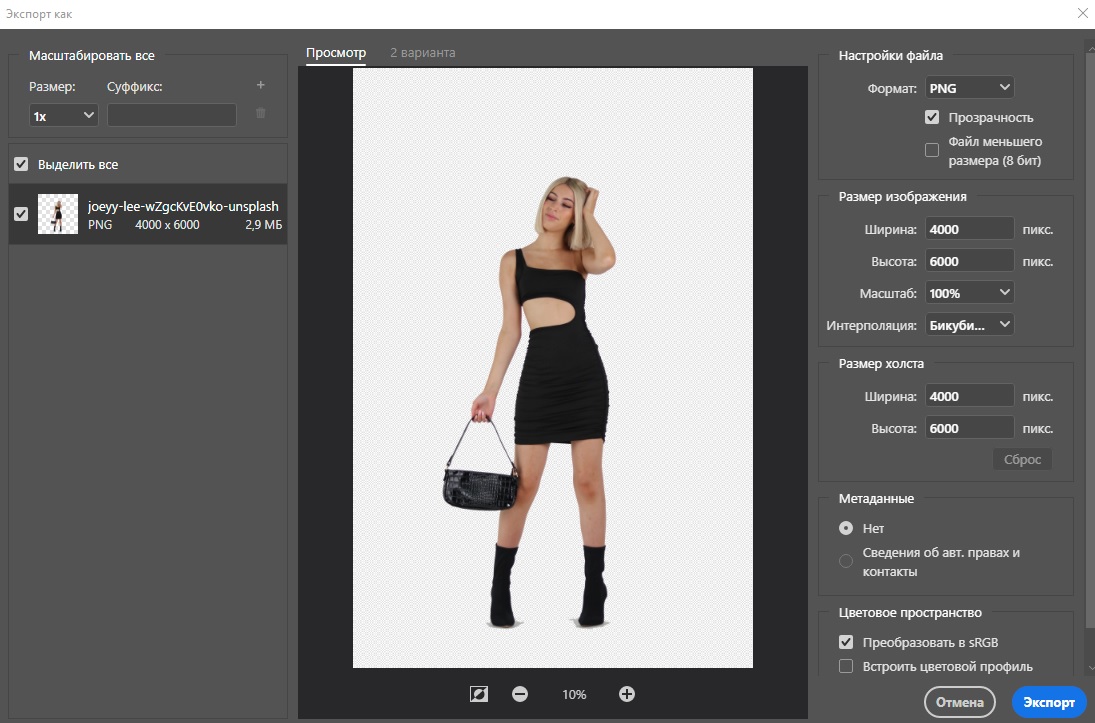
Волшебной палочкой можно добиться нужного результата предельно быстро, но работает только с несложными случаями. Используйте его, если хотите обрезать черный, серый, зеленый фон и любую другую однотонную заливку.
Способ 3: Применяем «Лассо»
Удаление фона в Фотошопе при помощи лассо подходит для загруженной деталями фотографии, в том числе при работе с пиксельным задником.
1. Загрузите картинку и снимите блокировку. В левой боковой колонке найдите кнопку «Лассо».
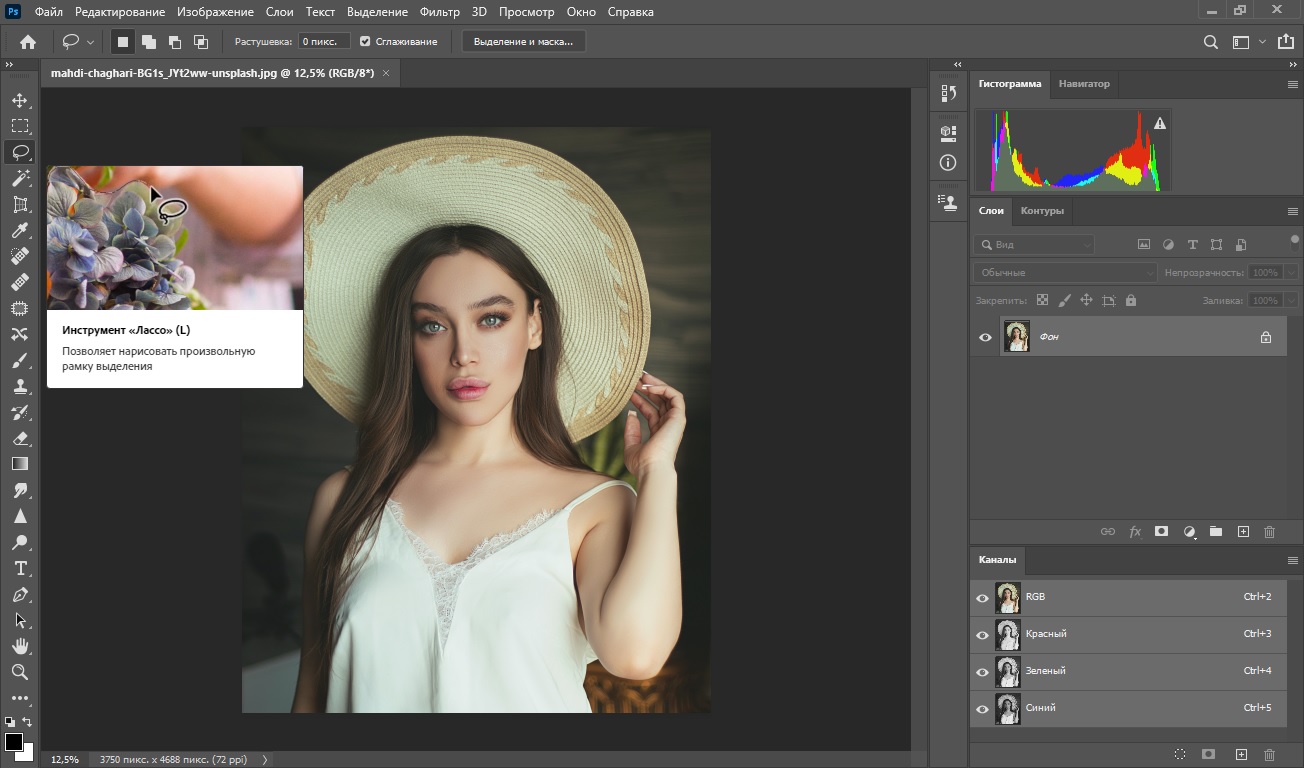
2. Зажмите курсор и начинайте аккуратно обводить границы модели. Обратите внимание, что снимать палец с мыши нельзя, так как программа автоматически завершит процесс.
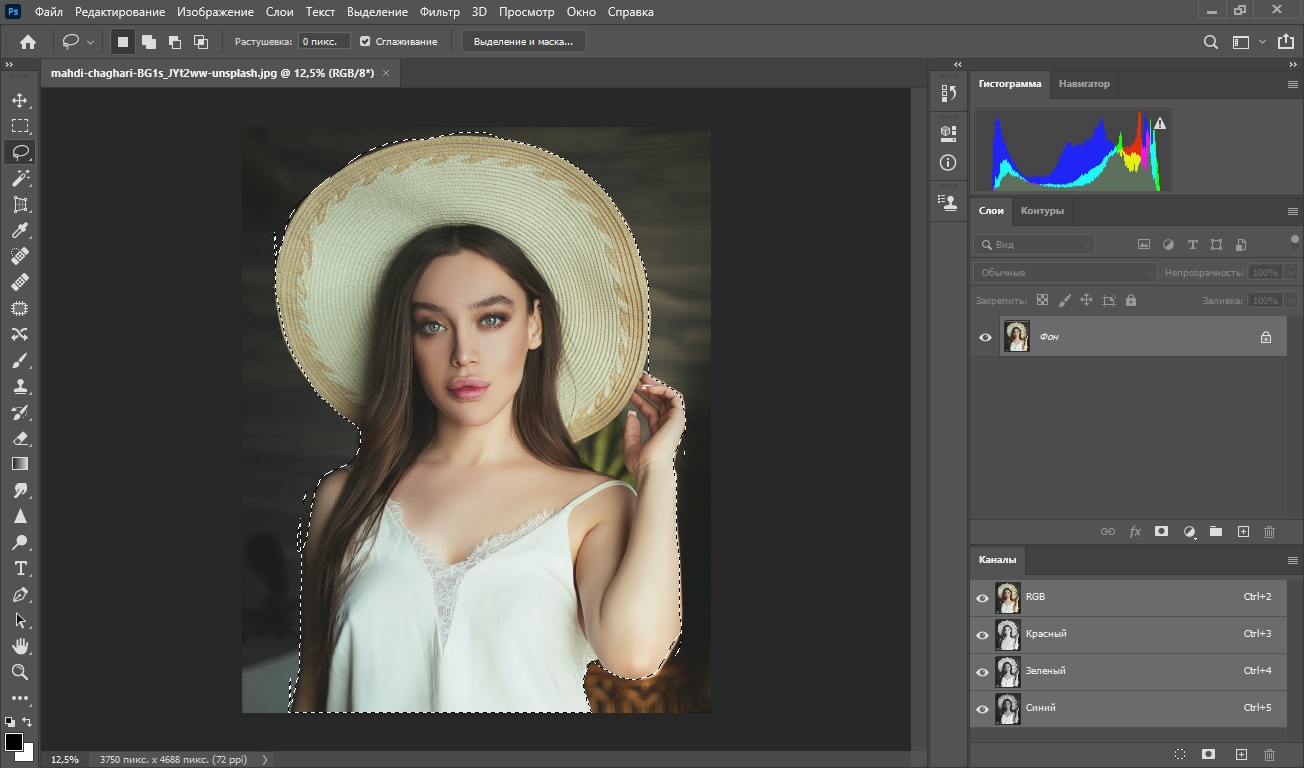
3. Когда вы полностью обрисуете модель, раскройте раздел «Выделение» и отыщите «Инверсия».
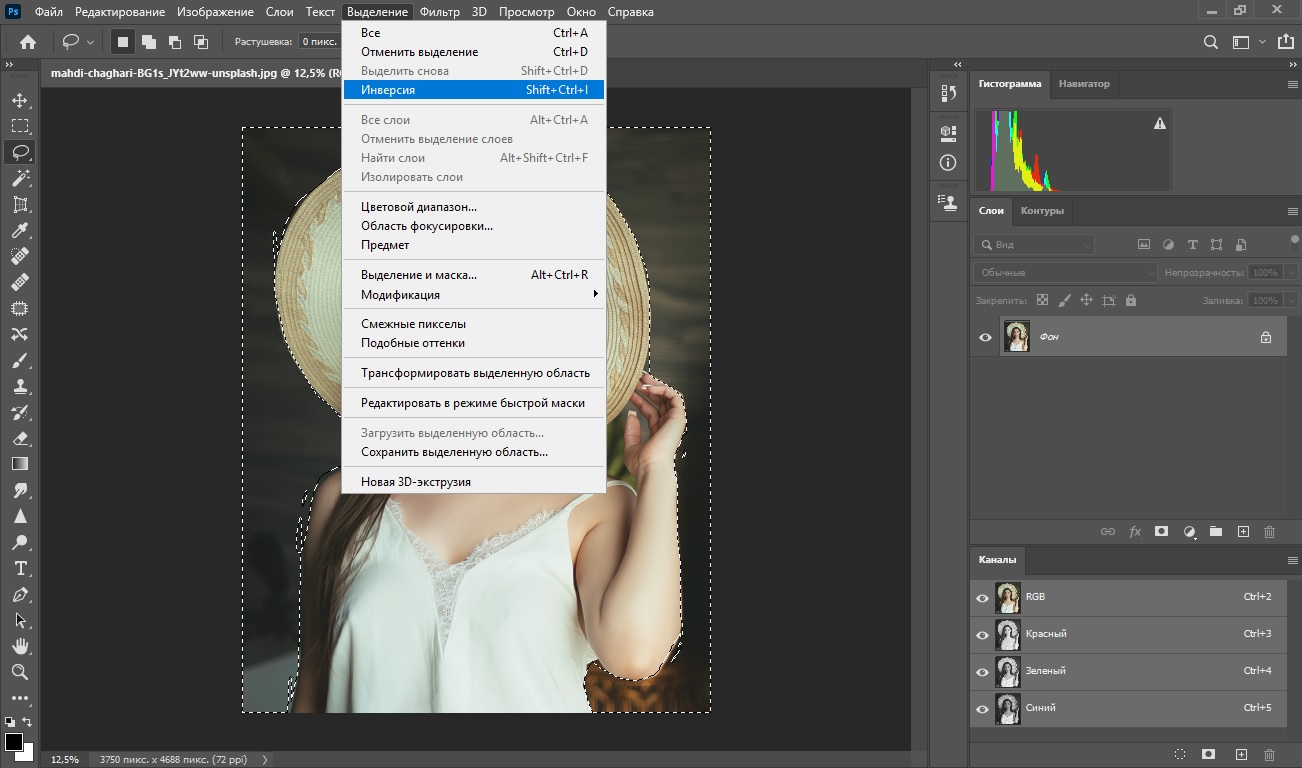
4. Удалите выделение клавишей Del. Таким же образом выделите и устраните другие ненужные части загруженного фото.
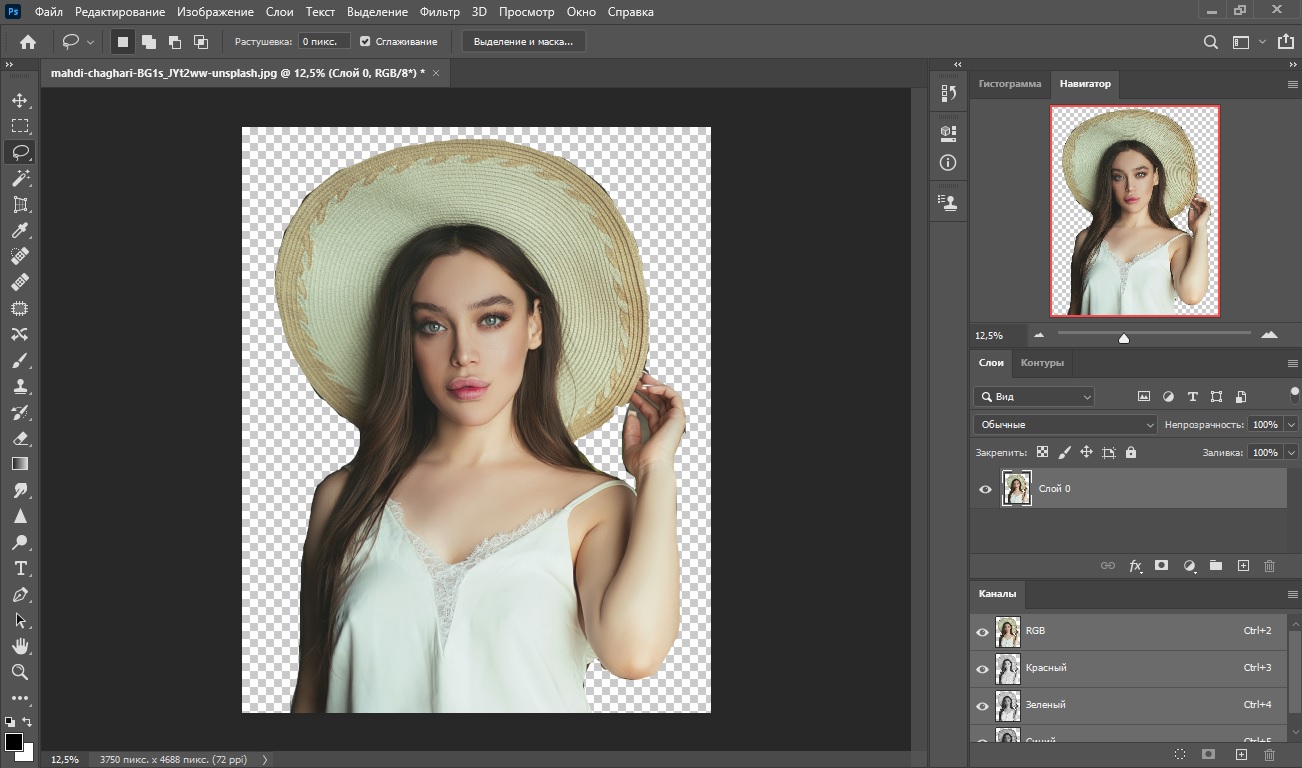
Недостаток этого метода состоит в том, что вручную сложно идеально обрисовать предмет. В итоге все равно придется исправлять результат.
Способ 4: Очищаем фон через «Кисть»
Также в Photoshop убрать фон можно обычной кистью. В этом случае потребуется создать векторную маску, а затем закрасить ненужный фрагмент.
1. Откройте фотографию и снимите блокировку с рисунка. Затем снизу нажмите иконку с надписью «Добавить векторную маску». Возле миниатюры фото появится белый прямоугольник.
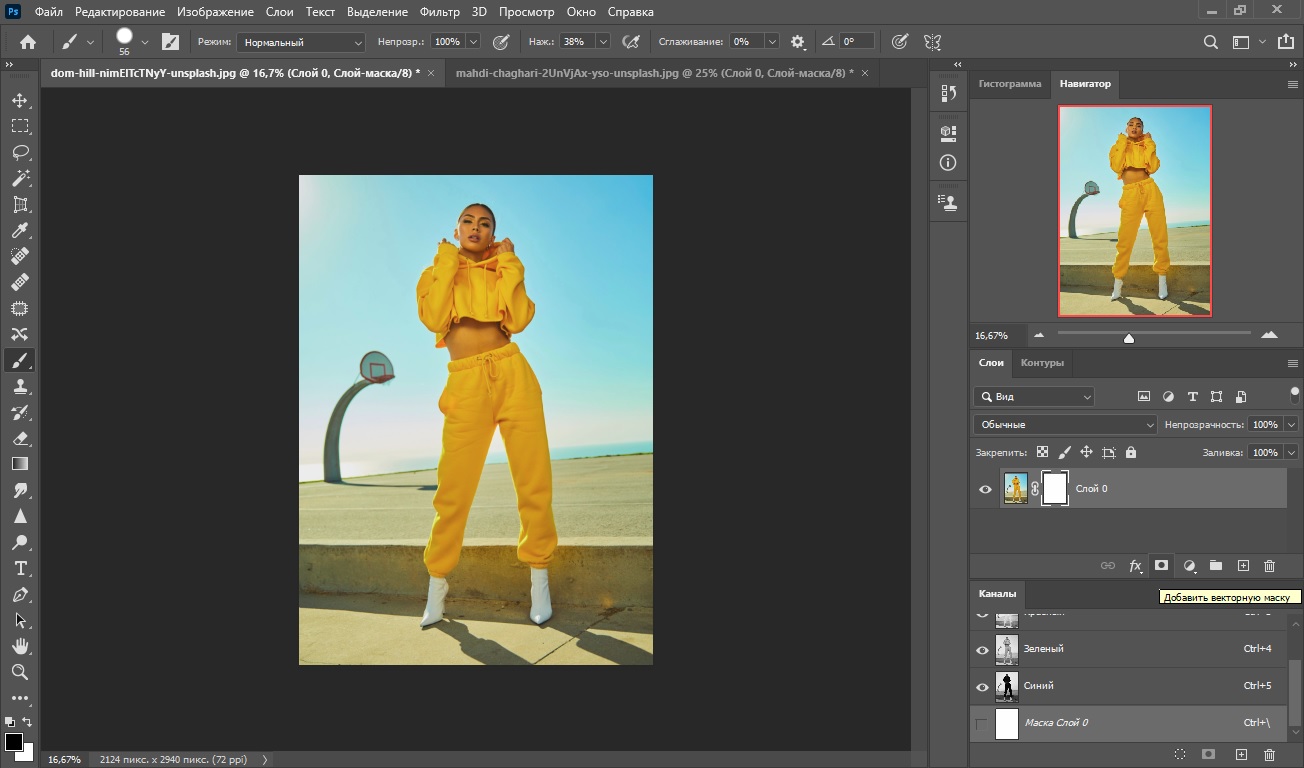
2. В левой колонке найдите «Кисть». Установите для нее черный цвет и отрегулируйте размер.
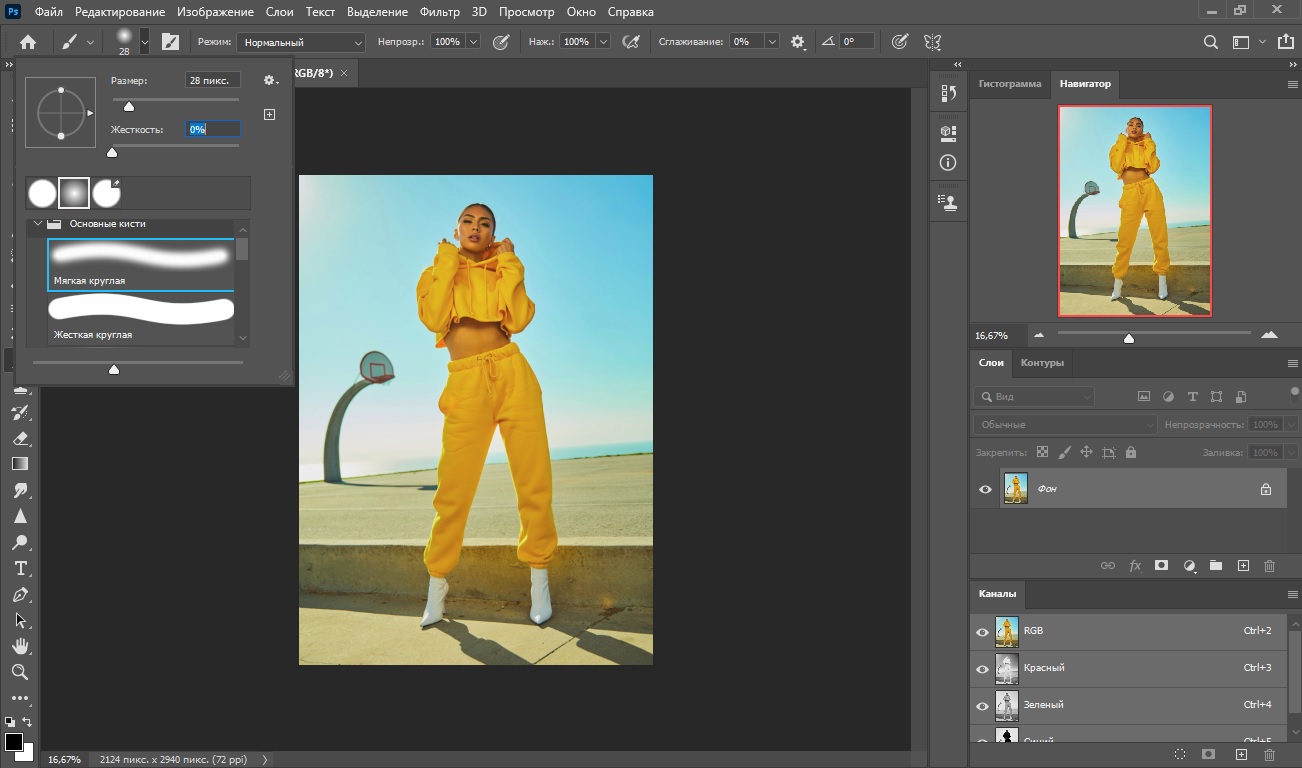
3. Теперь закрашивайте ненужные участки на снимке. Кисть будет работать в качестве ластика, поэтому вы будете видеть шахматную заливку.
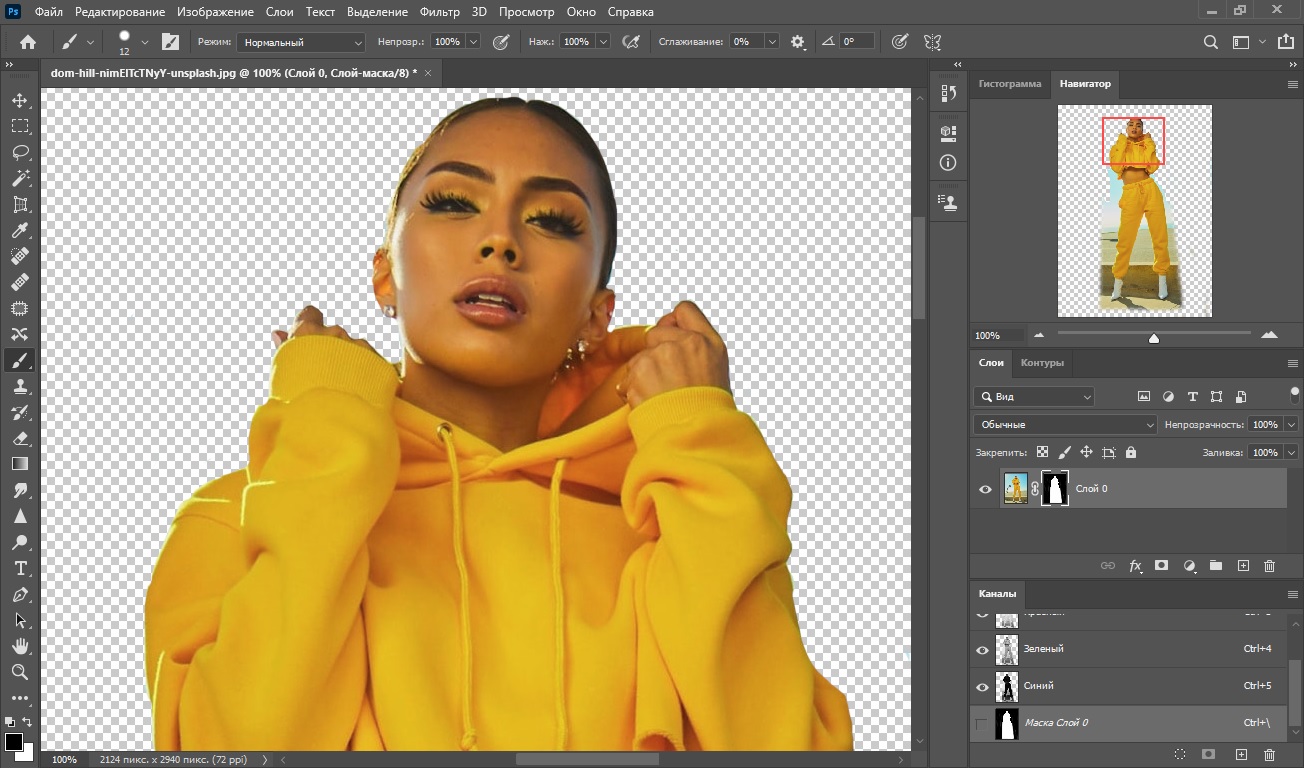
Вы можете заметить, что на слое с маской прокрашенные фрагменты принимают черный оттенок. Если потребуется вернуть стертые области, установите для кисти белый цвет и заново прокрасьте участок.
Способ 5: Как вырезать фон в Photoshop через «Выделение» и маску
Данный вариант чаще используется профессионалами, так как при этом требуется указать дополнительные настройки. Плюсом является то, что вы можете вручную регулировать границы, что позволяет добиться высокой точности.
1. Выделите в боковой колонке инструмент «Прямоугольная область». На панели настроек сверху найдите «Выделение и маска».

2. Откроется новое окно с параметрами. Чтобы обводка была заметнее, раскройте сбоку справа варианты режимов и установите «Марширующие муравьи».
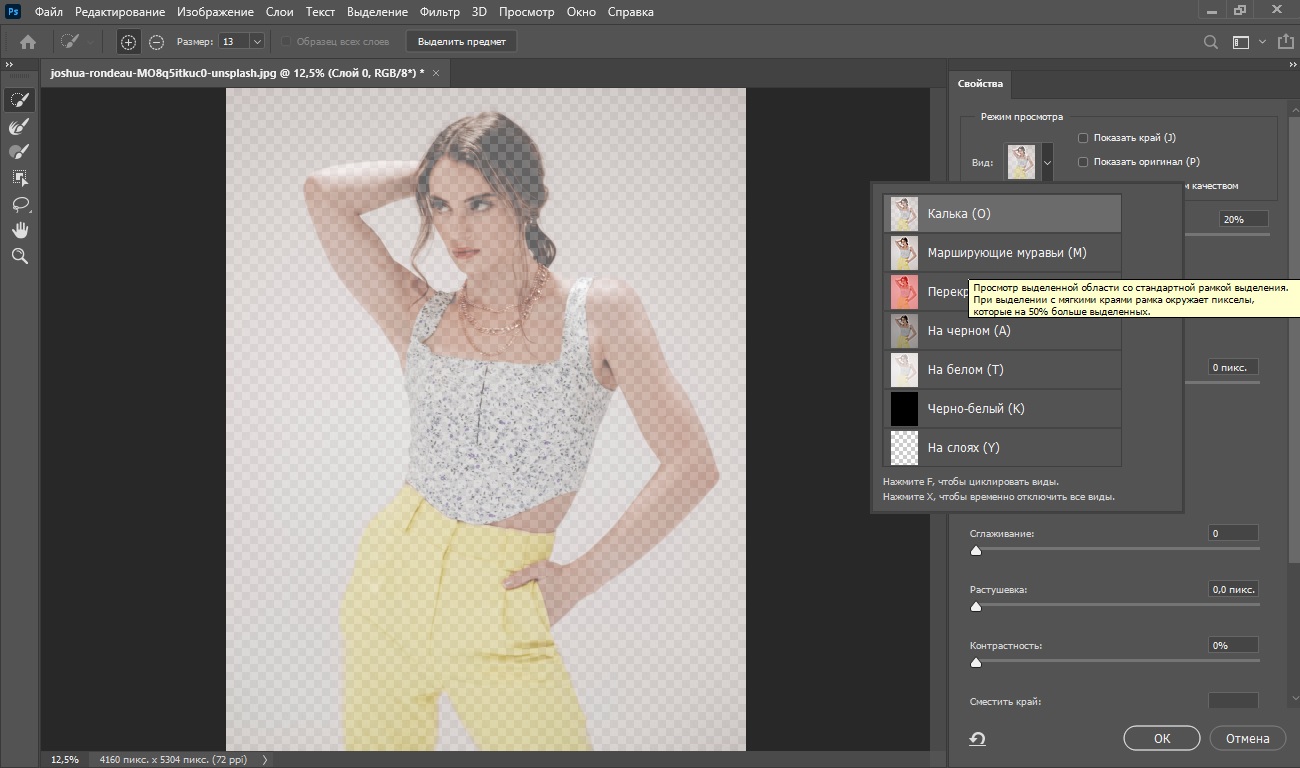
3. В левой панели отыщите функцию «Быстрое выделение» и обозначьте главный объект. В колонке справа поэкспериментируйте с параметрами сглаживания, радиуса и растушевки.
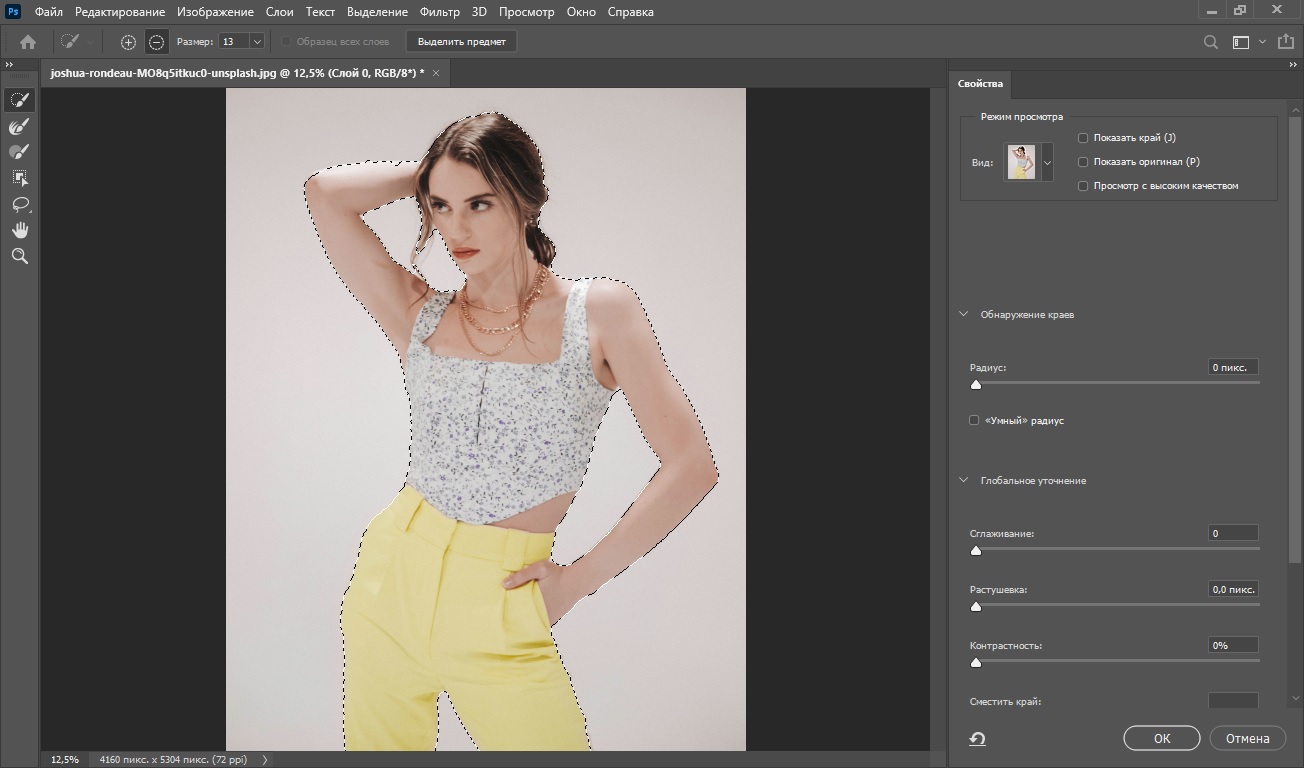
4. В параметре «Настройки экспорта» укажите вывод «Слой-маска». Сохраните результат кнопкой «ОК».
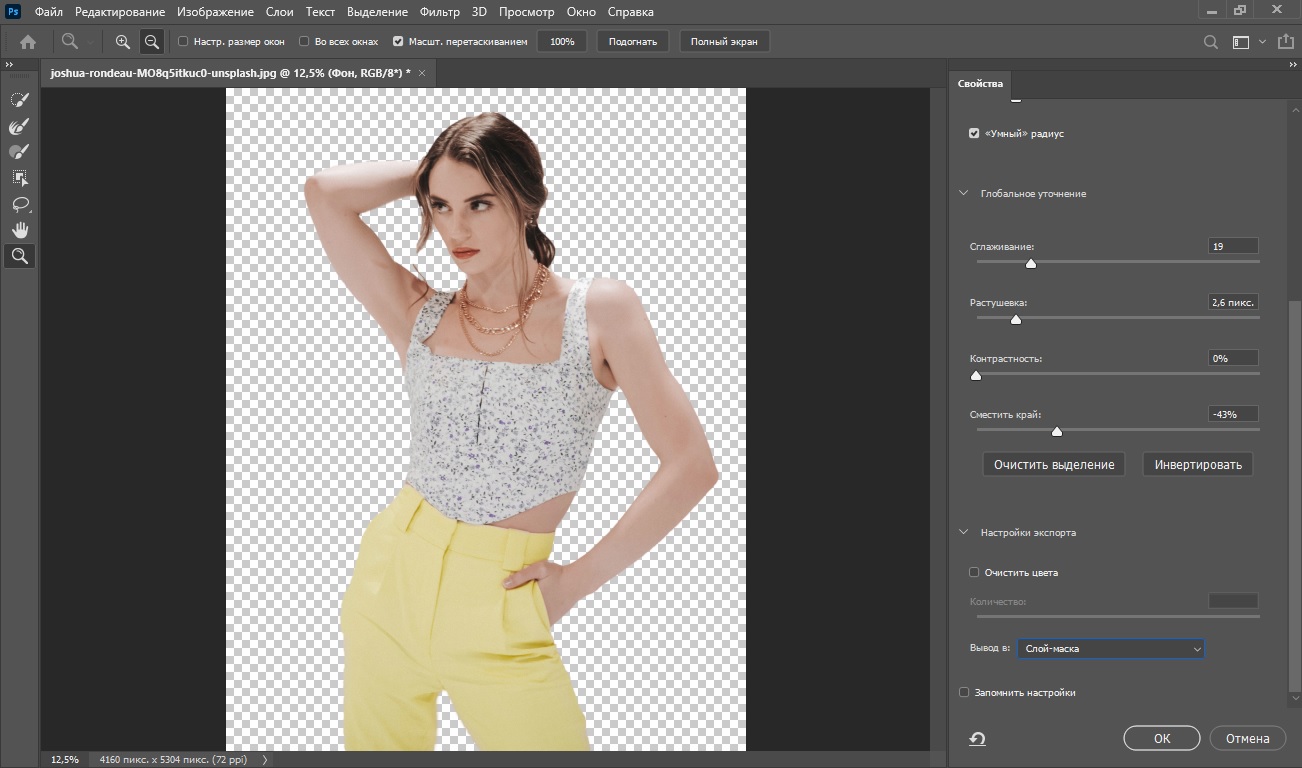
В последних версиях Photoshop CC появилось автоматическое распознавание «Средство выбора объектов». Это отлично подойдет в случаях, когда нужно отделить логотип или другой предмет со сложными границами.
Способ 6: Удаление заднего фона при помощи «Пера»
«Перо» схоже в действии с «Лассо», но дает больше контроля над регулировкой границ. В итоге можно добиться более точного результата с меньшими усилиями.
1. Откройте изображение и справа нажмите по его миниатюре правой кнопкой мыши. Щелкните «Создать дубликат слоя» и задайте любое название.
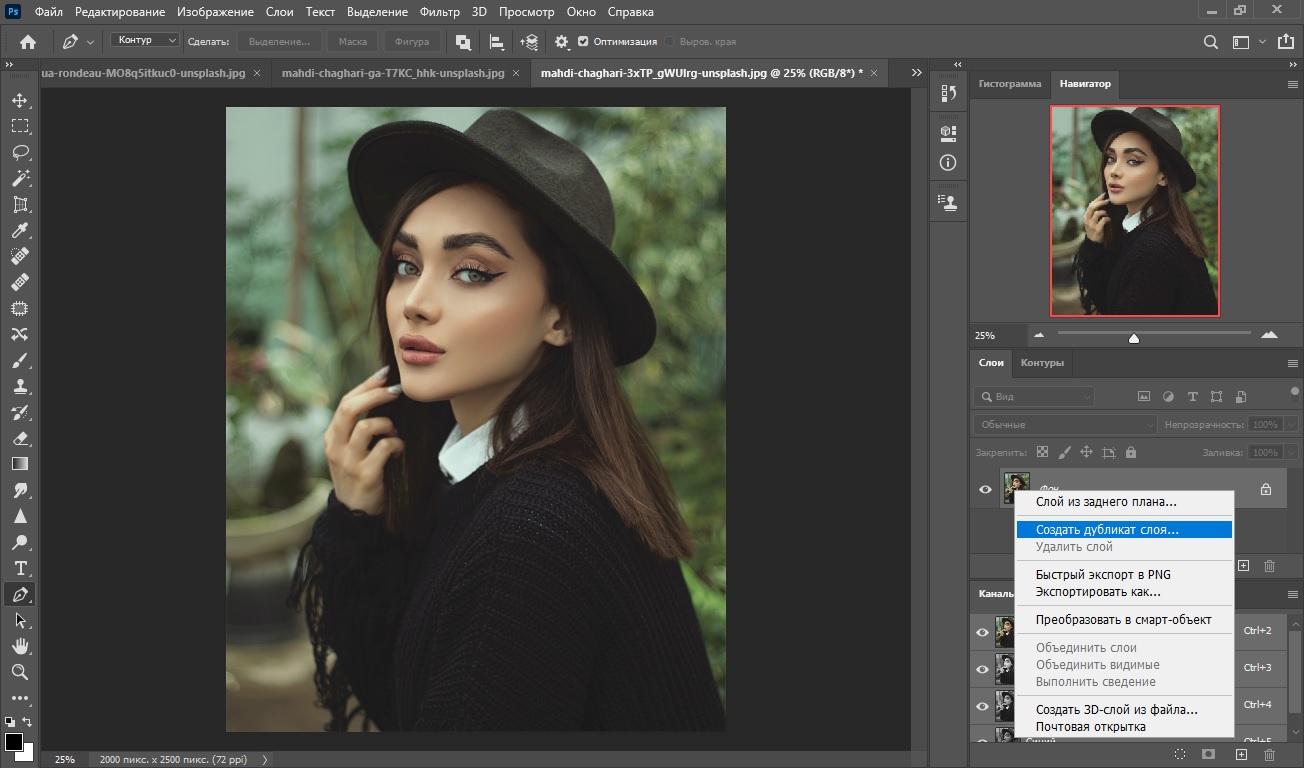
2. В боковой панели выделите инструмент «Перо». Кликните по границе главного объекта, чтобы поставить первый маркер. Затем продолжайте таким образом выделять предмет по контуру, ставя вокруг него якоря.
3. Чтобы замкнуть границы, соедините последний маркер с первым. В итоге вокруг модели должен образоваться синий контур с точками.
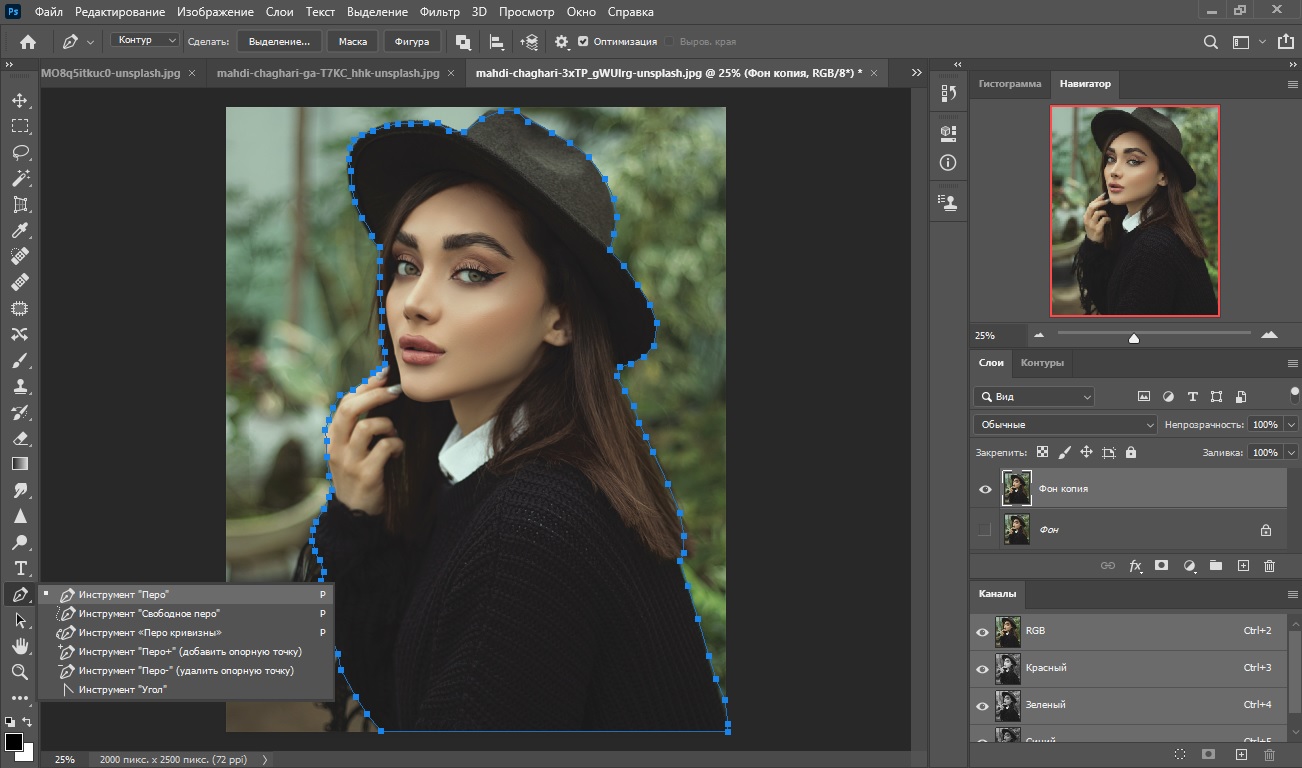
4. Рядом со вкладкой «Слои» раскройте раздел «Контуры». Если у вас нет такой панели, добавьте ее через пункт меню «Окно». В нижней части панели отыщите иконку с надписью «Загрузить контур как выделенную область».
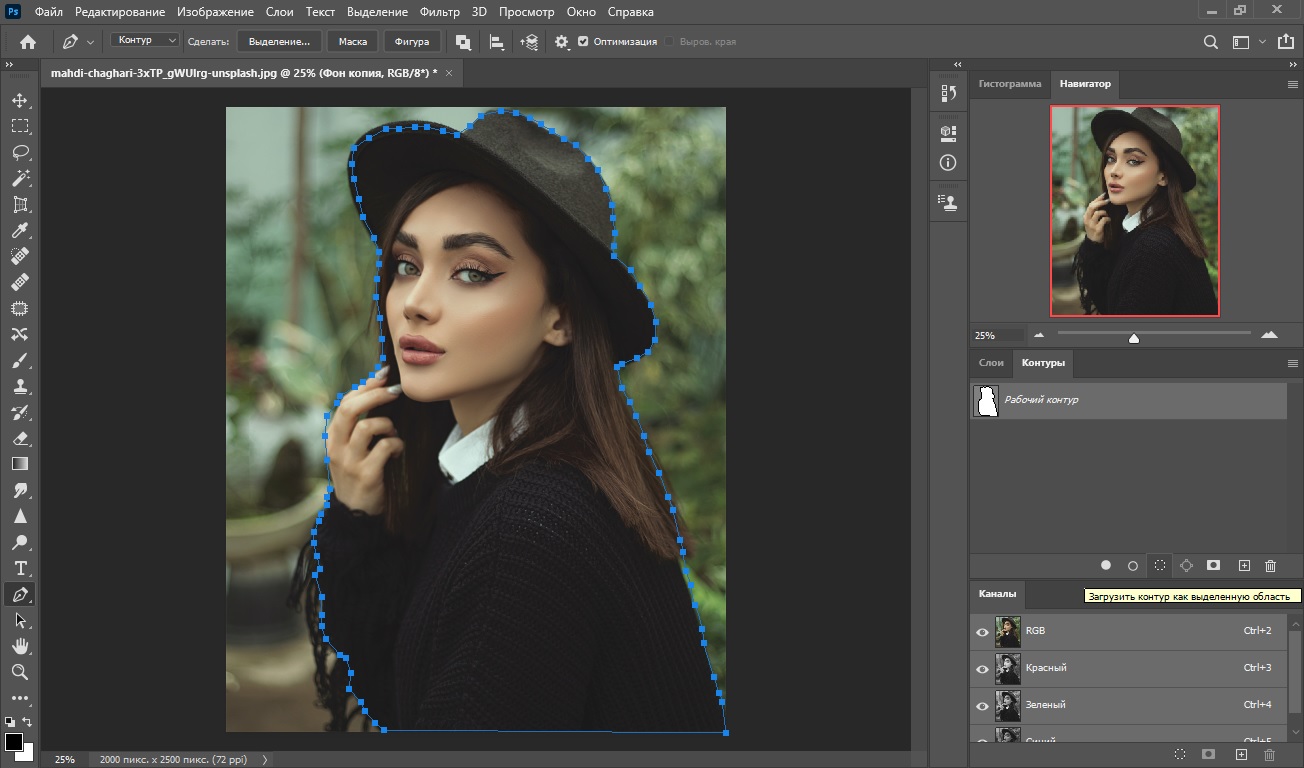
5. В главном меню программы раскройте «Выделение» и выберите «Инверсия». Теперь вы можете удалить ненужный выделенный фрагмент клавишей Del или Backspace.
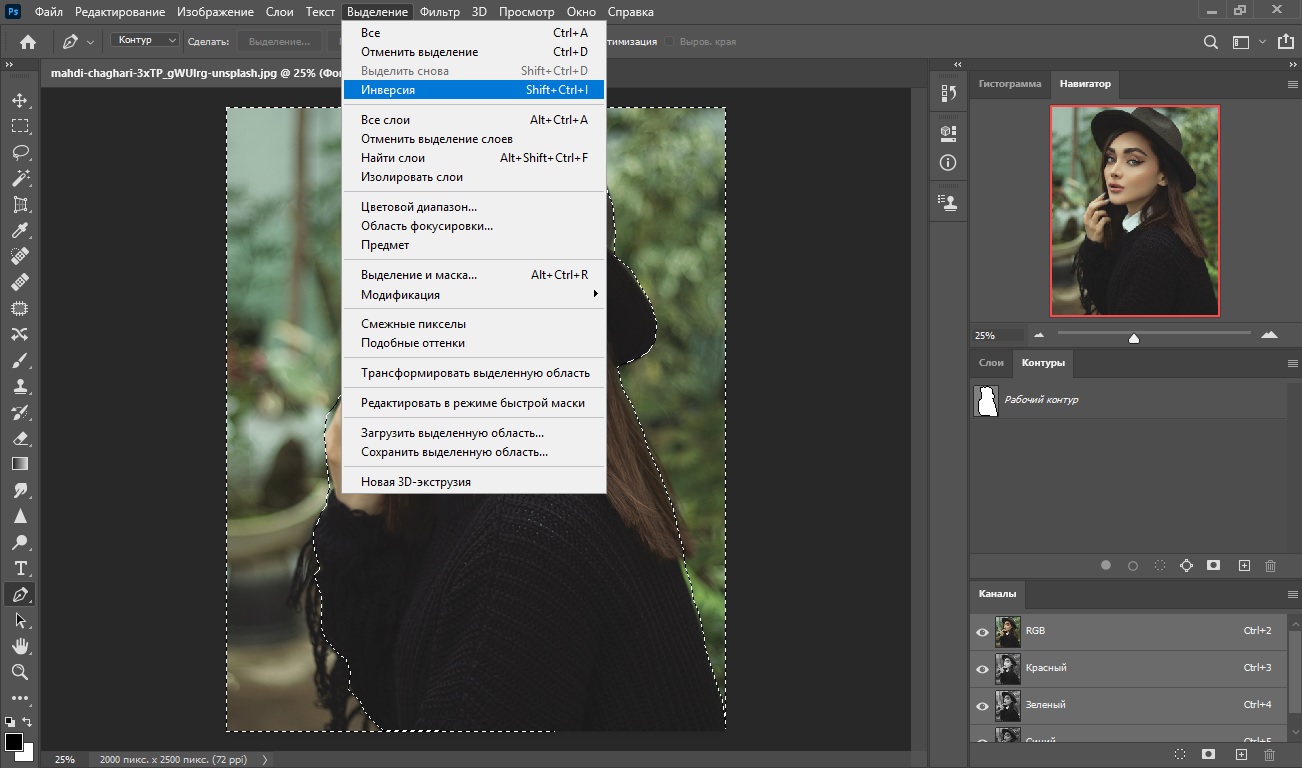
Хотя этот вариант намного удобнее, чем предыдущие, он не поможет, если вы имеете дело с мелкими деталями, например, волосами или ресницами.
Способ 7: Стираем фон внутри картинки
Художники также часто используют Фотошоп, так как сделать прозрачный фон с его помощью можно даже у рисунков. Однако в случае со сканами потребуется применить другую технику.
1. Загрузите рисунок и и вызовите окно цветовых уровней, воспользовавшись комбинацией клавиш Ctrl + L.
2. В списке каналов отыщите синий цвет. Смещайте ползунки таким образом, чтобы оттенки, которые должны остаться на рисунке, окрасились в черный цвет, а остальные - в белый.
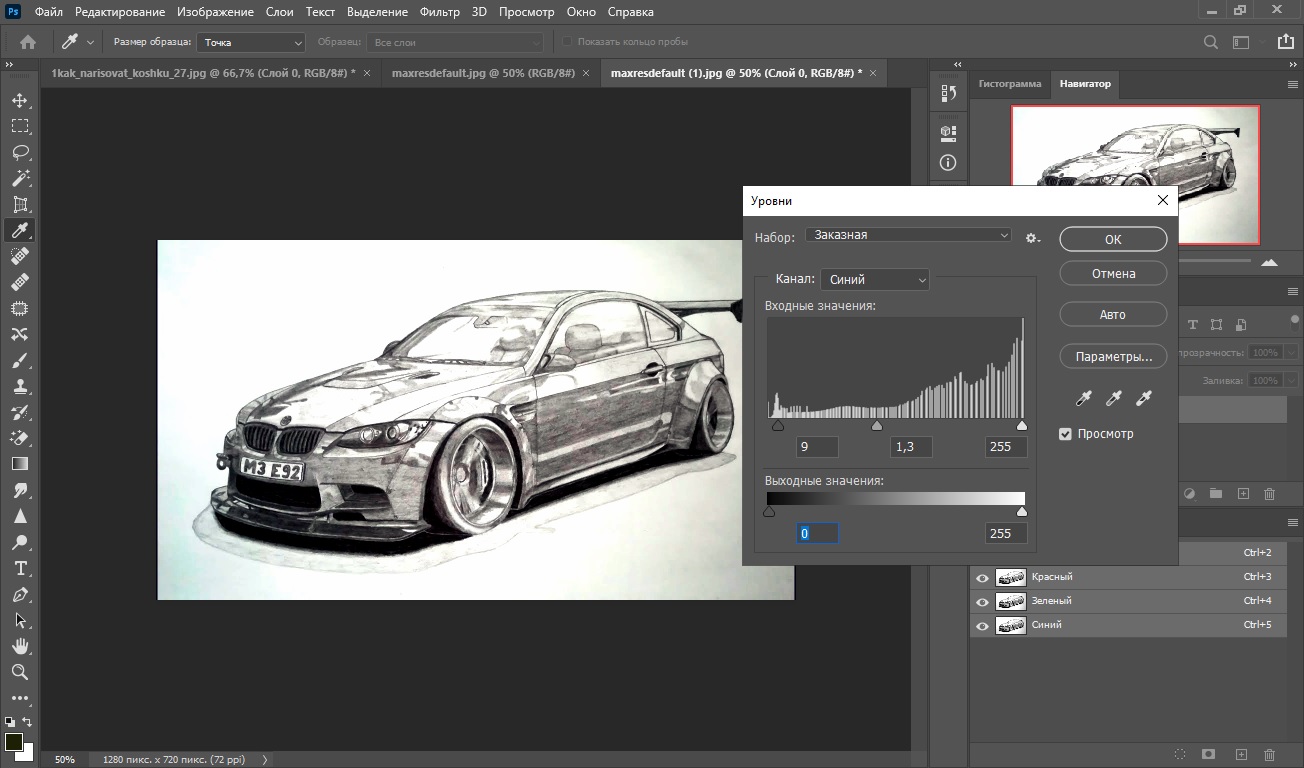
3. Теперь раскройте «Каналы» выделите миниатюру «Синий» с зажатой клавишей Ctrl. Это обозначит только выбранный уровень.
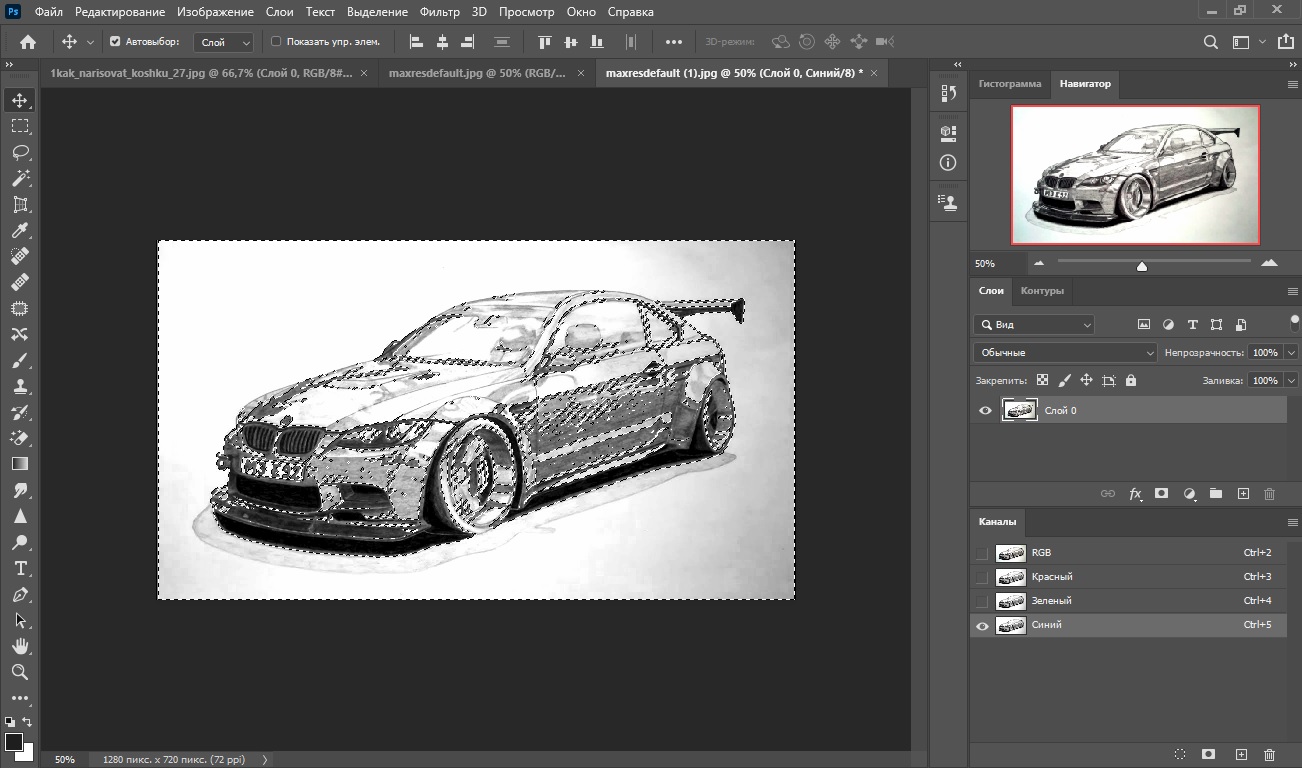
4. Сделайте инверсию обводки, как в предыдущих инструкциях, и удалите фоновую заливку клавишей Del. Также можно воспользоваться волшебным ластиком.
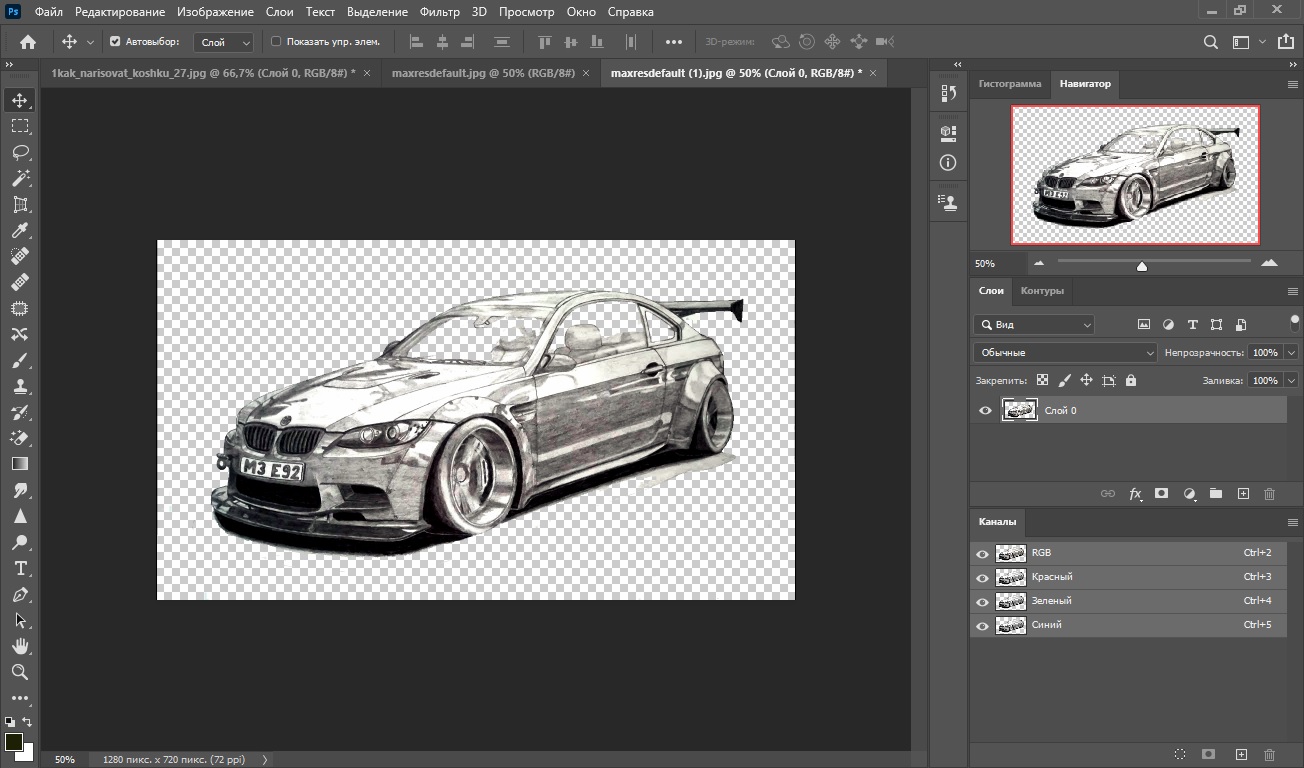
Этот вариант также подойдет для чертежников, которые переносят карандашные наброски в компьютер и хотят получить четкий контур без фона, а также в случаях, когда нужно очистить фотографию под подписью или текстом.
Как вставить другой фон в Фотошопе
Чаще всего удаление заднего плана на снимке делается для того, чтобы подставить другое изображение. Рассмотрим, как это сделать.
1. Для начала уберите заливку снимка любым из перечисленных способов. После этого раскройте «Файл» и выберите «Поместить встроенные». Импортируйте нужный медиафайл.
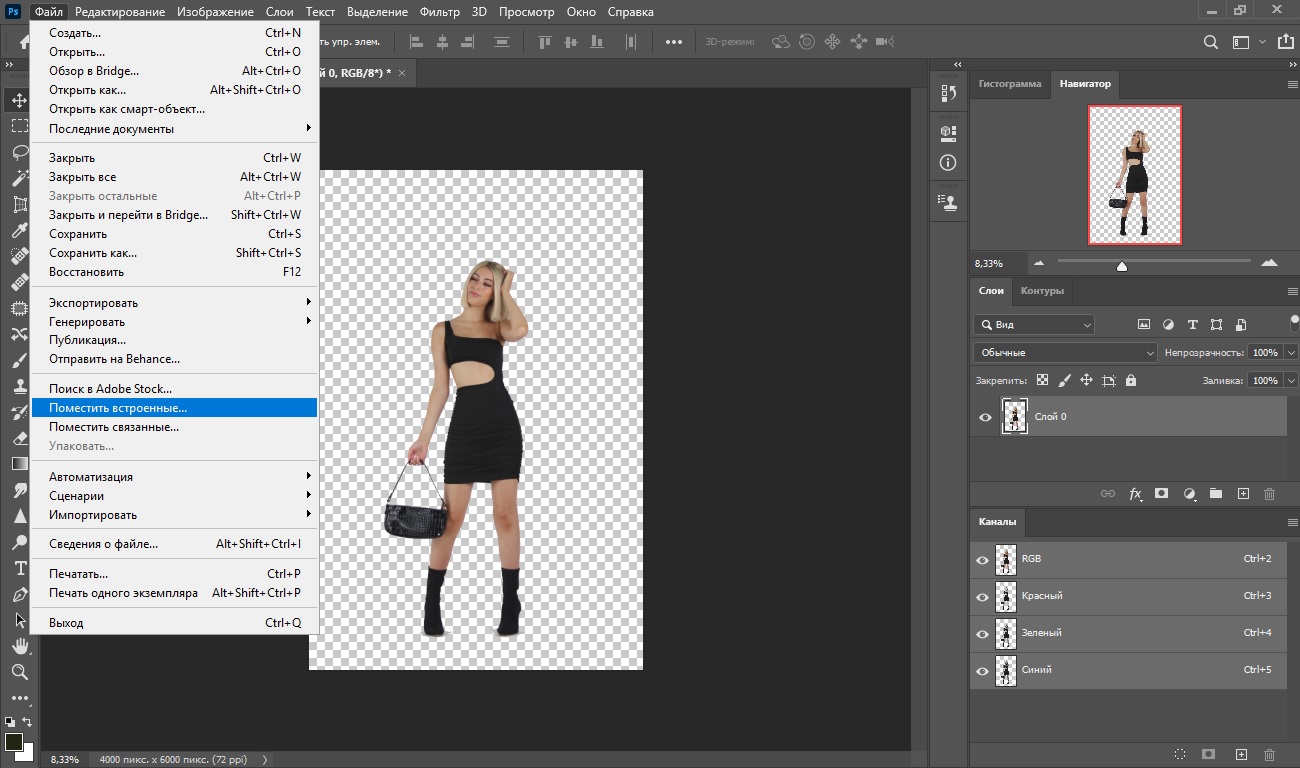
2. Уменьшите или увеличьте размер добавленного файла, растягивая его за углы или сжимая.
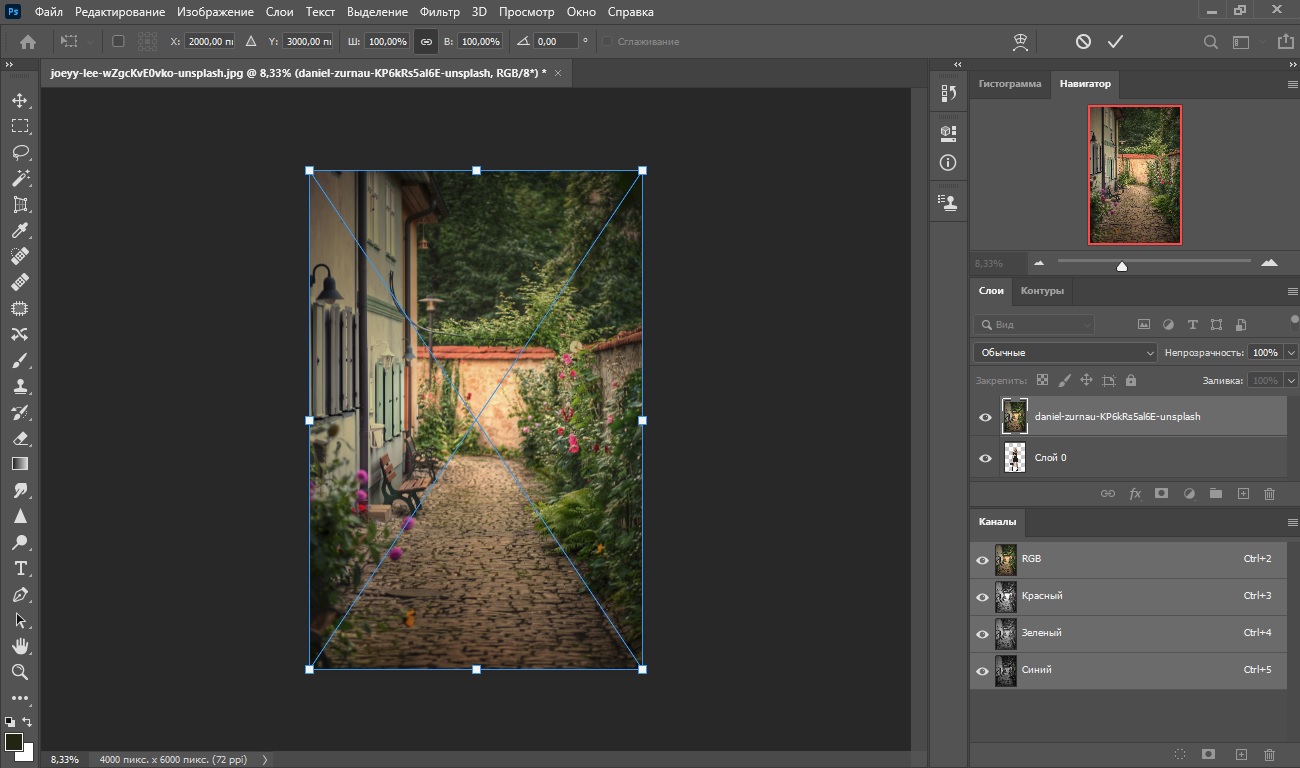
3. Перетащите новый слой так, чтобы он расположился ниже главного изображения.
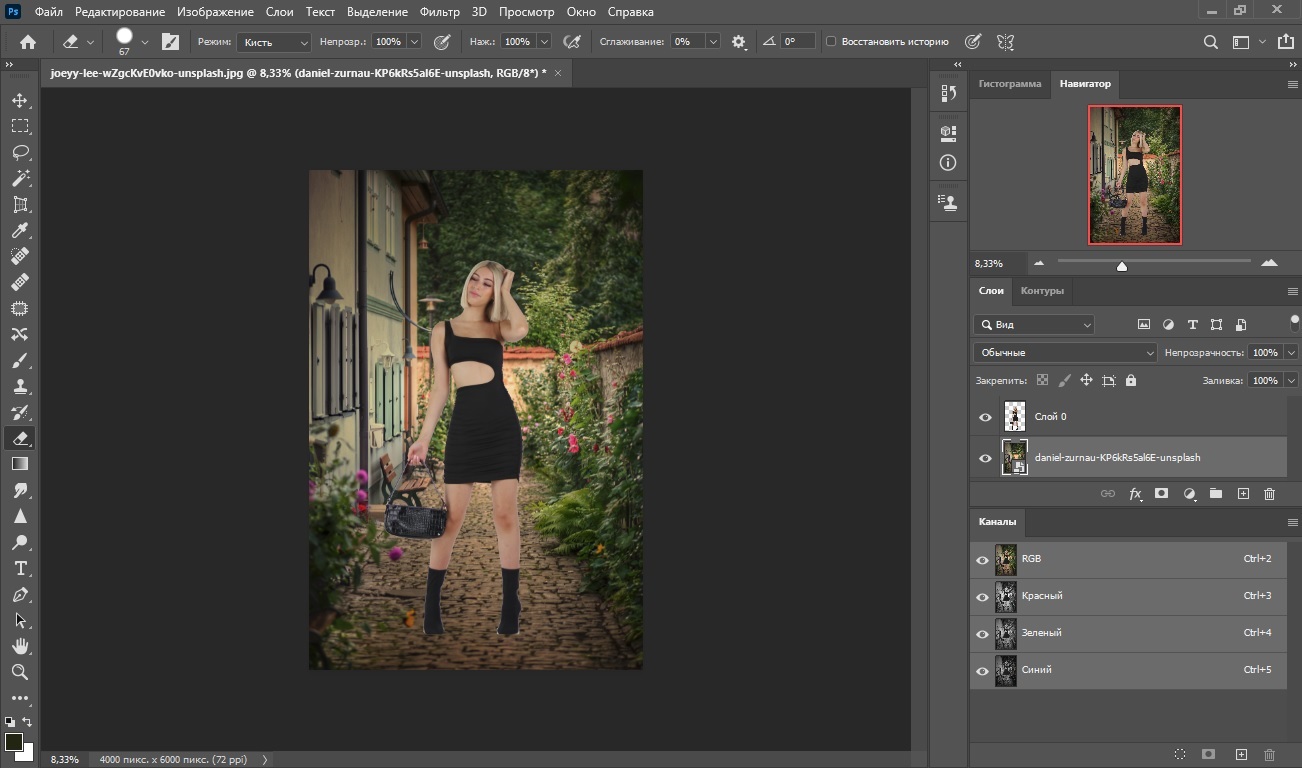
Данный вариант подходит для последних релизов Photoshop. Если вы работаете в более ранней версии, откройте снимок для заднего плана стандартным образом. После этого захватите его курсором и перетащите на вкладку с вырезанным задником.
Альтернатива: более простой способ убрать или заменить фон на фото
Если вы хотите добиться идеальных результатов с минимальными усилиями, воспользуйтесь программой ФотоМАСТЕР. В ней потребуется лишь наметить области удаления и сохранения, все остальное софт сделает в автоматическом режиме. Давайте рассмотрим, как убрать фон с картинки при помощи этого фоторедактора.
1. Установите ФотоМАСТЕР и в стартовом окне загрузите файл, нажав «Открыть фото».
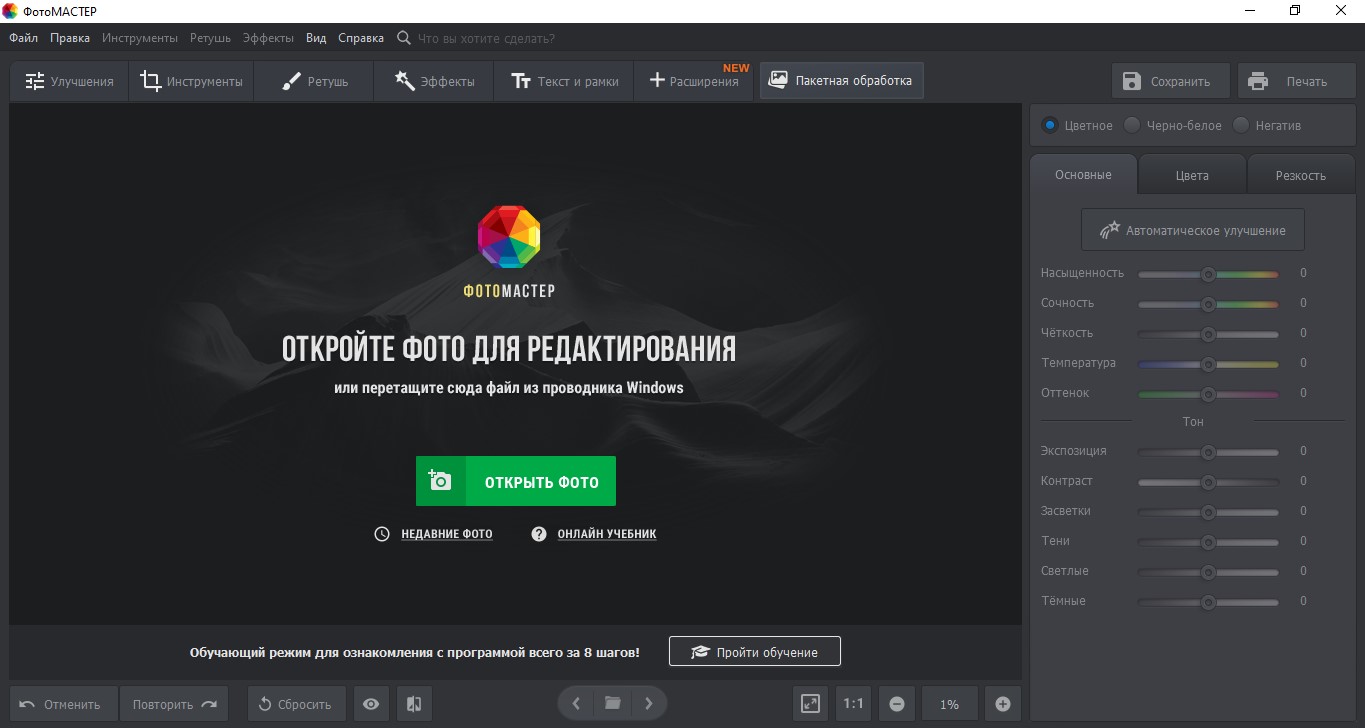
2. Перейдите в раздел «Инструменты» и в боковой колонке найдите функцию «Замена фона».
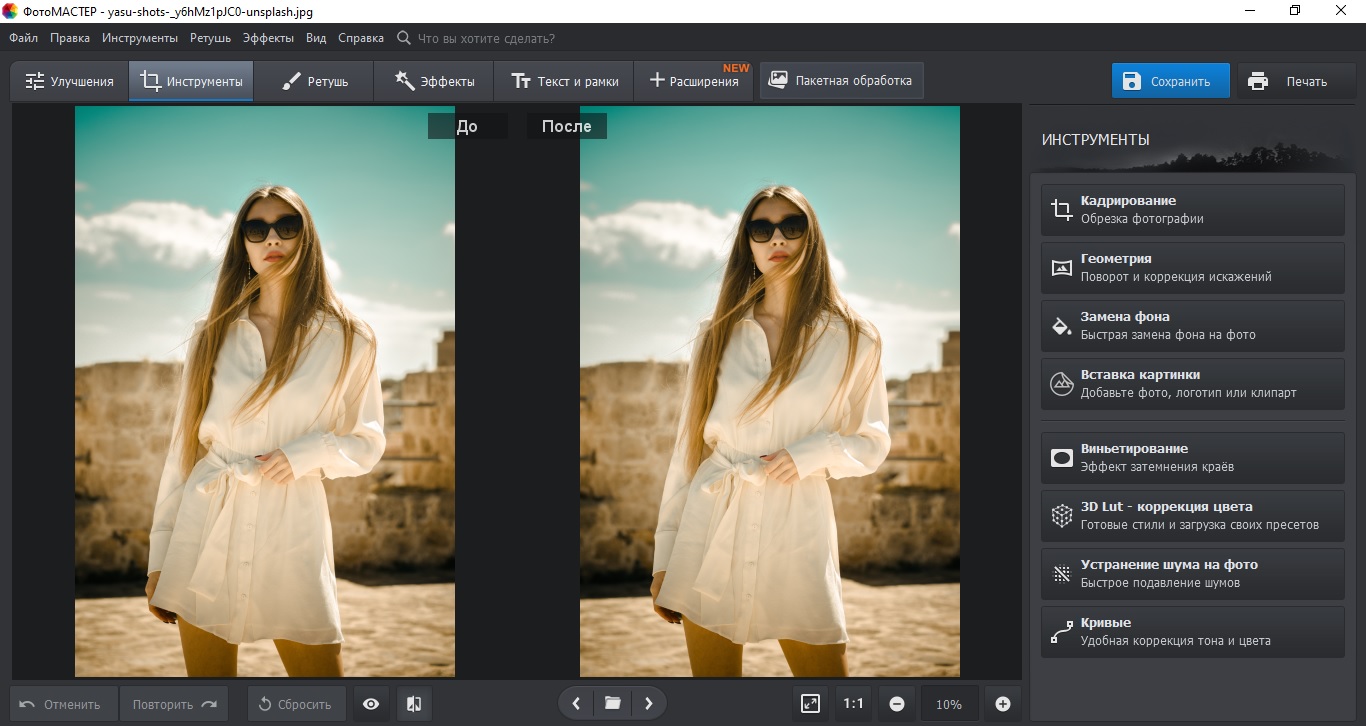
3. При помощи курсора обозначьте предмет, который должен остаться на фото. Необязательно создавать идеальную обводку, можно обойтись схематичным наброском.
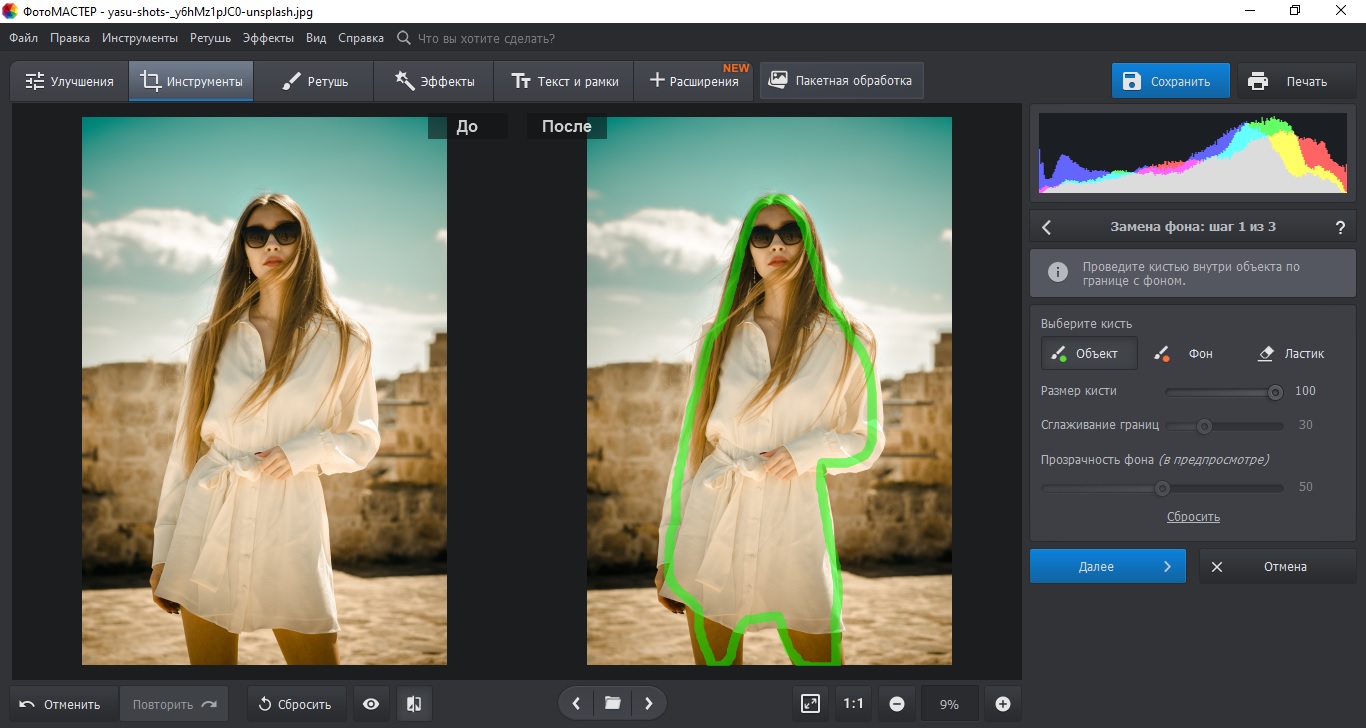
4. Теперь выделите «Фон» и обозначьте задний план. Вы можете сразу увидеть результат - удаляемая область станет полупрозрачной в клеточку.
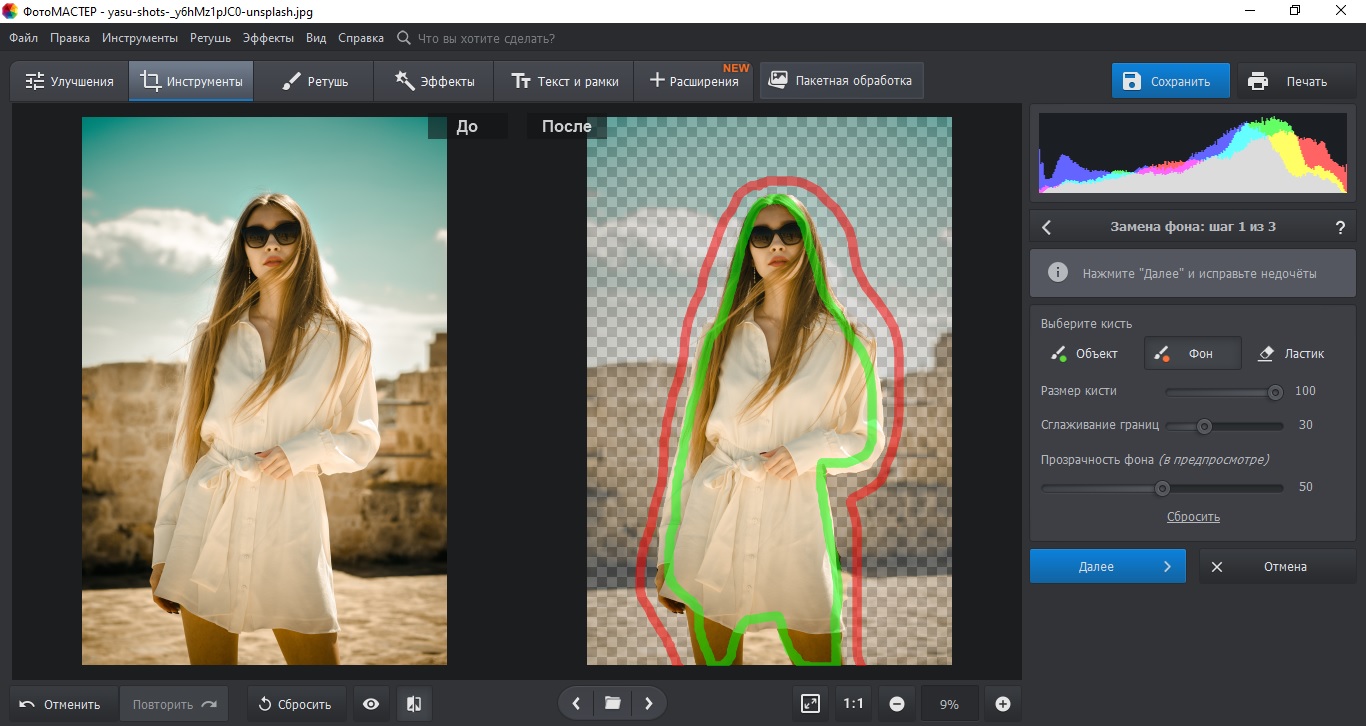
5. Нажмите «Далее» и скорректируйте границы главного предмета функцией «Объект». Чтобы стереть области задника, воспользуйтесь соответствующей кистью.
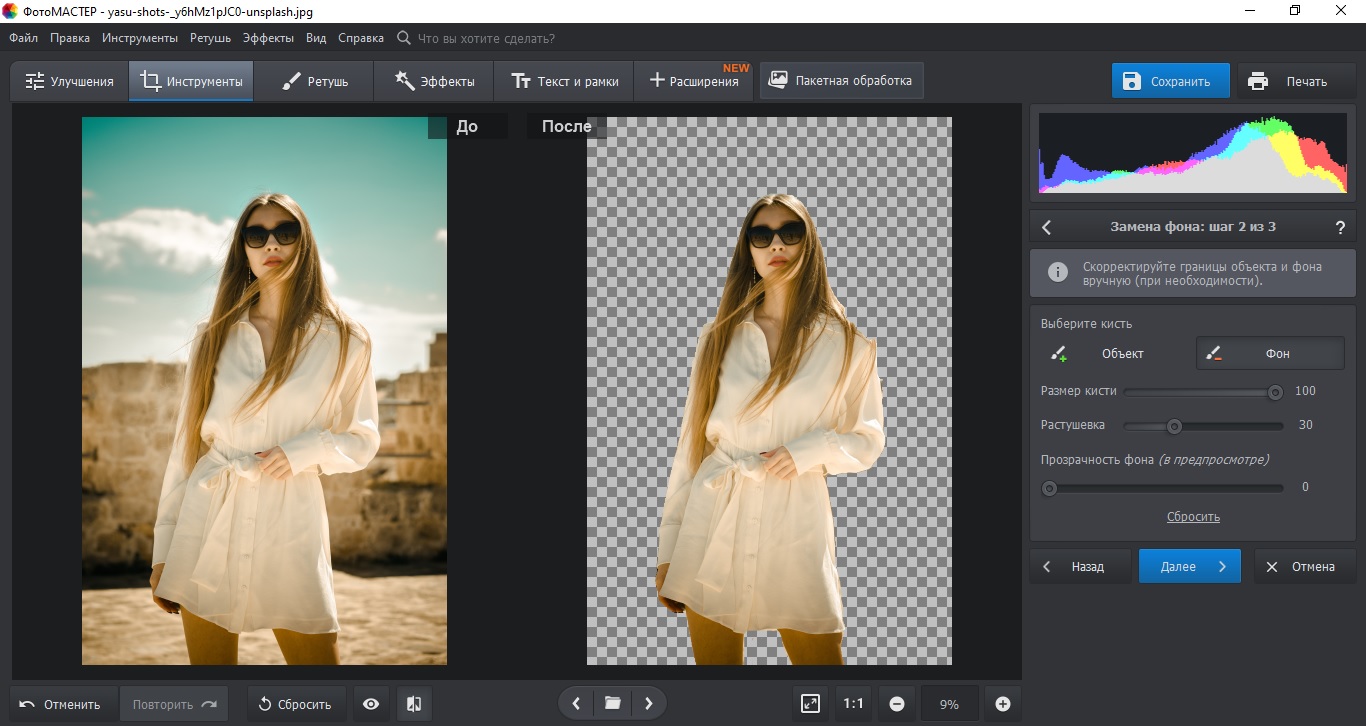
6. Снова кликните «Далее». Чтобы сохранить результат в формате PNG с прозрачным задником, воспользуйтесь соответствующей кнопкой.
7. Также вы можете экспортировать снимок с белым или черным фоном, залить другим цветом или подставить картинку.
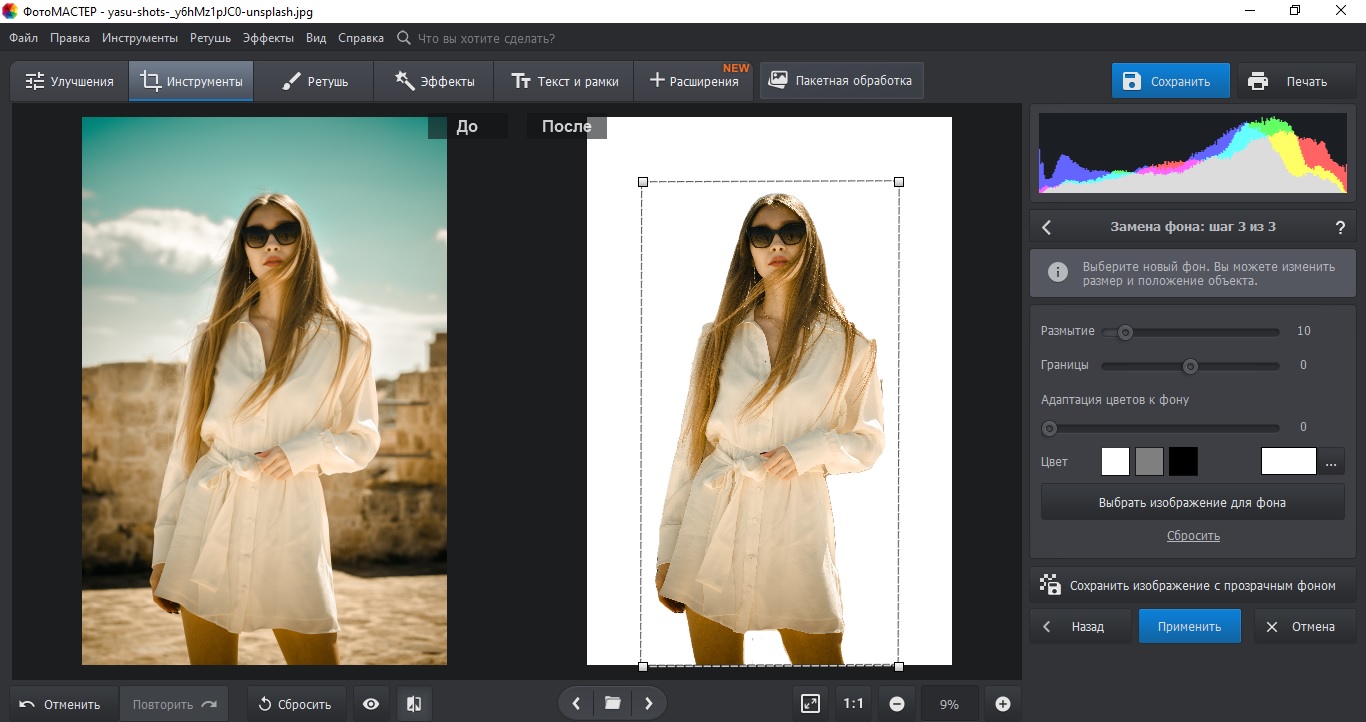

В Фотошопе слои – это фундамент. С помощью них можно совмещать разные изображения в одно, создавать потрясающие коллажи, накладывать текст или даже делать коррекцию изображения. В этой статье я расскажу об основном функционале слоев, покажу как ими пользоваться на примерах, а также создам забавный коллаж. Новичкам будет особенно интересно!
Все примеры я буду показывать в Adobe Photoshop 2020 для Windows.
Слои в Photoshop: первое знакомство
Представьте, что рабочая зона Фотошопа – это ваш рабочий стол. А слои – это стопки с картинками, которые лежат на этом столе. Точно как и в жизни, в Фотошопе можно менять порядок этих картинок, накладывать их друг на друга в любом порядке, вырисовывать буквы или вырезать ненужный фон.
Давайте для начала откроем панель «Слои» (Layers). Чтобы их увидеть, нужно выбрать в верхней части экрана вкладку «Окно» – «Слои» или нажать F7 на клавиатуре. Если вы создали новый документ, то у вас просто отобразится пустой фон. Это наш чистый лист бумаги. Давайте теперь посмотрим, что мы можем с ним сделать.

Как создать новый слой
Новый слой создается двумя способами: можно нажать кнопку «Создать новый слой» прямо на панели слоев (значок с плюсом) либо использовать сочетание клавиш Shift + Ctrl + N. В первом случае слой создается с параметрами по умолчанию, а во втором – появляется окно настроек, где вы можете задать имя, выбрать цвет, прозрачность или режим наложения. Можно использовать любой из этих способов: даже если вы просто создадите новый слой с параметрами по умолчанию, все настройки можно будет выставить позже.

Слой также создается автоматически из файла, если просто перетянуть фото из папки прямо на фон в Фотошопе. Чтобы подготовиться к созданию коллажа, я перетащила в Photoshop две картинки – фото городской улицы и изображение с котиком. Кстати, обе фотографии я скачала на одном из бесплатных фотостоков, обзор которых я делала здесь.
Итак, мы перетащили картинки в окно, и теперь они отображаются на панели «Слои» в том порядке, в котором я их добавляла.

Как выделить слой
Чтобы выделить нужный слой, необходимо щелкнуть по нему на панели «Слои» – там отображаются списком все слои с названиями и миниатюрами. Если их очень много, то может быть непросто отыскать нужный на панели.

В таком случае можно просто нажать на интересующее вас изображение в самом документе: сперва убедитесь, что у вас стоит галочка возле пункта «Автовыбор», а затем с помощью инструмента «Перемещение» (V) щелкайте на нужное изображение.

Как скрыть слой
По моему замыслу гигантский кот будет возвышаться над городом, а его мордочка будет виднеться между домами. Так как я буду сначала работать над фоном, то я бы хотела пока скрыть картинку с котиком.

Чтобы спрятать ненужный слой в Фотошопе, нажмите на иконку с глазом на той же панели «Слои». Повторный щелчок возвращает фотографию на место.
Как скопировать слой

Перед началом работы полезно сделать копии слоев, чтобы в случае ошибки можно было вернуться назад. Вот три самых простых способа, как сделать копию:
- Выберите один или несколько слоев, которые вы хотите скопировать. Зажмите клавишу Alt и потяните выбранные слои вверх или вниз на панели. Таким же образом с зажатым Alt можно потянуть картинку на рабочем поле в сторону – она скопируется, а дубликат слоя отобразится на панели.
- Нажмите правой кнопкой мыши на нужный слой, затем в выпадающем меню выберите «Создать дубликат слоя».
- Выберите слой, который вы хотите скопировать, а затем нажмите Ctrl +C и Ctrl + V.
Как объединить слои
Объединить два или несколько слоев в Фотошопе очень просто: щелкните по тем слоям, которые вы хотите свести в один, и нажмите Ctrl + E.
Как заблокировать слой
Если вы не хотите редактировать какой-то из слоев в вашем документе, просто выберите его и нажмите на значок с замком. Можно заблокировать несколько слоев – щелкайте по ним с зажатым Shift, а затем – на замок. Чтобы снять блокировку, нужно нажать на значок замка повторно. С замочком он не будет выделяться или перемещаться.

Как переместить слой
Чтобы перемещать слои и менять их порядок отображения, нужно просто изменять очередность в панели «Слои». Просто щелкните мышкой на слой и тяните вверх или вниз. Вы увидите, как выбранные слои перекладываются на передний или задний план. Если у вас в процессе работы накопилось очень много слоев, то щелкать по ним мышкой может быть утомительно. Для экономии времени были придуманы специальные горячие клавиши.
Горячие клавиши для работы со слоями в Photoshop
Думаю, вы заметили, что я часто упоминаю горячие клавиши. Их используют для того, чтобы сэкономить время – зажать комбинацию намного быстрее, чем щелкать мышью по разным кнопкам в интерфейсе программы. Здесь я собрала для вас все полезные горячие клавиши, которые я постоянно использую во время работы со слоями.
Сочетания клавиш для Фотошопа на Windows:
- Показать или скрыть панель «Слои»: F7
- Создание нового слоя: Shift + Ctrl + N
- Скопировать выделение на новый слой: Ctrl + J
- Объединить все слои в один: Shift + Ctrl + E
- Объединить выделенные слои: Ctrl + E
- Сделать выбранный слой самым верхним: Shift + Ctrl + ]
- Сделать выбранный слой самым нижним: Shift + Ctrl + [
- Переместить на один уровень вверх: Ctrl + ]
- Переместить на один уровень вниз: Ctrl + [
Создаем коллаж
Теперь вы знаете, как выполнить самые элементарные манипуляции со слоями в Фотошопе. Давайте теперь немного углубимся и рассмотрим несколько новых функций детально.
Чтобы осуществить свою грандиозную идею с гигантским котом, для начала я уберу небо с фотографии города. Подробно о том, как удалить фон с картинки, я недавно писала в этой статье, поэтому углубляться в детали процесса не буду – давайте лучше говорить о слоях.

Я удалила небо, и теперь мне нужно вырезать котика с фона, чтобы поместить его за домами. Я нажимаю на значок с глазом, чтобы снова сделать картинку видимой, аккуратно выделяю кота инструментом «Быстрое выделение» и нажимаю Ctrl + J, чтобы кот оказался на новом слое. Затем я удаляю старого кота, просто щелкнув по нему, а потом на клавишу Delete.

Теперь мне нужно изменить порядок слоев – кот должен быть за домами. Я выделяю слой с котом на панели «Слои» и перетаскиваю его мышкой под изображение с городом. Уже становится веселее!

Я сделаю видимой фотографию города – там есть кусочек неба, который я вырезала с его копии – нажимаю на значок с глазом. Теперь надо немного изменить масштаб и положение слоя с котиком. Щелкаю на него прямо на нашем коллаже, немного уменьшаю, потянув за уголок, и передвигаю повыше. Все эти простые действия я делаю с помощью инструмента «Перемещение».

Я решила поместить на коллаж еще один слой – теперь здесь появился парень, делающий селфи на фоне нашего кота. Слой с парнем я помещала уже с прозрачным фоном. Чтобы это сделать, нужно открыть фотографию в новой вкладке (просто бросьте картинку из папки на панель вкладок, чтобы она открылась отдельно). Затем я вырезала человека с фона инструментом «Быстрое выделение», выбрала инструмент «Перемещение» и просто потянула вырезанное изображение с парнем на вкладку с нашим коллажем. Это изображение автоматически отобразилось как слой с прозрачным фоном.

Мне захотелось немного поменять цвета – город и кота сделать немного более контрастными, а небо – чуть затемнить. Для этого я создам корректирующий слой.
Как сделать корректирующий слой

Корректирующие слои в PS нужны для того, чтобы изменять цвет, тона, контрастность и многое другое, при этом не изменяя пикселей самой картинки. Все настройки хранятся на самом корректирующем слое и применяются на все слои, что находятся под ним. Это очень удобно еще и потому, что все корректировки легко отменить или изменить в любое время.
Чтобы создать корректирующий слой, я выбираю слой с городом и нажимаю на черно-белый кружок внизу панели слоев. В выпадающем меню можно выбрать, какую корректировку вы хотите сделать. Я выбираю «Кривые», чтобы немного изменить контраст. В появившемся окошке я выставляю нужные настройки и закрываю его. Если вы захотите изменить настройку позднее – щелкните два раза по черно-белому кружочку слева от корректирующего слоя, и окно коррекции снова появится.

Чтобы сделать небо чуть темнее, я нажимаю на слой нижней фотографии с городом, снова на кружок и затем на «Уровни». Теперь у нас есть целых два корректирующих слоя. Попробуйте переместить их выше или ниже – вы увидите, как меняется отображение тех слоев, которые попадают под влияние корректирующего.

Мне захотелось посмотреть, как бы выглядел коллаж в черно-белом формате. Создаю корректирующий слой, выбираю «Черно-белое» и перетягиваю его на самый верх. Вуаля! С корректирующими слоями работают все те же правила, что и с обыкновенными – их можно закреплять, перемещать и, например, скрывать.

Чтобы добавить капельку безумия в этот отличный коллаж, а заодно и показать вам, что еще можно сделать со слоями, я применю эффект к слою с котом. Это называется стиль слоя.
Стили
Чтобы открыть окно стилей, нужно дважды щелкнуть на панели по слою, на который вы хотите наложить эффект. Здесь дается масса возможностей – можно сделать реалистичную тень, свечение, наложить цвет или градиент. В общем, все зависит только от вашей фантазии. Эти эффекты также применимы к текстовым слоям, например, если вы хотите сделать обводку или тень от букв.

Я хочу применить к коту «Внешнее свечение». В этом окне можно изменять параметры наложения свечения, настроить прозрачность и интенсивность света. Как только вас устроит результат, нажимайте ОК.
Если вы хотите применить одинаковый стиль к нескольким слоям одновременно:
- Нажмите на этот слой правой кнопкой мыши, затем «Скопировать стиль слоя»
- Выберите те слои, к которым нужно применить этот эффект
- Нажмите правой кнопкой мыши на «Вклеить стиль слоя»
В конце я решила переместить корректирующий слой на один пункт вниз – теперь черно-белый фильтр применяется ко всем слоям, что расположены под ним, а слой с парнем остается в цвете.

Мои поздравления! С этими знаниями вы можете создать собственный коллаж, состоящий из нескольких фотографий, и даже наложить простой эффект. Все оказалось не так сложно, правда?

Заключение
Слои – это базовая вещь в Photoshop, поэтому учиться работать с ними важно с самого начала. Если вы научились элементарным действиям со слоями, то уже можете создавать уникальные коллажи и воплощать любые идеи!
Надеюсь, что моя статья помогла вам сделать первые шаги к укрощению Фотошопа, а также вдохновила на создание чего-то особенного. Спасибо за внимание :)

Благодаря многочисленным достижениям Photoshop за последние несколько лет удаление фона из изображения никогда не было таким простым и быстрым. Знание того, какой метод лучше всего использовать для того типа изображения, с которым вы работаете, является ключом к достижению наилучших результатов с помощью наилучшей доступной техники.
Вот пять способов удалить фон с фотографий с помощью Photoshop CC, а также указать, когда использовать каждый метод для достижения наилучших результатов.
1. Быстрое действие в Photoshop
Лучше всего использовать, когда: вы делаете это за себя, вам это нужно быстро и не обязательно стремиться к совершенству. Лучше всего использовать с высоким контрастом между объектом и фоном и когда объект имеет довольно упрощенные линии.
Безусловно, самый быстрый метод, обсуждаемый здесь, — это встроенный в Photoshop Quick Action для удаления фона в Photoshop. Это новинка Photoshop 2021 (в подписке Creative Cloud), которая обеспечивает очень быстрый способ удаления фона.
Однако скорость снижает точность. Использование Photoshop Quick Action сделает большую часть работы за вас, но результаты могут не соответствовать вашим ожиданиям, в зависимости от вашего изображения. В этом случае вы можете использовать любой из описанных здесь методов, чтобы улучшить результат.
Отсюда вы можете внести коррективы, войдя в маску и отрегулировав ее по мере необходимости (например, вокруг лап собаки в нижнем левом углу изображения).
2. Инструмент «Ластик фона»
Лучше всего использовать, когда: работаете с высококонтрастными изображениями, хотя для получения хорошего результата требуется немало времени и усилий.
Инструмент Background Eraser отлично подходит, если вам нужно немного больше контроля над удалением фона, но все же вы хотите, чтобы Photoshop сделал за вас часть тяжелой работы. Для большего контроля вам придется пожертвовать временем, чтобы получить желаемый результат. В зависимости от вашей фотографии использование инструмента «Ластик для фона» может быть очень эффективным и сэкономить время и / или приблизить вас к желаемому результату, если потребуется некоторое время.
2. Выберите инструмент «Ластик фона» на панели инструментов слева. Этот инструмент может быть скрыт под инструментом «Ластик». Щелкните и удерживайте инструмент «Ластик», чтобы открыть дополнительные параметры, и выберите инструмент «Ластик для фона».
3. На панели параметров инструмента в верхней части экрана щелкните значок кисти, чтобы открыть панель кистей.

- Измените жесткость так, чтобы она была близкой или равной 100%.
- Размер может быть любым, который вы сочтете подходящим для изображения, с которым вы работаете. В данном случае я начинаю с 50 пикселей.
- Вы можете настраивать его по мере продвижения, используя квадратные скобки ( [и ]) для уменьшения и увеличения размера кисти.
5. Начните стирать фон вокруг объекта с помощью инструмента «Ластик для фона», щелкнув и удерживая кисть при перемещении. Здесь цель состоит в том, чтобы перекрестие внутри инструмента не касалось вашего объекта. Увеличьте изображение, если вам нужно увидеть более близкие детали.
Этот процесс может быть быстрым или утомительным в зависимости от вашего изображения, но дает хорошие результаты, так как вы контролируете, что является предметом, а что нет. Если это не завершит работу, другие методы, упомянутые здесь, могут помочь вам приблизиться к желаемому результату.
3. Инструмент «Перо»
Лучше всего использовать, когда: объект и фон не сильно контрастируют или когда другие инструменты, такие как инструмент Quick Action или Background Eraser, упомянутые выше, не дают желаемых результатов. Это дает вам наибольший контроль из всех перечисленных здесь методов.
Инструмент «Перо» — один из наиболее проверенных и надежных способов удаления фона в изображениях в Photoshop, который дает вам максимальный контроль над результатом. Поскольку это дает вам максимальный контроль, это также может занять много времени и терпения.
2. Выберите инструмент «Перо» на панели инструментов слева (над инструментом «Текст»). Чтобы начать, увеличьте масштаб изображения. Начните с края объекта (или подходящей отправной точки) и щелкните, чтобы начать первую привязку. Затем начните обходить тему, добавляя дополнительные якоря, чтобы обрисовать ее в общих чертах.
5. Поскольку мы не хотим удалять то, что находится внутри выделения. Мы хотим изменить выделение на все, кроме объекта. Перейдите в Select> Inverse. Вы увидите, что марширующие муравьи теперь окружают все изображение и объект, по сути выбирая фон.
Вы можете обнаружить, что, как и в случае с другими перечисленными методами, это не дает вам 100%. Использование здесь комбинации инструмента «Перо» и других методов поможет вам приблизиться к желаемому результату. (Например, я бы использовал другой метод, чтобы улучшить область ресниц женщины на этой конкретной фотографии.)
4. Инструмент «Магнитное лассо»
Лучше всего использовать, когда: объект в основном сильно контрастирует с фоном и со сложными краями, и где нужно сэкономить время, и Photoshop определит путь за вас.
Если инструмент «Перо» слишком трудоемок или вы не хотите тратить время на рисование объекта, инструмент «Магнитное лассо» может стать хорошей отправной точкой для быстрого перемещения вас туда, куда вам нужно, чтобы вы могли потратить свое время. время уточнять детали.
Если вы чувствуете, что вам нужно внести коррективы в выбор, вы можете вернуться на пару шагов назад и повторить их, чтобы получить лучшие результаты, или использовать комбинацию других методов, перечисленных в этой статье, чтобы приблизиться к желаемому результату.
5. Инструмент быстрого выбора
Лучше всего использовать, когда: объект несколько контрастирует и / или изображение имеет «тонкие» или сложные детали, или когда вы хотите сэкономить время и нуждаетесь в приличной точности и возможности быстрого уточнения.
Инструмент «Быстрое выделение», пожалуй, мой любимый метод здесь, потому что это самый быстрый способ выбрать объект и позволяет быстрее вносить изменения. Его также можно использовать для гораздо более широкого диапазона возможных фотографий, чем другие методы, перечисленные здесь, потому что он работает, обнаруживая изменения цвета, чтобы определить, где должно быть выделение.
Если вы обнаружите, что пропустили какое-то место или вам нужны дополнительные уточнения, вы можете вернуться на пару шагов назад, чтобы выполнить уточнение, сохранить свой выбор и повторить попытку.
Удаление фона никогда не было таким простым
С помощью этих методов в Photoshop еще никогда не было так просто удалить фон с изображения в Photoshop. Ищете ли вы быстрый и простой способ выделить объект из фотографии или вам нужен способ заменить фон более детализированного изображения, описанные выше методы помогут вам получить конечный результат намного быстрее и с меньшими затратами. лучшие результаты.
Знание того, какой метод и когда использовать, не только ускорит ваш рабочий процесс. Но и вы получите гораздо лучшее конечное изображение.
Наконец, в зависимости от вашего конечного варианта использования, если вам нужно сохранить изображение без фона, не забудьте сохранить его как прозрачный PNG, чтобы вы могли использовать его в других приложениях и поддерживать новое изображение без фона.
Изучаем в Фотошоп техники удаления ненужных объектов на фото

Сложность урока: Легкий


В этом уроке я покажу вам, как качественно удалить любой объект на фото, используя несколько техник клонирования. Вы научитесь пользоваться такими инструментами, как заливка Content-Aware (С учетом содержимого), Patch Tool (Заплатка), Clone Stamp Tool (Штамп), а также копировать и вставлять фрагменты фото.
Как использовать Заливку с учетом содержимого
Шаг 1
Открываем в Photoshop фото с женщиной File – Open (Файл – Открыть). Я буду работать непосредственно на оригинальном фото, но вы можете скопировать его (Ctrl+J) и работать с дубликатом.

Теперь активируем Lasso Tool (L) (Лассо). Проверяем, чтобы на верхней панели был активен режим New Selection (Новое выделение).

Шаг 2
С помощью Лассо создаем выделение вокруг женщины.
Вот так выглядит мое выделение:

Затем переходим Edit – Fill (Редактирование – Выполнить заливку) и в настройках выбираем Content-Aware (С учетом содержимого).

Закончив, жмем ОК. Затем нажимаем комбинацию клавиш Ctrl+D, чтобы снять выделение, и смотрим результат.

Как использовать инструмент Заплатка
Шаг 1
Далее мы будем удалять указатель на стене, используя инструмент Patch Tool (J) (Заплатка). Активируем его и проверяем, чтобы был выбран режим New Selection (Новое выделение), Patch (Заплатка) установлен на Normal (Нормальный) и активен Source (Источник).

Теперь мышкой выделяем указатель, как показано ниже.

Шаг 2
Не снимая выделение, перемещаем курсор на любую область изображения, которая подходит для перекрытия. Например, я сместил выделение вправо на подходящую для клонирования область и отпустил кнопку мышки. Инструмент Заплатка автоматически клонирует выбранную область и перекрывает выделение.
Вы можете переместить выделение вверх, вниз, вправо или влево и потом отпустить кнопку мышки.

Как видите, мы всего за несколько минут удалили две объекта на фото, используя базовые инструменты Photoshop:

Как использовать инструмент Штамп
Шаг 1

Открываем в Photoshop фото со стариком. Дублируем (Ctrl+J) оригинальный слой и называем копию «Вырезанный объект». С помощью Pen Tool (P) (Перо) выделяем мужчину и добавляем маску на слой Layer – Layer Mask – Reveal All (Слой – Слой-маска – Показать все).

Далее нам нужно расширить выделенную область, как я делал это в уроке по размытию фона. Зажимаем клавишу Ctrl и левой кнопкой кликаем по миниатюре маски на панели слоев, чтобы загрузить выделение мужчины. Выбираем оригинальный слой и переходим Select – Modify – Expand (Выделение – Модификация – Расширить). В открывшемся окне вводим 5 пикселей и жмем ОК.

Теперь, чтобы удалить мужчину, применяем к нему заливку Content-Aware (С учетом содержимого), которую мы использовали в начале урока.

Основной объект фото у нас вырезан на отдельном слое, и мы можем продолжить удалять лишнее с оригинального слоя.
Шаг 2
Активируем Clone Stamp Tool (S) (Штамп) и проверяем, чтобы параметр Sample (Образец) был установлен на Current and Below (Активный и ниже). Эта функция позволит нам работать на пустом слое, при этом образцы для клонирования брать со слоя ниже.

Жмем Ctrl+Shift+N, чтобы создать новый слой, который называем «Клонирование». Размещаем его над оригинальным слоем и Штампом начинаем клонировать плитку. Чтобы взять образец, зажимаем клавишу Alt и кликаем по области, которую хотим клонировать, затем проводим кисточкой по участку с деталями, которые нужно скрыть.

Ниже вы можете посмотреть на мой результат с законченной нижней частью:

Шаг 3

С помощью Rectangular Marquee Tool (M) (Прямоугольное выделение) выделяем верхнюю часть двери. Копируем (Ctrl+C) выделенную область и вставляем (Ctrl+V) ее на новый слой.

С помощью свободной трансформации (Ctrl+T) растягиваем скопированную часть вниз до самого основания двери. Для этого тянем за нижнюю центральную опорную точку.

Шаг 4

Добавляем маску на слой с частью двери и черной кистью (В) проводим по маске, чтобы удалить область, которая перекрыла ручку на оригинальном фото.

Неразрушающее удаление любых объектов
Перед продолжением я хочу показать вам один трюк, который позволит клонировать область без редактирования оригинального слоя.
Для начала создаем объединенную копию всех слоев (Ctrl+Alt+Shift+E).

Выше этой копии добавляем новый слой и на нем продолжаем клонирование, при этом мы не трогаем оригинальный слой, который остался у нас в качестве резервной копии. Только проверьте, чтобы при работе Штампом на панели параметров Sample (Образец) был установлен на Current and Below (Активный и ниже), как это было в Шаге 2, чтобы мы могли брать образец для клонирования со слоя ниже.

В том случае, если вы захотите вернуться к работе с теми слоями, которые находятся ниже объединенной копии, просто удалите эту копию. В следующем шаге я буду работать с объединенной копией, чтобы скрыть оставшиеся детали мотоцикла.

Шаг 5
Продолжаем удалять мотоцикл.

Начинаем с задней части. Клонируем часть стены и перекрываем багажник мотоцикла.

Удаляем центральную часть мотоцикла:

Как видите, мотоцикл практически исчез:

Шаг 6

Дублируем (Ctrl+J) слой «Вырезанный объект», который у нас на данный момент выключен. Скопировав, перемещаем копию под оригинал и включаем ее видимость, нажав на кнопку с глазом возле названия слоя. Кликаем по маске копии и заливаем ее черными цветом, чтобы полностью скрыть все детали. Теперь мягкой белой кисточкой (В) восстанавливаем оригинальную нижнюю часть двери.

Далее нам нужно удалить оставшуюся часть колеса. Для этого воспользуемся все тем же Clone Stamp Tool (S) (Штамп).
Вот такой результат получился у меня:

Включаем видимость слоя «Вырезанный объект» с мужчиной. Дополнительно я восстановил тень от обуви мужчины, используя оригинальный слой, как мы делали это в предыдущем шаге. Но с тенью работайте очень аккуратно, чтобы получился плавный переход без резких границ.

Вы должны получить вот такой результат:

Больше примеров
Ниже вы можете посмотреть на другие примеры, в которых я использовал описанные выше техники клонирования:
Удаление фона с фотографии может быть действительно трудной задачей, особенно если объект, который вы хотите вырезать, имеет фон чрезвычайно сложный. В этом уроке мы пройдем с вами весь процесс удаления фона с изображения по шагам, чтобы помочь вам преодолеть эту трудную задачу.
Для начала вам нужно открыть изображение, на котором вы хотите удалить фон, в Adobe Photoshop . Для демонстрации техники я выбрала сделанную в зоопарке Колчестера фотографию жирафа, имеющую очень четкую границу между битами, которые мы хотим оставить ( сам жираф ), и фоном.
Я использую Adobe CC , но техника удаления фона, описанная здесь, будет работать в Photoshop CS5 и версиях старше, хотя некоторые элементы могут выглядеть немного иначе:

Шаг: 1
Итак, нам необходимо сделать выделение нужной области. Для выделения существуют различные инструменты, но для новичков самыми простыми в использовании являются инструменты « Быстрое выделение » ( Quick Selection ) и « Волшебная палочка » ( Magic Wand ). Также есть инструмент « Лассо » ( Lasso ), он более точный, но и требует больше времени.
Для нашего примера мы воспользуемся инструментом « Быстрое выделение », который находится на панели инструментов. Убедитесь, что используете этот инструмент с плюсом посередине, нажав и удерживая клавишу Shift .
Выделите область фона, которую хотели бы удалить, зажав левую кнопку мыши и перетаскивая курсор по нужному участку. Если случайно выделили что-то лишнее, вы можете воспользоваться опцией « Вычитание » инструмента « Быстрое выделение », зажав и удерживая клавишу Alt , и тем самым убрать лишнюю область из выделения. Не забудьте опять зажать Shift перед тем, как продолжить выделение фона.
Не нужно быть слишком аккуратным с такими вещами, как волосы и мех, потому что вы можете уточнить края позже ( мы обсудим это через минуту ).
Когда вы будете довольны сделанным выделением, щелкните правой кнопкой мыши и выберете опцию « Инвертировать выделение » ( Select inverse ):

Шаг: 2
Теперь нажмите на кнопку « Добавить маску слоя » ( Add Layer Mask ) в нижней части панели « Слои » ( это прямоугольник с черным кружком в центре ), и вы сразу же увидите, что фон исчез.
Возможно, результат еще не будет смотреться отлично, но не волнуйтесь, вы можете использовать инструменты уточнения маски для его улучшения:

Шаг: 3
Дважды щелкните по маске на панели « Слои » ( это черно-белое изображение, следующее за предварительным просмотром вашей фотографии ) и затем выберете « Края маски » ( Mask Edge ) из выпадающего меню. Вы увидите меню « Уточнить маску » ( Refine Mask ):

Шаг: 4
На этом шаге вы можете внести коррективы в маску, чтобы улучшить ее вид. Сначала, поставьте галочку напротив опции « Показать радиус » ( Show Radius ).
Вы не увидите никаких изменений, но, перемещая ползунок данного параметра, вы можете убедиться, что радиус захватывает все выбившиеся прядки волос и избавляется от фона между ними.
Если вы переместите курсор на фотографию, то увидите круг с плюсом в центре. Можно воспользоваться им для захвата сложных, труднодоступных областей, зажимая левую кнопку мыши и проводя курсором по проблемным областям:

Шаг: 5
Снимите галочку с опции « Показывать радиус », чтобы вернуться к предварительному просмотру маски. Теперь воспользуйтесь ползунками, чтобы скорректировать маску, пока не будете довольны полученным результатом.
Можно изменить режим просмотра, нажав на маленькую стрелку возле уменьшенного изображения и выбрав режим из выпадающего меню:

Шаг: 6
Если сейчас вы хотите добавить вашу фотографию на новый фон, вы можете сделать это, открыв фоновое изображение и просто перетащив изображение, которое вы только что вырезали, на новый фон.
Вы можете скорректировать размер вашего изображения ( в случае с жирафом ), нажав сочетание клавиш Cmd/Ctrl + T , и удерживая клавишу Shift при перетаскивании маркеров области преобразования:
Читайте также:


