Как нарисовать в фотошопе череп
Хорошая выборка ➣ видео мастер классов про то "как нарисовать череп"
Как нарисовать Череп карандашом
Обучение рисунку. Портрет. 21 серия: рисунок черепов - разбор полетов
Череп и Кости / Пиратский флаг / рисуем на СКРАТЧНОТ
как рисовать Череп Демон | граффити
Строение черепа. Урок рисунка Андрея Самарина.
Череп от А до Я. Дарья Остапенко о том, как правильно рисовать череп человека
Как нарисовать скелета
Як намалювати череп Как нарисовать череп
Урок рисования №10 / ЧЕРЕП /
Ознакомьтесь ещё 10 видео уроков как нарисовать череп
Как нарисовать череп
Как нарисовать череп
как рисовать череп
Как НАРИСОВАТЬ ЛИЦО, ГОЛОВУ и ЧЕРЕП ЧЕЛОВЕКА ?? Поэтапно
как рисовать крик лицо | граффити
Как нарисовать череп
КАК НАРИСОВАТЬ ГЛАЗА | АНАТОМИЯ И СХЕМЫ ПОСТРОЕНИЯ | Онлайн-курс «Рисунок с нуля. Теория и практика»
Как нарисовать череп монстер хай по клеточкам/рисунки в клетку/monster high skoll
Как нарисовать череп
как рисовать один череп | Граффити
Предлагаем оценить ещё 10 видео уроков как нарисовать череп
Как нарисовать череп в графити 1часть
Как нарисовать череп
Уроки скульптуры и рисунка: наброски и рисунок черепа человека, часть 1
ТАТУ ИНЬ-ЯНЬ на руке гелевой ручкой/301/TATTOO YIN YANG on the hand, gel pen
Как нарисовать череп
Рисуем череп человека карандашом
Рисунок черепа в фотошопе | Draw a skull in Photoshop
How to draw a skull on a phone case/ Как нарисовать череп на чехол телефона/
Рисуем череп - процесс рисунка человеческого черепа
Ценная коллекция ★ видео уроков о том "как нарисовать череп"
Рисунок черепа в фотошопе | Draw a skull in Photoshop
Как нарисовать Череп карандашом
Хеллоуин Как нарисовать череп
Череп от А до Я. Дарья Остапенко о том, как правильно рисовать череп человека
Как нарисовать череп
Как нарисовать скелета
Як намалювати череп Как нарисовать череп
Как нарисовать череп крутой
как рисовать череп Граффити
как рисовать крик лицо | граффити
Посмотрите ещё 10 видео уроков как нарисовать череп
Как нарисовать череп симпатичный но жуткий
Череп и Кости / Пиратский флаг / рисуем на СКРАТЧНОТ
Как нарисовать череп и кости
как нарисовать череп
Как нарисовать череп скилета.Dan Probel
как нарисовать череп
Как нарисовать череп №10
как рисовать Череп Демон | граффити
Посмотрите ещё 10 видео мастер классов как нарисовать череп
Дизайн ногтей: Дизайн на Хэллоуин: Череп
Как нарисовать черепа по клеточкам)))
как нарисовать (череп) часть 2
макияж череп на лице видео урок. makeup skeleton
Как нарисовать ИНЬ И ЯНЬ по клеточкам.Урок 5
Как нарисовать череп за 1 минуту.
Рисунок карандашом. Рисунок черепа и волка. 1 часть!
Airbrush ----Как рисовать череп?
Учимся рисовать голову лошади
как рисовать один череп Граффити

Вот что у нас должно получиться:
Для начала создайте новый документ размером 210mm на 290mm со 100%-ым чёрным основанием.
Копируем (Ctrl+C), и вставляем (Ctrl+V), вектор от Иллюстратора, чтобы Фотошоп сделать как пиксели.
Выберите красную область, используя Выбор> Цветной Диапазон (Select > Color Range) и затем используем Выбор > Контракт> 4 px (Select > Contract >4 px), и Удалите.
Теперь добавим некоторый объем к черепу. Используйте Инструмент Ластик (Eraser Tool) с диаметром 200px, Твердость 0, и Непрозрачность 70 %, и стирайте часть красноты. Здесь мы устанавливаем более легкие и более темные части черепа, таким образом мы можем видеть некоторый объем.
Теперь, когда мы имеем горячий череп на нашем экране, давайте начинать огонь! Откройте файл с огнем и подготовьте его , чтобы использоваться на нашем изображении следующим образом:
A. Открыть файлы огня.
Цветной Диапазон (Select > Color Range), и выбрать более темную область фона. Затем, Инвертируйте выбор (Выбор > Инвертирование ; Select > Inversion).
Модификация > Перо, и устанавливают в приблизительно 20px. Далее перетаскиваем в наш главный документ черепа.
Регуляторы> Цветовой Баланс(Image > Adjustments > Color Balance) (Ctrl+B).
Используя Transform Tool (Ctrl+T), подгоните пламя в желательное положение и желательные пропорции.
Используйте Инструмент Пятна (Smudge Tool) (R) на огне около глазных яблок, чтобы заставить их коснуться черепа так, чтобы Вы создали гладкий переход от черепа до огня.
Используйте Инструмент Пятна (Smudge Tool) (R), чтобы сделать желтые части смеси черепа с основой огня.
Используйте Инструмент Пятна (Smudge Tool) (R) снова в красных областях от тени, где Вы пробуете тянуть контур, идущий к темным областям.
Используйте Инструмент Уловки (Dodge Tool ) (O), чтобы увеличить пылающий эффект на краях черепа.
Шаг 15.
Регуляторы> Оттенок/Насыщенность> Desaturate (Ctrl+U), затем устанавливайте это в-100 для Насыщенности, и-16 для Яркости.
Теперь сделаем 2px фильтр размытие на дыме, таким образом это смешивается лучше. Делаем: Фильтр > Размытие > Размытие по Гаусу (Filter > Blur > Gaussian Blur).
Теперь искры! Используя кисть 3px с 100%-ой Твердостью и 100%-ой Непрозрачностью Вы начинаете тянуть искры. Вы можете изменить некоторых из них использующий Инструмент Smudge Tool (R). И на этом я заканчиваю урок :) Надеюсь вам понравилось, и вы узнали что-то новое!
В этом уроке вы узнаете, как создать раму из различных изображений сухих веток. Вы также узнаете про простую технику созданий теней, а также, как быстро и легко создать эффект с черепом к празднованию Хэллоуина.
Для выполнения данного урока потребуются базовые знания программы Photoshop, например, необходимо знать работу с корректирующими слоями, слой-масками и стилями слоя.
В конце каждого шага я буду приводить скриншоты с расположением слоёв в палитре слоёв, чтобы вы не запутались.
Программа: Программа Adobe Photoshop CС6, Windows 10
Сложность: Высокая
Время завершения: 4 часов
Итоговый результат:

Исходные материалы:
Примечание:
Примечание: Автор использовал платные материалы. В архиве вы найдёте альтернативный вариант изображений для выполнения урока.
1. Создаём Задний Фон
Вначале мы создадим простой текстурный задний фон.
Шаг 1
Шаг 2
Откройте исходное изображение с гранжевой текстурой Стены, переместите данную текстуру на свой рабочий документ. Примените масштабирование к текстуре в соответствии с размерами рабочего документа. Обесцветьте текстуру, если текстура не чёрно-белая.
Шаг 3
Поменяйте режим наложения для слоя с гранжевой текстурой Стены на Перекрытие (Overlay).
Примечание переводчика: создайте новый рабочий документ, установите размеры на своё усмотрение. Далее, идём Слой - Новый слой-заливка – Цвет (Layer - New Fill Layer – Solid Color). С помощью инструмента Перемещение (Move (V)), переместите гранжевую текстуру на свой рабочий документ, если вы используете свою текстуру, то обесцветьте её (Shift+Ctrl+U).
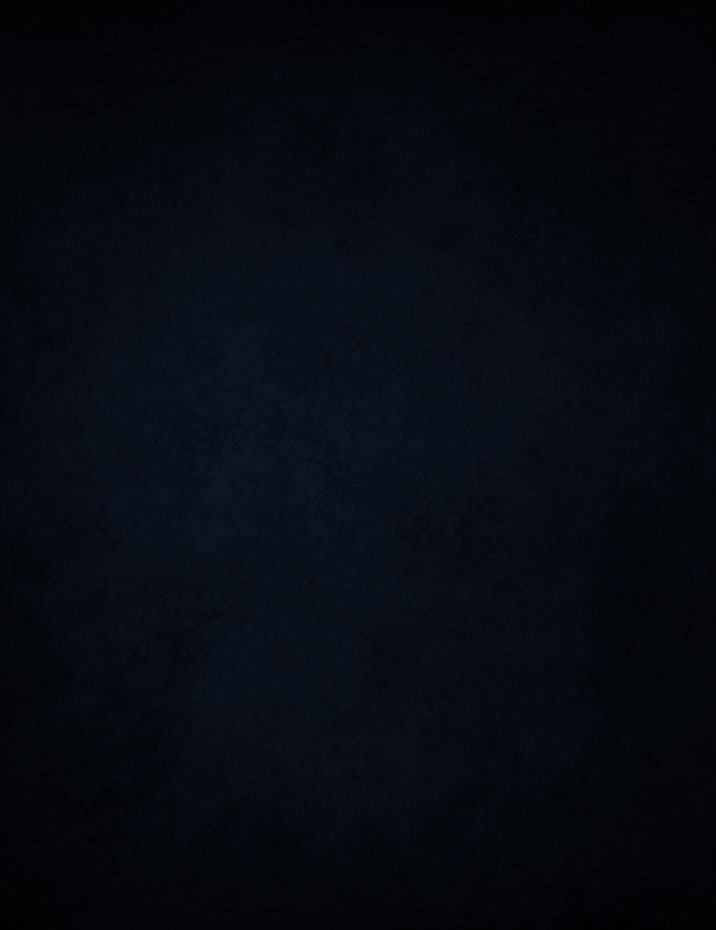
Шаг 4
Создайте новый слой, поменяйте режим наложения для данного слоя на Мягкий свет (Soft Light).
Шаг 5
С помощью мягкой кисти очень большого размера, цвет кисти белый, прокрасьте в центре холста. Далее, поменяйте цвет кисти на чёрный, чтобы прокрасить углы изображения.
Создайте ещё один новый слой, поменяйте режим наложения для данного слоя на Перекрытие (Overlay). Используя ту же самую кисть, которую вы использовали ранее, ещё раз прокрасьте белой кистью в центре холста.

Сгруппируйте все слои в одну группу, назовите новую группу Задний фон (Background).
Порядок расположения слоёв на данный момент урока:

2. Рама из веток
Это удивительный, но довольно-таки лёгкий эффект. Нам понадобятся несколько исходных изображений с сухими ветками, которые вы можете скачать по указанным ссылкам или использовать другие изображения веток на своё усмотрение.
Шаг 1
Отделите все сухие ветви от заднего фона.
Примечание переводчика: чтобы отделить ветви от заднего фона, вы можете использовать любой инструмент выделения, с которым вы предпочитаете работать. Как только вы отделили ветви, переместите выделенные изображения ветвей на свой рабочий документ.

Я продублировал все оригинальные слои с ветвями на всякий случай, если позже они мне понадобятся. Далее, сгруппировал все дубликаты слоёв с ветвями в одну группу, новую группу назвал Оригинальные ветви (Original Branches), а затем отключил видимость слоя с данной группой. Данное действие является выборочным.
Расположите все ветви, которые у вас есть, таким образом, чтобы они составляли круг. При необходимости, создайте ещё дубликаты слоёв с ветвями, примените масштабирование, отразите по горизонтали/вертикали. На это уйдёт некоторое время, но это очень просто. Продолжайте работать над композицией, пока вас не устроит результат!

Сгруппируйте все слои с ветвями в одну группу. Назовите новую группу Деревянная рама (Tree Frame). Далее, мы затемним ветви.
Шаг 2
Шаг 3
Добавьте корректирующий слой Цветовой Баланс (Color Balance) поверх корректирующего слоя Карта градиента (Gradient Map) в качестве обтравочной маски. Установите Красные (Red) на -45, Зелёные (Green) на -4 и Синие (Blue) на 80.
Шаг 4
Далее, добавьте корректирующий слой Карта градиента (Gradient Map) в качестве обтравочной маски. Установите чёрно-белый градиент. Уменьшите Непрозрачность (opacity) данного корректирующего слоя до 36%.

Добавьте корректирующий слой Кривые (Curves). Установите кривую, как показано на скриншоте ниже:

Шаг 5
Теперь перейдите на маску корректирующего слоя Кривые (Curves) и с помощью мягкой чёрной кисти, скройте эффект затемнения на внешних краях деревянной рамы, сохраняя эффект затемнения в середине рамы.
Шаг 6
Поверх корректирующего слоя Кривые (Curves), добавьте корректирующий слой Яркость / Контрастность (Brightness/Contrast) в качестве обтравочной маски. Установите значение Яркости (Brightness) на -36, а значение Контрастности (Contrast) на 74.
Создайте новый слой поверх всех остальных слоёв в качестве обтравочной маски. Поменяйте режим наложения на Мягкий свет (Soft Light).
С помощью мягкой чёрной кисти, прокрасьте внутреннюю, а также верхнюю часть рамы, а затем с помощью мягкой белой кисти, прокрасьте нижнюю часть рамы. Уменьшите Непрозрачность (opacity) данного слоя примерно до 50%.

Шаг 7
Чтобы добавить простые светотени, мы добавим следующие стили слоя Внутренняя тень (Inner shadow) и Внутреннее свечение (Inner Glow) к слою с группой Деревянная рама (Tree Frame).
Добавьте стиль слоя Внутреннее свечение (Inner Glow) со следующими настройками:
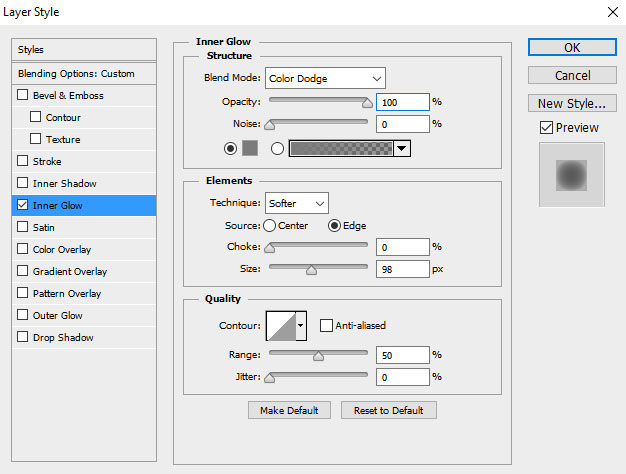
Добавьте стиль слоя Внутренняя тень (Inner Shadow) со следующими настройками:


Для завершения работы над рамой, возвращаемся в группу с ветвями и удаляем отдельные фрагменты ветвей, которые на ваш взгляд являются лишними. Представьте, что вы садовник и вам нужно избавиться от лишних ветвей, а также ветвей, отвлекающие внимание.

Порядок расположения слоёв на данный момент урока:

3. Добавляем Картину
К любой раме требуется картина. Изображение с призрачным лесом наилучшим образом подходит к данной тематике.
Шаг 1
Откройте исходное изображение с призрачным лесом. Переместите данное изображение с лесом на свой рабочий документ. Расположите слой с лесом ниже слоя с группой Деревянная рама (Tree Frame). К слою с лесом, добавьте слой-маску и с помощью жёсткой кисти чёрного цвета скройте лишние участки изображение леса.

Шаг 2
К слою с лесом, добавьте корректирующий слой Кривые (Curves) в качестве обтравочной маски. Установите кривую, как показано на скриншоте ниже:

Шаг 3
Поверх корректирующего слоя Кривые (Curves), добавьте корректирующий слой Поиск цвета (Color Lookup) в качестве обтравочной маски. В окне настроек данного корректирующего слоя, выберите опцию: Night From Day.
Примечание переводчика: в программе Photoshop CS6 появился новый корректирующий слой Поиск цвета (Color Lookup), если вы работаете в более ранней версии программы, то воспользуйтесь корректирующим слоем Карта градиента (Gradient Map), примените тёмно-синие цвета градиента, а затем поиграйте со степенью непрозрачности.

Шаг 4
Далее, добавьте корректирующий слой Кривые (Curves), только не преобразовывайте данный корректирующий слой в обтравочную маску. Установите кривую, как показано на скриншоте ниже:


Порядок расположения слоёв на данный момент урока:

4. Тени
Далее, мы добавим тень за рамой из веток, чтобы сделать картину более динамичной.
Шаг 1
Продублируйте слой с группой Деревянная рама (Tree Frame), а затем выполните сведение дубликата группы. Расположите полученный объединённый слой ниже слоя с лесом.
Шаг 2
Далее, идём Изображение – Коррекция – Цветовой тон / Насыщенность (Image > Adjustments > Hue/Saturation). Уменьшите значение Яркости (Lightness) до -100, чтобы сделать изображение 100% чёрным.
Активируйте инструмент Трансформация (Transform Tool), а затем выберите режим Деформация (Warp). Потяните тень немного вверх.
Примечание переводчика: чтобы выполнить сведение, для этого, находясь на дубликате слоя с группой, нажмите клавиши (Ctrl+E). Для активации режима Деформация (Warp), идём Редактирование - Трансформация - Деформация (Edit - Transform Tool - Warp)

Шаг 3
С помощью инструмента Лассо (lasso Tool) с высоким значением Растушёвки (Feather) (значение растушёвки будет зависеть от размеров вашей картины), выделите верхнюю половину тени, а затем к выделенной области добавьте фильтр Размытия по Гауссу (Gaussian Blur), для этого идём Фильтр – Размытие - Размытия по Гауссу (Filter > Blur > Gaussian Blur). Опять же, радиус размытия будет зависеть от вашего изображения.
Выделите ещё немного тени, а затем ещё раз размойте.
Отмените активное выделение (Ctrl+D), а затем добавьте небольшое размытие к оставшейся тени.

Шаг 4
К слою с тенью добавьте слой-маску и с помощью мягкой чёрной кисти с очень низкой непрозрачностью (20%), аккуратно прокрасьте верхнюю часть тени, создав эффект постепенного исчезновения тени.
Шаг 5
С помощью жёсткой чёрной кисти, скройте любые участки тени, которые на ваш взгляд являются лишними, это в основном тени, расположенные в нижней половине рамы.

Порядок расположения слоёв на данный момент урока:

5. Добавляем Череп
В этом шаге я покажу вам самый простой и лёгкий способ, как добавить призрачный эффект на любое изображение. В данном случае, мы используем изображение черепа.
Шаг 1
Откройте исходное изображение с черепом. Переместите изображение черепа на свой рабочий документ, расположив в центре деревянной рамы. Расположите слой с черепом поверх слоя с лесом и ниже слоя с рамой. Поменяйте режим наложения для слоя с черепом на Осветление (Screen).

Шаг 2
Уменьшите Непрозрачность (opacity) слоя примерно до 55%.
Продублируйте слой с черепом, расположив дубликат черепа немного над и поверх оригинального черепа.
С помощью инструмента Деформация (Warp Tool), исказите дубликат черепа точно таким же образом, как мы проделывали с тенью.

Шаг 3
Создайте активное выделение вокруг изображения черепа, а затем идём Фильтр – Размытие - Радиальное Размытие (Filter > Blur > Radial Blur). Значение размытия будет зависеть от вашего изображения, поиграйте с настройками.
К дубликату слоя с черепом, добавьте слой-маску и с помощью мягкой чёрной кисти, создайте затенение в верхней части черепа.

Шаг 4
Проделайте то же самое, добавив второе изображение черепа. Расположите второй дубликат черепа на противоположной стороне от оригинального черепа.

В заключение, с помощью инструмента Палец (Smudge Tool) со значением Интенсивности (Strength) 55%, щёлкните по оригинальному изображению черепа, а затем, удерживая клавишу мыши, потяните за череп, чтобы создать волновые линии и завитки, исходящие от черепа.

Порядок расположения слоёв на данный момент урока:

6. Туман
Добавление тумана – является одним из самых простых способов добавления атмосферы к картине!
Шаг 1
Откройте исходное изображение с туманом. Переместите данное изображение на свой рабочий документ. Примените масштабирование, расположив изображение тумана в нижней части сцены. Поменяйте режим наложения для слоя с туманом на Осветление (Screen). Вы также можете использовать инструмент трансформации Деформацию (Warp), для небольшой деформации тумана.
Примечание переводчика: к сожалению, автор не указал ссылку на изображение тумана, поэтому, вы можете использовать кисти Туман или самостоятельно подобрать нужную текстуру Тумана или вы можете использовать текстуру Дыма, которую я подобрал для вас.

Шаг 2
К слою с туманом, добавьте корректирующий слой Цветовой Баланс (Color Balance) в качестве обтравочной маски. Установите Красные (Red) на -34, Зелёные (Green) на -1 и Синие (Blue) на 43.
Далее, добавьте корректирующий слой Яркость / Контрастность (Brightness/Contrast) в качестве обтравочной маски. Установите значение Яркости (Brightness) на -150, а значение Контрастности (Contrast) на 100.

Порядок расположения слоёв на данный момент урока:

7. Заключительная Цветовая Коррекция
В заключение, мы объединим все элементы сцены вместе с помощью корректирующих слоёв, которые придадут нашей картине завершающие цветовые оттенки. Корректирующие слои указаны снизу вверх. Корректирующий слой Кривые (Curves) будет располагаться поверх всех остальных слоёв.
1.): , Непрозрачность 50%
2.): , Непрозрачность 27%
3.: , Непрозрачность 42%


Порядок расположения слоёв в палитре слоёв.

И мы завершили урок! Никогда не забывайте экспериментировать и пробовать применять свои техники. Поздравляю с Хэллоуином!
Читайте также:


