Как убрать everyone дискорд
Пользователи часто спрашивают, каким действием в месенджере Дискорд убрать, снять корону. Проблема эта решаема. Причем несложно, с помощью нескольких действий. Но, если не знать, что конкретно нужно делать, то можно долго перебирать варианты. Не находя подходящий. Рассмотрим способы решения. Заодно выясним, что означает данный логотип, когда он появляется на аватаре.
Как убрать корону владельца сервера в Дискорде
Опытные пользователи наверняка знают, что логотип коронки в Discord – символ власти. Так обозначается владелец сервера. По различным причинам хозяин ресурса может захотеть избавиться от данного атрибута. Что нужно сделать. Фактически взять и «снять» атрибут нельзя. Его можно передать.
Этот вариант и будем рассматривать. Алгоритм незамысловатый, разбит на шаги:
- Найти пользователя, которому планируется передача полномочий.
- Далее нажать на три точки.
- Откроется контекстное меню, где останется выбрать требуемую функцию.
- Позиция называется «Передача прав на сервер».
Все, теперь данный пользователь наделен функциями админа. Что подтверждается сияющей на аватаре регалией.
Что делать, если пропала корона?
Исчезновение короны само по себе уже прецедент. Была – и вдруг исчезла. Если вы по-прежнему владелец Дискорд-сервера, то придется поискать, в чем причина данной аномалии. Ну, и потом уже решать, как поставить на место данный атрибут. Вернуть утраченный символ власти.
Видео поможет понять, почему логотип появляется (исчезает):
Первым делом необходимо зайти в полный список пользователей сервера. И внимательно изучить, какие права им назначены. Нас будут интересовать юзеры, которым выделена роль администратора. Вот он и есть «вор», укравший корону.
Решается вопрос легко и быстро. Владеющий правами на сервер как суперюзер по умолчанию просто снимает назначенные пользователю права. Как только исчезает администратор, корона тут же возвращается к прежнему хозяину. Нужно помнить, что корона не возникает автоматически по достижении какого-то статуса, стажа пользователя Дискорд.
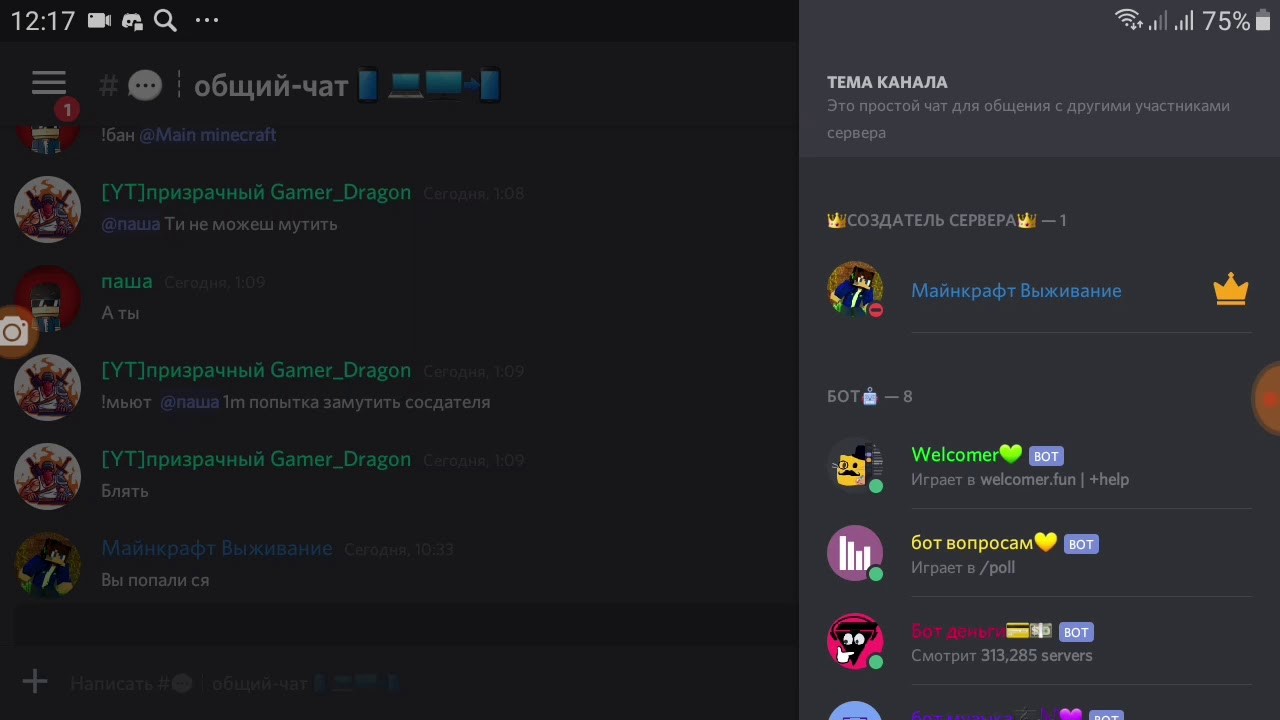
Она окружает аватар владельца ресурса. Либо передается им же, по собственной воле, при назначении роли. Если данное действие было проделано случайно, ошибочно, необдуманно, все легко вернуть назад. Хотите добровольно отдать кому-то полномочия админа – будьте готовы, что к нему перейдет и корона. Не желаете делиться властью, значит, ничего не делайте.
Быть постоянно бомбардируемым всплывающими окнами на Discord может быть очень раздражающим. К счастью, у самого приложения есть способы уменьшить или даже полностью удалить эти раздражающие уведомления.
В этой статье мы покажем вам, как отключить эти надоедливые всплывающие окна Discord и оставить ваши уведомления отключенными.
Уведомления приглушения канала
Если вы хотите остановить всплывающие окна для всего сервера, вы можете отключить сам сервер. Вы можете найти это, открыв меню параметров сервера и нажав кнопку вниз рядом с именем сервера. Оказавшись там, выберите настройки уведомлений.
Откроется окно с множеством опций, которые вы можете изменить:
Отключение одного или нескольких каналов
Помимо параметров в разделе «Переопределение уведомлений» выше, вы можете отключить звук отдельных или нескольких каналов. Вы можете сделать это, щелкнув правой кнопкой мыши на названии канала и зависнув на немой. Вы можете выбрать продолжительность отключения звука на канале. Вы также можете щелкнуть правой кнопкой мыши категорию, чтобы отключить каналы под самой категорией.
Отключение определенных пользователей
Вы также можете отключить звук определенных пользователей, щелкнув правой кнопкой мыши их имя на правой панели и выбрав Без звука. Для этой опции нет настроек времени, поэтому они будут отключены, пока вы не включите их.
Мобильные Discord Уведомления
Подобные опции можно найти в мобильной версии Discord. Это можно сделать, выполнив следующие действия:
Чтобы отключить сервер
Указанные параметры будут такими же, как параметры, доступные для настольной версии.
Чтобы отключить канал
Альтернативный способ отключения канала
- Находясь в канале, проведите пальцем влево, пока не получите список участников.
- Нажмите на значок колокольчика.
- Выберите время отключения канала или выберите «Настройки уведомлений».
Это даст вам возможность отключить системные уведомления, которые будут останавливать всплывающие окна, когда Discord неактивен. Вы также можете отключить уведомления в приложении, чтобы отключить уведомления, даже если Discord включен.
Отключить всплывающие окна в настройках Windows
Если вы хотите отключить всплывающие окна не только из Discord, но и из других приложений, вы можете остановить всплывающие окна на самой панели задач Windows. Это делается путем отключения уведомлений в настройках Windows:
- Нажмите на значок «Пуск» на панели задач.
- Выберите Настройки.
- Выберите Персонализация.
- Выберите панель задач.
- Отключить Показывать значки на кнопках панели задач. Обратите внимание, что это отключит уведомления для всех приложений, а не только Discord.
Получение немного душевного спокойствия
Знаете ли вы о других способах отключения всплывающих окон Discord? Поделитесь своими мыслями в разделе комментариев ниже.
Чтобы спасти свою семью Discord от постоянного потока бессмысленных, потенциально приводящих в бешенство уведомлений @everyone от случайных пользователей, было бы полезно узнать, как его отключить. В этой статье я собираюсь научить вас, как это сделать. Если вы владелец сервера или у вас есть права администратора, продолжайте чтение, чтобы узнать, как отключить @everyone на одном канале Discord, а также как отключить его для всего сервера.
Отключить канал @everyone
Как и в случае с большинством вещей на Discord, отключение @everyone только для одного канала невероятно просто. Для начала вам нужно войти в Discord и на сервере, на котором вы хотите отключить @mention.
Если у вас все готово:
- Щелкните правой кнопкой мыши название канала, чтобы открыть всплывающее меню. Обязательно выберите канал, для которого вы хотите отключить упоминание @everyone. Это также должен быть канал только для чтения, так как @everyone недоступен для голосовых каналов.
- В этом меню можно выбрать «Изменить канал».
- В левом меню перейдите на вкладку «Разрешения».
- В главном окне из списка ролей / участников обязательно выделите @everyone.
- Прокрутите список вниз, пока не найдете раздел «Разрешения для текста». Отключите параметр «Упоминать всех», нажав на красную «X». В любой момент, когда вы захотите включить его, вы включите его, нажав вместо этого зеленую галочку.
- После выбора переключателя в нижней части экрана появится диалоговое окно. Если вы удовлетворены своим решением, нажмите кнопку «Сохранить изменения» для подтверждения.
Если вы хотите отключить @everyone для каких-либо дополнительных ролей, вам нужно будет повторить эту процедуру, убедившись, что вместо этого выделены эти конкретные роли / участники.
Отключить сервер @everyone
Чтобы отключить @everyone для каждого канала на сервере Discord, вам необходимо войти в меню «Настройки сервера». Попасть туда:
- Щелкните левой кнопкой мыши имя сервера и выберите «Настройки сервера» в списке параметров.
- Перейдите вниз к вкладке «Роли» в меню слева.
- Выделите @everyone из раздела Роли / Члены.
- В окне «Роли» перейдите к разделу «Разрешения на текст» и отключите параметр «Упоминать всех».
- Вы увидите всплывающее окно в нижней части экрана, как и при просмотре одного канала. Чтобы подтвердить свой выбор отключить @everyone для сервера, нажмите кнопку Сохранить изменения. Если вы хотите снова включить эту опцию, вернитесь и включите ее снова. Это всегда будет доступно.
Аналогичным образом, если у вас есть другие роли, для которых вы хотите отключить @everyone, выделите соответствующую роль в списке Роли / Участники и переключайте их все по одной до тех пор, пока они не будут выполнены.
Подавление @everyone
Несмотря на то, что вы, возможно, запретили использование упоминания @everyone определенными ролями, вполне вероятно, что вы будете получать раздражающие уведомления всякий раз, когда кто-то пытается его использовать. Вы можете разрешить это на тот случай, если кто-то упомянет о чем-то стоящем, но вы также можете полностью отключить это.
Чтобы подавить @everyone для каждого сервера:
Принимая это решение, вам не нужно подтверждать его кнопкой сохранения. Это автоматически. Подобно любому другому решению, которое я обсуждал, если вы захотите вернуться к предыдущим настройкам, просто отключите его.
Вот и ты. Ни один @everyone не упоминает и не уведомляет, когда кто-то пытается использовать его. Вы также отключили уведомления для @ здесь. В то время как @everyone упоминает, что все пользователи сервера обращаются напрямую, независимо от того, включены они или отключены, @here ориентирован только на тех, кто в данный момент находится в сети. Это может быть таким же раздражающим, как @everyone, так что вы на самом деле убиваете только двух зайцев одним выстрелом.
Мессенджер Discord – это платформа для общения по играм и иным интересам. Для корректной работы создаваемых каналов и серверов используют дополнительные настройки функционала, которые в некоторых случаях нужно деактивировать. Администраторам полезно знать, как в Дискорде убрать присоединенные к команде Everyone опции. Представленные инструкции несложные, поэтому подходят даже новичкам.
Откройте настройки сервера
Каналы – это созданные участниками программы дополнительные платформы для общения, обмена данными, опытом, документами. Каждый блок настраивается админом самостоятельно.
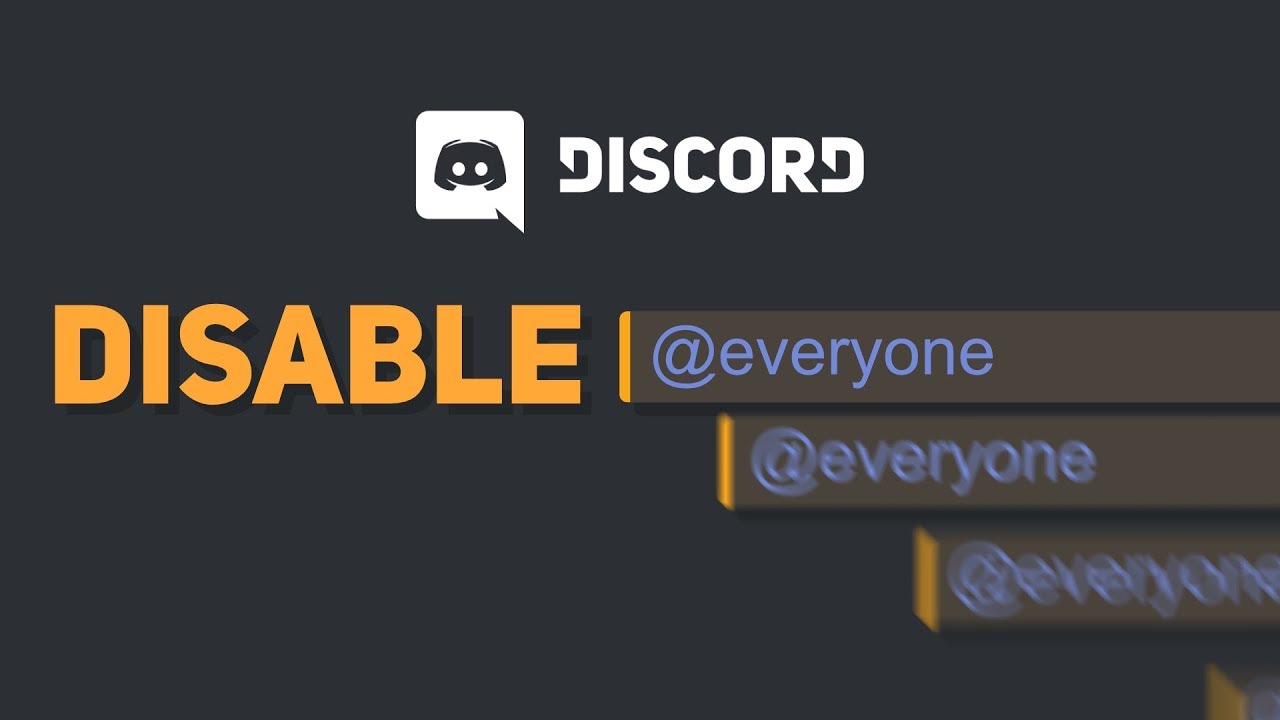
В разделе «Настройки» можно выполнить следующие действия:
- посмотреть информацию, статистику и характеристики по действующему разделу;
- создать или установить роли для участников сообщества;
- произвести интеграцию профилей других социальных сетей.
Доступны и другие функции. Зайти в нужный раздел можно через аккаунт мессенджера Дискорд.

Нажмите на «Роли»
В блоке настроек необходимо открыть нужный пункт:
- кликнуть по наименованию правой клавишей мышки, чтобы получить доступ к всплывающему меню;
- выбрать раздел «Изменить канал» (на английском «Mute general»);
- перейти к пункту «Разрешения» (или «Permissions»).
После этого в дополнительном окне откроется список действующих функциональных назначений, которые можно менять, удалять, корректировать.

Найдите @everyone
В списке, который будет отображен на мониторе, необходимо выбрать одноименную роль. Необходимый вариант будет отмечен символом «@». Чтобы начать работу с пунктом, его нужно выделить – нажать однократно левой кнопкой мышки. Справа раскроется список возможных действий.
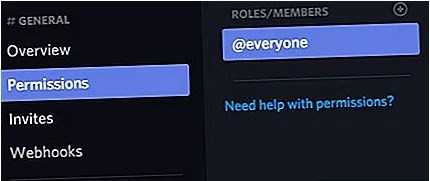
Отключение «Упоминания роли» и сохранение изменений
Чтобы удалить функционал, требуется найти символ «Х» в открытом перечне возможных корректировок. Настройка располагается в четвертой строке, нужная строка обозначается пунктом «Упоминать всех». После этого на мониторе персонального устройства появится отдельное окно, где потребуется подтвердить операцию деактивации. Если все в порядке, нужно нажать «Сохранить».

Снять функцию отправки уведомлений в указанном режиме можно через настройки аккаунта Дискорда. Если потребуется вернуть команду, требуется выполнить те же действия, но на последнем этапе выбрать галочку зеленого цвета.
Мессенджер Discord – одно из самых популярных приложений для геймеров. Программа работает быстро даже на слабых компьютерах, имеет специальную функцию — оверлей (текстовый чат поверх картинки), а также умеет показывать игры, которые запускают друзья. В клиенте Дискорда можно как отключить отображение о запуске игры, так и поменять название, которое будет показываться в статусе пользователя.
Как выключить отображение игры?
Сервис автоматически сканирует запущенные приложения и выводит их название рядом с никнеймом пользователя. Происходит так с играми для компьютера и консоли XBOX. В параметрах можно настроить, какие игры будут транслироваться в статус и на главную страницу, изменить их названия, а также полностью отключить такой вид оповещения.

С компьютера
В браузерной версии отсутствует необходимая вкладка настроек, поэтому скрыть этот параметр можно только через десктопный клиент. Для этого нужно открыть приложение и перейти в настройки:
- Нажать на иконку шестеренки рядом с именем пользователя.

- Перейти в пункт «Игровая активность».
- Отключить опцию с помощью рычажка.

Вверху этой вкладки показывается последняя открытая программа: ее можно убрать из списка «Добавленные» и, таким образом, ее название не будет показываться друзьям. После отключения трансляции в статус Дискорд все равно будет определять открытые программы. Однако другие пользователи не смогут видеть запущенные вами игры, ни в статусе, ни на основной вкладке.
На мобильном устройстве
Дискорд для Андроида не умеет «захватывать» открытые приложения. Поэтому на смартфоне нельзя добавить отображение игровой активности пользователя, только настроить трансляцию запущенных программ с ПК или ноутбука.
- Запустите Discord.
- Перейдите в настройки (три точки в верхнем левом углу).
- Найдите необходимую вкладку.
- Отключите функцию «Отображать в статусе игру, в которую вы сейчас играете».
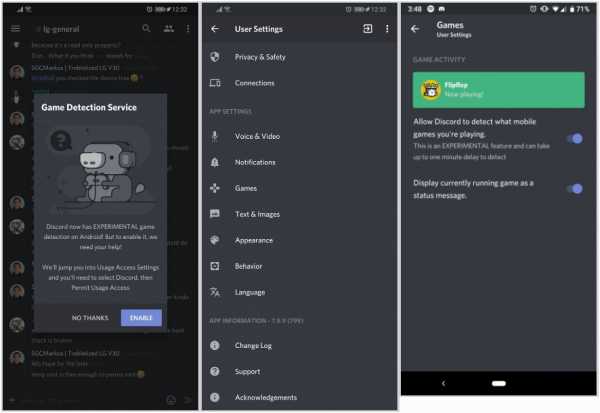
Вместо трансляции названия открытой игры можно установить пользовательский статус. Сделать это можно в параметрах профиля: кликните по соответствующему пункту, нажмите «Set custom status», затем введите желаемую надпись.
Статус «Невидимый»
В Дискорде доступно несколько типов статусов:
- «Онлайн»;
- «Не активен»;
- «Не беспокоить»;
- «Невидимка».
Первый устанавливаются по умолчанию, когда пользователь подключается к сервису. Не активен – когда человек отошел от компьютера и не трогает мышь и клавиатуру. В этих двух режимах уведомления приходят со звуковым оповещением, а рядом с никнеймом показываются зеленая и желтая точки соответственно.

Если установлен режим «Не беспокоить», рядом с именем отображается красный индикатор состояния, а уведомления на Рабочий стол не приходят.
Установить «невидимый» статус можно через настройки профиля:
- Кликнуть по аватарке пользователя.
- В появившемся списке выбрать нужную опцию.
- Настройка применится автоматически.
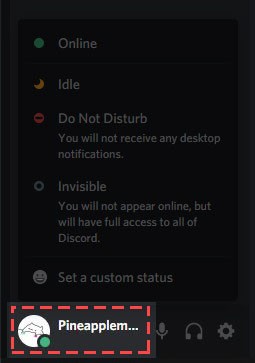
Аналогичным способом это делается в браузерной и мобильной версиях сервиса.
Режим «Невидимый» не ограничивает возможности пользователя. При его активации можно продолжать общение в текстовых чатах и на голосовых серверах. Однако другие пользователи будут думать, что вы не в сети, и не будут отвлекать от дел.
Любой статус отображается одновременно с пользовательским статусом, в котором можно написать все что угодно, в том числе и смайлики (доступны с подпиской Nitro).

Как сменить название отображаемой игры?
В настройках Дискорда можно добавить любую игру или программу. Чтобы это сделать, необходимо открыть пункт «Игровая активность» и на время отключить трансляцию в статус:
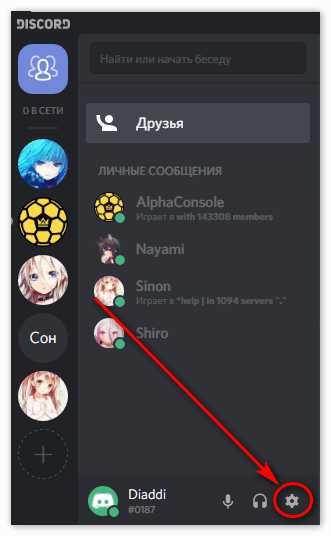
- Выбрать необходимое приложение.
- Приложение появится в списке «Добавленные игры».


При соблюдении этих действий серый прямоугольник вверху окна станет зеленым, и на нем отобразится желаемое название.
Перед этими действиями необходимо запустить программу. Дискорд предлагает добавлять игры только из списка уже запущенных приложений. Указывать место расположения .exe файлов, как, например, требует Steam, не нужно.
Важно! Данный способ не работает с играми, скачанными из Steam, Epic Games и других магазинов. Discord не позволяет менять их название, так как они официально подтверждены.
Можно добавить любое приложение, в том числе и браузер, а затем переименовать его. Таким способом можно получить смешной статус формата «играет в игру *любой текст*». Такая надпись под ником будет показана в списках друзей, а также в списках участников сервера.
Читайте также:
- Bestdvr программа для просмотра на компьютере
- Показ слайдов группа команд характерная не только для powerpoint
- 1с получать форму объекта отчета возможно только для конкретного отчета
- Укажите приемы создания гипертекста в документе word
- Программа для скачивания видео с ютуба на компьютер бесплатно торрент


