Как убрать эхо со звука в adobe audition

Голос до обработки
Микрофон: Perception 120.
Задача: Записать голосовое сопровождение для некоего ролика и наложить его на музыку. В качестве примера буду приводить отрывок.
Записанный трек звучит следующим образом:
Пошаговая обработка голоса
1 шаг. Откроем трек в программе Adobe Audition.
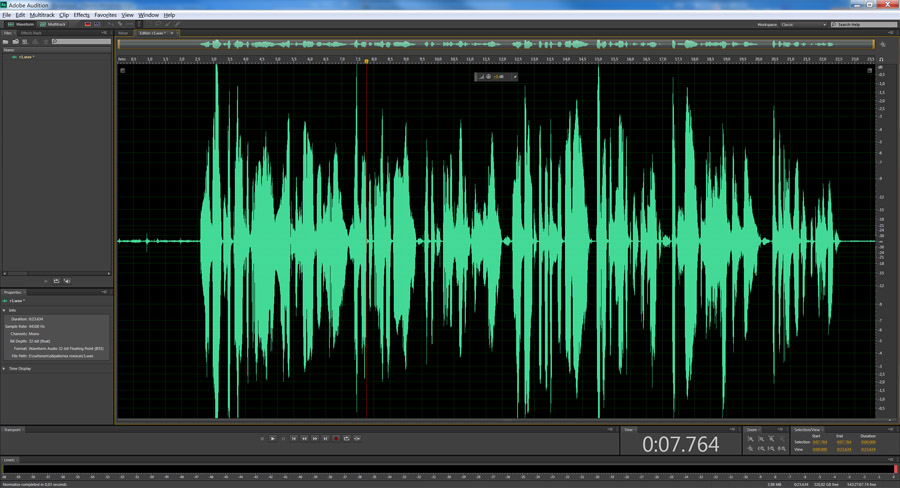
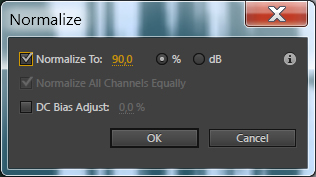
Трек будет выглядеть вот так:
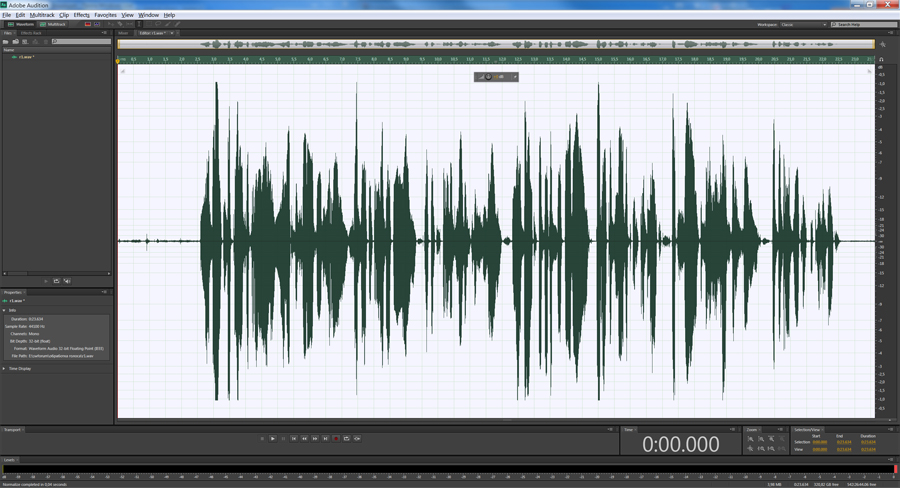
3 шаг. Избавимся от шумов. Для этого, пользуясь указателем мыши, выделим на треке небольшой кусочек шума, как здесь:


Здесь, нужно будет нажать на кнопку Capture Noise Print и в окне ниже появится график выделенного звукового сэмпла шума. Если данная кнопка не активна, то это означает, что вы выбрали слишком маленький кусочек шума, нужно закрыть диалоговое окно, выделить заново шум и вызвать эффект Noise Reduction. Смысл данного действия заключается в том, что программа запомнит частотную дорожку шума и попытается автоматически убрать все похожие частоты из трека. параметр Noise Reduction в 94% (можно и 100%, зависит от силы шума), остальное оставим по умолчанию и нажмем клавишу Applay .
Теперь обратите внимание, как будет выглядеть кусочек выделенного шума после применения эффекта. Звуковая волна стала практически прямой.

Теперь нужно избавиться от шумов во всем треке, для этого, выделим трек, нажав ctrl+A, вызовем тот же эффект и просто нажмем на кнопку Applay , образец шума будет использоваться старый, поэтому никаких настроек делать не надо. Трек будет выглядеть так:


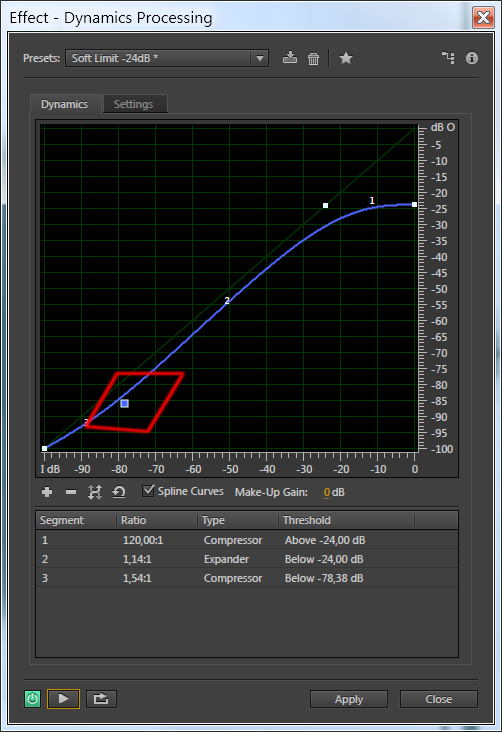

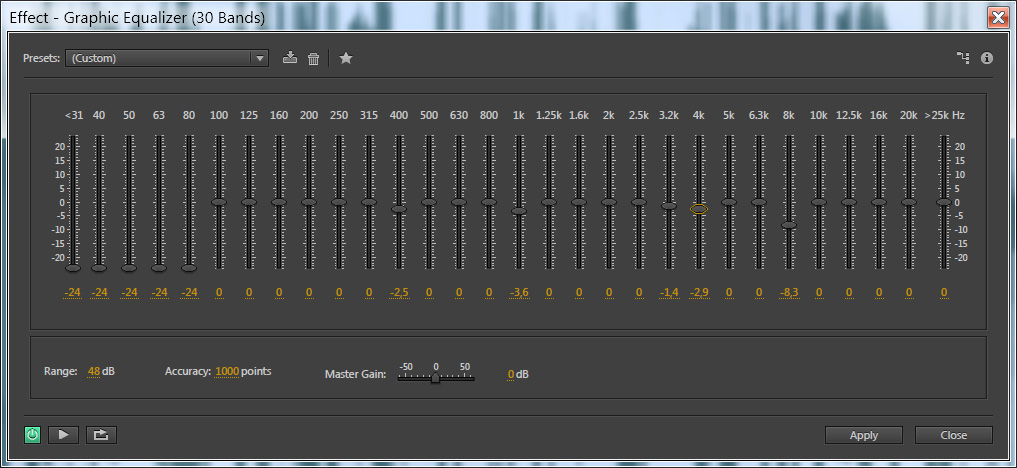
Голос после обработки
Теперь в принципе можно уже прослушать результат:
На этом я решила не останавливаться, поэтому:

В результате получилось следующее:
Надеюсь, моя статья оказалась для вас полезной. И не судите строго, так как все, что я сейчас показала я раскопала сама на просторах интернета без помощи профессионалов. Если вы считаете, что обладаете куда большими знаниями по качественной обработке голоса, то напишите о своем опыте в комментариях к данному посту. Будет очень интересно. Всего доброго!
Подписывайтесь на обновления блога «Дизайн в жизни»
по e-mail или социальных сетях
и мы обязательно опубликуем для вас еще больше полезной и интересной информации!
Чтобы убрать шум с нашей звуковой дорожки, нам, очевидно, нужно изначально добавить его в программу Audition. Это можно сделать двумя способами:
- Второй метод предполагает экспорт нашей звуковой дорожки в Adobe Audition непосредственно из Adobe Premiere Pro. Для этого просто щелкните звуковую дорожку и выберите в контекстном меню элемент, показанный на экране ниже.
- Используя главное меню программы, то есть выберите меню «Файл», затем «Импорт» и снова «Файл». Вы также можете инициировать эту операцию с помощью сочетания клавиш Ctrl + I.

В любом случае наш трек откроется в Adobe Audition и будет доступен для обработки.
Удаление шума
Итак, чтобы убрать шум из нашего звука, давайте выполним несколько простых шагов:
- Во-первых, мы увеличиваем масштаб звуковой волны с помощью колеса мыши таким образом, чтобы сделать видимыми промежутки между звуками и самим шумом. Для наглядности взгляните на скриншот, который мы приложили ниже.

- Далее, используя информацию со скриншота ниже, запустим наш плагин шумоподавления в Adobe Audition. Мы специально не пишем названия некоторых элементов, так как у вас может быть русская или английская версия программы.

- Далее с помощью мыши выделите область с шумом (при этом на ней не должно быть других звуков) и в окне плагина шумоподавления нажмите кнопку с цифрой «2». Поэтому мы возьмем образец шума и программа на его основе удалит все лишнее на треке.

- Теперь вам нужно начать прослушивание шумной области (обозначенной цифрой «1») и одновременно активировать круговое воспроизведение (цифра «2»). Используя ползунки, отмеченные цифрами «3» и, следовательно, «4», мы регулируем интенсивность эффекта так, чтобы мы больше не слышали шум. Как только вы добьетесь желаемого эффекта, снимите выделение с нашего трека в Adobe Audition и в маленьком окне плагина шумоподавления нажмите кнопку, чтобы применить изменения (отмечены цифрой «5»).

В результате наш шум исчезнет, а аудиозапись станет чистой.
Шумоподавление в ручном режиме на основе фрагмента помех
Теперь несколько слов о том, как удалить шум в Adobe Audition с помощью предварительного анализатора шума. Для этого можно выбрать инструмент шумоподавления (процесс).

Для начала нужно нажать кнопку «Capture Noise Print» с текущим выделением файла (Выбрать весь файл), после чего можно будет услышать убранные шумы (пункт Noise only). Если вас что-то не устраивает, снимите флажок и измените параметры Noise Reduction и Reduce By. Сохраните отпечаток (Ctrl + Shift + P) и удалите шум.
Примечание. Если у вас есть заранее записанный шум, вы также можете загрузить его в виде распечатки. Если шум уже был записан на дорожку до начала воспроизведения, вы можете выбрать его, а затем отредактировать на его основе.
Другие полезные эффекты
Поскольку мы перешли к подавлению шума в Adobe Audition, давайте полностью доведем нашу звуковую дорожку до ее правильного вида. Для этого выполните несколько простых шагов:
- Наведите курсор на стрелку на колесе, на которую мы ответили на скриншоте ниже, и настройте уровень верхнего предела звуковой волны так, чтобы он приближался к краю осциллограммы. Это сделает звук громким, но грубой силы не будет.

- Мы также можем использовать автоматический инструмент, который вы найдете по пути, показанному на скриншоте ниже. Когда появится небольшое окно, нажмите кнопку, на которую указывает стрелка.


- Прямо здесь, прямо в программе, мы можем использовать один из эквалайзеров и придать звуку приятную окраску. Например, мы рекомендуем использовать 10-полосный графический эквалайзер.

- Вот как мы отрегулировали положение всех ползунков, чтобы раскрасить обычный голос, записанный обычным микрофоном. Вы можете попробовать перемещать фильтры разных частот независимо и, начав прослушивание в цикле, получить наилучший результат.

В результате вы получите более-менее сносный звук, который он не постесняется показать людям.
Как удалить шумы из аудиозаписи?
1. Нам нужно показать программе пример шума, для этого мы выбираем фрагмент трека без вашего голоса, который содержит только шум, желательно выбрать самый большой период. Хотя 2-3 секунды вполне достаточно. Выделите его мышью.
Прослушайте выделенный фрагмент еще раз, убедитесь, что в нем нет желаемых вокальных элементов или частиц! В противном случае это может испортить запись.

2. Перейдите на вкладку «эффекты», выберите «сбросить» и «шумоподавление». Как показано на изображении.

Кнопка «Загрузить из файла» позволяет вам загрузить ранее полученные профили шума, например, если у вас есть такой же тип шума, вы можете сохранить его, а затем применить. Или если вы намеренно собрали более полный спектр шумов. Кнопка «Сохранить» позволяет сохранить профиль шума. Мне эта функция не нужна.
4. Далее выделяем весь файл, для этого кликаем по нему 2 раза мышкой или просто выделяем, снова переходим в наш инструмент (Эффекты → Процесс шумоподавления).
Выполняя настройку, мы ищем подходящую комбинацию шума / качества, перемещая ползунок влево и вправо. Затем нажимаем кнопку Применить к файлу «Выбрать весь файл». Используя кнопку «Предварительный просмотр», вы можете прослушать предварительный результат. Когда результат вас полностью устраивает, нажимаем ОК и наш файл готов.

Осталось только его спасти! Файл → Сохранить. Вся операция займет не более 5-10 минут.
После устранения шума обычно снова слушаю запись, убираю лишние элементы, тишину, повтор слов и т.д., регулирую громкость.
Я записал для вас небольшой видео-урок! Если вы чего-то не поняли, вы всегда можете спросить меня в комментариях.
Как в Adobe Audition убрать шум микрофона или при записи партии «живого» инструмента автоматически?
Итак, сначала попробуем воспользоваться самым простым способом. После того, как материал был записан, пока он не был обработан дополнительными плагинами, стоит использовать инструмент Adaptive Noise Reduction, который можно вызвать в общем разделе шумоподавления из меню эффектов. Для выбранного фрагмента или всей дорожки вы можете удалить шум в Adobe Audition CC или любой другой версии приложения, выбрав доступные шаблоны. Использование сильного шумоподавления (Heavy) после предварительного анализа удалит очень громкий шум, снизив качество записанного материала.

Оптимально лучше всего использовать модель Light, хотя вы можете самостоятельно изменить настройку нужных параметров, переместив ползунки регулировки в нужное положение. Единственным недостатком этого метода является то, что его невозможно будет прослушать в реальном времени и файл придется сохранять на жестком диске.

Часто при создании голосового сопровождения к какому-либо визуальному ряду, становится понятным, что записанный голос диктора не соответствует картинке. Чувствуется, что нужно сделать голоса ниже (более брутальным) или чуть выше. Рассмотрим, как это можно сделать в Adobe Audition.
Фильтр для изменения высоты голоса
Предложенный метод не может кардинально изменить голос диктора или его тембр, и, если вы очень недовольны тем, что слышите – делайте другую озвучку. При агрессивном применении любых фильтров высока вероятность того, что вылезут «артефакты».
Использовать мы будем фильтр Pitch Shifter. Рассмотрим его работу.
Откройте свой трек (если нужно провести улучшение качества голоса, воспользуйтесь шагами описанными в статье « Обработка голоса в Adobe Audition. Практика »). У меня это вот такой вокал девушки (запись хорошего качества, с наложением реверберации)
Выберите пункт меню Effect – Time and Pitch – Pitch Shifter
Настройки фильтра Pitch Shifter
Чтобы понизить голос девушки, я изменила следующие настройки:
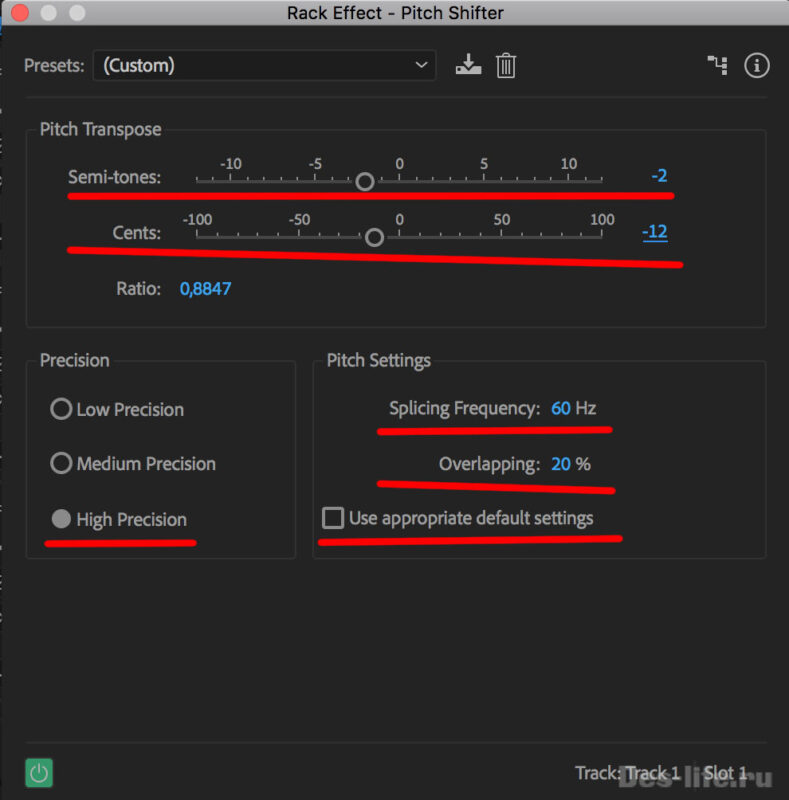
Давайте разберемся, какая настройка за что отвечает:
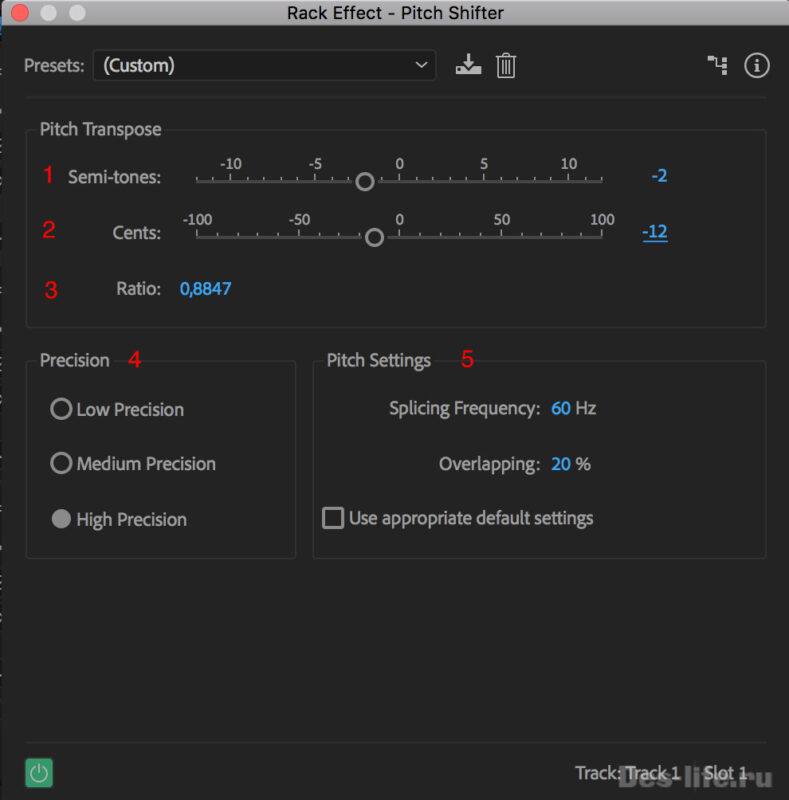
1. Semi-tones (полутон) – изменяет значение высоты голоса на полутон. +12 – повышает значение на октаву, -12 – понижает на октаву. Напомню, октава – 8 нот.
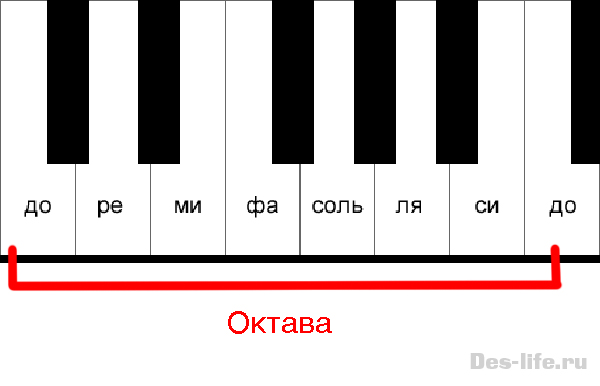
2. Cents (цент) – изменение высоты голоса в долях полутона. Значения могут быть от -100 (на 2 полутона ниже) до +100 (на 2 полутона выше).
3. Ratio (отношение) – определяет отношение высоты звука с примененными настройками эффекта Pitch к оригиналу. Минимальное значение 0,5 – на октаву ниже и 2 – на октаву выше.
5. Pitch Settings (настройки высоты). Если вы уберете галочку Use Appropriate Default Settings, то сможете изменять значения данной группы (по умолчанию там уже стоят приемлемые значения)
Splicing Frequency (частота сращивания). Чем выше значение, тем точнее меняется звук в процессе воспроизведения. При высоких значениях может вылезти эхо или другие артефакты и звук может стать как из бочки.
Значения, которые выбрала я, для того чтобы сделать голос ниже, были выбраны таким образом, чтобы совмещение оригинальной записи и отредактированной звучали гармонично вместе
Надеюсь, моя статья была полезна для вас.
Подписывайтесь на обновления блога «Дизайн в жизни»
по e-mail или социальных сетях
и мы обязательно опубликуем для вас еще больше полезных бесплатных уроков и материалов!
Читайте также:


