Как убрать боковую панель в ворде
Не знаю, кому как, но мне такое нововведение не понравилось. За много лет, я так и не воспользовался по назначению этой панелью ни разу, хотя ложных нажатий ее кнопок было множество.
Видеоурок по данной теме "Как отключить всплывающую панель форматирования в Word и Excel" можно найти на нашем канале "Учите компьютер вместе с нами".
Давайте посмотрим, как это выглядит на практике. Предположим, вы работаете с текстовым документом, выделяете произвольный фрагмент и на автомате хотите выполнить с ним какое-либо действие. Но не тут то было! Удивительным образом, рядом с выделенным фрагментом или внутри него, то появляется, то исчезает мини-панель форматирования.
Очевидно, ее странное поведение зависит от местоположения и направления движения курсора. Но предугадать точно, где и когда эта панель отобразится, а когда полностью исчезнет - невозможно.
Для меня эта панель не просто не нужная функция - но и инструмент, который существенно мешает работе: она закрывает часть текста, отвлекает от рабочего процесса, является источником ложных нажатий кнопок. По-моему, этого достаточно, чтобы убрать ее раз и навсегда. Благо, разработчик предусмотрел такую возможность.
Итак, переключаемся во вкладку "Файл", "Параметры". В открывшемся окне "Параметры Word" в панели слева выбираем пункт "Общие" и отключаем флажок "Показывать мини-панель инструментов при выделении". Не забываем нажать кнопку "ОК" для сохранения настроек. Больше она нас не побеспокоит.
Точно такая же проблема имеет место и при работе с электронными таблицами Excel . Когда мы входим в режим редактирования ячейки, выделяем произвольный фрагмент текста, данная панель непредсказуемо появляется где-то рядом.
Действуем аналогично: переходим во вкладку " Файл ", " Параметры ", " Общие " и отключаем флажок " Показывать мини-панель инструментов при выделении ".
Сохраняем настройки с помощью кнопки " ОК ", работаем дальше и радуемся жизни. Надеюсь, моя подсказка будет вам полезной.
Microsot Office 2010 Starter -- это достаточно полноценное бесплатное приложение для работы с текстом и электронными таблицами. Его возможностей вполне хватает для задач, решаемых на нетбуке или ноутбуке. Ложкой дегтя является боковая панель с рекламой, которая съедает слишком много места на маленьком экране портативного компьютера.
На этот раз я попытался быть оригинальным и испробовал несколько вариантов решения проблемы.
Способ первый: работаем с рекламой
Поскольку MS Windows 7 Starter на моем нетбуке лицензионный, самым очевидным вариантом стало использование пакета Office 2010 Starter как есть -- вместе с рекламой. Все бы и ничего, но два вопроса меня сильно обеспокоили: откуда берется реклама и почему она занимает так много места на экране?

Решение первой проблемы оказалось довольно простым делом:
- открываем вкладку "Файл" главного меню и выбираем в нем пункт "Параметры"
- заходим в раздел "Центр управления безопасностью"
- кликаем по кнопке "Параметры центра управления безопасностью"
В разделе "Параметры конфиденциальности" меня не устроили практически все опции: от подключения к сайту office.com и регистрации в программе улучшения качества до разрешения персонализировать рекламу MSO Starter. Поэтому я отключил все эти "Разрешить". Тем не менее, полной уверенности в том, что трафика офис расходовать не будет, у меня не сформировалось. Ну да и ладно: по крайней мере реклама будет стандартная.
Что касается второго вопроса, то решение оказалось единственным: купить более старшую версию офиса.
Способ второй: даунгрейд до версии Office 2003
Не окажется ли более оправданным использование предыдущей версии пакета на гаджете с ограниченными возможностями? На первый взгляд этот вариант казался вполне преемлемым. Тем более, что Майкрософт уже достаточно давно предоставил своим пользователям "Пакет обеспечения совместимости Microsoft Office для форматов файлов Word, Excel и PowerPoint", позволяющий прозрачно работать с новыми форматами в старом приложении.

Однако данное решение забуксовало из-за достаточно большого количества "зависаний" и ошибок, которые я получил при работе Office 2003 под, казалось бы беспроблемной, 32-битной Windows 7 Starter. Причем зависал как Word, так и Excel, причем в совершенно безобидных ситуациях и с установленным SP3. Выяснять в чем дело не захотелось, поэтому от этого решения я тоже отказался.
Способ третий: апгрейд до Office 356
Несмотря на то, что по всем пунктам эта версия просто хороша, вопрос стабильной работы остался открытым: периодически приложения продолжали подвисать. Авторизация (Sign In) и активация продукта, похоже, вообще не отрабатывали из-за "отсутствия подключения", хотя за пару минут до этого весь пакет был успешно скачан и проинсталлирован. Да и перспектива платной подписки с потерей всех данных на сервисе Active Cloud как-то отбивает охоту разворачивать на нем архив с документами.
Способ четвертый: отключить рекламу
Решение пришло само собой после первого же англоязычного "гугления". Маленькая программка под названием OfficeAdRemover решила вопрос нехватки места на экране:
Все, что делает эта утилита, -- это постоянно следит за рекламной панелью офиса и закрывает ее если находит. Программу просто необходимо загрузить перед стартом Word или Excel. Сделать это можно несколькими способами. Я выбрал ручной запуск "портабельной" версии программы.
Я не уверен полностью в том, что расход трафика прекратился: в современных условиях им легко можно пренебречь. Главное, что я получил -- это достаточное место на моем 11-дюймовом экране для более-менее полноценной мобильной работы с документами и электронными таблицами. Надеюсь, этот пост поможет и вам!
Диалоговое окно Абзац содержит общие параметры, а также настройки отступов и интервалов. В его нижней части приводится образец применения параметров.
Чтобы выровнять текст по левому краю, оставив правый край неровным, выберите пункт По левому краю (или нажмите клавиши CTRL+L).
Чтобы выровнять текст по центру, оставив оба края неровными, выберите пункт По центру (CTRL+E).
Чтобы выровнять текст по правому краю, оставив левый край неровным, выберите пункт По правому краю (CTRL+R).
Чтобы выровнять текст по обоим краям, добавив интервалы между словами, выберите пункт По ширине (CTRL+J).
Уровень абзаца в режиме структуры.
Если вы хотите, чтобы при открытии документа заголовки по умолчанию были свернуты, установите флажок Свернуты по умолчанию. Подробнее см. в статье Сворачивание и разворачивание частей документа.
Устанавливает для абзаца отступ слева на указанную величину.
Устанавливает для абзаца отступ справа на указанную величину.
Чтобы задать отступ для первой строки абзаца, выберите значение в поле первая строка > на. Чтобы быстро задать отступ для первой строки с помощью линейки, см. статью Создание отступа первой строки.
Чтобы создать выступ, выберите пункт Выступ и укажите значение в поле на. Чтобы быстро задать выступ с помощью линейки, см. статью Создание выступа.
Если установить этот флажок, поля Слева и Справа поменяются на Внутри и Снаружи. Этот параметр предназначен для печати в книжном стиле.
Определяет интервал перед абзацем.
Определяет интервал после абзаца.
Чтобы в тексте был один пробел, выберите вариант Один. Сведения о том, как быстро задать одинарный интервал для всего документа, см. в статье Одинарные интервалы в документе.
Чтобы задать для текста междустрочный интервал в полтора раза больше одинарного, выберите пункт 1,5 строки.
Чтобы задать для текста двойной междустрочный интервал, выберите пункт Двойной. Сведения о том, как быстро задать двойной интервал для всего документа, см. в статье Двойные интервалы в документе.
Чтобы задать минимальный междустрочный интервал, необходимый для того, чтобы в строке поместился самый крупный из знаков или графических объектов, выберите пункт Минимум и укажите значение в поле значение.
Выберите точно >в, чтобы установить фиксированный междустрочный интервал, выраженный в пунктах. Например, если шрифт имеет размер 10 пунктов, для междустрочного интервала можно указать значение 12 пунктов.
Чтобы задать междустрочный интервал в виде множителя, выраженного числом больше единицы, выберите пункт Множитель и укажите значение в поле значение. Например, если задать для междустрочного интервала значение 1,15, интервал увеличится на 15 процентов, а если задать значение 3 — на 300 процентов (тройной интервал).
Если вы не хотите, чтобы между абзацами было дополнительное пространство, установите флажок Не добавлять интервал между абзацами.
Если вы хотите сохранить выбранные параметры по умолчанию, выберите По умолчанию.
Параметры в диалоговом окне "Абзац"
В диалоговом окне Абзац можно настроить указанные ниже параметры. В нижней части диалогового окна есть поле Образец, где можно увидеть, как будут выглядеть параметры, перед их применением.
Чтобы выровнять текст по левому краю, оставив правый край неровным, выберите пункт По левому краю (или нажмите клавиши +L).
Чтобы выровнять текст по центру, оставив оба края неровными, выберите пункт По центру (+E).
Чтобы выровнять текст по правому краю, оставив левый край неровным, выберите пункт По правому краю (+R).
Чтобы выровнять текст по обоим краям, добавив интервалы между словами, выберите пункт По ширине (+J).
Выберите уровень абзаца в режиме структуры.
Левый край абзаца сдвигается на выбранное расстояние.
Правый край абзаца сдвигается на выбранное расстояние.
Выберите Первая строка, чтобы задать отступ для первой строки абзаца, а затем укажите размер отступа в поле на.
Выберите Выступ, чтобы создать выступ, а затем укажите размер выступа в поле на.
При выборе параметра Автоматически изменять отступ справа, если сетка документа определена правый отступ абзаца настраивается автоматически при определении сетки документа.
Определяет интервал перед абзацем.
Определяет интервал после абзаца.
Чтобы сделать текст одинаным, выберите одина на один.
Чтобы задать для текста междустрочный интервал в полтора раза больше одинарного, выберите пункт 1,5 строки.
Выберите Двойной для настройки двойных междустрочных интервалов.
Чтобы задать минимальный междустрочный интервал, необходимый для того, чтобы в строке поместился самый крупный из знаков или графических объектов, выберите пункт Минимум и укажите значение в поле значение.
Чтобы задать фиксированный междустрочный интервал, выраженный в пунктах, выберите пункт Точно и укажите значение в поле значение. Например, если шрифт имеет размер 10 пунктов, для междустрочного интервала можно указать значение 12 пунктов.
Чтобы задать междустрочный интервал в виде множителя, выраженного числом больше единицы, выберите пункт Множитель и укажите значение в поле значение. Например, если задать для междустрочного интервала значение 1,15, интервал увеличится на 15 процентов, а если задать значение 3 — на 300 процентов (тройной интервал).
Выберите параметр Не добавлять интервал между абзацами одного стиля, если к некоторым абзацам, например абзацам маркированного списка, не нужно применять интервалы, заданные в полях Перед и После.
Выберите параметр Привязка к сетке, если сетка документа определена, чтобы упростить выравнивание текста относительно сетки документа.
В этой статье описано перемещение панели задач из положения по умолчанию. и восстановления ее расположения по умолчанию.
Перемещение панели задачи из положения по умолчанию
Чтобы переместить панель задач из положения по умолчанию внизу экрана к любому другому краю экрана, выполните указанные ниже действия.
Щелкните в пустом месте на панели задач.
Удерживая нажатой левую кнопку мыши, перетащите указатель в то место экрана, где необходимо расположить панель задач. Например, панель задач можно расположить вертикально у правого края экрана.
После перемещения указателя в нужное место экрана отпустите кнопку мыши.
Если в системе Windows 98 или Windows Me не удается переместить панель задач, убедитесь, что включен параметр перемещения. В Windows XP или Windows Vista необходимо убедиться, что параметр Закрепить панель задач отключен. Чтобы проверить состояние панели задач, выполните указанные ниже действия.
Дважды щелкните элемент Панель задач и меню "Пуск".
В Windows ME откройте вкладку Дополнительно и убедитесь, что в списках под заголовками "Меню "Пуск" и "Панель задач" установлен флажок Разрешить перемещение и изменение размера. Если этот флажок не установлен, установите его, нажмите кнопку ОК и закройте окно панели управления. Если этот флажок установлен, нажмите кнопку Отмена и закройте окно панели управления.
В Windows XP или Windows Vista откройте вкладку Панель задач и убедитесь, что флажок Закрепить панель задач не установлен. Если этот флажок установлен, снимите его, нажмите кнопку ОК и закройте окно панели управления. Если этот флажок не установлен, нажмите кнопку Отмена и закройте окно панели управления.
ПРИМЕЧАНИЕ. Панель задач можно закрепить слева, справа, а также вверху или внизу экрана. Кнопку Пуск или Windows Orb невозможно переместить на панели задач.
Перемещение панели задач в исходное положение
Чтобы переместить панель задач в исходное положение, загрузите компьютер в безопасном режиме. Для этого перезагрузите компьютер, после завершения проверки POST нажмите и удерживайте нажатой клавишу CTRL и выберите безопасный режим в меню загрузки. После перезагрузки компьютера расположение панели задач по умолчанию будет восстановлено.
Интерфейс многих текстовых редакторов, таких как Microsoft Word, практически идентичен. В верхней части отображаются инструменты и параметры, в средней и нижней – текст или рабочая область. Последнюю можно расширить за счет скрытия панели инструментов.
Панель инструментов Microsoft Word можно скрыть или отобразить, чтобы освободить больше места для создания или редактирования текста. Это функция полезна, особенно когда используем Word на небольших экранах или с низким разрешением. Даже после скрытия все равно получите доступ к ее функциям из меню опций.
Имейте в виду, что когда скрываем ленту и получаем к ней доступ из меню опций, после выбора нужного инструмента указанная панель снова автоматически скрывается. Это приводит к тому, что некоторые пользователи, которые решили ее скрыть, не знают, как постоянно отображать ее в интерфейсе. Тем не менее она легко настраивается, просто нужно знать, какая настройка отвечает за ее постоянное отображение.
Настройка автоматического скрытия
Откройте Microsoft Word, в правой нижней части ленты нажмите на значок со стрелкой вверх. Это автоматически скроет панель.
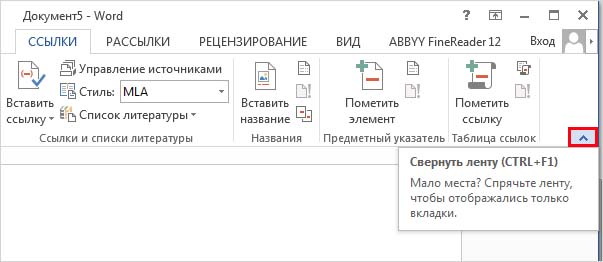
Теперь, чтобы получить доступ к любому из инструментов в данном разделе, вам придется сделать это с помощью меню настроек, то есть нажатием на любую из опций: Главная, Вставка, Дизайн и прочее.
Имейте в виду, что после выбора нужной функции панель снова будет скрыта.
Настройка постоянного отображения
Если хотите восстановить настройки Word по умолчанию, где лента постоянно видна, нужно сделать следующее.
Откройте новый или существующий документ в редакторе. Используйте любой пункт меню для отображения.
Щелкните на значок в правом нижнем углу в виде кнопки.
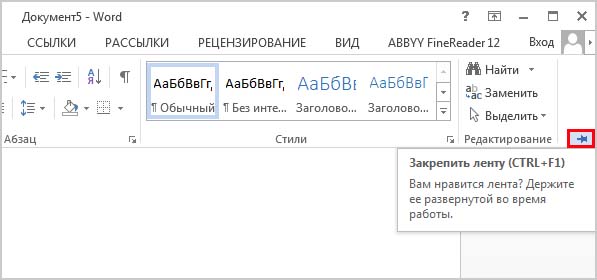
Это позволяет установить постоянное отображение панели инструментов.
Как скрыть с помощью сочетания клавиш
Если хотите быстро скрыть или отобразить ленту, то сможете это сделать с помощью сочетания клавиш.
В интерфейсе используйте клавиши Ctrl + F1, которые скроют или отобразят инструменты.
Читайте также:


