Как убрать блики в очках в фотошопе
Работая в Photoshop, вам наверно, не раз приходилось удалять или осветлять тени на фотографиях. Используя специальный инструмент достичь этой цели будет не так сложно. По мере набора опыта в Photoshop, пользователь обнаруживает, что может использовать дополнительные и альтернативные инструменты для достижения аналогичного результата. Такими инструментами могут быть Clone Stamp Tool (S) (Штамп), Spot Healing Brush Tool (J) (Точечная восстанавливающая кисть), Healing Brush Tool (J) (Восстанавливающая кисть) и Patch Tool (J) (Заплатка).
В сегодняшнем уроке я покажу, как убрать резкие тени под глазами, используя два разных инструмента в Photoshop. В качестве примера я буду использовать фотографию с женщиной, у которой под глазами есть довольно насыщенные тени. Для их осветления сначала я буду использовать инструмент Clone Stamp Tool (Штамп) с индивидуальными настройками, после чего я перейду к инструменту Healing Brush Tool (J) (Восстанавливающая кисть) для достижения той же цели и в заключении мы с вами оценим результаты двух методов.
Выбор фотографии
Как видите тени под глазами женщины довольно очевидны. Это не обязательно плохо, так как в некоторых ситуациях тени могут быть полезны, но, когда дело доходит до ретуши фотографий, теневые области такого рода обычно корректируются.
Использование инструмента «Штамп»
Оба метода решения этой проблемы относительно просты. На них не требуется много времени, а вот без объяснений никуда. Начну я с использования штампа.
Чтобы активировать его, перейдите на левую панель инструментов и выберите его.
Для изменения размера инструмента используйте клавиши [ и ] на клавиатуре. Мне нужно, чтобы размер кисти подходил по размеру теней. Это где-то половина дюйма. Так же я сохраню мягкий край кисти.
Теперь перейдите на верхнюю панель параметров и внесите следующие изменения: Opacity (Непрозрачность) 10%, поставьте галочку возле опции Aligned (Выравнивание), в раскрывающемся списке Sample (Образец) выберите All Layers (Все слои). Образец со всех слоёв говорит о том, что даже если над фоновым слоем с фото поместить пустой слой (что мы и сделаем), Photoshop всё равно распознает фоновый слой, даже если пустой слой будет активным.
Перейдите на панель «Слои» и создайте новый слой выше фонового.
Копирование объектов и областей при помощи инструмента «Штамп»
Убедитесь, что находитесь на пустом слое, затем переместитесь на область щеки и, удерживая Alt на клавиатуре, одним кликом мыши возьмите образец кожи с щеки. Я искал такую область образца, которую бы я хотел видеть под глазами вместо насыщенной тени. Я попробую взять яркую и самую яркую область кожи с щеки, которая не слишком близка к краю.
После этого обрисуйте тени кистью. У себя я обнаружил, что значимых изменений не произошло. Для этой работы потребуется не один клик мыши и движение рукой. Причина всему этому в том, что у нас установлено низкое значение для непрозрачности на панели параметров и поэтому все изменения происходят медленно. Я буду следовать этим инструкциям для обеих глаз. После некоторого времени живописного процесса моя фотография стала выглядеть так:
Обратите внимание на фото выше, я не полностью удалил тени, а оставил лёгкое затенение и практически не затронул морщины. Так как моя цель заключается в том, чтобы сохранить корректируемые области как можно естественнее. Если бы я удалил тень и все морщины, то результат выглядел бы странно, нереалистично.
Использование инструмента «Восстанавливающая кисть»
Данный метод немного отличается от предыдущего. Для начала удалите слой над фоном, на котором мы работали и создайте новый пустой слой. Затем перейдите на панель инструментов и выберите восстанавливающую кисть.
Работа инструментом «Восстанавливающая кисть»
Перейдите на верхнюю панель параметров и убедитесь, что у вас установлены следующие значения: Mode (Режим) – Normal (Нормальный), Source (Источник) - Sampled (Семпл.), активируйте параметр Aligned (Выравнивание), в раскрывающемся списке Sample (Образец) установите All Layers (Все слои). После проделанных действий я буду следовать всем изложенным выше шагам для предыдущего инструмента. Единственная разница будет заключаться в том, что интенсивность для кисти установлена не 10%, а 100%. Вначале результат может показаться странным и резким.
Регулируя непрозрачность, тем самым у нас будут смешиваться слои, на котором мы только что работали восстанавливающей кистью с оригиналом.
На мой взгляд, это самый лучший результат. Думаю, вы согласитесь со мной.
Надеюсь, я понятно объяснил, как удалить резкие тени под глазами, при помощи двух разных инструментов Clone Stamp Tool (Штамп) и Healing Brush Tool (Восстанавливающая кисть).
Возможно для некоторых пользователей будет тяжело убрать блеск с лица в Фотошоп. Но тем не менее я познакомлю вас со способами, которые позволят вам убрать блеск с лица и блики с очков. Для этой задачи лучше всего подойдут клонирующие инструменты программы Фотошоп с уменьшенной непрозрачностью и нажимом. Тем самым вы сможете контролировать процесс удаления блеска на лице выбранной вами фотографии.
Как убрать блеск с лица
Я выбрал такое фото с мужчиной, на лице и лбу которого видны блики. Повторите ниже описанные действия, чтобы убрать блики.

- Откройте выбранную вами фотографию в Фотошоп.
- Создайте новый слой.
- Смените режим смешивания на Darken (Замена темным) - в этом и заключается весь секрет.
- Возьмите инструмент Healing Brush Tool (Восстанавливающая кисть) или Clone Tool (Штамп) и убедитесь, что у вас выбрана опция Use All Layers (Образец всех слоев). Больше всего я предпочитаю работать инструментом Штамп, потому что здесь можно регулировать нажим пера при работе с планшетом Wacom в то время, как инструмент Восстанавливающая кисть не реагирует на нажим.
- Зажмите клавишу Alt и кликните по темной части лица или лба, которая подходит по цвету, чтобы покрыть блеск. Переместите кисть, где необходимо затемнить и закрасьте блеск. Если вы используете графический планшет Wacom, то выберите штамп, чтобы изменять непрозрачность и нажим кисти.
- Когда вы будете довольны результатом, то отрегулируйте непрозрачность.
Ниже показаны результаты до и после удаления блеска с лица и лба.


Как убрать блики с очков
Способ первый
В этом разделе я продемонстрирую вам, как можно убрать блики с очков в Фотошоп при помощи коррекции Shadows/Highlights (Тени/Света). Для данного метода я выбрал подходящую фотографию девушки с бликами на очках и блеском на лице.

Как убрать блеск с носа, щек и подбородка вы уже знаете и без особого труда справитесь с этой задачей. Нам необходимо убрать блик с очков. Для начала выделите участок с бликом при помощи инструмента Quick Mask Tool (Быстрая маска). Значение растушевки установите на 1. Опирайтесь на изображения ниже.


Не снимая выделения инвертируйте его Selection > Inverse (Выделение - Инверсия).
Теперь все, что вы выделили переместите на новый слой.

Далее к слою с бликом примените коррекцию Shadows/Highlights (Тени/Света), перейдя в меню Image > Adjustments (Изображение - Коррекция). На скриншоте ниже все настройки показаны по умолчанию.
Так как нам не нужно осветлять тени, то три верхних ползунка переместите влево до упора на нулевое значение.
Наша цель заключается в том, чтобы затемнить световую область, а точнее блик возле обода очков. Поэтому нам необходимо изменить значения параметров, относящихся к разделу Highlights (Света):
- Amount (Эффект) - функция, которая затемняет светлые участки. Диапазон значений от 0 до 100%.
- Tonal Width (Ширина тонового диапазона) - данный параметр определяет диапазон пикселей, который подвергается воздействию команды. Диапазон значений от 0 до 100%.
- Radius (Радиус) - функция, контролирующая контрастность теней и плавность переходов. Диапазон значений от 0 до 2500 пикселей.

Для параметра Tonal Width (Ширина тонового диапазона) установите значение до 50% и повысьте значение для Amount (Эффект). Если установленных значений недостаточно, то повысьте их ещё. Затем подгоните радиус на свое усмотрение.
Чтобы убрать блик для Ширины тонового диапазона и для Эффекта, я установил максимальные значения, а для Радиуса 192 пикселя.

Получился довольно неплохой результат, но нужно немного доработать. Поменяйте режим наложения для этого слоя на Multiply (Умножение).
Если этого будет недостаточно, то продублируйте слой с режимом умножение столько раз, чтобы устранить блик на очках. В данном случае мне достаточно было продублировать его два раза.

Способ второй
Убрать блик с очков гораздо сложнее, нежели убрать блеск с носа или лба.
Для этого способа я выбрал такое фото мужчины.

Начнем мы с линзы очков левого глаза. Чтобы убрать блик с линзы левого глаза нам необходимо клонировать подходящие пиксели с правого глаза.

- На изображении выше желтым цветом выделен участок, который необходимо выделить, скопировать Ctrl + C и вставить на новый слой. Этот слой переименуйте на patch. Мы будем создавать своего рода заплатку для области, где находится блик.
- Отключите видимость фонового слоя. Единственное, что у вас останется - это та самая заплатка.
- Кликните по вырезанной области Волшебной палочкой, чтобы её выделить.
- Скопированную область отразите по горизонтали, зайдя в меню Edit > Transform (Редактирование - Трансформирование).
- Выберите инструмент Перемещение, включите фоновый слой, разместите скопированный участок на левой линзе очков. При необходимости его можно вращать при помощи трансформации Rotate (Поворот), перемещая один из углов, чтобы он разместился как можно точнее.
- Нажмите Ctrl+D и смотрите, что у вас получилось. Возможно данная область будет отличаться оттенком и яркостью.

Полученные недостатки
Результат получился неплохим, но имеются некоторые недостатки:
- Наложенная область получилась на несколько тонов темнее;
- На оправе имеется блик;
- С правой стороны левого глаза нет ресниц.

Исправление недостатков
Чуть ниже наложенной области остались блики, для их устранения проделайте следующие шаги:
- Создайте новый слой, убедитесь, что у вас включена опция Use All Layer (Образец всех слоев).
- Немного увеличьте масштаб изображения.
- Выберите инструмент Smudge Tool (Палец), немного снизьте непрозрачность и размойте наложенную область.
- Возьмите инструмент Штамп и в панели кистей установите Other Dynamics. Уменьшите размер кисти и смягчите её края. Выберите наиболее подходящие пиксели из наложенной области и уберите два блика в верхней и в нижней частях глаза.
Оправа
Теперь мы удалим блик с оправы.
Ресницы
Недостающие ресницы мы добавим, используя тот же метод:
- Выберите подходящую область с ресницами с левой стороны глаза и скопируйте её на новый слой.
- Уберите видимость всех слоев, кроме слоя с ресницами и выделите её инструментом Волшебная палочка. Поверните скопированную область с ресницами при помощи команды трансформирования Rotate (Поворот) и расположите ее правильно.
- Если результат выглядит неправдоподобно, то воспользуйтесь ластиком небольшого диаметра, чтобы убрать все недостатки.
- Уменьшите масштаб изображения и проверьте выполненную работу.
Мы закончили с левым глазом.

Правый глаз
Для правого глаза используйте тот же метод, что и для левого. Вот какого результата вы должны добиться:

Результат получился неплохим, но нужно немного подкорректировать ретушь при помощи кривых.

Исправленная область стала ярче остальной, это видно невооруженным глазом.


У корректирующего слоя Кривые автоматически появляется маска, поэтому этот перепад можно легко устранить.
Нажмите клавишу D, чтобы установить цвета по умолчанию. Возьмите мягкую кисть и в параметрах кисти снизьте непрозрачность и нажим. Покрасьте правую линзу очков, каждый раз изменяя нажим.

Методы, изложенные в этом уроке, послужат вам отправной точкой и подойдут для большинства случаев удаления бликов.
Смотря на красивый портрет, вы когда-нибудь замечали, что в нём что-то не так? Кажется, вроде бы все на месте, однако чего-то всё-таки не хватает. Скорее всего вся проблема в глазах.

Глаза - это один из важнейших элементов портрета. Фотографы-портретисты знают, что яркие глаза, пристально смотрящие глубоко в камеру, завораживают, в то время как, унылый безжизненный взгляд передает напряженность и беспокойство. Благодаря глазам человек может передавать настроение: радость, счастье или грусть.
В этом Фотошоп уроке мы рассмотрим несколько приёмов профессиональной ретуши глаз для увеличения яркости, вибрации и контрастности.
1. Удаление небольших дефектов
Начинайте ретушь с удаления мелких вен и несовершенств в белках глаз. Масштабируйте фотографии - это позволит более комфортно работать с глазами. Теперь создайте чистый слой, возьмите инструмент Штамп (S) с непрозрачностью 25%, уберите галочку возле опции Aligned (Выравнивание), для параметра Sample (Образец) активируйте опцию Current & Below (Активный и ниже). Жесткость кисточки уменьшите до 0%.
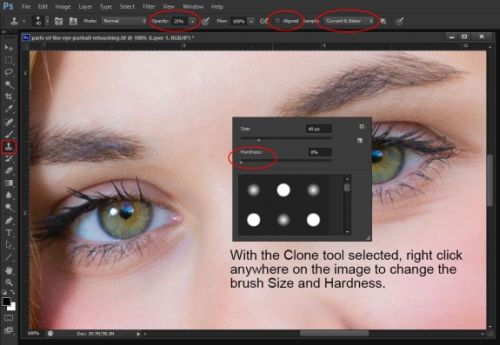
Непрозрачность 25% позволит создать плавный эффект клонирования. Далее зажмите Alt и кликните по самому белому месту белка, чтобы взять образец. Для удаления вен, пятнышек и других мелких недостатков в склере (белке) используйте кисточку маленького размера. Просто кликайте по проблемным участкам, чтобы удалить все изъяны. По мере необходимости можете проделать тоже самое с радужной оболочкой и зрачком.
Примечание: Только не переусердствуйте. В случае, если вы производите ретушь глаз для стильного журнала, то желательно удалить все недостатки, а если это портретная ретушь, то можно оставить некоторые несовершенства природной красоты.
2. Удаление лишних оттенков в белках глаз
Многие думают, что белок должен быть чисто белого цвета, но это не всегда так. Если открыть любую фотографию в Фотошоп и внимательно посмотреть на белок, то можно увидеть красные, синие, желтые и серые оттенки в уголках глаз. Оттенок глаз зависит от их состояния и возраста. Даже цветовая температура света окружающей среды может быть отражена в глазах. В примере ниже на белке присутствует бледно-голубой и красноватый оттенки.

Избавиться от лишних оттенков нам поможет корректирующий слой Цветовой тон/Насыщенность. Для насыщенности установите значение -50, тем самым мы немного обесцветим фотографию, а яркость увеличьте до +20 - это позволит осветлить белки.
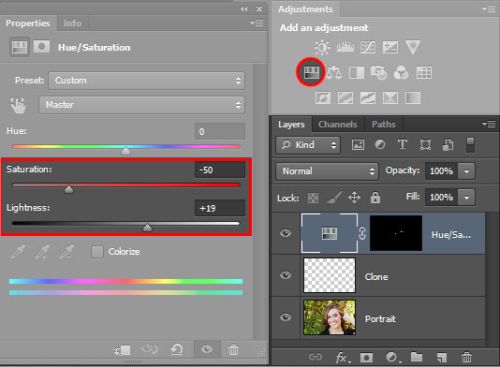
Примечание: В результате все совершенные изменения повлияли на все изображение. Теперь мы будем работать с маской и белой кистью, чтобы все изменения были применены только к глазам.
Использование маски для коррекции
Итак, нам нужно подкорректировать внесенные изменения так, чтобы они влияли только на белки глаз. Обратите внимание на корректирующий слой, при его создании автоматически добавляется маска белого цвета. Белый цвет на маске отображает, а черный скрывает. В нашем случае мы хотим, чтобы корректирующий слой влиял только на белки глаз. Для этого нам нужно изменить цвет маски на черный.
Убедитесь, что у вас выбрана миниатюра маски и нажатием клавиш Ctrl + I, инвертируйте цвета на маске. Затем возьмите Кисть (В) белого цвета и обрисуйте ею белки глаз. В результате мы получим чего хотели.
Если вы случайно вышли за границы белков, то нажатием клавиши X переключите цвет на черный и кистью скройте лишние области. Далее уменьшите непрозрачность корректирующего слоя Цветовой то/Насыщенность, чтобы скрытые цвета были едва заметны.
Сравните два изображения ниже, на правом белок выглядит белее.

3. Ретушь с увеличением вибрации и насыщенности
Теперь необходимо увеличить насыщенность цвета радужной оболочки. Добавьте второй корректирующий слой Цветовой тон/Насыщенность и значение для насыщенности увеличьте до 20 - 30. Повторите предыдущие действия и измените цвет маски корректирующего слоя на черный, нажав Ctrl + I. Кистью белого цвета обрисуйте радужку глаз.

Примечание: Если увеличить значение насыщенности более чем 30, то глаза будут выглядеть неестественно.
4. Ретушь с увеличением яркости и контраста
Обратите внимание, вдоль внутреннего края радужной оболочки есть обводка. Она слишком выражена. Нам необходимо увеличить контрастность радужной оболочки, чтобы обводка не была такой насыщенной. Существует несколько способов. Первый, усиливает существующий контраст, а второй создаёт контраст самостоятельно.
Использование кривых для увеличения контрастности
Добавьте корректирующий слой Кривые и в графике изогните кривую в виде плавной буквы S. Как и прежде цвет маски корректирующего слоя смените на черный Ctrl + I. Возьмите белую кисть и закрасьте ею глаза.
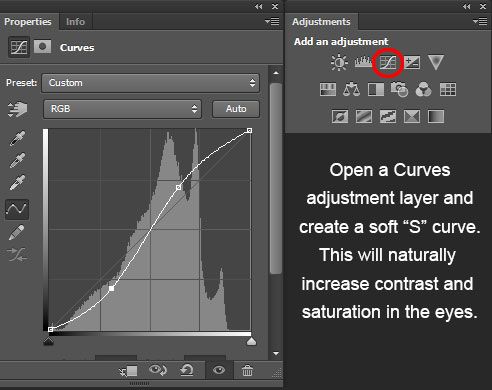
С помощью кривых мы придали глазам естественный контраст и насыщенность. Ниже на изображении смотрите результаты до и после.

Использование кистей Фотошоп для увеличения контраста
David Cuerdon описывает метод искусственного восстановления зрачка и внутреннего края радужной оболочки при помощи кистей Фотошоп. В этом случае часть бликов отражаются в зрачке. Но эта проблема решается с помощью стандартной кисточки в Фотошоп.
Создайте новый слой и выберите круглую кисточку небольшого размера. Цвет переднего плана установите на черный, жесткость кисти снизьте до 80 - 85%. Размер кисти подгоните под размер зрачка.
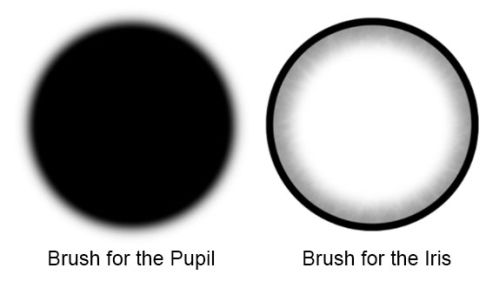
Одиночным кликом закрасьте зрачок. Возможно полученный мазок кистью нужно будет немного подкорректировать. Активируйте команду свободное трансформирование, захватите один из угловых маркеров и, зажав клавишу Shift, потяните внутрь или наружу, как вам нужно. Зажатая клавиша Shift поможет сохранить форму идеального круга.
Далее следует добавить больше контрастности для радужной оболочки, используя специальную кисточку, которую я создал (смотрите ниже). Она поможет сымитировать внутренний край радужки.
Кисть для радужки в Фотошоп
Скачайте кисть и сохраните у себя на рабочем столе. Затем откройте архив и дважды кликните по файлу с кистью. Она автоматически появится у вас в списке кистей в Фотошоп. Вероятно, при выборе она будет большого размера. Используйте клавиши [ и ] для быстрого масштабирования кисти.
Из обновленного списка выберите кисть зрачок и подгоните её под размер радужной оболочки на фотографии. Установите черный цвет и на новом слое сделайте один клик на радужной оболочке.
Диаметр отпечатка должен быть таким же, как и радужка. Если вы обнаружите, что он не совпадает, то при помощи команды Свободное трансформирование подгоните его размер. Чтобы круг получился идеальной формы, зажимайте Shift.
Результат до и после:

5. Удаление естественного блика и создание нового
Если на фотографии, с которой вы работаете, хорошее естественное освещение, то блики в глазах могут быть не сильно выражены. В последующих действиях мы удалим естественный блик и добавим новый при помощи кисти Фотошоп.
Примечание: Естественный блик неплохо смотрится на повседневной фотографии, но совсем другое, если эта фотография для глянцевой обложки журнала. Каждое изображение требует индивидуального подхода. Заменять блик - это не обязательная процедура. Если вы довольны естественным бликом, то не стоит тратить время и создавать другой.
Удаление естественного блика
Прежде чем создавать другой блик, нам нужно удалить существующий. Возьмите инструмент Штамп (S), в качестве образца выберите подходящий участок радужки и скройте блик. Так как радужка круглой формы, то с подбором образца могут возникнуть проблемы.
Обратите внимание на область радужки, напротив той где вы работаете. Возьмите инструмент Прямоугольная область и выделите подходящую область, скопируйте выделение на новый слой Ctrl + J и активируйте команду Свободное трансформирование. Затем сделайте клик правой кнопкой мыши в любой области выделения и выберите Отразить по горизонтали.
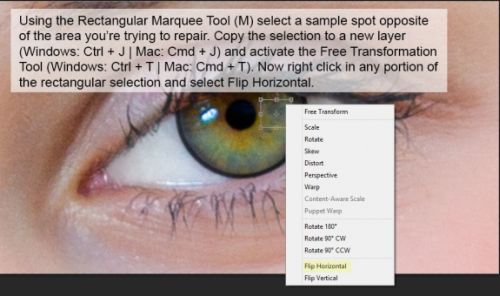
При помощи инструмента Перемещение (V) переместите скопированный участок на блик. Все что осталось, это добавить маску черного цвета, перейдя в меню Layer > Layer Mask (Слои - Слой-маска) и выбрать Hide All (Скрыть все), чтобы скрыть скопированную область, а затем прорисовать её белой кистью. Весь смысл заключается в том, чтобы скрытый участок соответствовал блику, для этого белой мягкой кистью прорисуйте блик на маске от центра.
Создание нового блика
Создайте новый слой и выберите круглую кисть небольшого размера. Цвет переднего плана смените на белый и жесткость кисти установите до 85%. Отрегулируйте диаметр кисточки пропорционально блику, который вам необходимо заменить.
После того, как вы настроите кисть, одним кликом создайте блик. Если необходимо можете его трансформировать при помощи команды Свободное трансформирование для изменения размера. Ниже смотрите результат:

Заключение
Мы рассмотрели ретушь глаз из пяти методов. Способ с маской, возможно покажется для вас довольно сложным. Фотошоп - это программа, которая занимает очень много времени для достижения желаемого результата. Возможно вам не раз придется вернуться к этой статье, самое главное - это практика.
Будьте внимательны и не перестарайтесь! Главное при ретушировании не делайте все идеальным, так как в результате фотография получится нереалистичной. Все изменения, которые вы вносите должны быть сделаны на корректирующих слоях. Не забывайте играть со значениями непрозрачности для каждого слоя. Удачи!
Каждый из нас иногда сталкивается с ситуацией, когда есть отличная, и даже шикарная фотография, которую портит один только момент – неприглядное отражение в очках. Оно может быть в виде блика, а может быть полноценное отражение, которое не вписывается в общий сюжет фотографии. И в сегодняшней статье мы расскажем вам, как его просто и легко можно убрать.

Как вы можете увидеть, на скрине выше, на очках мужчины явно выделяется отражение в виде бликов, которые портят отличную фотографию. В правой части фотошопа, внизу, под панелью слоев, выбираем функцию цветовых оттенков. Изначально же создаем слой, на котором и работаем.

Полностью занижаем оттенки зеленого и желтого бликов, выкручивая ползунки на минимум, в открывшейся табличке. После этого инвертируем маску, на панели слоев и белой кисточкой проходимся по бликам на очках.
После этого создаем новый слой. Изменяем режим наложения на «цветность», берем образец цвета с любого участка на лице и закрашиваем места на очках, на которых имеются блики.

Далее заходим в инструменты ретуширования, выбираем Burn и восстанавливаем тени. При необходимости убираем насыщенность цветности и непрозрачности, чтобы фотография смотрелась более естественно.

Но даже при идеальном результате будут недостатки, поэтому теперь нам нужно сгладить блики, используя «восстанавливающую кисть. Главная сейчас задача – это полностью избавиться от бликов на обеих половинках очков. Место получится слегка замыленным, но мы это исправим в следующем этапе.
Сначала заливаем пустой слой серым цветом, затем добавляем шум и размытие по Гауссу. Режим наложения меняем на линейный свет и применяем его к нижнему слою.
После этого создаем новый слой. Используем штамп, для копирования зрачка, чтобы он не был мутным, после чего вставляем выделенные участки на те, которые у нас были замылены, в процессе удаления бликов.

Немного затемняем нашу фотографию, после чего используем кисть, чтобы нарисовать объем. Делаем это до тех пор, пока фрагмент фотографии не станет максимально реалистичным.
После этого заходим в фильтры и выбираем текстуры. Регулируем ползунки до идеального состояния фотографии.

Остается только использовать черную маску, чтобы прорисовать все оттенки. Делаем все до «натуральности». При необходимости используем восстанавливающую кисть, чтобы окончательно придать фотографии реалистичности.

Вот такой получается результат. На этом мы с вами прощаемся, всем удачи и до новых встреч.
Читайте также:


