Как убрать автозаполнение в опере
Для отключения функции «Автозаполнение полей» в браузере Opera необходимо:
- в левом верхнем углу экрана зайти в меню и выбрать пункт «Настройки» (Alt+P);
- далее нажать на кнопку «Безопасность», найти опцию «Автозаполнение» и перейти в раздел «Пароли»:
Как удалить данные автозаполнения?
Чтобы выключить его, выполните следующие действия:
- Нажмите меню Chrome на панели инструментов браузера.
- Выберите Настройки.
- Нажмите Показать расширенные настройки и найдите раздел Пароли и формы.
- Снимите флажок Включить «Автозаполнение».
Как удалить почту из автозаполнения?
Удаление сохраненных данных
Как удалить сайт из автозаполнения?
Как удалить данные для автозаполнения форм
Как удалить все данные с оперы?
В боковом меню браузера выбрать пункт «Настройки» или нажать Alt+P. В левой части открывшегося меню нужно выбрать «Безопасность» и выбрать пункт «Очистить историю посещений». Отметить флажок «Очистить кэш» и убедиться, что прочие флажки сняты.
Что такое данные для автозаполнения?
Автозаполнение форм — это функция, которая позволяет автоматически вводить в формах на сайтах личную информацию, например ваше имя, адрес, электронную почту или телефон. По умолчанию в Яндекс. Браузере автозаполнение включено.
Как удалить логин из автозаполнения?
Удалить сохраненные пароли
Как настроить автозаполнение?
Как добавить, изменить или удалить данные для автозаполнения
Где хранится история посещений в опере?
Способ 3: Открытие расположения файлов истории
Иногда требуется знать, где физически располагается директория с историей посещений веб-страниц в браузере Opera. Эти данные хранятся на жестком диске, в директории профиля браузера, в файле «History», расположенном в папке «Local Storage».
Как удалить сайт из памяти браузера?
Как удалить сайт из Google Chrome
- Перейдите в Меню (три точки) > История > История (или нажмите Ctrl + H).
- Установите галочки напротив всех страниц в списке, которые вы хотите удалить из истории.
- Нажмите на кнопку Удалить в правом верхнем углу.
Как удалить выпадающий список в браузере?
в Chrome на компе
- стрелочками «вверх/вниз» с клавиатуры выделяем ненужную строку в списке автозаполнения;
- жмем кнопки Shift + Delete.
Как очистить автозаполнение на айфоне?
Шаг 1, Включите iPhone, откройте приложение «Настройки iOS» на главном экране. Шаг 2. Перейдите в «Safari»> «Автозаполнение»> «Сохраненные пароли», нажмите «Редактировать», выберите ненужные данные и нажмите «Удалить», чтобы избавиться от них с вашего iPhone.
Как очистить историю входов майл ру?
Откройте верхнее меню «Инструменты» и выберите пункт «Стереть недавнюю историю». Перед вами появится диалоговое окно, в котором необходимо нажать раскрывающийся список «Очистить» и выбрать нужную строку.
Разработчики браузеров стараются сделать жизнь пользователей проще с помощью внедрения различных полезных функций. Одной из них является автозаполнение форм.
Что такое автозаполнение форм: это функция, которая запоминает введенные пользователем в формы и поля данные, а затем при повторном вводе начальных букв, цифр, символов, браузер автоматически подставляет полные данные, избавляя тем самым от необходимости вписывать полный текст в строку. Среди сохраняемых данных могут быть: пароли, способы оплаты, адреса и просто поисковые запросы.
Данная функция может быть, как полезной, так и вредить. Например, автозаполнение форм на общедоступном для нескольких пользователей компьютере подвергает опасности конфиденциальные данные.
В этой статье рассмотрим инструкцию по включению и отключению автозаполнения форм в Opera, а также рассмотрим, как очистить сохраненные данные в формах.
Включение и отключение автозаполнения в Опере – настройки
Как включить или отключить автозапонение форм в Опере:
- Зайти в настройки браузера. Для быстро перехода можно использовать сочетания клавиш Alt+P или Ctrl+F12. Также можно выбрать соответствующий пункт в меню;
- Внизу страницы нажать кнопку «Дополнительно», чтобы открылся раздел с расширенными настройками;
- В разделе «Автозаполнение» доступны 3 подраздела: пароли, способы оплаты, адреса и другие данные. В каждом из них хранятся свои данные;
- Если необходимо включить или отключить сохранение данных, то для этого достаточно перейти в нужный раздел и активировать или деактивировать переключатель;
Как очистить автозаполнение в Opera | Удалить данные форм, паролей
Очистка, удаление данных паролей, способов оплаты, адресов производится там же. Достаточно перейти в нужный раздел и сразу под флажком включения и отключения автозаполнения можно найти список сохраненных данных. Напротив каждого из пунктов есть значок с 3 вертикальными точками, нажав на который появится кнопка «Удалить», которая и отвечает за очистку автозаполнения данного конкретного поля.
Однако это не совсем удобно, когда нужно удалить множество данных. Поэтому можно использовать способ поудобнее – с помощью истории посещений.
Как очистить автозаполнение в Opera:
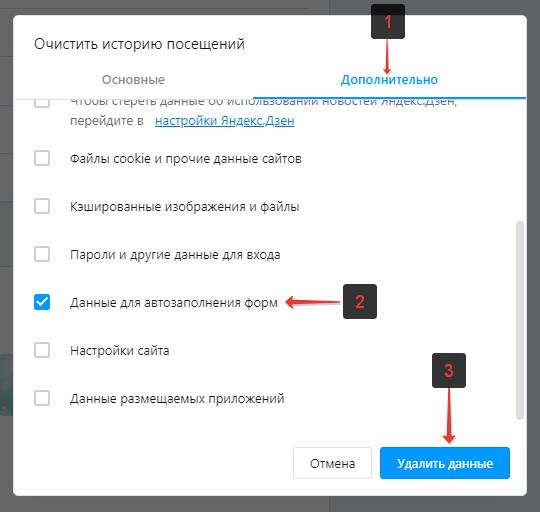
- Зайти в историю посещений, нажав Ctrl+H;
- Нажать «Очистить историю» в верхнем правом углу окна браузера;
- Перейти во вкладку «Дополнительно»;
- Указать временной диапазон, за который необходимо произвести очистку данных;
- Убрать галочки с пунктов, которые трогать не стоит;
- Поставить галочку напротив пункта «Данные для автозаполнения форм»;
- Нажать «Удалить данные».
И в завершении хотелось бы рассказать или напомнить о весьма полезном приватном режиме, который при активации не сохраняет историю посещений, данные cookie, пароли, не кеширует файлы и изображения и, конечно же, не сохраняет данные для автозаполнения в Opera. И включается этот чудо-режим с помощью сочетания клавиш Ctrl+Shift+N.

В данной статье показаны действия, с помощью которых можно отключить автозаполнение различных онлайн форм в браузере Opera.
Функция автозаполнения в браузере Opera помогает быстрее вводить информацию (например, адреса, пароли и способы оплаты) в онлайн-формы. Указав в форме новые данные, вы увидите предложение сохранить их на будущее.
Если вы не хотите использовать функцию автозаполнения и не хотите хранить информацию в браузере, то можно её отключить.
Как отключить автозаполнение форм паролей в браузере Opera
Чтобы отключить автозаполнение форм паролей в браузере Opera, откройте главное меню браузера и выберите пункт Настройки, или нажмите сочетание клавиш Alt + P.

В настройках браузера разверните список настроек нажав на Дополнительно и выберите Безопасность, а затем в правой части окна в разделе "Автозаполнение" выберите Пароли.

В окне "Пароли" отключите параметр Позволять сохранять пароли.

Как отключить автозаполнение форм способов оплаты в браузере Opera
Чтобы отключить автозаполнение форм способов оплаты в браузере Opera, откройте главное меню браузера и выберите пункт Настройки, или нажмите сочетание клавиш Alt + P.

В настройках браузера разверните список настроек нажав на Дополнительно и выберите Безопасность, а затем в правой части окна в разделе "Автозаполнение" выберите Способы оплаты .

В окне "Способы оплаты" отключите параметр Сохранять и автоматически подставлять платежные данные

Как отключить автозаполнение форм адресов и других данных в браузере Opera
Чтобы отключить автозаполнение форм адресов и других данных в браузере Opera, откройте главное меню браузера и выберите пункт Настройки, или нажмите сочетание клавиш Alt + P.

В настройках браузера разверните список настроек нажав на Дополнительно и выберите Безопасность, а затем в правой части окна в разделе "Автозаполнение" выберите Адреса и другие данные

В окне "Адреса и другие данные" отключите параметр Сохранять и автоматически подставлять адреса

Используя рассмотренные выше действия, можно отключить автозаполнение различных форм в браузере Opera.
Функция автозаполнения паролей (веб-форм) позволяет пользователям Opera автоматически входить в учетные записи сайтов, если соответствующие данные (логины/пароли) были предварительно сохранены в браузере. Функцию автоматического входа можно отключить в настройках Opera, однако это не поможет в случае с теми сайтами, от которых логин и пароль были ранее сохранены пользователем (или браузером автоматически).
Таким образом, для полного отключения функции автозаполнения нужно также удалить все или часть сохраненных комбинаций логинов/паролей. Но предварительно эти данные можно сохранить в файл, который затем можно будет использовать для восстановления паролей или их переноса в другой браузер или программу.
Отключение функции автозаполнения в Opera
Для начала перейдем в меню настроек сохранения паролей браузера:
1. Впишите в адресную строку браузера техническую ссылку opera://settings/passwords и нажмите клавишу Enter.

2. Сюда же можно перейти и другим способом: нажмите на кнопку с изображением трех ползунков в правом верхнем углу браузера Opera, прокрутите открывшийся список до самого низа, затем нажмите «Перейти к настройкам браузера».

3. Далее в левой части окна браузера раскройте вкладку «Дополнительно», перейдите в раздел «Безопасность», а затем в центре перейдите в подраздел «Пароли».

4. Теперь отключитие функцию автозаполнения паролей, используя переключатель напротив пункта «Автоматический вход».

Отключение этой функции позволяет лишь отключить автоматическое заполнение веб-форм, данные от которых сохранены в виде куки или кэш-файлов. Если этого недостаточно, переходите к следующему разделу.
Сохранение (экспорт) паролей из Opera
Можете пропустить этот раздел, если сохраненные в браузере пароли вам не нужны. Если же они могут понадобиться в будущем, предварительно сохраните их:
1. Перейдите в раздел настроек сохранения паролей одним из способов выше.
2. Напротив подзаголовка «Сайты с сохраненными паролями» кликните по кнопке с изображением трех точек и выберите пункт «Экспорт паролей».

3. В окне экспорта паролей укажите путь для сохранения файла, введите для него любое имя и нажмите кнопку «Сохранить».

Таким образом, все ваши пароли из Opera будут сохранены в файле формата CSV, который поддерживают практически все современные браузеры, а также любые парольные менеджеры.
Удаление сохраненных в Opera логинов и паролей
Сохраненные данные от веб-форм можно удалить поштучно либо все сразу. Если требуется, чтобы Opera "забыла" логины и пароли только от некоторых сайтов, выполните следующие действия:
1. Снова откройте меню настроек сохранения паролей opera://settings/passwords.
2. Сразу за подзаголовком «Сайты с сохраненными паролями» будет отображен весь список сохраненных в браузере данных от веб-форм авторизации. Напротив каждой надписи имеется кнопка с изображением трех точек. Кликните по ней и выберите «Удалить» из выпадающего меню.

3. Проделайте то же самое по отношению к тем сайтам, логины и паролей от которых браузер должен "забыть".
Удалять пароли поштучно — кропотливое и продолжительное занятие, если их очень много. Для удаления всех данных от веб-форм одновременно выполните следующее:
4. Скопируйте в адресную строку технический адрес — opera://settings/clearBrowserData — и нажмите клавишу ввода.

5. Чтобы попасть сюда же стандартным способом, сначала нажмите комбинацию клавиш CTRL+H (откроется окно «История»), затем в правом верхнем углу страницы нажмите на кнопку «Очистить историю…».

6. Далее в окошке «Очистить историю посещений» откройте вкладку «Дополнительно», затем в списке «Временной диапазон» установите значение «Все время».


С этого момента Opera перестанет автоматически вписывать логины и пароли в любые веб-формы открываемых в браузере сайтов.
Всемирная сеть интернет распространилась по всему миру и захватила внимание почти каждого человека на планете. В связи с этим на нет, сошла рукописный обмен информацией, все меньше происходит личных встреч и телефонных переговоров. Виртуальная реальность затягивает человечество в свою паутину все глубже и глубже, регулярно выпуская новые мобильные приложения. Как говорится, спрос рождает предложение.
| Рекомендуем! InstallPack |
|---|
| Официальный дистрибутив Opera |
| Тихая установка без диалоговых окон |
| Рекомендации по установке необходимых программ |
| Пакетная установка нескольких программ |

Название сайта ✕Реклама
Каждый пользователь сети Интернет вынужден регистрироваться на многочисленных сайтах. И не важно, это любитель или профессиональный программист, самое первый шаг в сети – получение адреса электронной почты. Без нее не обходится ни одно из действий: переписка, отправка файлов, подтверждение фактов регистрации. Почта выступает удостоверением личности в сети. С большим погружением в Интернет, пользователь открывает для себя социальные сети, магазины, форумы, игры, онлайн банки и прочее.
Стандартные рекомендации безопасности гласят, что один и тот же пароль не использовать на различных ресурсах. Четкое выполнение приводит к тому, что множится количество паролей. Трудно держать в памяти их все. Но как можно облегчить жизнь? Как сделать так, чтобы браузер Опера сама помнила пароли для каждой страницы, ресурса? Автоматический вход с автозаполнением логина и пароля освобождает пользователя от мук и страданий. Не надо искать бумажки с записями, листать блокнот и надрывать память.
Восстановление паролей
Закономерным является вопрос: как восстановить персональные данные после переустановки операционной системы и браузера? Как беспроблемно войти в ресурс на другом компьютере?

Так вот система Опера обладает встроенным функционалом по запоминанию паролей. Когда пользователь впервые регистрируется на ресурсе, система автоматически создает запрос о его дальнейших действиях: запомнить пароль или нет. Только человек делает выбор о необходимом варианте.
Если есть желание, то настройки браузера Опера позволяет настроить автосохранение регистрационных данных. Для этого достаточно осуществить вход в меню по кнопке «Показать все пароли». И появятся данные о наименовании ресурса, логине и пароле. По желанию, данные можно удалить.

Но облегчение процедуры запоминания паролей грозит обернуться большой трагедией, если ПК будет похищен или доступ к нему будет не защищен. Обязательно блокируйте экран для предотвращения негативных последствий.

Так как все же восстановить все персональные данные на необходимых ресурсах, если на ПК пришлось переустановить операционную систему или браузер Опера для компьютера? И здесь нет ничего сложного. Дело в том, что вся необходимая информация о сохраненных паролях в Опере хранятся в определенном системном файле на жестком диске компьютера. Достаточно иметь копию этого файла и проблем как не бывало.

Чтобы получить доступ к этому специальному файлу в поисковой строке папки «Мой компьютер» необходимо вставить C:UsersuserAppDataRoamingOpera SoftwareOpera Stabl. В открывшейся папке найти файл с именем Login Data.
Сохранив этот файл на внешнем носителе, вы получите своеобразную резервную копию всех персональных данных для входа на интернет ресурсы (все логины и пароли).

Другие возможности
Если пользователь считает, что Опера Mini встроенным функционалом не справляется с задачей, то вполне может скачать приложения. Существует множество дополнительных возможностей по сохранению паролей. Стоит помнить, установка стороннего приложения небезопасна.
Рекомендуем прочитать: Opera Adblock
Важно подробно изучить технические характеристики и возможности. Немаловажно ознакомится с отзывами пользователей.
Как сохранить пароли
Современные браузеры имеют встроенную функцию, которая сохраняет пароли в автоматическом режиме. Следует отметить, что все персональные данные пользователей хранятся в специальном шифрованном файле.
Однако, к данному файл имеет доступ лишь директория. Этой функцией пользуются люди, которые записывают учетные данные на бумажках и не могут запоминать то, что указали при входе в социальную сеть или на какой-нибудь веб-портал.
Некоторые пользователи предпочитают не сохранять свои пароли на браузерах. В этом случае придется выбрать опцию «Не сохранять никогда для этого портала».
При последовательном вхождении на веб-портал, система больше не будет запрашивать о сохранении данных. Но если вы вновь захотите сохранить персональные данные, тогда придется зайти в настройки и выбрать другой пункт.
Как удалить сохраненный пароль в chrome
Для удаления пароля в ХРОМ мы также идём путём МЕНЮ > НАСТРОЙКИ. Кнопка МЕНЮ расположена справа в виде значка с тремя горизонтальными полосками.

В открывшемся списке выбираем НАСТРОЙКИ, и ХРОМ автоматически переместить нас на нужную нам страницу, далее пролистываем её до самого низа, где нажимаем ПОКАЗАТЬ ДОПОЛНИТЕЛЬНЫЕ НАСТРОЙКИ.

Теперь мы ищем надпись ПАРОЛИ И ФОРМЫ. Под ней есть две строки, в конце строки «предлагать сохранять пароли и формы» мы видим кнопку НАСТРОИТЬ, нажимаем её

и в открывшемся окне выбираем ненужный или нужный нам пароль и удаляем. Дело сделано, закрываем настройки.

Для использования режима инкогнито в ХРОМ можно воспользоваться комбинацией клавиш CTRL+SHIFT+N, или открыть приватное окно через МЕНЮ.
Инструкция
Существует несколько способов удалить ранее сохраненные в системе пароли. Долг повествователя требует удовлетворения любопытного огонька в глазах читателей. Для удобства восприятия разобьем дальнейшее повествование на несколько логических блоков.
Системный подход
Разработчики предусмотрели несколько лазеек для пользователей. Следующая пошаговая инструкция покажет первую из них:
Альтернативный способ
Вторая методология заключается в использовании возможностей Проводника. Дабы не «травить душу», спешим удовлетворить любопытство читателей:
Как удалить сохраненный пароль в Opera
Для удаления пароля в ОПЕРА нам нужно запустить браузер и открыть МЕНЮ левым кликом на соответствующей иконке в левом верхнем углу. Затем мы нажимаем НАСТРОЙКИ,

ОПЕРА перенесёт нас на страницу, где слева в списке мы выбираем пункт БЕЗОПАСНОСТЬ. В появившемся окне находим надпись УПРАВЛЕНИЕ СОХРАНЁННЫМИ ПАРОЛЯМИ, нажимаем на неё,

находим нужный нам электронный адрес и пароль и удаляем, используя КРЕСТИК в конце строки. Дело сделано, закрываем настройки.

Для использования режима инкогнито в ОПЕРА можно воспользоваться комбинацией клавиш CTRL+SHIFT+N, или открыть приватное окно через МЕНЮ.
Как удалить сохраненный пароль в Mozilla Firefox
Для начала нам необходимо попасть в НАСТРОЙКИ, которые находятся там же, где и в ХРОМ – значок справа в форме трёх горизонтальных полос. Нажимаем на него, во всплывшем меню ищем кнопку НАСТРОЙКИ.
Клик по ней перенесёт нас в новое вкладку, где мы ищем пункт ЗАЩИТА, расположенный в списке справа. Там мы находим кнопку СОХРАНЁННЫЕ ЛОГИНЫ,

выбираем нужный или ненужный нам и нажимаем удалить. Также можно удалить все сохранённые пароли, кликнув по соответствующей кнопке.

Для использования режима инкогнито в МОЗИЛЛА можно воспользоваться комбинацией клавиш CTRL+SHIFT+P, или открыть приватное окно через МЕНЮ.
Удаляем сохраненные пароли с помощью CCleaner
Так же пароли из браузеров можно удалить, используя различный софт. Такие программы как CCleaner в функции очистки свободного места удаляют всю историю бразуеров, сохранённые куки и кэш, а также пароли.
Минус такого способа в том, что мы не можем удалить какой-то пароль выборочно, программа стирает абсолютно все данные.
Что делать, если« злой» ученик установил на компьютер пароль?
Небольшая предистория:
Как-то позвонил мне один знакомый учитель информатики и говорит: «Блин. Достали эти дети. Вечно что-то наковыряют в компьютере. Вот и сейчас, представь, включаю с утра компьютеры, а прав доступа для загрузки ОС у меня нет, стоит пароль. И что делать. Где искать информацию как убрать этот пароль — не знаю. Пришлось остаться после уроков и переустановить Винду.»
Я, однажды, по своей глупости, а точнее незнания, переустановил ОС на 13 компьютерах кабинета информатики, в котором я работаю. А ведь выход был и есть! И не нужно бросаться в крайности. Переустановка О С — это самый последний вариант.
Я думаю, Вы уже поняли, о чем пойдет речь. Я хочу Вам рассказать, как убрать пароль и получить доступ к работе с ОС.
Итак, для начала, что нужно сделать, что бы установить этот пароль. Заходим в панель управления и выбираем учетные записи пользователя
Выбираем учетную запись администратора компьютера
И нажимаем создание пароля
Вводим пароль и дублируем его
Все, поздравляю теперь кроме Вас или человека, знающего пароль, ОС никто загрузить не сможет. И, слава богу, если эти действия проделали Вы, а не Ваш ученик.
А теперь о противоядии
При естественной(обычной) загрузке компьютера, не зная пароль, мы не можем войти в ОС.
Но есть такая штука, как варианты загрузки ОС. Как только Вы нажали кнопку POWER и компьютер начал загружаться жмем F8 (для ОС Windows XP), пока не появится окно, в котором нам предложат выбрать ОС и режим её загрузки.
Выбираем свою ОС и безопасный режим. Операционная система загрузится в безопасном режиме.
Видим, что появляется еще один новый администратор компьютера. Заходим под ним, пароль не требуется.
Теперь опять заходим в панель управления и удаляем учетную запись новоиспеченного администратора или просто его пароль .
После этого перезагружаем ОС и все, теперь просто входим с правами администратора и не видим, что у нас требуют ввести пароль.
Эта ситуация возможна тогда, когда нет разграничения доступа. Т. е. многие учителя делают запароленную учетную запись администратора и отдельно учетную запись с ограниченными правами для ученика. А те, что разворачивает сеть на базе windows server, вообще каждому дают свой доступ. В этом случае они« застрахованы» от смены пароля администратора.
Но, например я и многие другие знакомые учителя информатики, предпочитают давать полный доступ. И вот именно для таких, как мы эта статья будет особенно полезна, и сможет избавить нас от переустановки ОС. Да и просто, это информация будет полезна многим, потому что, когда мы знаем, как снять пароль с операционной системы, мы чувствуем себя увереннее, и знаем, что в этот раз нас не «подколоть»:)
Спасибо за внимание. Как всегда, дополнения, вопросы и замечания пишите в комментариях.
Многомиллионные пользователи на нашей планете применяют разные браузеры для серфинга интернета.
Некоторым нравится более простой и удобный, а другой категории, многоуровневые и тонкие настройки.
На самом деле сравнительно недавно появился обозреватель, который обладает определенными настройками, достаточно удобные в использовании. Современный интерфейс не доставит пользователям дискомфорта, а лишь порадует приятными функциями.
Как вы уже поняли, в этой статье будет дательно рассмотрен Яндекс браузер, который на протяжении нескольких лет пользуется огромной популярностью.
Благодаря уникальному обозревателю, осуществляется запоминание паролей при входе на различные веб-порталы. Поэтому чтобы научиться как правильно регулировать и управлять настройками данного браузера, необходимо внимательно ознакомиться с данной рубрикой.
Читайте также:


