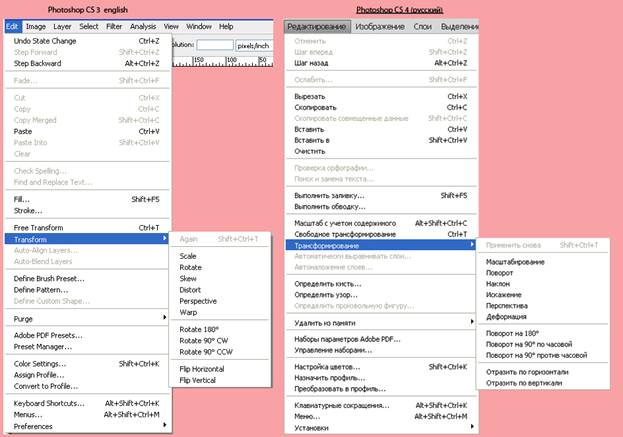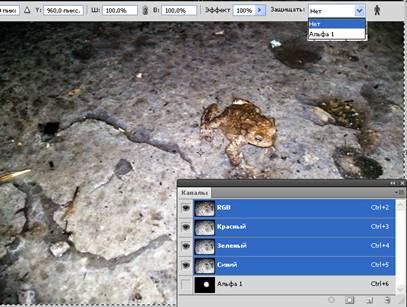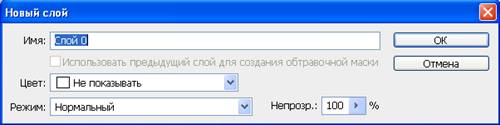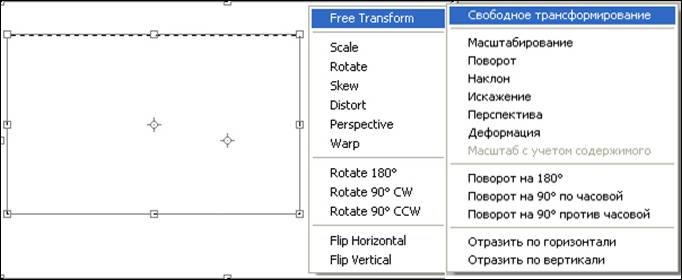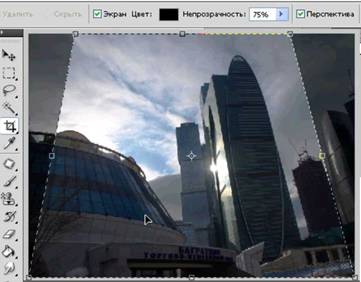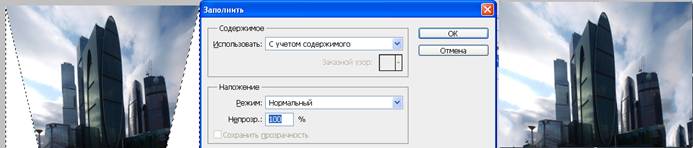Как трансформировать выделенную область в фотошопе
Вы никогда не пытались сделать прямоугольную выделенную область наклонной? Если пытались, то, возможно, результат вас разочаровал. Конечно, можно попробовать применить один из инструментов Лассо, но будет быстрее вместо этого трансформировать прямоугольное выделение, то есть изменить его форму.

Вы можете переместить ее, щелкнув мышью внутри рамки и перетащив в любом направлении (если вы хотите убрать без внесения изменений, нажмите клавишу Esc). Маркеры для изменения размеров позволяют:
- Масштабировать (изменять размер). Перетащите маркер, чтобы изменить размер и форму выделенной области. Перетащите внутрь для уменьшения области и наружу для ее увеличения.
- Повернуть. Если вы установите указатель мыши у одного из угловых маркеров с внешней стороны рамки, указатель мыши примет вид изогнутой, двусторонней стрелки. Это символ, что вы можете перетащить его, чтобы повернуть выделенную область (перетащите мышь вверх или вниз в направлении, в котором следует повернуть).
При преобразовании выделенной области (в отличие от части изображения) фотошоп не повлияет на пиксели изображения. Программа изменит лишь форму выделенной области.
Если вам необходимо изменить форму выделенной области, то рассмотрим другие команды из контекстного меню:

- Свободное трансформирование (Free Transform) позволяет свободно и в одно действие применять любую из перечисленных ниже трансформаций (вместо необходимости выбирать и применять каждую отдельно).
- Масштабирование (Scale) и Поворот (Rotate) действуют, как описано в предыдущем списке.
- Наклон (Skew) позволяет наклонить выделенную область, перетащив один из боковых маркеров ограничительной рамки.
- Искажение (Distort) позволяет перетащить любой маркер, чтобы изменить форму выделенной области.
- Перспектива (Perspective) позволяет перетащить любой угловой маркер, чтобы создать для выделенной области одноточечную перспективу— точку, где выделенная область как бы исчезает вдали.
- Деформация (Warp) помещает поверх выделенной области сетку, позволяющую изменять область любым способом, каким захотите. Перетащите любую контрольную точку (две расположенные на одинаковом расстоянии точки по всем четырем сторонам) или линию на сетке, чтобы искривить ее по своему желанию или выберите шаблон из раскрывающегося списка на панели параметров.
- Масштаб с учетом содержимого (Content-Aware Scale) может грамотно изменить размер несущественных областей фона вашего изображения в то время как объект изображения остается неизменным.
- Поворот на 180° (Rotate 180°), Поворот на 90° по часовой (Rotate 90° CW) и Поворот на 90° против часовой (Rotate 90° CCW) поворачивают выделенную область на 180 градусов, а также на 90 градусов по часовой или против часовой стрелки соответственно.
- Отразить по горизонтали (Flip Horizontal) и Отразить по вертикали (Flip Vertical) отражают выделенную область по горизонтали или по вертикали.
Завершив трансформирование выделенной области, нажмите клавишу Enter , чтобы подтвердить изменения.
В предыдущих уроках по созданию выделения в Photoshop мы рассмотрели методы создания выделенных областей с помощью различных инструментов, например, с помощью Прямоугольной и Овальной областей. Создать выделение этими инструментами достаточно легко, но уже после создания можно увидеть ошибку. Например, нам нужно выделить окно на фото, а прямоугольная область получилась немного шире или, наоборот, уже этого окна, причём заметили мы это, когда всё было готово.
К счастью, нет необходимости удалять готовое выделение и строить его заново, т.к. Photoshop даёт нам возможность корректировать форму готовой выделенной области, а также перемещать выделение с помощью команды "Трансформировать выделенную область" (Transform Selection).
В данном уроке я покажу методы трансформирования и перемещения выделений, в качестве пособия я возьму эту фотографию:

Я хочу выделить область прямоугольник вокруг бабочки, поэтому я возьму инструмент "Прямоугольная область", нажму где-нибудь в верхнем левом углу, затем удерживая левую клавишу мыши протащу курсор вправо-вниз и отпущу клавишу мыши для создания выделенной области:

Но я немного поторопился, и в контур выделения у меня не вошли крылья и усики бабочки, что не есть хорошо:

Можно удалить это выделение и создать заново, надеясь, что получится лучше но мы пойдём другим путём.
Мы исправим уже имеющуюся выделенную область, т.к. во многих случаях исправлять попросту легче и нагляднее, и сделаем мы это с помощью команды "Трансформировать выделенную область" (Transform Selection).
Сравнение команд Свободное трансформирование и Трансформировать выделенную область
Прежде чем мы рассмотрим команду "Трансформировать выделенную область", важно понять разницу между ней и подобной, но значительно отличающейся от неё командой "Свободное трансформирование" (Free Transform). Обе они используются для перемещения, изменения размера и формы. Разница в том, что "Свободное трансформирование" изменяет пиксели изображения внутри габаритной рамки трансформации, а Transform Selection влияет только на форму контура выделения, пиксели изображения при этом не затрагиваются.
Для наглядности, давайте сперва применим к выделению Свободное трансформирование, для активации команды нажимает комбинацию Ctrl+T.
Габаритная рамка команды имеет маркеры (маленькие квадратики), расположенные по одному в каждом углу и на серединах сторон. Мы можем изменить форму и размер выделения, потянув за любой из маркеров. Сейчас я перетащу левый край рамки влево, потянув за маркер на левой стороне рамки:

Как видите, вместе с рамкой переместились пиксели самого изображения. Контур выделения остался на своём месте, а крыло бабочки вылезло за контур и получилось обрезанным. Надо сказать, что во многих ретуширования изображений или создания фото-эффектов применяется именно такой способ изменения пикселей, но не в этом случае. Сейчас мне необходимо изменить только контур выделения, не затрагивая пиксели изображения в выделении.ничего не движется в выборе. Для этого и нужна команда "Трансформировать выделенную область".
Я нажму клавишу Esc на клавиатуре для выхода из "Свободного трансформирования" и активирую "Трансформировать выделенную область" через вкладку главного меню "Выделение" (Selet), в ранних версиях Photoshop через вкладку "Редактирование" (Edit):

Вокруг выделения появится рамка, точно такая же, как при "Свободном трансформировании", такими же маркерами, только теперь они влияют не на пиксели, а на контур. Я сдвигаю левый маркер, и, на этот раз, двигается контур, а не пиксели, левое крыло бабочки теперь находится в периметре контура:

Я сделаю то же самое для правого края контура выделения, расширяя его вправо, перетащив маркер:

Таким же образом я перетащу верхний край контура вверх.
Кроме того, с помощью команды "Трансформировать выделенную область" Вы можете перемещать и поворачивать контур выделения. Чтобы переместить контур, просто нажмите в любом месте внутри габаритной рамки и перетащите курсор. Чтобы повернуть его, переместите курсор за пределы рамки, курсор примет форму обоюдоострой изогнутой стрелки. Я немного повернул выделение на несколько градусов против часовой стрелки:

Когда Вы закончите, нажмите Enter, чтобы принять изменения и выйти из режима трансформирования.
Благодаря этой команде я могу изменить размеры выделенной области и разместить ее в любом месте изображения. На данной момент у меня имеется выделение, давайте делаем ним что-нибудь интересненькое. Для начала я скопирую выделенную область на новый слой, нажав Ctrl+J. В документе видимых изменений не произошло, зато на панели слоёв видно, что появился новый слой:

Я немного перетащу новый слой вниз и добавлю к нему стили слоя "Обводка" (внутренняя, цвет белый, ширина зависит от размера фото) и "Тень" с настройками по умолчанию:

А на фоновый слой можно наложить корректирующий слой "Чёрно-белое" (Black & White), изменить режим наложения на "Экран" и уменьшить непрозрачность до 85%
Один из базовых навыков в Фотошопе – это умение поворачивать какой-либо объект в нужную сторону и на определенный градус. Давайте посмотрим, каким образом это действие выполняется в программе.
Поворот объекта

Способ 1: функция “Свободное трансформирование”
Этот метод, пожалуй, является самыми популярным. Вот, что мы делаем:
Настройки в строке параметров
Когда активирована функция “Свободное трансформирование”, появляется строка параметров, в которой предусмотрено отдельное поле, куда мы можем ввести точный градус поворота (положительный или отрицательный).
![]()
Также здесь есть полезная опция – “Переключение контрольной точки”.
![]()
Если включить ее, то на холсте в центре рамки мы увидим подобие мишени, которая является центром нашего объекта. По умолчанию вращение происходит вокруг этой точки, но мы можем сдвинуть ее с помощью зажатой левой кнопки мыши, чтобы установить свой центр.

Способ 2: функция “Поворот”
Способ 3: инструмент “Перемещение”
Заключение
Таким образом, в Фотошопе есть несколько способов (функций/инструментов), с помощью которых может повернуть объект. Каждый пользователь может выбрать именно тот вариант, который ему кажется наиболее удобным и функциональным.


Для просмотра видеоурока нажмите на миниатюрный экран.
Вы узнаете:
- Как масштабировать, поворачивать, наклонять и деформировать объекты.
- Как трансформировать элементы с учетом перспективы.
- Как отражать предметы по горизонтали и вертикали.
- Как работает инструмент Free Transform (Свободноe трансформирование).
- Как сделать отражение и наложить тень от объекта (видеоурок).
- Как выполнить кадрирование изображения.
- Как пользоваться Content-aware Scaling (Масштаб с учетом содержимого).
- Как удалять фон с учетом Content-aware (С учетом содержимого) в CS5.
Возможности трансформирования. Масштаб, поворот, наклон, искажение и перспектива.
Фотомонтаж всегда сопровождается подгонкой масштаба и местоположения одного изображения относительно другого.
Трансформирование можно применять к выделенной области, слою, нескольким слоям, слою-маске, к контуру, векторной фигуре, векторной маске, границе выделения или к альфа-каналу.
Рассмотрим пример трансформации выделения.
Чтобы выполнить трансформирование, выделите нужный объект, затем выберите в меню Edit (Редактирование) – Transform (Трансформирование) или нажмите Ctrl+T. Откроется дополнительный список для выбора режимов трансформации.
![траенсформирование]()
Rotate 180 (Поворот на 180°),
![перспектива]()
Создайте прямоугольное выделение на отдельном слое. Нажмите Ctrl+T для перехода в режим трансформирования. Щелкните правой кнопкой мыши и выберите пункт Perspective (Перспектива). Потяните за левый верхний угол к центру. Правый угол сдвинется на такое же расстояние.
При необходимости перед началом трансформирования переместите опорную точку в нужное место.
Warp (Деформация)
Деформация это изменение, искривление формы. Переключаться между режимом деформации и обычной трансформации можно при помощи значка в меню параметров. Деформацию можно выполнять с помощью нужной формы в выпадающем меню (Стиль деформации) на панели параметров. Посмотрите, как изменяется квадрат при выборе различных стилей деформации:
![стили деформации]()
Можно перетаскивать опорные точки по контуру, а также область внутри сетки. Можно менять изгиб при помощи «усов».
![опорные точки и усы деформации]()
Content-aware Scaling (Масштаб с учетом содержимого).
Это новая функция, появившаяся в Photoshop CS4 позволяет сделать из горизонтальной картинки вертикальную, а так же отсечь лишний фон без сплющивания главного объекта. Выделите все изображение Ctrl + A. В меню Edit (Редактирование) выберите пункт Content-aware Scaling (Масштаб с учетом содержимого). Потяните за край изображения к центру. Программа сама просчитает какие участки можно выкинуть, а какие оставить. Если предварительно создать альфа-канал и закрасить в нем белым цветом объект, который вы хотите защитить, то результат масштабирования будет более качественным.
![Content-aware Scaling (Масштаб с учетом содержимого) до.]()
Выход из режима трансформирования
Чтобы выйти из режима трансформации, необходимо либо принять изменения, нажав (Enter или ), либо отменить их, нажав клавишу (Esc) или значок в меню параметров. Чтобы переключаться между типами трансформирования не обязательно выходить из этого режима, просто выберите другую команду из подпунктов меню Edit (Редактирование) – Transform (Трансформирование) или в контекстном меню правой кнопки мыши. При трансформировании качество изображения (исключение фигуры и контуры) снижается, поэтому рекомендуется не подтверждать все преобразования по отдельности, а выполнить несколько команд, не выходя из режима трансформации и только потом нажать Enter.
Панель параметров
Изменять ширину, высоту, угол наклона и положение можно методом числового ввода в соответствующие графы в меню параметров инструмента:
![Панель параметров трансформации]()
Для того чтобы сместить опорную точку из центра в нижний правый угол, в панели параметров найдите значок (Положение центра преобразования) и щелкните по правому нижнему квадратику . Так же можно в ручную переместить опорную точку в любое место на изображении.
Чтобы создать копию объекта во время его перемещения удерживайте клавишу Alt (актуально только для инструмента Move -Перемещение).
Трансформирование фонового слоя и фигур.
По умолчанию фон недоступен для трансформирования. Чтобы трансформировать фоновый слой, его нужно предварительно преобразовать в обычный.
Для этого два раза кликните по нему мышкой в палитре слои. Появится окно, в котором можно переименовать фон.
![новый слой]()
Во время трансформирования фигуры или целого контура меню Transform (Трансформирование) заменяется на меню Transform Path (Трансформирование контура). При трансформировании отдельных точек контура, меню Transform (Трансформирование) заменяется на меню Transform Points (Трансформирование сегментов).
Применение Free Transform (Свободноe трансформирование). Ctrl +T.
С помощью команды Free Transform (Cвободное трансформирование) можно поворачивать, масштабировать, наклонять, искажать и применять перспективу, как одну непрерывную операцию. А так же переключаться на деформацию . Для деформации изображения можно нажать на кнопку переключения между режимами свободного трансформирования и деформации на панели параметров.
Чтобы масштабирование выполнялось из центра или от опорной точки зажмите Alt.
![Применение Free Transform (Свободноe трансформирование)]()
Кадрирование Crop (Рамка).
Это самый простой и чаще всего используемый инструмент. Применяется для удаления лишнего фона и для подгонки изображения под определенные размеры. Открыли фотографию. Выбрали инструмент . Навели курсор на левый верхний угол. Потянули рамку к нижнему правому углу, не отпуская левую кнопку мыши. Отпустили кнопку. Если в документе имеется несколько слоев, то отсечение будет произведено на всех имеющихся слоях изображения.
Нажав на кнопку FrontImage (Изображение), в окошках Width (Ширина) и Height (Высота) отразятся размеры изображения.
Введите в поля высота и ширина определенные значения и кадрирование будет произведено строго в этих пределах.
Для очистки текстовых полей от значений нажмите кнопку Clear (Удалить/Очистить).
Перемещая узловые точки можно менять размер фотографии. Для сохранения пропорций, удерживайте нажатой клавишу Shift при перемещении угловой точки.
![настройка кадрирования]()
Как только вы обозначите рамкой область на изображении, меню параметров поменяет свой вид:
![поле Perspective (Перспектива)]()
Cropped Area (Отсеченная область) позволяет выбрать что делать с лишними краями: Delete (Удалить) или Hide (Cкрыть).
Чтобы завершить кадрирование, нажмите клавишу Enter или кнопку в меню параметров инструмента или дважды щелкните внутри кадрируемой области.
Для отмены кадрирования, нажмите клавишу Esc или кнопку в меню параметров инструмента.
Установка флажка в поле Perspective (Перспектива) позволяет выровнять заваленные объекты.
Перспектива в CS5
При выравнивании перспективы в CS5 можно заполнять отсеченные фрагменты с учетом содержания фона. Откройте файл P3174496.jpg. Выделите все изображение Ctrl +A. Войдите в режим трансформации Ctrl +T. В контекстном меню правой кнопки мыши выберите – Distort (Искажение), т. к. Perspective (Перспектива) в этом случае не подойдет. Для удобства включите отображение сетки Ctrl + ’ или меню View (Просмотр) – Mesh(Сетка). Переместите нижние левый и правый угловые маркеры в сторону центра до достижения вертикальности сторон зданий. Нажмите Enter для выхода из режима трансформации. Нажмите Ctrl + Shift +I, чтобы инвертировать изображение. Если вы работали на фоновом слое, то нажмите Del. Откроется окно Fill (Заполнить). Выберите пункт Content-aware (С учетом содержимого). Нажмите ОК. Программа начнет обрабатывать данные и в результате дорисует недостающий фон. Если вы предварительно создали копию слоя, то нажатие Del будет выполнено в обычном режиме. Для того чтобы воспользоваться новой функцией заполнения, пройдите в меню Edit (Редактирование) Fill (Заливка).
![Перспектива в CS5]()
Вопросы:
- Что нельзя сделать с помощью команды Трансформирования?
- Увеличить размер холста.
- Отразить по горизонтали.
- Уменьшить размер выделения.
2. Какая комбинация клавиш включает инструмент Free Transform (свободная трансформация)?
3. У какого инструмента панель параметров такая же, как и у Free Transform (Свободная Трансформация)?
- Rectangular Marquee (Прямоугольная область).
- Direct Selection (Стрелка).
4. Вы случайно сместили опорную точку. Как проще всего вернуть ее в середину?
- Провести две направляющие посередине горизонтальной и вертикальной линейки. В месте пересечения поставить опорную точку.
- На глаз, приблизительно, найти середину.
- В панели параметров инструмента щелкнуть по средней точке на значке (Положение центра преобразования).
- Навести курсор на опорную точку, щелкнуть правой кнопкой мыши и выбрать Center (Центр).
Читайте также: