Как трактуется в excel выражение a1 a10
1) в; 2) б; 3) г; 4) а; 5) б; 6) г; 7) а; 8) б; 9) а; 10) а; 11) г; 12) г; 13) б; 14) г; 15) г; 16) г; 17) б; 18) г; 19) б; 20) в; 21) б; 22) б; 23) в; 24) а; 25) г; 26) б; 27) в; 28) в; 29) в; 30) в; 31) а; 32) г; 33) а; 34) г; 35) в; 36) г; 37) в; 38) а; 39) б; 40) в; 41) б; 42) а; 43) г; 44) б; 45) а; 46) б; 47) в; 48) г; 49) в; 50) б; 51) а; 52) г; 53) б; 54) в; 55) г; 56) в; 57) в; 58) в; 59) в; 60) в; 61) б; 62) в; 63) в; 64) г..
V: Электронные табличные редакторы
-: Текстовый файл, представленный в виде таблицы
-: Информация записанная в массиве
-: Программа, обрабатывающая текстовую, числовую и символьную информацию, записанную на пересечении строки и столбца
S: ЯЧЕЙКА ЭЛЕКТРОННОЙ ТАБЛИЦЫ – ЭТО….
-: Столбец, в котором содержится информация
-: Строка, в которой содержится информация
-: Пересечение строки и столбца, в котором содержится информация.
S: В Excel ГРУППУ ЯЧЕЕК, ОБРАЗУЮЩИХ ПРЯМОУГОЛЬНИК НАЗЫВАЮТ:
S: ПОСЛЕ ЗАПУСКА Excel В ОКНЕ ДОКУМЕНТА ПОЯВЛЯЕТСЯ НЕЗАПОЛНЕННАЯ….
S: В ЭЛЕКТРОННЫХ ТАБЛИЦАХ ФОРМУЛА НЕ МОЖЕТ ВКЛЮЧАТЬ В СЕБЯ .
-: знаки арифметических операций
S: КАКАЯ ЯЧЕЙКА В Excel НАЗЫВАЕТСЯ АКТИВНОЙ?
-: ячейка, выделенная черной рамкой
-: ячейка с данными
-: ячейка с формулой
S: ДЛЯ ЧЕГО ИСПОЛЬЗУЕТСЯ ФУНКЦИЯ «АВТОФИЛЬТР» В Excel?
-: позволяет сортировать данные
-: позволяет группировать данные
-: автоматически добавляет промежуточные и итоговые значения в список
-: позволяет отбирать данные по различным признакам
S: РАБОЧЕЙ КНИГОЙ В ПРОГРАММЕ Excel НАЗЫВАЕТСЯ .
-: несколько электронных таблиц
-: несколько рабочих листов, сохраняемых как файл
-: подшивка рабочих таблиц
S: УПОРЯДОЧЕНИЕ ДАННЫХ ПО ВОЗРАСТАНИЮ ИЛИ УБЫВАНИЮ НАЗЫВАЕТСЯ …
S: ЭЛЕКТРОННЫМИ ТАБЛИЦАМИ ЯВЛЯЮТСЯ СЛЕДУЮЩИЕ ПРОГРАММЫ:
S: ЭЛЕКТРОННЫЕ ТАБЛИЦЫ – ЭТО…
-: таблицы электронных схем компьютера
-: программное средство для автоматизации вычислений
-: программное средство для автоматизации хранения и поиска информации
S: ЭЛЕКТРОННЫЕ ТАБЛИЦЫ ОПЕРИРУЮТ СЛЕДУЮЩИМИ ОБЪЕКТАМИ ДАННЫХ:
S: ЭЛЕМЕНТАРНЫМ ОБЪЕКТОМ ЭЛЕКТРОННОЙ ТАБЛИЦЫ ЯВЛЯЮТСЯ:
S: КНИГА РАБОЧЕЙ ТАБЛИЦЫ- ЭТО…
S: ПРИНЦИП ОТНОСИТЕЛЬНОЙ АДРЕСАЦИИ ЯЧЕЕК ЗАКЛЮЧАЕТСЯ В…
-: неизменности адресов ячеек при копировании и перемещении формул
-: в автоматическом изменении адресов ячеек при копировании и перемещении формул
S: ПРИНЦИП АБСОЛЮТНОЙ АДРЕСАЦИИ ЯЧЕЕК ЗАКЛЮЧАЕТСЯ В…
-: неизменности адресов ячеек при копировании и перемещении формул
-: в автоматическом изменении адресов ячеек при копировании и перемещении формул
S: КАЖДАЯ ЯЧЕЙКА ЭЛЕКТРОННОЙ ТАБЛИЦЫ МОЖЕТ СОДЕРЖАТЬ…
S: КАК ТРАКТУЕТСЯ В Excel ВЫРАЖЕНИЕ «A1:А10»?
-: Ссылка на ячейки А1 и А10.
-: Операция деления значения ячейки А1 на значение ячейки А10.
-: Ссылка на блок ячеек А1, А2, А3,…А10.
S: В ЯЧЕЙКУ EXCEL ВВЕЛИ ЧИСЛО 125 И УКАЗАЛИ ФОРМАТ ЯЧЕЙКИ "ПРОЦЕНТНЫЙ". ЧТО БУДЕТ В ЭТОЙ ЯЧЕЙКЕ НА ЭКРАНЕ?
В формулах EXCEL можно сослаться на значение другой ячейки используя ее адрес (=А1). Адрес ячейки в формуле можно записать по-разному, например: А1 или $A1 или $A$1. То, каким образом вы введете адрес в формулу, будет зависеть, как он будет модифицироваться при ее копировании в другие ячейки листа. Это пригодится при как построении обычных формул на листе, так и при создании Именованных формул , задания правил Условного форматирования и при формировании условий Проверки данных .
В подавляющем большинстве формул EXCEL используются ссылки на ячейки. Например, если в ячейке В1 содержится формула =А1+5 , то означает, что в ячейку В1 будет помещено значение ячейки А1 находящейся на пересечении столбца А и строки 1 , к которому прибавлено число 5. Также в формулах используются ссылки на диапазоны ячеек, например, формула =СУММ(А2:А11) вычисляет сумму значений из ячеек А2 , А3 , . А11 . Однако, формула =СУММ($А$2:$А$11) также вычисляет сумму значений из тех же ячеек. Тогда в чем же разница? Разница проявляется при копировании этой формулы в соседние ячейки.
Абсолютная адресация (абсолютные ссылки)
Для создания абсолютной ссылки используется знак $. Ссылка на диапазона записывается ввиде $А$2:$А$11 . Абсолютная ссылка позволяет при копировании формулы зафиксировать адрес диапазона или адрес ячейки. Рассмотрим пример.
Пусть в ячейке В2 введена формула =СУММ( $А$2:$А$11 ) , а в ячейке С2 формула =СУММ(А2:А11). Скопировав формулы вниз, например с помощью Маркера заполнения, во всех ячейках столбца В получим одну и ту же формулу =СУММ( $А$2:$А$11 ) , т.е. ссылка на диапазон ячеек при копировании не изменилась . А в столбце С получим другой результат: в ячейке С3 будет формула =СУММ(A3:A12) , в ячейке С4 будет формула =СУММ(A4:A13) и т.д. Т.е. при копировании ссылка была модифицирована .

Какая формула лучше? Все зависит от вашей задачи: иногда при копировании нужно фиксировать диапазон, в других случая это делать не нужно.
Другой пример.
Пусть в диапазоне А1:А5 имеются числа (например, зарплата сотрудников отдела), а в С1 – процент премии установленный для всего отдела. Для подсчета премии каждого сотрудника необходимо все зарплаты умножить на % премии. Рассчитанную премию поместим в диапазоне В1:В5 . Для этого введем в ячейку В1 формулу =А1*С1 . Если мы с помощью Маркера заполнения протянем формулу вниз, то получим в В2:В5 нули (при условии, что в диапазоне С2:С5 нет никаких значений). В ячейке В5 будем иметь формулу =А5*С5 (EXCEL при копировании формулы модифицировал ссылки на ячейки, т.к. их адреса не были записаны в виде абсолютных ссылок).

Чтобы выйти из ситуации - откорректируем формулу в ячейке В1 .
Такм образом, введем в В1 формулу =А1*$С$1 . Это можно сделать и в ручную, введя знак $ перед буквой столбца и перед номером строки.
Нажмем ENTER и протянем ее вниз. Теперь в В5 будет правильная формула =А5*$С$1 . Всем сотрудникам теперь достанется премия :).

Относительная адресация (относительные ссылки)
Введем в ячейку B1 формулу =А1 , представляющую собой относительную ссылку на ячейку А1 . Что же произойдет с формулой при ее копировании в ячейки расположенные ниже В1 ? После протягивания ее вниз Маркером заполнения , в ячейке В5 будет стоять формула =А5 , т.е. EXCEL изменил первоначальную формулу =A1 . При копировании вправо в ячейку С1 формула будет преобразована в =В1.
Теперь примеры.
Пусть в столбце А введены числовые значения. В столбце B нужно ввести формулы для суммирования значений из 2-х ячеек столбца А : значения из той же строки и значения из строки выше.

Т.е. в B2 должна быть формула: =СУММ(A1:A2) , в B3 : =СУММ(A2:A3) и т.д.
Решить задачу просто: записав в B2 формулу =СУММ(A1:A2) , протянем ее с помощью Маркера заполнения в ячейку B3 и ниже.
Альтернативное решение
Другим вариантом решения этой задачи является использование Именованной формулы . Для этого:
- выделите ячейку B2 (это принципиально при использовании относительных ссылок в Именах ). Теперь B2 – активная ячейка;
- на вкладке Формулы в группе Определенные имена выберите команду Присвоить имя ;
- в поле Имя введите, например Сумма2ячеек ;
- убедитесь, что в поле Диапазон введена формула =СУММ(A1:A2)
- Нажмите ОК.
Теперь в B2 введем формулу = Сумма2ячеек . Результат будет тот, который мы ожидали: будет выведена сумма 2-х ячеек из столбца слева (см. файл примера , лист пример1 ). Если формулу ввести в ячейку B5 , то она будет суммировать ячейки A4:A5 , если ввести в D10 , то – ячейки С9:С10 .
Другими словами, будут суммироваться 2 ячейки соседнего столбца слева, находящиеся на той же строке и строкой выше. Ссылка на диапазон суммирования будет меняться в зависимости от месторасположения формулы на листе, но «расстояние» между ячейкой с формулой и диапазоном суммирования всегда будет одинаковым (один столбец влево).
Относительная адресация при создании формул для Условного форматирования.
Пусть необходимо выделить в таблице, содержащей числа от 1 до 100, значения больше 50, причем, только в четных строках (см. файл примера , лист пример2 ). Построим такую таблицу:

Важно отметить, что, если бы, при создании правила, активной ячейкой была F11 , то формулу необходимо было переписать: =И(ОСТАТ($A11;2)=$I$1;F11>50) . Поменять необходимо только ссылки незафиксированные знаком $: B2 на F11 и $A2 на $A11 .
Внимание! При использовании относительной адресации в Именованных формулах , Именованных диапазонах , Условном форматировании , Проверке данных (примеры см. в соответствующих статьях) необходимо следить, какая ячейка является активной в момент создания формулы (активной может быть только одна ячейка на листе, не смотря на то, что выделено может быть несколько).
Смешанные ссылки
Смешанные ссылки имеют формат =$В3 или =B$3 . В первом случае при копировании формулы фиксируется ссылка на столбец B , а строка может изменяться в зависимости при копировании формулы.
Предположим, у нас есть столбец с ценами в диапазоне B 3: B 6 (см. файл примера , лист пример3 ). В столбцах С, D , Е содержатся прогнозы продаж в натуральном выражении по годам (в шт.). Задача: в столбцах F , G , H посчитать годовые продажи в рублях, т.е. перемножить столбцы С, D , Е на столбец B . Использование механизма относительной адресации позволяет нам ввести для решения задачи только одну формулу. В ячейку F вводим: =$В3*C3 . Потом протягиваем формулу маркером заполнения вниз до F 6 ,

а затем весь столбец таблицы протягиваем вправо на столбцы G и H .
Обратите внимание, что в формуле =$В3*C3 перед столбцом B стоит значок $. При копировании формулы =$В3*C3 в ячейки столбцов F, G и H , этот значок $ говорит EXCEL о том, что ссылку на столбец B модифицировать не нужно. А вот перед столбцом С такого значка нет и формула в ячейке H6 примет вид =$В6*E6 .

Вводим знак $ в адрес ячейки
Существует несколько возможностей при вводе формулы ввести знак $ в адрес ячейки или диапазона. Рассмотрим ввод на примере формулы =СУММ($А$2:$А$5)
1. Ввести знак $ можно вручную, последовательно вводя с клавиатуры все знаки =СУММ($А$2:$А$5)
2. С помощью клавиши F4 (для ввода абсолютной ссылки):
- Введите часть формулы без ввода $: =СУММ(А2:А5
- Затем сразу нажмите клавишу F4 , знаки $ будут вставлены автоматически: =СУММ( $А$2:$А$5
- Для окончания ввода формулы нажмите ENTER.
Если после ввода =СУММ(А2:А5 в формуле передвинуть курсор с помощью мыши в позицию левее,

а затем вернуть его в самую правую позицию (также мышкой),

то после нажатия клавиши F4 , знаки $ будут автоматически вставлены только во вторую часть ссылки! =СУММ( А2:$А$5
Чтобы вставить знаки $ во всю ссылку, выделите всю ссылку А2:$А$5 или ее часть по обе стороны двоеточия, например 2:$А , и нажмите клавишу F4. Знаки $ будут автоматически вставлены во всю ссылку $А$2:$А$5
3. С помощью клавиши F4 (для ввода относительной ссылки).
- Введите часть формулы без ввода $: =СУММ(А2:А5
- Затем сразу нажмите клавишу F4 , будут автоматически вставлены знаки $: =СУММ( $А$2:$А$5
- Еще раз нажмите клавишу F4 : ссылка будет модифицирована в =СУММ( А$2:А$5 (фиксируются строки)
- Еще раз нажмите клавишу F4 : ссылка будет модифицирована в =СУММ($ А2:$А5 (фиксируется столбец)
- Еще раз нажмите клавишу F4 : ссылка будет модифицирована в =СУММ( А2:А5 (относительная ссылка). Последующие нажатия изменяют ссылку заново по кругу.
- Для окончания ввода нажмите ENTER.
Чтобы изменить только первую или втрорую часть ссылки - установите мышкой курсор в нужную часть ссылки и последовательно нажимайте клавушу F4.
"СуперАбсолютная" адресация
В заключении расширим тему абсолютной адресации. Предположим, что в ячейке B 2 находится число 25, с которым необходимо выполнить ряд вычислений, например, возвести в разные степени (см. файл примера , лист пример4 ). Для этого в столбце C напишем формулу возведения в степень (значения степени введем в столбец D ): =$B$2^$D2 .

Мы использовали абсолютную ссылку на ячейку B 2 . При любых изменениях положения формулы абсолютная ссылка всегда будет ссылаться на ячейку, содержащую наше значение 25 :
- при копировании формулы из С3 в Н3 – формула не изменится, и мы получим правильный результат 625 ;
- при вставке нового столбца между столбцами А и В – формула превратится в =$C$2^$E3 , но мы снова получим правильный результат 625 .
Все правильно, т.к. это и есть суть абсолютной адресации: ссылки автоматически модифицируются для сохранения адресации на нужные ячейки при любых модификациях строк и столбцах листа (ну, кроме удаления ячейки с формулой, конечно). Однако бывают ситуации, когда значения на лист попадают из внешних источников. Например, когда созданный пользователем макрос вставляет внешние данные в ячейку B 2 (т.е. всегда во второй столбец листа). Теперь, при вставке столбца между столбцами А и В – формула как и раньше превратится в =$C$2^$E3 , но т.к. исходное число (25) будет вставляться макросом не в С2 , а по прежнему в ячейку B 2 , и мы получим неправильный результат.
Вопрос: можно ли модифицировать исходную формулу из С2 ( =$B$2^$D2 ), так чтобы данные все время брались из второго столбца листа и независимо от вставки новых столбцов?
Решение заключается в использовании функции ДВССЫЛ() , которая формирует ссылку на ячейку из текстовой строки. Если ввести в ячейку формулу: =ДВССЫЛ("B2") , то она всегда будет указывать на ячейку с адресом B2 вне зависимости от любых дальнейших действий пользователя, вставки или удаления столбцов и т.д.
Небольшая сложность состоит в том, что если целевая ячейка пустая, то ДВССЫЛ() выводит 0, что не всегда удобно. Однако, это можно легко обойти, используя чуть более сложную конструкцию с проверкой через функцию ЕПУСТО() :
При ссылке на ячейку В2 с другого листа =ДВССЫЛ("пример4!B2") может возникнуть и другая сложность: при изменении названия листа пример4 – формула перестает работать. Но это также можно обойти – см. пример из статьи Определяем имя листа .
Другим способом заставить формулу ссылаться на один и тот же столбец является использование функции СМЕЩ() – об этом читайте статью Как заставить формулу все время ссылаться на один и тот же столбец .
Единственная задача функции ДАТАЗНАЧ() , английский вариант DATEVALUE(), - преобразовывать даты, которые хранятся в виде текста, в числа, которые соответствуют этим датам. Например, формула ДАТАЗНАЧ("11.09.2009") возвращает число 40067, соответствующее 11 сентября 2009 года. Но, функция ДАТАЗНАЧ() понимает только определенные форматы записи дат. Например, 2009-сент-11 она не поймет, а 11-сент-2009 - поймет.
Если на листе содержатся даты в текстовом формате, то их скорее всего не удастся правильно отфильтровать, отсортировать или отформатировать в виде дат без предварительного преобразования в числовую форму (см. статью Как EXCEL хранит дату и время ).
Функция ДАТАЗНАЧ() предназначена для преобразования в формат дат.
Синтаксис функции ДАТАЗНАЧ()
Дата_как_текст. Текст, представляющий собой дату в формате даты EXCEL (об этом ниже), или ссылка на ячейку с таким текстом. Например, "11.9.2009" и "11-сент-2009" введенные (без кавычек) в ячейки в текстовом формате.
Если в аргументе дата_как_текст опущен год, функция ДАТАЗНАЧ() использует текущий год по показаниям встроенных часов компьютера. Сведения о времени в аргументе дата_как_текст игнорируются.
Задача 1 Фильтрация и сортировка дат
Предположим, что столбце A установлен формат Текстовый и он содержит текстовые строки "22 сентябрь 2011"; "23 сентябрь 2011" и т.д. (без кавычек).

Постараемся отфильтровать значения, которые относятся к октябрю 2011 года.
Сначала попытаемся отфильтровать даты как есть, т.е. в формате текста.
Так как значения дат находятся в текстовом формате, то и Фильтр в столбце А будет содержать только критерии для текста.

Выбрав в Фильтре критерий Текстовые фильтры / Содержит. введите текст Октябрь и нажмите ОК. Будут отфильтрованы значения относящиеся к октябрю 2011 и 2012 годов (последняя строка).

Кроме того, если была допущена опечатка, то заметить, что отфильтровались не все значения будет очень трудно. Поэтому стоит перед фильтрацией преобразовать значения в текстовый формат. Для этого используем функцию ДАТАЗНАЧ() , записав в столбце В следующую формулу :
К столбцу В применим формат Краткая Дата и затем применим фильтр.

Как видно из рисунка выше, фильтр теперь будет содержать критерии удобные для отбора дат.
Аналогично Фильтрации работает и сортировка списка с датами. Сравните 2 сортировки выполненные для столбца А (даты в текстовом формате) и В (формат даты).


Задача 2 Вычисления с датами в текстовом формате
Для того, чтобы производить вычисления с датами функция ДАТАЗНАЧ() не нужна. Пусть в ячейке А1 хранится текстовое значение "11.9.2009". Например, чтобы прибавить к этой дате 2 дня, можно записать формулу
Форматы дат, которые функция ДАТАЗНАЧ() не понимает
Дату в текстовом формате можно записать разными способами, например "2/8/2009" или "2\8\2009" или "2001, сентября 11". Но функция ДАТАЗНАЧ() (и соответственно EXCEL) поймет далеко не все форматы, понятные человеку (функция первый пример поймет, а второй и третий не поймет). Сводная таблица форматов приведена на рисунке ниже и в файле примера (лист форматы ) .

Кроме того, EXCEL умеет преобразовывать далеко не все форматы дат (записанных в текстовой форме), которые предлагает сам. Например, если дату в ячейке ввести в формате EXCEL, который называется Длинный формат даты (предположим "22 сентября 2011 г."), и попытаться преобразовать его в дату с помощью функции ДАТАЗНАЧ() , то получим ошибку.
Альтернатива функции ДАТАЗНАЧ()
Функция ДАТАЗНАЧ() полезна если имеется длинный перечень дат (например, неудачно импортированных из MS WORD). Если дат в текстовом формате немного, то можно выделить ячейку с датой, нажать клавишу F2 , затем ENTER .
Другой способ - прибавить к значению 0, т.е. формулы =ДАТАЗНАЧ(A1) и =А1+0 эквивалентны!
О преобразовании дат из текстового формата читайте в этой статье .
ДАТАЗНАЧ() vs ДАТА()
Если значение даты содержится в 3-х разных ячейках (в А1 содержится день, в А2 - месяц и А3 - год), то преобразовать это значение можно с помощью функций ДАТАЗНАЧ() и ДАТА() :
=ДАТАЗНАЧ(A1 & "/" & A2 & "/" & A3)
В случае, если месяц в ячейке А2 введен прописью, то функция ДАТА() не справится.
Цель работы: Освоение основных операций по созданию, редактированию и оформлению электронной таблицы в среде табличного процессора Microsoft Excel.
Используемое программное обеспечение: табличный процессор Microsoft Excel.
Основные понятия
Табличный процессор (ТП) - прикладная программа, предназначенная для организации табличных вычислений на компьютере. Вычислительная таблица, которая создаётся с помощью ТП, называются электронной таблицей.
Ячейка - основная структурная единица электронной таблицы.. Существует два способа ссылки на ячейку. Первый: имя столбца - номер строки. Например A5, BD312. Второй: номер строки (R) - номера столбца (C). Например: R5C1, R67C123. Изменение способа ссылки производится по алгоритму: команда Сервис -> Параметры, вкладка Общие, переключатель Стиль ссылок R1C1.
Текущая ячейка - ячейка, выделенная рамкой, содержимое которой отражается в строке ввода.
Режимы отображения таблицы. В ячейках, хранящих формулы, могут отображаться результаты вычисления по формулам или сами формулы. Первый режим называется режимом отображения значений. второй - режимом отображения формул. Рабочим состоянием таблицы является режим отображения значений. Режим отображения формул может использоваться при формировании и отладки таблицы. Изменение режима отображения производится по алгоритму: команда Сервис -> Параметры, вкладка Вид, переключатель Формулы. Галочка в рамке переключателя обозначает режим отображения формул; при отсутствии галочки работает основной режим - режим отображения значений.
Данные в ячейках таблицы:
Текст - любая последовательность символов, введенных после апострофа (одинарной кавычки). Кроме того, в качестве текста воспринимается любая символьная последовательность, которая не может быть воспринята как число или формула.
Числа разделяются на целые и вещественные. Вещественные числа можно записать двумя способами: в форме с фиксированной запятой и в экспоненциальной форме (в форме с плавающей запятой).
Запись числовой константы с фиксированной запятой предполагает, что число содержит целую и дробную части, разделенные десятичной запятой. Например, число 3,1415 так и записывается в Excel. При записи числа в экспоненциальной форме сначала записывается мантисса, затем латинская буква E (прописная или строчная), после неё порядок. Мантисса может быть записана как целая константа или константа с фиксированной запятой, а порядок - только как целая двузначная константа. Числовая константа в экспоненциальной форме трактуется как мантисса, умноженная на 10 в степени, равной порядку. Например, числа 0,0001 и 1000000 могут быть записаны следующим образом: 1E-4 или 0,1e-3 и 1e6 или 1E+6.a
В Excel при употреблении точки в записи числа это число интерпретируется как дата. Например 3.05.99 воспринимается как 3 мая 1999 года.
Формулы (выражения). В электронных таблицах используется два вида формул: арифметические и логические. Результатом вычисления по арифметической формуле является число, по логической формуле - логическая величина (истина или ложь). Правила записи формул аналогичные тем, что используются в языках программирования.
Арифметические формулы составляются из констант, переменных, знаков операций, функций, круглых скобок. Ввод формул в Excel начинается со знака « - *. Примеры формул:
=2,5*(G5+G2); =КОРЕНЬ(B4^2-4*B3*B5); =СУММ(C10:C20);
Здесь символ * — знак умножения; ^ — возведение в степень. В русифицированных версиях Excel КОРЕНЬ — функция извлечения квадратного корня, СУММ — функция суммирования. Порядок вычисления выражений происходит в соответствии с традиционными приоритетами выполнения арифметических операций, с расстановкой скобок. В Excel заложена большая библиотека функций. Вставка функций в формулы производится по команде Вставка -> Функция или через соответствующую кнопку на панели инструментов.
Логические выражения строятся с помощью операций отношения (<, >, =, <=, >=) и логических операций (логическое «И», логическое «ИЛИ», логическое отрицание «НЕ»). Результатом вычисления логического выражения является логическая величина «истина» или «ложь».
Особенность логических выражений для электронных таблиц заключается в том, что логические операции используются как функции: сначала записывается имя логической операции: И, ИЛИ, НЕ (AND, OR, NOT), а затем в круглых скобках перечисляются логические операнды.
Например:
И(A1>0, A1<1).
Условная функция имеет структуру:
ЕСЛИ (логическое выражение, действие1, действие2).
Если логическое выражение истинно, то выполняется действие1, иначе — действие2.
Действием может быть вычисление формулы, вывод числа, вывод текста в данную ячейку.
Задание 1
1. Следующие математические выражения записать в виде формул для электронных таблиц. Предварительно решить вопрос о размещении переменных в ячейках таблицы.
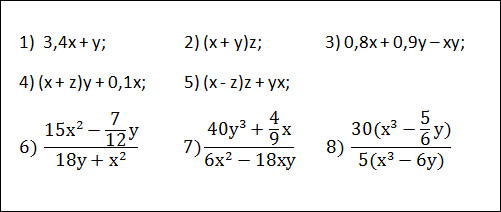
2. В ячейку В2 записать формулу, по которой в ней будет получено наибольшее числовое значение из значений двух ячеек: А1 и А2.
3. В ячейку В2 записать формулу, по которой в ней будет получено наименьшее числовое значение из значений трех ячеек: A1, А2 и A3.
Задание 2
1. Запустить Excel. Ввести в него следующую таблицу:
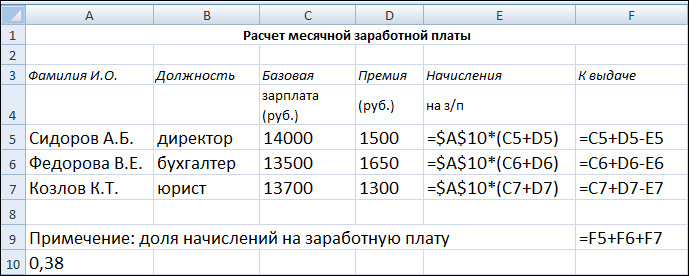
2. Произвести по этой таблице расчеты, несколько раз поменяв значения исходных данных.
3. Сменить режим отображения значений на режим отображения формул. Для этого:
=> выполнить команду Сервис -> Параметры -> Вид;
=> установить флажок в окне формулы, щелкнуть на кнопке ОК;
=> просмотреть полученную таблицу.
Вернуться в исходный режим отображения значений.
4. Сменить способ ссылок на ячейки. Для этого:
=> выполнить команду Сервис -> Параметры -> Общие;
=> установить флажок в окне стиль ссылок R1C1, щелкнуть на кнопке ОК;
=> просмотреть полученную таблицу.
Вернуться к исходному стилю ссылок.
5. Изменить ширину столбца А следующим образом:
=> щелкнуть в любой ячейке в столбце А;
=> выполнить команду Формат -> Столбец -> Ширина;
=> в появившееся диалоговое окно ввести число, отличное от расположенного там. Щелкнуть на кнопке ОК. Сделать это несколько раз.
6. Выполнить автоформатирование ширины колонки. Для этого:
=> выделить ячейки АЗ:А7, для чего установить указатель мыши в ячейку A3 и, не отпуская левую кнопку мыши, протянуть его до ячейки А7;
=> выполнить команду Формат -> Столбец -> Автоподбор ширины, щелкнуть на кнопке ОК;
=> повторить автоформатирование, но предварительно выделив ячейки A3:А10. Объяснить, почему результаты получились разные.
7. Изменить шрифт и размеры символов. Для этого:
=> выделить блок ячеек A1:F10;
=> выполнить команду Формат -> Ячейки;
=> в открывшемся диалоговом окне Формат ячеек выбрать Шрифт и поочередно установить тип шрифта, начертание и размер; проделать это упражнение несколько раз.
8. Скопировать содержимое блока ячеек А1:F10 в другое поле, верхний левый угол которого — ячейка А14. Для этого:
=> выделить прямоугольник A1:F10;
=> выполнить команду Правка -> Копировать;
=> установить указатель мыши в ячейку А14;
=> выполнить команду Правка -> Вставить.
Читайте также:


