Как свернуть в трей любую программу windows 10
Системный трей (или область уведомлений, панель уведомлений) – это правая или нижняя часть панели задач, где отображаются иконки программ, которые постоянно находятся в памяти и выполняются в фоновом режиме. Например, в системном трее обычно можно найти программы для закачки файлов, мессенджеры, драйверы и т. д. Также здесь отображаются системные часы, иконка регулировки звука, настройки сети и другие утилиты, относящиеся к операционной системе.
Большинство программ, которые должны работать в фоновом режиме, умеют сворачиваться в системный трей. Но, иногда такой функции нет. В результате подобные программы постоянно висят на панели задач и отвечают пользователя.
Для решения этой проблемы можно использовать специальные утилиты, позволяющие свернуть в системный трей любую программу. В данной статье мы рассмотрим несколько таких программ для Windows 10 и Windows 7.
Как свернуть программу с помощью RBTray
RBTray распространяется в виде архива. Данный архив нужно распаковать в любую папку и запустить 32 или 64 битную версию (в зависимости от вашей операционной системы). После этого RBTray готов к работе.

Для того чтобы свернуть программу в системный трей при помощи RBTray достаточно кликнуть правой кнопкой мышки по кнопке « Свернуть » в заголовке окна.

После этого выбранная программа будет свернута на панель уведомлений Windows 10 или Windows 7. Для того чтобы снова открыть окно достаточно кликнуть по ее иконке левой кнопкой мышки.

Если кликнуть по свернутой программе правой кнопкой мышки, то появится меню, с помощью которого можно закрыть свернутую программу ( Close Window ), открыть окно ( Restore Window ) или выйти из RBTray ( Exit RBTray ).

Нужно отметить, что программа RBTray не умеет записываться в автозагрузку Windows. Поэтому, если вы хотите, чтобы она работала постоянно, то вам нужно добавить ее в автозагрузку самостоятельно. Для этого нажмите комбинацию Win-R и выполните команду « shell:startup ».

В результате откроется папка « Автозагрузка », в которую нужно добавить ярлык программы RBTray. После этого RBTray будет автоматически запускаться при каждом включении компьютера.

Единственным недостатком RBTray является отсутствие обновлений. Последняя версия RBTray появилась аж в 2011 году. Тем не менее, программа отлично работает как на Windows 7, так и на Windows 10.
Другие программы для сворачивания в область уведомлений
Если программа RBTray вам не подошла, то вы можете воспользоваться другими программами для сворачивания в трей. Ниже мы рассмотрим еще несколько таких.
Для того чтобы свернуть окно в область уведомлений используется комбинация клавиш Win-Shift-Z , для восстановления свернутого окна используется двойной клик мышкой по иконке. Если кликнуть по иконке самой Traymond, то можно восстановить сразу все свернутые окна.

Для того чтобы свернуть окно в область уведомлений используется комбинация клавиш Alt-F1 , для восстановления последнего свернутого окна – Alt-F2 , для восстановления всех свернутых окон – F10. Также MinimizeToTray позволяет восстанавливать свернутые окна по одной. Для этого нужно кликнуть правой кнопкой мышки по иконке самой MinimizeToTray и выбрать нужное приложение.

Min2Tray позволяет сворачивать и восстанавливать окна с помощью мышки или клавиатуры (есть возможность настраивать комбинации клавиш), сворачивать сразу все окна ( BossKey ), автоматически сворачивать выбранные программы, скрывать значки в системном трее и т. д.

Для получения доступа ко всем настройкам Min2Tray нужно кликнуть правой кнопкой мышки по иконке данной программы и перейти в раздел « Prefernces ».
Открытые окна программ в Windows сворачиваются на панель задач, в некоторых случаях перемещаясь в системный трей. Для некоторых пользователей это удобно, для других же – нет. Потому все рекомендуется ознакомиться с тем, какими нестандартными утилитами нужно обзавестись, чтобы свернуть программу в системный трей на Windows 10 или Windows 8, и как открыть свернутую программу обратно.

Как свернуть программу с помощью RBTray
RBTray — популярная утилита для помещения открытых окон в панель скрытых значков. Она лишена интерфейса и настроек. Элементы управления располагаются в подменю, и открываются выделением ее пиктограммы правой кнопкой мыши. Данное ПО занимает всего 45 Кб памяти, не подлежит инсталляции и распространяется на бесплатной основе.
- По официальной ссылке скачать и распаковать одноименный zip-архив.
- В зависимости от разрядности установленной ОС Windows, открыть папку 32-bit или 64-bit, включить RBTray.exe.
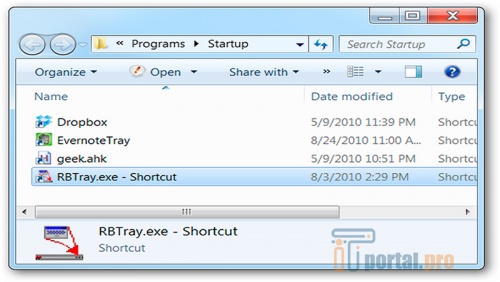
Другие программы для сворачивания в область уведомлений
Кроме предыдущей утилиты, есть много бесплатных ПО, написанных на основе общедоступного кода C++, чтобы свернуть программы в системный трей. Вкратце следует разобрать некоторые из них.
Traymond
Работая с большим количеством программ одновременно, полезно иметь такое средство, как Traymond. Оно отправляет в системный трей активные окна, не засоряя панель задач. Для работы Traymond нужно иметь библиотеки Visual C++ x86 (желательно установить заранее).
MinimizeToTray
Еще одна утилита для сворачивания элементов в системный трей — MinimizeToTray. Ее главное отличие — формирование списка окон и программ вместо привычных иконок.
Загрузка на сайте, распаковка и запуск аналогичен предыдущим вариантам. Установка драйверов и дополнительных библиотек не требуется.
Активная MinimizeToTray отображается черной пиктограммой там, где находятся кнопки свернутых программ. В ее подменю «Configs» доступно сохранение комбинаций горячих клавиш для свертывания и развертывания активного окна, а также развертывания всех скрытых окон. Аналогичные команды можно выбирать мышью по нажатию ПКМ на иконке утилиты.
Преимуществом MinimizeToTray являются удобные «горячие» команды (ALT + F1, ALT + F2, F10) с возможностью замены. Но списочный вид скрытых элементов менее удобен, так как первым делом человек обращает внимание на значок программ, а не на текст.
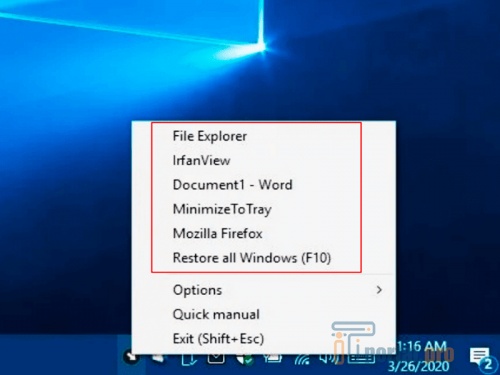
4t Tray Minimizer
Утилита 4t Tray Minimizer способна не только свернуть приложения в системном трее, но и сделать окна прозрачными для обзора перекрытых элементов рабочего стола. Существует поддержка настраиваемых «горячих» клавиш и внедрение новых кнопок управления.
Разработчик издает бесплатную и платную (Pro) версию с дополнительными функциями привязки клавиш к конкретной программе, автозапуском функции сворачивания и другими. Однако цена в $20 смотрится неразумной за такой продукт.
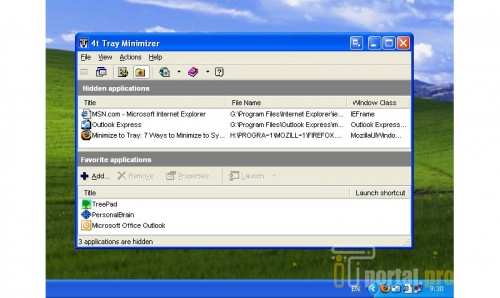
- Загрузить free-версию на официальном сайте.
- Установить программу и настроить дополнительные элементы окна.
- Указать «горячие» клавиши управления системного трея.
Преимущества 4t Tray Minimizer — русскоязычный проработанный интерфейс и подробные настройки каждого элемента управления окнами. Это максимум для пользователя, расширяющий стандартный функционал Windows.
Сравнительная таблица утилит.
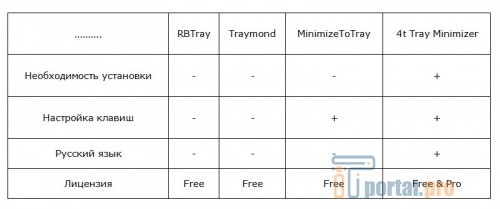
Скрыть и открыть свернутую программу из системного трея можно с помощью утилит. Каждое приведенное решение заслуживает внимания, отличаясь удобством под конкретного пользователя. Некоторые из подобных ПО поставляются на платное, другие на бесплатной основе. Потому каждый юзер сможет подобрать оптимальную утилиту для себя.
А вы пользуетесь подобными программами? Напишите в комментариях. Сохраните статью в закладках, поделитесь ею в социальных сетях.
При использовании нашего компьютера с Windows 10 есть элемент, на который мы не обращаем особого внимания, но который мы используем очень часто, почти не осознавая этого. Этот элемент - панель задач. Каждый раз, когда мы сворачиваем программу или приложение, они попадают на панель задач, так что мы получаем быстрый доступ к изменениям, когда нам нужно развернуть их, чтобы использовать их снова.

В некоторые программы эта функция встроена по умолчанию, в других - нет. К сожалению, Windows не изначально поддерживает сворачивание окна в системный трей или область уведомлений.
Для этого используйте сторонние инструменты, разработанные для отправки любой программы Windows 10 на панель задач с помощью горячей клавиши для параметра минимизации. Точно так же это также отличный вариант, если то, что мы ищем, - это скрыть запущенную программу от посторонних глаз, поэтому это эффективно в качестве меры конфиденциальности.
Легкие, портативные и бесплатные программы
Далее мы собираемся показать серию бесплатных приложений, с помощью которых можно минимизировать приложения на панели задач, как правило, простым способом. Они идеально подходят для тестирования и определения того, какой из них нам больше подходит.
Свернуть в лоток, незаметно и с помощью горячих клавиш
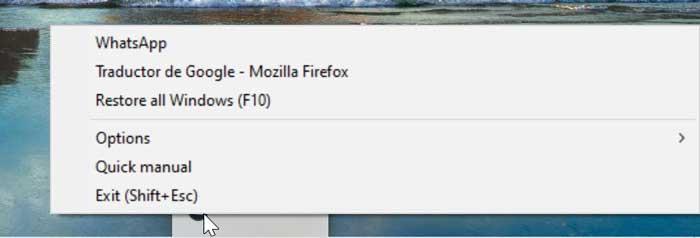
Мы можем свернуть любое окно на переднем плане в системный трей, нажав «Alt + F1», и восстановить его, нажав «Alt + F2». Мы также можем развернуть все элементы, нажав «F10» или по отдельности, щелкнув любой из элементов в списке.
Свернуть в лоток - это незаметное, портативное и очень простое в использовании приложение, которое мы можем бесплатно скачать с здесь .
RBTray, отправляйте приложения на панель задач одним нажатием кнопки
Это простое приложение, которое автоматически отправит любое приложение в системный трей. Имеет 32-битную и 64-битную версии. Как только мы его запустим, он будет загружен в фоновом режиме. С этого момента каждый раз, когда мы хотим свернуть приложение, нам просто нужно делать это обычным способом, но используя правую кнопку мыши вместо левой. Однако произойдет то, что вместо того, чтобы сворачиваться в панель инструментов, она будет свернута в системный трей.
RBtray - это программное обеспечение, отсутствует графический интерфейс , бесплатно, с открытым исходным кодом и распространяется на условиях Стандартной общественной лицензии GNU. Мы можем скачать его с эта веб-страница . Его главный недостаток заключается в том, что, поскольку он не имеет графического интерфейса, в случае, если мы захотим завершить его работу, придется прибегнуть к диспетчеру задач, чтобы отключить его.
Traymond, отправляйте приложения в системный трей с помощью комбинации клавиш
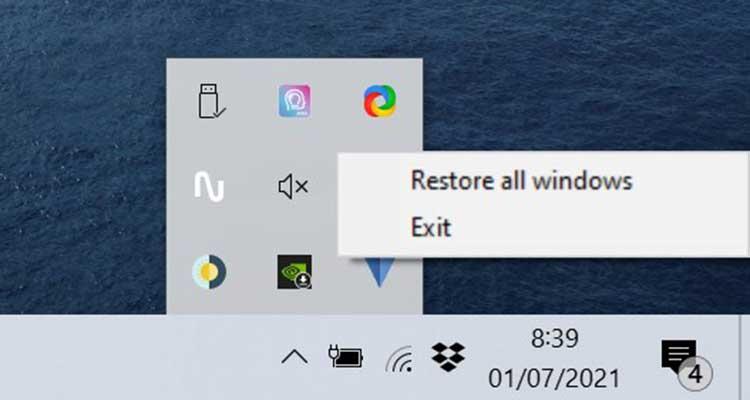
Его работа проста, потому что для выполнения своей функции потребуется всего лишь комбинация быстрого доступа. Просто открыв приложение на переднем плане, мы нажимаем «Win + Shift + Z», чтобы свернуть его прямо в панели задач, показывая нам его значок внутри панели задач. Мы можем восстановить программу в любой момент, нажав на ее значок. Если у нас есть несколько сохраненных программ, мы можем восстановить их все сразу, щелкнув значок «Traymond» и выбрав «Восстановить все Windows».
Мы можем бесплатно скачать Traymond из его репозитория на веб-сайт GitHub.
Trayconizer, запускайте приложения в свернутом режиме
Эта бесплатная программа позволит нам свести к минимуму любую программу в системном трее, имея возможность работать практически со всеми приложениями, которые мы открываем на переднем плане. Чтобы эта утилита запускалась с определенным приложением, необходимо будет ввести Свойства ярлык программы. На вкладке «Ярлык» мы добавим пустое пространство и путь к приложению, которое мы хотим свернуть в системный лоток, как показано на этом примере изображения.
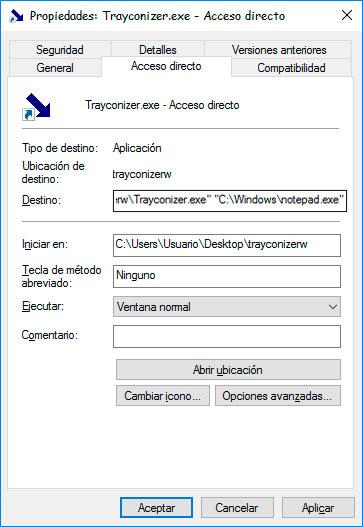
Имеет возможность запуска приложения в свернутый режим и он автоматически выключается, когда мы нажимаем кнопку закрытия меню в строке заголовка программы, которая использует «Trayconizer». Несмотря на свою полезность, его немного сложнее настроить, чем другие доступные параметры.
Мы можем бесплатно скачать Trayconizer с здесь .
Платежные программы с большими возможностями контроля
Если мы хотим сделать еще один шаг в оптимизации нашего компьютера для отправки приложений на панель задач, мы можем выбрать платные приложения. С его помощью у нас будет полный контроль, и у нас будет доступ к большему количеству параметров настройки, а также к дополнительным функциям, которые могут быть нам интересны.
Actual Window Minimizer, предлагает полный контроль над приложениями
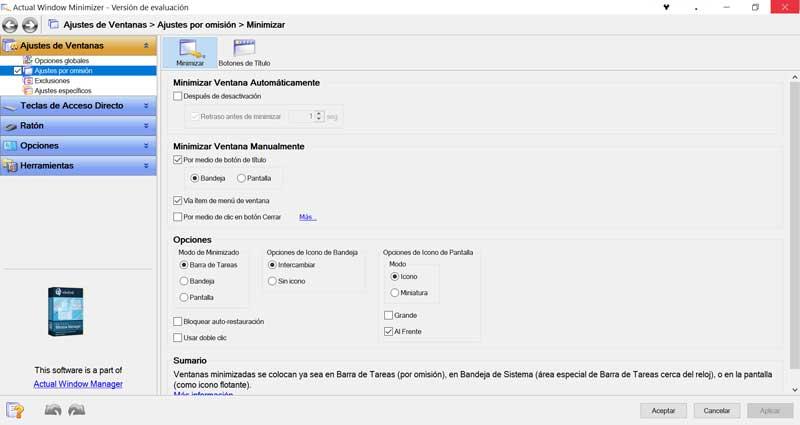
В приложении можно настроить использование горячих клавиш, изменить режим сворачивания и способ восстановления окон. Это более полный вариант, если мы хотим иметь полный контроль, когда дело доходит до минимизации приложений на панели задач.
Actual Window Minimizer не является бесплатным приложением, поэтому для его постоянного использования необходимо будет заплатить за лицензию, которая стоит 19.95 долларов США. Мы можем попробовать его бесплатно в течение 14 дней и посмотреть, понравится ли он нам, прежде чем принять решение о его покупке. Мы можем скачать его прямо с сайт разработчика.
4t Tray Minimizer, легкий и мощный оконный менеджер
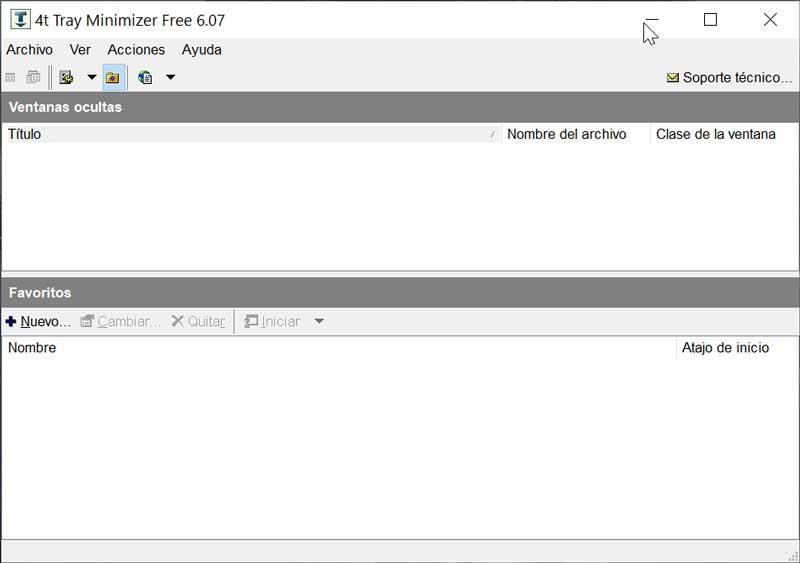
Цена 4t Tray Minimizer начинается с 19.95 долларов США с годовой поддержкой и позволяет нам загрузить бесплатную пробную версию со своего веб-сайта. веб-сайт Честного ЗНАКа.
Какие программы наиболее рекомендуются?
Как мы видим, у нас есть разные инструменты, которые позволят нам сворачивать любое приложение простым способом в системный трей. Большинство из них являются бесплатными и портативными приложениями, поэтому мы можем попробовать каждое из них, чтобы проверить, какое из них нам больше всего подходит. Когда дело доходит до того, чтобы остаться с одним, Свернуть в трей может быть наиболее удобным и простым в использовании, поскольку весь процесс выполняется с помощью настраиваемых сочетаний клавиш.
В том случае, если мы хотим пойти еще дальше и не не платите за это, опция Actual Window Minimizer необходимо принять во внимание, так как это позволяет нам персонализировать и полностью контролировать, будучи программой с интерфейсом на испанском языке, полным опций. Кроме того, поскольку у него есть пробный период, у нас есть достаточно времени, чтобы узнать, действительно ли он нам нужен, или наконец выберем бесплатный вариант.
Одна из частых процедур с работой ОС Windows является сворачивание окон. Все окна и приложения, которые мы сворачиваем, появляются на Панели задач в виде их ярлыков. Но существует программа, с помощью которой можно сворачивать приложения не только на Панель задач, а в Область уведомлений (трей).
Это хорошо тем, что "свернутые" приложения не будут маячить перед глазами, а будут как бы спрятаны. Порой для некоторых приложений это нужная мера.

После простой обычной установки, программа будет предлагать установить настройки. Это удобно, не нужно будет открывать настройки после установки, а сразу сделать после установки. Как её настроить и в чём их суть, будет описано ниже.
1) Первое окно будет предлагать показывать подсказки при каждом взаимодействии с программой. Их лучше отключить, чтобы не мешались, установив флажок напротив пункта Don`t show this page in the future:



4) Следующие настройки предлагают как будут разворачиваться свернутые приложения.

5) Следующее окно показывает как будет выглядеть меню программы.
Прога работает таким образом, что помимо сворачивания с помощью горячих клавиш, она ещё добавляет к каждому окну дополнительные иконки, которые располагаются вверху справа рядом со стандартными "свернуть", "восстановить прежний вид" и "закрыть".

Можете ставить и убирать галочки напротив 4х пунктов и изменять расположение. Можно их вообще убрать и сворачивать только с помощью горячих клавиш, а можно оставить только галочку напротив Minimize To Tray, тогда по клику на ней, окно будет сворачиваться в трей.
Другие 3 пункта означают: Свернуть вверх/вниз, Закрепить окно и Развернуть на полный экран. Ненужные функции так то, как добавочные.
6) В этом окне повторяется то же самое что и предыдущее, только это относится к контекстному меню программы (при ПКМ на иконке).

Здесь Вы так же можете их убирать или менять расположение.
7) Последнее окно, в котором нужно добавлять/убирать исключения:

В целях экономии пространства на панели задач удобно сворачивать окна часто используемых программ в системный трей. Некоторые программы умеют это «из коробки», но большая часть нет. Во втором случае поможет крошечная утилита RBTray, служащая как раз для сворачивания окон классических программ в область уведомлений.
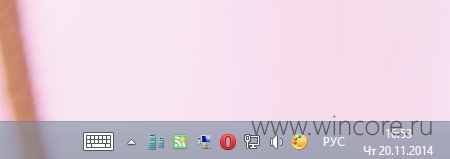
Утилита не требует установки, почти лишена интерфейса. После запуска RBTray достаточно кликнуть правой кнопкой мыши по кнопке «Свернуть» любого окна и оно автоматически свернётся в трей. Для того чтобы развернуть окно программы обратно, нужно лишь кликнуть по его иконке в трее левой кнопкой мыши.
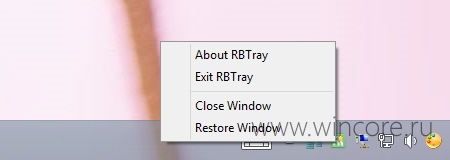
Кликом правой кнопкой мыши по иконке свёрнутой программы вызывается контекстное меню, из которого кроме прочего можно закрыть нужное окно или завершить работу RBTray. Сворачивание окон приложений Магазина Windows не поддерживается, для большего удобства рекомендуется добавить утилиту в автозагрузку. Распространяется утилита на бесплатной основе, язык интерфейса — английский.

Предисловие
Так бывает, что запустишь софтину, она мешает, но закрыть нет возможности – выполняется важная задача. Копирование файлов, например. Или конвертирование видео. Свернуть в панель задач? Нет, не вариант — когда открыто много, путаница не исчезнет.
Лучший способ убрать с глаз долой – свернуть в системный трей (лоток). Маленький значок возле часов мешать не может вовсе.

Раньше мне помогала RBTray. Утилитка раздражала ограничением: для срабатывания нужна версия с разрядностью, соответствующей процессу. С 32-битными справлялась 32-битная RBTray, с 64-битными соответственно 64-битная. Приходилось выбирать, какая из программ мешает больше — 32-битный Total Commander с запущенным копированием данных или 64-битный Notepad++ с сотней открытых вкладок.
После упорных поисков наткнулся на софтину, существующую много лет. Автор, видимо, посчитал излишним рассказать о творении всему миру, поэтому найти случайно шансов практически нет.
Что умеет Min2Tray
Список возможностей не изобилует излишествами. Min2Tray может:
- скрывать программы в трей при запуске;
- убирать вообще все окна по нажатию клавиши;
- включать режим «Boss Key» – скрывать все окошки, кроме избранных;
- закрепление поверх остальных;
- работать без прав администратора (при этом запущенные с повышенными привилегиями приложения недоступны для манипуляций).
- прятать как 32‐, так и 64‐битные процессы.
Умеющих засовывать запущенный софт в системный трей утилит много, но у всех найдутся недостатки. Не обошли проблемы стороной и эту – нет поддержки консольных приложений. Так что скрыть исполняемый при запуске компьютера .bat скрипт она не сможет.
Где скачать Min2Tray
Инсталлятора у Min2Tray нет. Нужно распаковать в любой каталог и запускать оттуда «Min2Tray.exe».
Чтобы утилита стартовала при запуске Windows, создайте её ярлык в каталоге автозагрузки. В Windows 10 это «c:Usersимя_вашего_пользователяAppDataRoamingMicrosoftWindowsStart MenuProgramsStartup».

Актуальная версия вышла в далёком 2011 году, но работает на современных ОС нормально.
Принцип работы
После запуска появится значок возле часов. Нажимайте правой кнопкой мыши и переходите в «Preferences».

Настройки дадут понять, что утилита умеет менять прозрачность окон, разворачивать их по горизонтали или вертикали (зачем?) и некоторые другие вещи.
Поставьте галки в отмеченных мною местах, так ваша жизнь чуточку упростится.
Объясню, почему именно эти три настройки требуется выставить так, как я рекомендую.
- Опция «Use third (middle) mouse button for minimizing» — «Nope!» отключает скрытие по нажатию средней кнопки мыши. Дело в том, что на неё может быть повешено полезное действие. Например, закрытие вкладки в Chrome. Конфликты ни к чему.
- «Minimize by right clicking on close button of titlebar» позволяет прятать приложение в лоток нажатием правой кнопкой мыши по кнопке закрытия. Удобно — левая закрывает, правая прячет.
- Галка возле кнопки «StartupMinimize» включает возможность запустить программы свёрнутыми в трей.
Чтобы указать, какое окно нужно скрывать при запуске, откройте искомую софтину как обычно, отправьте в трей и нажмите правой кнопкой мыши по её значку — «Preferences».

Вызов настроек скрытой программы
Далее ставьте галку на «Window is on StatupMinimize list».

Теперь надоедливое приложение будет исчезать само. Обратите внимание, что через настройки можно и значок изменить, и назначить на появление определённое сочетание клавиш.
Для тонких настроек условий автоматического скрытия окон в трей смотрите пункт «EditStartupMinimize list» меню Min2Tray.

Окно со списком программ для скрытия
Обладая знаниями регулярных выражений, можно сделать так, чтобы приложение скрывалось при определённом названии в заголовке.
Не забудьте и про «режим босса». Считаю это баловством, но кому-то может пригодиться. Составив «белый список», можно скрывать и показывать все посторонние окна нажатием одной клавиши. Значков в трее не будет, но в Диспетчере задач процессы, конечно, останутся.
А что вы думаете по поводу скрытия окон в системный трей?
Читайте также:


