Если в таблице excel написать фамилии сотрудников в столбце а
Если фамилия, имя и отчество записываются в разные ячейки, работать с ними легче, чем при размещении их в одной ячейке. Перечислим преимущества:
- при заполнении таких ячеек в таблицах срабатывает автоподбор значений, так как имена и отчества часто повторяются;
- для заполнения таких ячеек можно использовать раскрывающиеся списки наиболее распространенных имен и отчеств;
- фамилия, имя и отчество, записанные в разные ячейки, легко объединить в одну, а имя и отчество заменить инициалами.
Итак, объединяем фамилию, имя и отчество полностью из разных ячеек в одну:

Здесь можно использовать формулу «СЦЕПИТЬ», как в примере =СЦЕПИТЬ(A1;" ";B1;" ";C1) , или просто соединить строки с помощью & (амперсандов) =A1&" "&B1&" "&C1 , не забыв добавить между словами пробелы.
В следующем примере мы также объединим фамилию, имя и отчество из разных ячеек в одну, при этом имя и отчество заменив на инициалы:

Здесь также можно использовать формулу «СЦЕПИТЬ», как в примере =СЦЕПИТЬ(A1;" ";ЛЕВСИМВ(B1;1);".";ЛЕВСИМВ(C1;1);".") или & (амперсанды) =A1&" "&ЛЕВСИМВ(B1;1)&"."&ЛЕВСИМВ(C1;1)&"." , не забыв добавить между фамилией и инициалами пробел, а к инициалам точки. В этом примере мы извлекаем левые символы из имени и отчества для присоединения их к фамилии в виде инициалов.
Фамилия, имя и отчество в одной ячейке
Использование фамилии, имени и отчества в одной ячейке имеет тоже свои преимущества:
- уменьшается количество колонок в таблице;
- в большинство документов* требуется внесение фамилии, имени и отчества в полном написании.
*Если документы генерируются на основе этой таблицы, то вставка ФИО не потребует дополнительных преобразований.
Лично мне в работе не приходилось преобразовывать фамилию, имя и отчество из одной ячейки в разные, но могу предположить, что для кого-то это бывает необходимо:

Для этого преобразования используются следующие формулы в соответствующих ячейках:
- ячейка B1 — =ЛЕВСИМВ(A1;НАЙТИ(" ";A1;1)-1)
- ячейка C1 — =ПСТР(A1;НАЙТИ(" ";A1;1)+1;НАЙТИ(" ";A1;НАЙТИ(" ";A1;1)+1)-НАЙТИ(" ";A1;1)-1)
- ячейка D1 — =ПРАВСИМВ(A1;ДЛСТР(A1)-НАЙТИ(" ";A1;НАЙТИ(" ";A1;1)+1))
Чтобы определить начало имени и начало отчества используются позиции первого и второго пробелов, найденных с помощью функции «НАЙТИ».
Необходимость следующего преобразования возникает чаще предыдущего, используется для заполнения различных документов наряду с полным именем:

Для этого преобразования используется следующая формула в ячейке B1 — =СЦЕПИТЬ(ЛЕВСИМВ(A1;НАЙТИ(" ";A1;1));" ";ПСТР(A1;НАЙТИ(" ";A1;1)+1;1);".";ПСТР(A1;НАЙТИ(" ";A1;НАЙТИ(" ";A1;1)+1)+1;1);".")
Здесь тоже функцию «СЦЕПИТЬ» можно заменить & (амперсандами) — =ЛЕВСИМВ(A1;НАЙТИ(" ";A1;1))&" "&ПСТР(A1;НАЙТИ(" ";A1;1)+1;1)&"."&ПСТР(A1;НАЙТИ(" ";A1;НАЙТИ(" ";A1;1)+1)+1;1)&"."
Вы можете копировать эти формулы в свои файлы, не забывая изменять адреса ячеек на фактические. Часто инициалы пишут перед фамилией, изменить формулы для такого отображения ФИО несложно.
В данном примере рассмотрим самые быстрые и эффективные методы сортировки данных в Excel по различным критериям: по возрастанию или убыванию чисел, по датам от старых коновым и от к новым к старым, по алфавиту от А до Я, а так же в обратно-алфавитном порядке.
Сортировка строк по столбцу в Excel
Ниже на рисунке представлена выборка информации из базы данных по сотрудникам фирмы:

Допустим нам необходимо отсортировать таблицу относительно столбца «Премия» по убыванию сумм. Для решения этой задачи воспользуемся самыми простыми (базовыми) инструментами сортировки в Excel.
Перейдите курсором клавиатуры на любую ячейку в столбце G (можно даже на заголовок столбца G1). А Потом выберите инструмент: «ГЛАВНАЯ»-«Редактирование»-«Сортировка и фильтр»-«Сортировка по убыванию».

В результате данные упорядочились и организовались в определенную структуру:

Как оказалось, наибольшую премию получил сотрудник «Евгений Пруткий».
Внимание! Список, который будет сортирован не должен содержать объединенных ячеек.
Примечание. Инструмент для базовой сортировки диапазонов доступен так же на закладке: «ДАННЫЕ»-«Сортировка по возрастанию/по убыванию».

И встроен в выпадающие меню заголовков таблиц в режиме автофильтра или умной таблицы:

Так же встроен в контекстное меню, которое появляется по нажатию правой кнопкой мышки:

Как убрать сортировку в Excel
Если таблицу необходимо будет привести в изначальный вид, тогда перед каждой сортировкой создавайте столбец нумерации строк. В данном примере – это столбец А (№п/п). Часто необходимо привести таблицу в изначальный вид после выполнения с ней многочисленных и сложных сортирований данных по разным столбцам, критериям или условиям. Тогда достаточно выполнить сортировку по столбцу с номерами строк, чтобы таблица приняла свой первоначальный вид.
Как в Excel сделать сортировку в столбце
Иногда нужно выполнить независимую сортировку только лишь внутри одного столбца таблицы без привязки к другим столбцам или их изменения. Например, столбец B «Имя». Такая задача решается так же просто:
- Выделите целый столбец B щелкнув левой мышкой по заголовку столбца листа.
- Выберите инструмент: «ГЛАВНАЯ»-«Редактирование»-«Сортировка и фильтр»-«Сортировка по убыванию».
- В появившемся диалоговом окне «Обнаруженные данные в неуказанного диапазона», выберите опцию: «сортировать в пределах указанного выделения». И нажмите на кнопку «Сортировка».
Обратите внимание на то, что значения ячеек в остальных столбцах остались без изменений:

Такой способ необходимо применять только как вспомогательный.
Сортировка по нескольким столбцам Excel
Как настроить сортировку в Excel? Допустим мы хотим сортировать сотрудников по дате рождения (от старых к новым) в соответствии с каждым городом (места рождения). Для этого:
- Сначала для данного примера лучше сбросить сортировку предыдущих примеров. Для этого отсортируйте таблицу по первому столбцу А (№п/п) – по возрастанию.
- Перейдите на любую ячейку исходной таблицы и выберите инструмент: «ГЛЛАВНАЯ»-«Редактирование»-«Сортировка и фильтр»-«Настраиваемая сортировка». Появиться диалоговое окно в котором можно задать несколько условий для сортировки таблицы.
- В первом выпадающем списке выбираем заголовок столбца по которому будут сортированы данные в первую очередь. В данном примере – это «Место рождения». Второй выпадающий список оставим без изменений – «Значение», а в третьем указываем тип сортирования «От А до Я».
- Нажмите на кнопку «Добавить уровень» и в следующем условии указываем новые критерии. 1 – «Дата рождения», 2 – «Значение», 3 – «От старых к новым». И нажмите на кнопку ОК.
Таблица приобрела следующую структуру:

Сначала ее значения отсортированы относительно названий городов в алфавитном порядке. Далее относительного каждого города распределены даты рождения от старых к новым.
Если мы работаем только с фрагментом таблицы где нет заголовков столбцов, а только лишь диапазон ячеек с текущими значениями, как показано ниже на рисунке:

Тогда в диалоговом окне инструмента «Настраиваемая сортировка» следует отключить опцию «Мои данные имеют заголовки столбцов». В результате чего в качестве критериев для каждого первого выпадающего списка секции «Столбец» в каждом уровне, будут использованы заголовки столбцов рабочего листа Excel (Столбец А, Столбец B, C и т.д.). А при применении всех параметров в сортировку будут включены все строки и ячейки исходного диапазона (фрагмента таблицы), что является правильным результатом в данном случаи.
Примечание. Кнопка вызова инструмента для настраиваемой сортировки так же доступна на закладке «ДАННЫЕ»-«Сортировка».
Таблицы данных, которые мы получаем от разных сотрудников в большинстве случаев не упорядочены и работать с ними без организации – сложно. Возникает необходимость отсортировать: текстовые значение по алфавиту, числовые – по возрастанию, а даты от старых до новых. Сортировать вручную все столбцы по отдельности – это не наилучшее решение для данной задачи. Особенно если столбцов более тысячи. Поэтому лучше воспользоваться специальным встроенным инструментом Excel – настраиваемой сортировкой. Данный инструмент автоматическое сортирует данные одновременно по нескольким столбцам. Он настолько эластичен, что его можно применить практически для любой сортировки с любым уровнем сложности.
При заполнении ячеек данными иногда необходимо ограничить возможность ввода определенным списком значений. Например, при заполнении ведомости ввод фамилий сотрудников с клавиатуры можно заменить выбором из определенного заранее списка (табеля).
Одним из вариантов заполнения ячеек является выбор значений из заранее определенного списка в MS EXCEL. Предположим, что в таблицу ведомости необходимо вводить фамилии сотрудников. Чтобы не ошибиться с написанием фамилий можно предварительно создать список всех сотрудников организации, а заполнение ведомости свести к выбору фамилии из этого списка.
Инструмент Проверка данных (Данные/ Работа с данными/ Проверка данных ) с условием проверки Список , как раз предназначен для решения нашей задачи: с помощью него можно создать Выпадающий (раскрывающийся) список (см. Файл примера ).

СОВЕТ : Если в будущем потребуется пополнять список сотрудников, то придется вручную модифицировать границы именованного диапазона. Как обойти это неудобство читайте в статье Динамический диапазон .
Теперь создадим Выпадающий список для ввода фамилий в ведомость:
- выделите ячейки ведомости, куда будут вводиться фамилии сотрудников, например А2:А5 ;
- вызовите инструмент Проверка данных ( Данные/ Работа с данными/ Проверка данных );
- установите условие проверки Список ;
- в поле Источник введите =Сотрудники ;

Теперь при выделении любой ячейки из диапазона А2:А5 , справа от ячейки будет появляться кнопка со стрелкой, нажав на которую можно выбрать необходимую фамилию.


Недостатком этого решения является то, что у пользователя есть потенциальная возможность ввести в ведомость повторяющиеся фамилии. Для того, чтобы контролировать появление повторяющихся фамилий, можно использовать идеи из статьи Ввод данных из списка значений. Часть 2. Выпадающий список с контролем дублирования .
В данной статье, на простых примерах, описаны варианты использования функции ВПР MS Excel. Важные аспекты и возможные ошибки, которые возникают при использование данной функции. Функция ВПР в Excel.
Как вызвать функцию ВПР. Функция ВПР в Excel
В первую очередь разберемся, как вызвать данную функцию. Выбираем закладку Формулы. Находим кнопку Вставить функцию. И нажимаем ее. Так же, можно вызвать функцию ВПР, сочетанием клавиш Shift + F3.

Появляется диалоговое окно Вставка функции. В строке Поиск функции вводим ВПР. Нажимаем найти. По результатам поиска, в пункте Выберите функцию, появляется ВПР. Нажимаем на нее левой кнопкой мыши два раза или нажимаем ОК. Появляется непосредственно диалоговое окно функции ВПР – Аргументы функции.

Теперь перейдем непосредственно к вариантам применения функции ВПР.
Первый вариант использования функции ВПР.
Для примера возьмем две таблице. В одной Таблице №1 будет перечень с названиями конфет и будет указана их цена за кг. В другой, Таблица №2, тот же перечень, но с указанием их количества в кг. Наша задача добавить в Таблицу №2, в столбец Цена, цену конфет из Таблицы №1, чтобы в итоге получить стоимость. Названия конфет в разных таблицах находятся в разных местах, поэтому просто скопировать цену конфет с одной таблице в другую не получиться.

Перед тем, как вызвать функцию ВПР, выбираем нужную нам ячейку, в которой будет находиться наша формула функции и соответственно значение, которое мы хотим увидеть. В нашем случае это ячейка G3. Эта ячейка находиться в столбце Цена, Таблица №2. Функция ВПР позволит взять из Таблицы №1 цену Конфеты А и вставить эту цену в столбец Цена, Таблицы №2, напротив Конфеты А.
Вызываем функцию ВПР, как описано выше.
Аргументы функции. Функция ВПР в Excel.
Искомое_значение.
Значение поиска, которое должно быть найдена в указанном нами диапазоне, в строке Таблица. В нашем примере мы указываем Конфеты Ж (ячейка Е3, Таблица №2). Так как это значение идет первое в столбце Название конфет, Таблица №2. (Это не принципиально, но удобно). Это значение, которое будет искать наша функция в Таблице №1.
Что бы выбрать нужную нам ячейку с значением, достаточно просто стать курсором в строку Искомое_значение, а потом клацнуть левой кнопкой мыши, по нужной ячейке в таблице ( В нашем примере ячейка Е3).

Таблица.
![]()
Можно присвоить нашему диапазону имя, и прописать его в строке Таблица.
Как это сделать. Выбираем нужный нам диапазон. Таблица №1. Выбираем закладку Формулы, кнопка Задать имя. Нажимаем. Появляется диалоговое окно Создание имени. Пишем любое имя. Но нужно его запомнить. Например Конфеты. Нажимаем ОК.

![]()
В строке Таблица, вместо диапазона нужно будет ввести имя, которое мы присвоили – Конфеты
Номер_столбца.
Функция ВПР осуществляет поиск значение в самом левом столбце таблицы указанного диапазона поиска. Функция присваивает этому столбцу номер 1, по умолчанию. В нашем примере самый левый столбце, это Название конфет в Таблице №1. А в строке Номер_столбца, нам нужно указать, какой номер по порядку имеет столбец, из которого нужно перенести данные. В нашем примере это столбце Цена в Таблице №1. Он «второй» по порядку, если считать слева на право, от столбца Название конфет, Таблица №1. Поэтому в строку Номер_столбца мы пишем цифру 2. Если бы столбец Цена, Таблица №1 был бы расположен по порядку не на втором месте, а предположим на десятом, то мы соответственно указывали бы в строке Номер_столбца цифру 10.
![]()
Интервальный _просмотр.
В этой строке мы пишем цифру ноль «0». Это значит, что функция ВПР будет осуществлять поиск точных совпадений между значениями поиска (Искомое_значение) и значениями в крайнем левом столбце диапазона поиска (Таблица). В нашем примере поиск точных совпадений будет происходить между столбцом Название конфет, Таблица №1, и столбцом Название конфет в Таблице №2.
![]()
Если мы поставим цифру один «1», функция будет осуществлять поиск не точного совпадения, а приближенного к нашему критерию поиска.
Вот как это выглядит все вместе.

Протягиваем формулу по всему столбцу Цена в Таблице №2. Все цены перенесены с Таблице №1 в Таблицу №2.

Второй вариант использования функции ВПР.
У нас есть Таблица №1 и Таблица №2. Каждая таблица состоит из одного столбца. Для понимания алгоритма работы функции ВПР, в данном случае, таких простых таблиц достаточно. Столбцы содержат практически одинаковые данные. При этом, нам нужно сравнить их и узнать, какие данные есть в Таблице №2, но нет в Таблице №1.

Справа от Таблицы 2, в ячейку G3, вставляем функцию ВПР. Это расположение взято в качестве примера, можно использовать любой другой столбец и оформление.
В диалоговом окне, Аргументы функции прописываем следующие данные:
Искомое_значение. Это значение ячейки из Таблицы №2, наличие которой мы проверяем в Таблице №1. В нашем примере, это ячейка F3 (Значение 9).
Таблица. В данном случае мы указываем не диапазон всей таблицы, а только диапазон конкретного столбца, который мы сравниваем. Можно выделять столбец в таблице. А можно выделять весь столбец листа. В том случае, если в нем больше нет других данных. Вместо диапазона можно указать заданное имя столбца (Задаем имя).
Номер_столбца. Поскольку в таблице указан конкретный столбец, то здесь мы ставим цифру 1, так как искомое значение и данные, которые мы хотим перенести совпадают.
Интервальный _просмотр. Здесь ставим ноль «0», так как хотим, чтобы функция искала точные совпадения.


Можно проверить с точностью наоборот. И найти какие данные есть в Таблице №1 но нет в Таблице № 2.
Обратите внимание. Функция ВПР в Excel.
Функция ВПР осуществляет поиск значений (это значения, которые указаны в строке Искомое_значение) в первом (самом левом) столбец таблицы, диапазон которой указан в строке Таблица.

Это особенность, так же говорит нам о том, что значения, которые мы хотим перенести в нашу таблицу, должны быть справа, от столбца, в котором происходит поиск по заданному критерию.
Если в диапазоне Таблица указан один, конкретный столбец, то функция ВПР проверяет только его. И данное правило не обязательно.
Можно осуществлять поиск на разных Листах. Алгоритм работы такой же. Формула функции будет выгладить вот так: =ВПР(E6;Лист1!$B$1:$C$11;2;0). В нашем примере формулы функция ВПР расположена на Листе 2, а поиск значения и перенос данных с диапазона поиска происходит на Листе 1. Вместо диапазона можно использовать Заданное имя. Например Конфеты. Тогда формула функции будет выглядеть вот так: =ВПР(E6;Конфеты;2;0).
Возможные ошибки.
Excel: выделение имени, отчества, инициалов из ФИО
- Фамилия
- Имя Отчество
- И.О. (инициалы)
- Фамилия И.О.
- Имя
- Отчество

Будем использовать формулы с текстовыми функциями.
Будем предполагать, что исходные данные (ФИО) содержатся в ячейке A1 - "Иванов Сергей Олегович".
1. Выделение фамилии из ФИО
Формула извлечения фамилии (в ячейке B1):

2. Выделение Имени Отчества из ФИО
Формула извлечения Имени Отчества (в ячейке C1):

3. Выделение инициалов (И.О.) из ФИО
Формула извлечения И.О. (в ячейке D1):

4. Выделение фамилии и инициалов из ФИО
Формула извлечения в виде Фамилия И.О. (в ячейке E1):
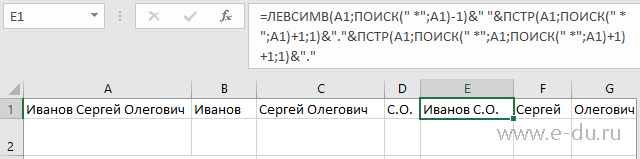
5. Выделение имени из ФИО
Формула извлечения имени из ФИО (в ячейке F1):
Если имеется ячейка с именем отчеством (C1 в нашем примере), то формула схожа с формулой выделения фамилии:
6. Выделение отчества из ФИО
Формула извлечения отчества из ФИО (в ячейке G1):

Если имеется ячейка с именем отчеством (C1 в нашем примере), то формула может иметь вид:
Если Вам понравилась статья, пожалуйста, поставьте лайк, сделайте репост или оставьте комментарий. Если у Вас есть какие-либо замечания, также пишите комментарии.
17 комментариев :

Этот комментарий был удален автором.
Огромное Спасибо! Всё хорошо, кроме последней формулы: вытянуть отчество из "Александр Иванович" не получается, а выходит "др Иванович". С другими именами и отчествами (какие у меня есть) получилось.

Пожалуйста. А в ячейке "Александр Иванович" случайно нет лишнего пробела в начале фразы? Из-за этого может быть ошибка.

Исправление к последней формуле - =ПРАВСИМВ(C1;ДЛСТР(C1)-ПОИСК(" *";C1))
Подскажите, пожалуйста, для русских ФИО и т.п. все понятно, а вот если Киргиз, у неких есть фамилия типу Иванов Уулу, а имя Аданбек, отчество может быть, может не быть. Можно ли как-то под них тоже автоматизировать процесс?

А как система должна понять, что в строке "Иванов Уулу Аданбек" - Уулу - это не имя, а Аданбек - не отчество? В таком случае нужен дополнительный параметр, который будет указывать, что в данном случае надо менять правила обработки строки. Например, добавить еще колонку, которая будет задавать "признак отличия ФИО" (может гражданство или еще как-то), а затем в формуле добавить условие, допустим, если признак "не РФ", то рассчитывать по другой формуле. Иначе никак. Когда разрабатываю какую-либо систему, всегда задаю хранение отдельно имени, отдельно отчества, отдельно фамилии, чтобы не было таких проблем. Формулами из данной статьи приходится пользоваться, если кто-то прислал списки, где ФИО в одной строке, тогда и сложности.
Читайте также:



