Как создать заметку в microsoft outlook
Большинство из нас используют Microsoft Outlook для отправки электронных писем и календарных встреч / встреч. Однако вы также можете использовать Outlook для создания задач и отслеживания прогресса до их завершения. Также можно назначать или делегировать задачи своим коллегам и членам команды. В этой статье мы объясним, как управлять задачами в Microsoft Outlook.
Как управлять задачами в Microsoft Outlook?
В этой статье мы рассмотрим следующие разделы:
- Создание новой задачи
- Преобразование электронной почты в задачу
- Редактирование задачи
- Делегирование или назначение задачи
Как создавать задачи в Microsoft Outlook?
Следуйте инструкциям, чтобы создать новую задачу.
Outlook отобразит значки почты, календаря и задач в нижней части правой боковой панели. Это может отличаться в зависимости от ваших настроек. Если вы не видите опцию «Задачи», нажмите кнопку с тремя точками в нижней части боковой панели навигации и выберите опцию «Задачи».

Открыть задачи в Outlook
Кроме того, вы можете использовать поле поиска в Outlook 2016 и более поздних версиях, чтобы найти для вас представление задач. Когда вы находитесь в представлении «Задачи», на ленте Outlook будут отображаться разные пункты меню.

Создание новых задач в Outlook
Введите тему новой задачи, которую Outlook будет отображать в списке задач.
Определение срока, статуса и приоритета
В отличие от встречи, редактирование задачи не привязано к фиксированному времени и продолжительности. Однако вы можете определить срок выполнения задач. Вы также можете создавать задачи без точного срока выполнения.
- Щелкните значок «Календарь» в полях «Дата начала» и «Срок выполнения». Установите даты для вашей задачи в соответствии с вашими потребностями. Вы также можете ввести описания дат, такие как «Сегодня», «Завтра» или «Послезавтра», в поля даты начала и срока выполнения. Outlook автоматически преобразует их в соответствующие даты.
- Теперь нажмите на поле «Статус». Здесь вы можете указать, насколько продвинулась работа над задачей.
- Вы можете использовать поле «Приоритет», чтобы определить, насколько важна или срочна задача. По умолчанию приоритет задачи в Outlook установлен как «Обычный».
- В поле «% завершения» вы можете ввести процент завершения задачи, если это необходимо.
- Если хотите, Outlook может напоминать вам о завершении задачи.
- В текстовой области вы можете ввести дополнительную информацию о задаче или вставить элементы, относящиеся к задаче.
Связанный: Как повысить производительность при использовании Outlook?
Настройка задачи повторения
Если задействована серия повторяющихся задач, например задача, которую нужно выполнять еженедельно, включите кнопку «Повторение» на ленте. Затем вы можете определить шаблон повторения.

Настройка повторяемости задач в Outlook
Просмотр созданных задач
Теперь, когда вы заполнили сведения о задаче, сохраните и закройте задачу. Вы можете просмотреть новую задачу в списке задач с соответствующей датой выполнения.
Преобразование электронной почты в задачу
Создавать свои собственные новые задачи очень просто. Однако вам может потребоваться время от времени преобразовывать полученное электронное письмо в задачу. Вот как преобразовать полученное письмо в задачу.

Электронная почта перемещена в Задачи
Связанный: Как вставить символы эмодзи в Outlook с помощью сочетаний клавиш?
Редактирование задач
Вы можете редактировать любые свои задачи после создания. Чтобы отредактировать, сначала выберите задачу.
- Допустим, вы хотите изменить срок выполнения задачи. Для этого щелкните задачу правой кнопкой мыши и выберите срок выполнения в меню «Последующие действия».
- После завершения задачи щелкните либо поле «Завершено» перед задачей, либо флаг в правом столбце.
- Вы также можете отметить задачу как выполненную, нажав соответствующую кнопку на ленте.
- В Outlook все завершенные задачи будут зачеркнуты. Если вам больше не нужна задача в списке, нажмите кнопку «Удалить из списка», чтобы удалить ее из списка.
Делегирование задач
В Outlook вы также можете делегировать задачи другим людям. Вы можете назначать новые или существующие задачи другим людям. Если вы хотите назначить задачу другому человеку, вам просто нужно выбрать человека из своих контактов или ввести адрес электронной почты получателя.
- При создании новой задачи вы можете нажать кнопку «Назначить задачу», чтобы передать ее другому человеку.
- Если у вас есть уже созданная задача в вашем списке дел, щелкните задачу правой кнопкой мыши и выберите «Назначить задачу». Или дважды щелкните, чтобы открыть задачу в представлении задач, и вы можете найти кнопку для назначения задачи на ленте.
- Используйте поле адреса в этом диалоговом окне, чтобы выбрать человека, который должен выполнить задачу.
- Также по умолчанию копия задачи остается в вашем списке дел для информации. Отключите это поле, если делегированная задача больше не будет отображаться в вашем списке дел.
- По умолчанию вы получите уведомление, когда назначенная задача будет выполнена. Вы также можете отключить это уведомление.
- После проверки деталей отправьте задание назначенному лицу.
Принятие или отклонение делегированных задач
- Значок перед задачей говорит вам, что задача была назначена другому человеку. Получатель теперь может принять или отклонить задачу.
- Outlook сообщит вам о принятом или отклоненном статусе. Также вы получите информацию о ходе выполнения задачи, как только получатель задачи введет соответствующую информацию.
Просмотр всех назначенных задач
Когда вы находитесь в представлении «Задачи», щелкните опцию представления «Назначено» в элементе списка. Теперь вы можете просматривать только те задачи, которые вы назначили другим людям.

Просмотр делегированных задач в Outlook
Вы можете просмотреть статус делегированных задач в отдельном столбце в представлениях «Подробное» и «Назначено». В режимах просмотра «Активно», «Следующие 7 дней» и «Просрочено» есть отдельные столбцы для статуса и прогресса. Вы также найдете всю необходимую информацию в заголовке окна задачи при открытии задачи.
Примечание: Мы стараемся как можно оперативнее обеспечивать вас актуальными справочными материалами на вашем языке. Эта страница переведена автоматически, поэтому ее текст может содержать неточности и грамматические ошибки. Для нас важно, чтобы эта статья была вам полезна. Просим вас уделить пару секунд и сообщить, помогла ли она вам, с помощью кнопок внизу страницы. Для удобства также приводим ссылку на оригинал (на английском языке).
По умолчанию заметка отображается в виде желтого прямоугольника. В целях упорядочения заметок пользователь может изменить их внешний вид, в том числе шрифт, цвет и размер.
Предполагаемое действие
Изменение цвета, шрифта и размера по умолчанию для новых заметок
Откройте вкладку Файл.
Выберите пункт Заметки и дневник.
В разделе Параметры заметок выберите нужные параметры.
Изменение размера для имеющихся заметок
Чтобы навсегда изменить размер существующей заметки, выполните одно из действий, указанных ниже.
Перетащите правый нижний угол заметки до достижения ею нужного размера.
Чтобы развернуть заметку на весь экран, дважды щелкните полосу в верхней части заметки.
Чтобы восстановить исходный размер развернутой заметки, дважды щелкните полосу в верхней части заметки еще раз.
Изменение цвета для имеющихся заметок
Чтобы изменить цвет заметки, назначьте его цветовая категория. Несколько цветовые категории могут быть назначены заметки, но будет отображаться заметки в цвете последней применена категория.
Назначение цветовой категории открытой заметке
Щелкните значок заметки , нажмите кнопку выбрать категорию и выполните одно из следующих действий:
Выберите цветовую категорию.
Назначение цветовой категории закрытой заметке
Обратите внимание, что не открыт можно назначить цветовую категорию. В заметки с помощью списка или значок представление.
Выберите заметку, которой нужно назначить цветовую категорию.
На вкладке Главная в группе Теги нажмите кнопку Задать категории и выполните одно из действий, указанных ниже.
Выберите цветовую категорию.
Примечание: Чтобы назначить категории или цвета в представлении Списка заметки, можно щелкнуть правой кнопкой мыши в столбце категории заметку, к которому нужно назначить цветовую категорию. Нажатие кнопки в столбце категории Удаляет последний цвет, назначенный узлу.
Отображение и скрытие даты и времени на заметках
Откройте вкладку Файл.
Выберите пункт Заметки и дневник.
В разделе Параметры заметок установите или снимите флажок Показывать дату и время последнего изменения заметки.
По умолчанию навигация Outlook на боковой панели скрывает меню «Заметки». Запустите приложение Outlook и нажмите кнопку с тремя точками рядом с нижней левой боковой панелью. Он покажет вам дополнительные параметры, такие как «Заметки».

Если вам кажется, что опция «Примечания» скрыта, нажмите «Параметры навигации…». Во всплывающем окне переместите параметр «Заметки» вверх, чтобы получить к нему быстрый доступ.

Изменить навигацию в Outlook
Вы увидите раздел «Заметки», похожий на почту и календари.

Просмотреть все заметки в Outlook
Создание заметок в Microsoft Outlook
Есть несколько способов создать новую заметку в Outlook.
Появится всплывающее окно для заметок, в котором вы можете ввести содержимое заметок.

Вы можете перетащить, чтобы изменить размер текстовой области заметок, и просто закрыть заметки после завершения ввода. Outlook автоматически сохранит ваш контент, и вы увидите заметки, добавленные на панели Outlook.

Заметки, созданные в Outlook
Редактирование заметок
Вы можете дважды щелкнуть любую заметку, чтобы открыть и отредактировать содержимое. Вы можете создавать сколько угодно заметок в Outlook и просматривать их при необходимости. Хорошо то, что вы можете оставить заметки открытыми во время работы с другими приложениями. Наконец, Outlook сохранит все заметки, и вы сможете просмотреть их в разделе «Заметки».
Назначьте правильные названия для заметок
Как вы видите на скриншоте выше, Outlook назначит первую строку заметок в качестве заголовка. Иногда это может не иметь смысла, и вы хотите иметь правильное название для каждой заметки. В этом случае обязательно введите первую строку каждой заметки в качестве заголовка. Когда у вас есть несколько заметок, они будут выглядеть, как показано ниже, с соответствующими названиями.

Изменение вида заметок
По умолчанию вы увидите, что заметки упорядочены в виде значков на панели предварительного просмотра. Однако вы можете использовать элементы меню, чтобы изменить представление, чтобы отобразить их в списке. Кроме того, вы можете настроить вид, чтобы отображать заметки только за последние 7 дней.

Изменить просмотр заметок
Связанные с: Как делать быстрые заметки в любимых браузерах?
Назначение категорий для заметок
Когда у вас есть несколько заметок, имеет смысл распределить их по категориям для упрощения управления. Выберите заметки и нажмите на пункт меню «Категории». Выберите цвет или собственную категорию и назначьте ее элементу.

Например, когда вы назначаете оранжевый цвет в качестве категории, Outlook изменит цвет заметок на оранжевый. Когда вы открываете заметки для редактирования, Outlook также показывает их цветом назначенной категории.

Заметки с разным цветом категории
Пересылка заметок по электронной почте

Пересылать заметки по электронной почте
Заключительные слова
Мы считаем эту функцию заметок в Outlook очень полезной по сравнению с приложением Sticky Notes. Вы можете управлять всеми заметками в приложении Outlook и не перегружать рабочий стол. Это также поможет вам классифицировать заметки, связанные с электронной почтой и календарем, чтобы вы могли легко управлять ими в приложении Outlook.
Чтобы начать с создания шаблона, запустите Outlook 2010, перейдите на вкладку «Главная» и нажмите «Новое электронное письмо».
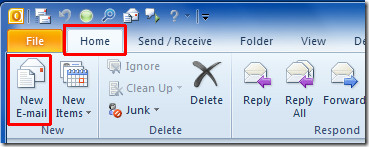
Начните составлять электронное письмо, введите адрес (а) электронной почты получателя, тему и основной текст письма.
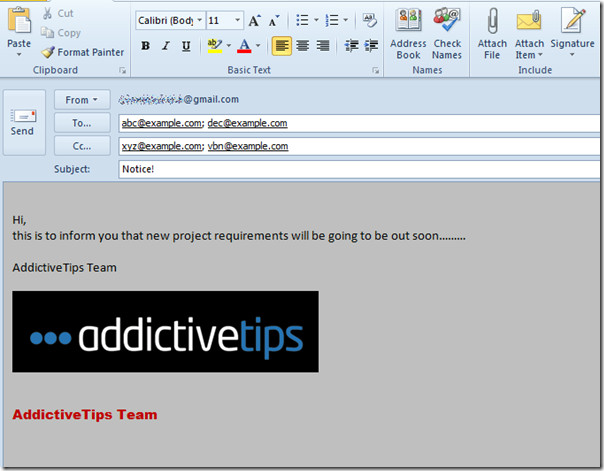
В списке Тип файла выберите Шаблон Outlook и дайте шаблону соответствующее имя.
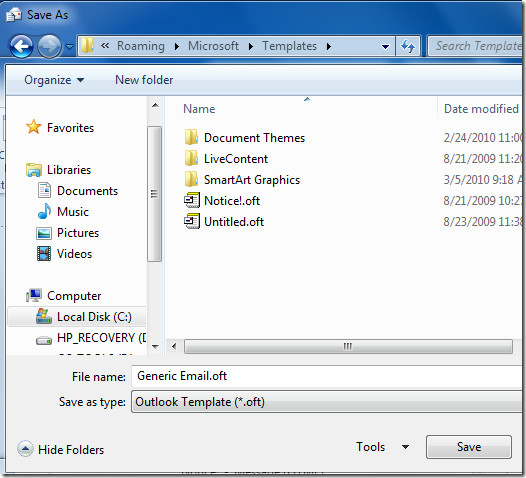
Чтобы использовать этот шаблон, перейдите на вкладку «Разработчик» (на случай, если вы не найдете Разработчик вкладка, перейдите в Файл меню, щелкните Опции и в левой панели щелкните Настроить ленту, из правой панели включить Разработчик флажок. Нажмите ОК чтобы увидеть Разработчик вкладку на ленте.)
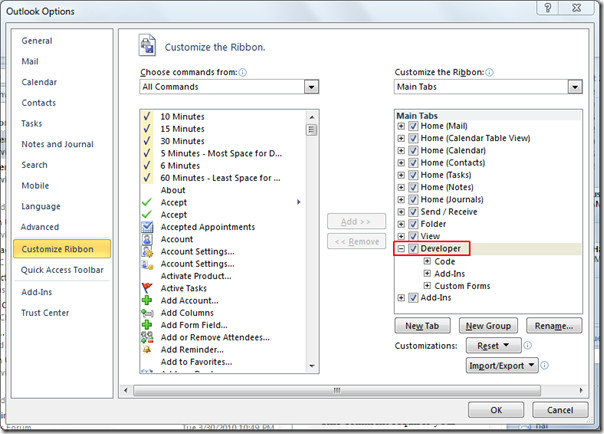
Теперь перейдите на вкладку «Разработчик» и нажмите «Выбрать форму».
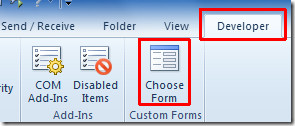
Откроется диалоговое окно «Выбрать форму», «От». Смотреть в раскрывающийся список выберите Пользовательские шаблоны в файловой системе, в главном диалоговом окне выберите ранее созданный шаблон и нажмите Открытым.
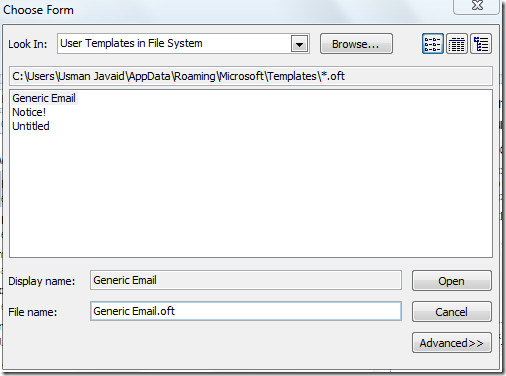
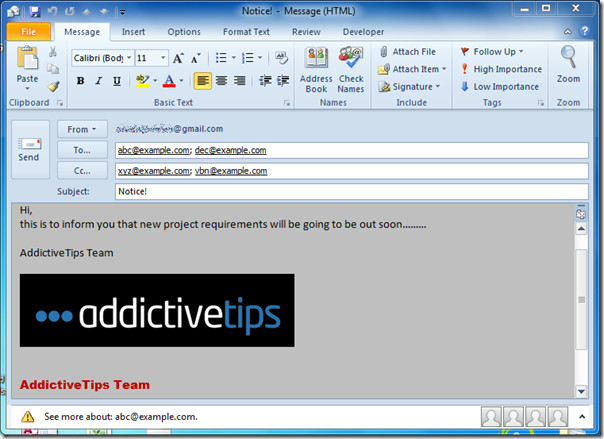
Вы также можете ознакомиться с нашими ранее рассмотренными руководствами о том, как добавить национальные праздники в Outlook 2010 и как заставить Outlook читать почту за вас.
Читайте также:


