Настройки blur в paint tool sai 2
Итак, вы открыли САИ, и воскликнули "о ужас. все так незнакомо! неужели японцы в этом разбираются?". Специально для вас я сделала скриншот с подписями, которые буду расшифровывать.
САИ поддерживает работу со слоями, форматами картинок, еще *.psd, *.tga и своим - *.sai, рекомендую вам сохранять все в *.sai, чтобы редактор не ругался на потерю своих текстур при конвертации.
редактор создает файлы достаточно больших размеров и работает быстро, все ограничивает лишь мощность вашего компьютера и ОЗУ. Под меню File вы видите окошко навигации по рисунку, удобно масштабировать не колесиком мыши, а бегунком, если вы хотите узнать, как будет выглядеть рисунок, сжатый вполовину.
Волшебные кнопки delete и end позволяют вращать рисунок в плоскости, так что можете чертить прямые линии под углом к горизонту, очень удобною home приводит вам в 100% вид, а вы что думали?))
далее как в ФШ - paints effect, меняющая текстуры холста(если у вас загружены таковые) и режимы наложения - умножение, экран, перекрытие, яркость, тень, бинарный цвет. все опытным путем проверяется
1. волшебная кнопка preserve opacity. думаю, вы знаете. зачем она нужна
2. новый слой.
3. векторный слой только для векторной работы
4. очистка слоя, чтобы не бегать ластиком
цветовой профиль редактора это RGB и HSV, в меню Window вы можете переключать верхние кнопочки, которые будут выкидывать вниз панельки. Я не использую их, ибо места на экране итак немного.
11. это палитра. полезная штука.
под цветовым кругом, который не надо постоянно искать, как в ФШ, находятся кнопки прямоугольного выделения, лассо, волшебной палочки, навигации. Зажав "пробел" вы можете перемещаться по рисунку
слои можно тонировать и менять яркость-контраст. все по минимуму.
5. инмтрументарий. Пустые окна означают, что вы не добавили инструмент, или возникла ошибка с его предустановкой. Кисти имеют разные типы наложения, об этом ниже
4 кпоночки означают степени мягкости, но настоящий художник НИКОГДА не использует самую левую. Если это не аэрограф.
Размер до 500пикс, больше вряд ли надо
6. min size 0% даст возможность 100пиксельнйо кистью нарисовать 2пикс линию, если легко вести по планшету. С другой стороны min size 80% даст вам возможность вести равномерную по ширине линию, что полезно для лайн-арта
7. density
opacity, колебание прозрачности
ниже виды отпечатка кисти и текстуры, да-да, можно рисовать квадратной кисточкой под акварельку. Комбинации неисчислимы, все ограничивает только ваша фантазия!
8. Blending. очень забавная штука, за которую все любят САИ. это смешивание, о нем ниже, работает по-разному.
9. Persistence. Это колебание количества краски, в 0% максимально.
10. расширенные опции качества штриха (быстро-красиво), антиалиасинг и hard-soft, то есть, тоньше-толще
слои можно поворачивать и отражать. это сохраняется в картинке
12.инверсия. если замылился глаз.
13. стабилизатор штриха. это отдельная тема для разговора.

Краткий обзор закончен, перехожу к инструментам
Они делятся на 3 группы: а)перекрывающие, б)не перекрывающие, в)вспомогательные
видно, что карандаш и ручка не перекрывают штрихи даже при 100% непрозрачности, цвет меняется, а вот кисти перекрывают цвет. ручка pilot и crayon ведут себя, как кисти. Маркер - отдельный инструмент, он меняет свою прозрачность вне зависимости от настроек. Его можно увидеть на работах Sidwill-а. Pilot - лайны Beffan-ы
далее я указала настройки прозрачности и краски
перейдем к стабилизации. Это второй скришнот. последняя кнопка на панели инструментов (13)
если вы хотите рисовать с помощью планшета и быстро - поставьте значения не более 10, тогда линия будет "летать" за вами, но может стать рваной. Я пользуюсь 10-15 диапазоном, но ежели мне нужен лайн-арт.
я перехожу в s-режим, где можно попробовать даже мышью рисовать. Линия тянется плаавно и ооочень медленно за пером, особенно в s-7, но на s-2 все терпимо, можно даже окружность нарисовать. Все закорючки я рисовала одним росчерком. Видите, что линия всегда ровная?
смазывание. САИ смазывает двумя способами: а) руками художника б) параметром blend
все знают, что просто так заблюривать два тона нельзя, между ними есть промежуточные полутона и полутени. А вот САИ читерски помогает нам клепать мангу ударными темпами)
повышая параметр blend Для кисти даже на 100% непрозрачности, можно добиться вполне пристойного результата. Если Blend>80%, то кисть берет за основу цвет касания пера в точке холста. То есть, даже если у вас с палитре красный, а на слое синий, то красный не перекроет синий, а если слой пуст, то вы увидите красный.
читерский метод water. Совершенно для ленивых! Просто берете оттенок тона, проводите кисточкой и все. блюр + смешивание. Безотказно действует при рисовании магни, помните, что у них края теней то четкие, то смазанные?
Мои советы могут подойти художникам, которые рисуют в 2д стиле. Так что если вам интересен семи-реализм, я тут мало чем могу помочь. Система работы в разных стилях сильно отличается и что хорошо будет для 2д, то будет совершенно не эффективно при семи-реализме.
2д стиль я называю «плоский», а семи-реализм и около того — «мазня». По существу. Если я вдруг где-то так напишу, то знайте что это означает.
Изначально эта статья писалась как памятка себе, чтобы настроить SAI при возникших с программой проблемах — если вдруг сбросятся настройки, или нужно будет работать над другом компьютере. Я не нашла способов переноса настроек программы, потому что они находится где-то в реестре или типа того, а я в этом не совсем разбираюсь и честно даже не хочу пытаться. Главный плюс настройки программы заново в том, что это помогает организовать пространство еще более эффективно, чем раньше. Шлифуется, так сказать, до идеала.
В этой статье я хочу показать как удобная настройка под свои требования может помочь ускорить время работы. Вместо 5 часов на арт может уходить 3 часа только из-за удобного расположения инструментов.
Если для кого-то советы окажутся не эффективными, вы можете всё настроить для себя согласно некоторым важным принципам ускорения работы, которые я покажу на своём примере. Так что ловите суть.
Мне очень нравится программа SAI и никакими новенькими графическими редакторами меня пока не получается соблазнить. В SAI есть всё что нужно для жизни. А чего не хватает, я иду в фотошоп. Переход между программами не является хлопотным опять же при о грамотном пайплайне. Я расскажу об этом тоже.
SAI так же хорош тем, что его можно настроить для эффективной работе на компьютере. Меня например вводит в ступор решение разработчиков фотошопа сделать клавиши 1-9 с настройками плотности кисти. И их невозможно переназначить. Как по мне, это не рациональное использование рабочего пространства для не маленького процента людей, которым совершенно не сдались настройки плотности кисти.
Я использую раннюю версию Paint Tool SAI 2. Хотя долго не хотела на нее переходить, но как оказалось зря. Хоть и многие нововведения в программе меня не сильно впечатлили за ненужностью, в целом эта версия программы значительно лучше первой.
Поздняя версия программы для меня оказалась уже не удобной. Например она ругается, если в папке со слоями не дай боже находится хоть один скрытый слой. Программа не позволяет перемещать или изменять папку со слоями, если один слой в нейскрытый. Может я чего-то не поняла и это как-то можно убрать, но я возиться с этим не стала.
И так, мы открыли первый раз SAI и он предстал перед нами со стандартными настройками интерфейса, инструментов и горячих клавиш. Всё это можно переназначать.
Важное примечание. Если у вас большой монитор, то вы можете открыть хоть все панели и инструменты и для вас еще останется много незадействованного места. Я же работаю на небольшом экране 15 дюймового ноутбука, и каждый сантиметр рабочей области тут на вес золота, поэтому настройка интерфейса является важной.
Внешний вид
Настройка происходит через меню Окно
Для начала я перемещаю две панели на правую сторону. Вообще не критично, мне чисто спокойнее, когда и слои и инструменты находятся в одном углу.

Окно> показать панели
Скрываю Статус или строку состояния. Абсолютно бесполезная вещь. Не нашла ей применение за 5 лет работы в программе.
И как не странно я убираю панель Навигация.

Я теперь объясню почему. Во-первых, превьюшка на навигации абсолютно не смотрибельная. Я не пользуюсь ей, чтобы оценить как арт выглядит издалека. Проще всего отдалить холст на нужное расстояние и оценить работу таким образом, или приблизить. Навигация в этом плане не пластичный инструмент, да и не была задумана в качестве первью работы.
Во-вторых и наверное это главная причина, панель Навигация занимает место панели слоёв. Когда в холсте много папок и слоёв, то хочется видеть их целиком, чтобы лучше ориентироваться в них. Целиком конечно видеть из не получится в отличие от первой версии программы. Там вид слоев можно было уменьшить до названия слоя.
Есть вариант сжать панель Навигации до минимума, но эта панель всё равно будет не эффективной при дальнейшей настройке других инструментов, которые проще выполняют ее фукнции, вы это увидите. Поэтому я ее убираю вовсе.

Тут же ставлю Сглаживание 11. Смотрите на свой вкус. Для меня вполне хватает значения 11. На более высоких значениях начинает подтормаживать программа и линия вырисовывается со значительной задержкой, что может серьезно отвлекать и рассредоточивать внимание.

Добавляю панель «Палитра». Удобная вещь, когда в стиле используется стабильно одинаковые цвета для кожи, волос, глаз и тд. Я люблю эту свою стабильность, поэтому панель палитра жизненно необходимая. В первом SAI палитра была ограничена по количеству ячеек, которые можно использовать. В втором SAI 2 это количество не ограничено, что является огромным плюсом.

Очень редкая в использовании мной панель «Смешивание»

Делает градиент между двумя выбранными цветами. Иногда это бывает полезным, если нужно в какой-то цвет добавить оттенок. Например добавить на цвет кожи оттенок синего. Если по цветовому кругу выбрать цвет на глаз не получается, то можно быстро воспользоваться этим инструментом. Он у меня чаще всего скрыт, чтобы не занимать место.
Добавляю панель палитру HSV. Она такая же как и цветовой круг, только выглядит как ползунки. Если в цветовом круге можно перемещаться в разные стороны хаотично, чтобы выбирать цвета, то палитра HSV перемещает выбор цвета по осям X и Y, что позволяет точнее настраивать цвета.

Я использую цветовой круг очень редко и его можно было бы скрыть, если бы было мало место на панели, но места оказывается достаточно, но он мне нравится чисто визуально.
Палитра RGB тоже неплохая, но те же манипуляции спокойно можно проделать на цветовом круге. Поэтому я ее не использую.

Кисти. Сейчас я добавила все нужные мне кисти и переименовала их для себя, но пока не настроила их. Необходимые мне кисти занимают 3 строки. Все менее нужные инструменты находятся на 4й строке и ниже. Обычно это Аэрограф и кисти «Выделение» и «Снятия выделения», а так же пробные кисти, которые потом обычно мне не требуются. На все инструменты будут назначены горячие клавиши, так что эта панель остается чисто для красоты.

Как вы понимаете, семи-реализм требует миллиона кистей для некоторых художников, так что тут я не советчик. Для плоского стиля достаточно очень небольшого количества кистей, и слава богу!
После тщательной настройки всех кистей, я скрываю панель до 3х строк, убираю размеры кистей и настройки кистей, чтобы их не было видно. Они больше не понадобятся в дальнейшем. Как адекватно и быстро менять размер кисти расскажу ниже.

После всех настроек интерфейс выглядит вот так. Палитра занимает много места, чтобы все нужные цвета всегда были под рукой.

Первый этап настройки горячих клавиш
Для минимизации движений руками я придумала себе удобную систему горячих клавиш. Все инструменты и кисти будут находиться под левой рукой, в пределах досягаемости моих пальцев. То есть права рука никогда не будет отвечать за нажатия клавиш и таким образом не будет открываться от пера и планшета. Левая рука спокойно и без отрыва от поверхности будет лежать на левой стороне клавиатуры. Перфекто.
Принцип назначения клавиш такой: чемм дальше клавиша находятся от пальцев левой руки тем менее они востребованы в работе. Поэтому менее востребованные инструменты назначаются на более дальние клавиши.
И так внимание. Я назначаю функции на клавиши:
1 — уменьшение размера кисти (кисть > предыдущий размер кисти)
2 — увеличение размера кисти (кисть > следующий размер кисти)
3 — отдаление холста ( помощь > горячие клавиши> вид > меньше )
4 — приближение холста ( вид > больше )
Парой нажатий пальцем отдаляется и приближается холст. Так же увеличивается и уменьшается размер КИСТИ. Не нужно использовать ни панель Навигация ни прокручивать настройки кистей в поисках нужного размера кисти. Удобно и максимально просто.
На остальные цифры я назначаю действия, которые выполняю со слоями. Да, эти же кнопки есть на панели со слоями, но мне кажется куда проще нажать клавишу левой рукой, чем отрывать уводить кисть от холста и тянуться к панели со слоями. Да, это пустяк, но в этих мелочах и есть секрет быстрой работы.
5 — дублировать слой (слой > копировать )
6 — очистить слой ( слой > очистить )
7 — новый слой ( слой > новый обычный )
8 — слить содержимое слоя на предыдущий слой
9 — тон насыщенность
0 — размытие по гауссу
— — файл > экспорт в .jpg
Delete — удалить слой
Так как у меня есть шаблон холста со всеми необходимыми слоями, то функция «Новый слой» для меня не сильно актуальна, но иногда все же нужна, поэтому она находится значительно дальше, как и другие действия.
ВАЖНО.
Есть такие инструменты как «Перемещение по холсту» и «Пипетка». Они вызываются назначенными программой клавишами, удобными, поэтому им не стоит назначать отдельные клавиши.

Пипетка — правое нажатие клавиши мыши. На пере есть эта же кнопка. Используйте ее. Пипетка не всегда нужна, поэтому назначать ей клавишу на клавиатуре не стоит.
Перемещение по холсту — пробел. Вот этим инструментом + переназначенными клавишами 1 и 2 вполне удобно перемещаться по холсту. Плюс ко всему можно использовать ползунки по бокам холста, чтобы так же перемещаться по слою. Таким образом панель «Навигация» оказывается не нужным инструментом.

Второй этап в настройке горячих клавиш.
Я конечно понимаю, что клавиша B это Brush а L это Lasso, а T это Transformation, но возможно привязка инструментов к их первой буквы названия не самый удачный вариант. Давайте я расскажу почему, и как лучше сделать.
Как я уже упоминала, лучим вариантом для работы будет, если все нужные инструменты будут находиться под левой рукой и в зоне досягаемости пальцев левой руки без особой необходимости перемещать кисть руки, отрывая ее от поверхности.

На эти самые основные клавиши назначаются самые основные инструменты.
W — вперед, самая часто задействованная клавиша. Это конечно же клавиша для Лайна. Ниже я покажу ее настройки.
S — назад, это ластик.

D — вправо, очень НУЖНАЯ функция в работе — отображение холста по горизонтали.
( помощь > горячие клавиши > вид > отразить горизонт.)

У меня нет больше крайне важных инструментов, поэтому на клавишу А я назначаю второстепенный инструмент. Второстепенную область я обозначу другим цветом.

Мои кисти
Я настраиваю его таким образом, чтобы давление пера на поверхность планшета соответственно отображалось в получаемой толщине линий. Я очень долго и много рисовала на бумаге, поэтому для меня эта тонкая настройка очень важна.
Для этого я открываю свойства планшета, и вручную настраиваю чувствительность пера.

Делаю многочисленные тесты кисти и нахожу нужный баланс настроек.

Инструмент маркер позволяет рисовать более прозрачно, чем кисть, поэтому лайн я делаю именно маркером. Он немного мягче и толще, чем кисть.
Basic — моя самая простая кисть, которой я пользуюсь, чтобы обводить лайн для дальнейшей заливки. Так же я иногда рисую ей волосы. Об этом способе поговорю потом отдельно. В общем кисть простая и отличная. Конечно можно ей рисовать и лайн, но моя кисть для лайна настроена более тонко, поэтому я разделяю эти кисти.

Sketch — кисть для скетчей. Скетчи я никому не показываю, поэтому они всегда выделят как палка-палка. Чисто рабочий не сильно привлекательный этап в рисовании. Зато эффективный.

Второй вариант этой кисти

Blur — Инструмент для размытия, который только размывает уже имеющееся изображение и не привносит никакого нового цвета. Похож на аэрограф по степени распыления цвета.

Blur 2 — Это тоже размытие. При минимальном нажатии он просто размывает цвет. Однако если нажать посильнее, то проявится новый цвет.


Аэрограф — мне необходимо очень мягкое распыление, чтобы при малейшем нажатии он не выдавал много краски.

FineFlat — Моя основная кисть для фонов. Она и размазывает и цвет держит. А так же она плоская.

Spread — Очень редко ей пользуюсь, и не могу вспомнить ее настройки, поэтому пока пропущу. Если вспомню то дополню информацию.
Кисти на панели можно расположить в том же порядке, что они находятся на клавиатуре.
Остальные инструменты
Распределение инструментов из панели, которая находится над инструментами. Текст, фигуры, поворот холста я использую редко, поэтому клавиши не назначаю.

Квадратное выделение и волшебная палочка используется гораздо реже, чем Лассо, поэтому Лассо оказывается в ближайшей доступности, а остальные инструменты выделения, подальше. К Лассо удобно поставить кисти «выделение» и «снятие выделения». Они бывают нужны, но не настолько, чтобы ставить из на удобные клавиши. Таким образом подряд на клавиатуре идут все необходимые инструменты выделения.

В инструменте перемещение нужно поставить галочки.
Переместить выделенное — находясь на любом слое, вы можете клинуть на рабочую область с нужным содержанием, и когда выделится слой где это содержание находится.
Вырезать и переместить —затрагивает только тот стой на котором сейчас находитесь. Этот инструмент позволяет перемещать выделенное содержимое даже всей группы слоев. Это удобно.

В итоге распределение горячих клавиш по клавиатуре выглядит следующим образом. Так же остается место для каких-то еще кистей.

Это наши инструменты. Я расскажу о каждой части панели отдельно, чтобы вы лучше поняли, о чем пойдет речь:
1. Вот так будут выглядеть ваши кисти. Естественно, у меня их больше, потому что я уже создала несколько пользовательских кистей, но в вашей программе должно быть заложено много стандартных кистей.
2. А это настройки вашей кисти. Здесь вы и будете вносить изменения при создании своих собственных кистей.

Чтобы создать новую кисть, можно просто скопировать любую кисть, кликнув по ней правой кнопкой мыши и выбрав опцию Дублировать (Duplicate) – она послужит нам основой для будущей кисти. ИЛИ же, можно правым кликом по пустой ячейке для кистей открыть следующее выпадающее меню:

И давайте рассмотрим все варианты предлагаемых кистей:
Карандаш (Pencil): У карандаша очень твердые края по всей окружности, и он никаким образом не смешивается сам с собой. Поэтому он идеально подходит для создания карандашных или перьевых кистей, идеальных для контурного рисунка или мелких деталей.
Аэрограф (Airbrush): Очень пушистая кисточка. По умолчанию она наполовину прозрачна, но это можно изменить. Аэрограф идеально подходит для создания очень мягких кистей. Он не смешивается, но создает иллюзию смешивания за счет размытости своих краев.
Кисть (Brush) обычная: Это основа для ваших кистей, которые будут рисовать как традиционные. У нее твердые края, но смешивается отлично, а начало и конец линий довольно мягкие.
Акварель (WaterCol): Это основа для акварельных кистей. Смешивается просто идеально, но пигментация цвета слабая. У нее также есть такая особенность, как порог смешивания. В зависимости от настроек, перо будет работать либо как обычная кисть, либо как инструмент смешивания.
Для данного урока я буду в основном работать с Кистью (Brush) и Акварелью (WaterCol), потому что большинство ваших пользовательских кистей будут основываться именно на них. Из-за твердых краев и своей неспособности смешивать цвета, Карандаш (Pencil) имеет очень узкую «специализацию» - он подойдет только для лайнарта и детальных работ. С другой стороны у нас Аэрограф (Airbrush), который является слишком мягким вариантом для рисования, он в большинстве случаев может использоваться только непосредственно в качестве аэрографа (распылителя). Говоря коротко, им просто не хватает тех функций, которыми обладают Кисть (Brush) и Акварель (WaterCol).

Это инструменты вашей Кисти (Brush). У Акварели (WaterCol) функции те же, плюс функция Процент сглаживания (Smoothing Prs), но об этом позже. Давайте рассмотрим все опции, и разберемся, для чего они все нужны.

Выпадающее окно, которое начинается с Нормального (Normal) режима: данное меню регулирует то, как будут применяться ваши цвета.
Нормальный (Normal) / Яркий (Vivid) / Темный (Dark) / Умножение (Multiply)

Рядом расположено поле Выбор кончика (nib Selection). Здесь можно выбрать кончик вашего пера или кисти. В основном, здесь меняется только мягкость границы инструмента. Я предпочитаю в большинстве случаев работать кистью с плоским квадратным кончиком.

В следующем ряду расположены контроллеры Размера (Size). Они делают именно то, за что были так названы – контролируют размер вашей кисти. В выпадающем меню вы можете выбрать маленькую или большую кисть.
Ниже – меню Минимального размера (Min Size). Здесь вы можете установить минимальный размер кисти (в данном случае подразумевается наличие у вас планшета) при самом легком надавливании на перо.
Как видно на данном примере, верхняя линия была наложена кистью с низким минимальным размером, тогда как нижнюю линию провели с высокой величиной минимального размера кисти. Оба мазка наносились с одинаковым давлением на перо.

Меню Интенсивности цвета (Density) позволяет менять непрозрачность вашей кисти (то есть то, сколько цвета будет нанесено одним мазком).

Нижнее выпадающее меню (simple circle) и прилегающий к нему контролер регулирует кончик вашей кисти и то, как она будет рисовать. В выпадающем меню вы выбираете кончик кисти, а в соседнем меню, в зависимости от цифры, которую вы установите, будет выбрано то, насколько широким будет этот кончик. Чем меньше цифра, тем более округлым будет кончик кисти, и, соответственно, чем выше показатель, тем более… необычной получится кисть (по краям).

Следующее выпадающее меню (no texture) и соседний контролер отвечают за текстуру вашей кисти. Чем ниже установленная в меню цифра – тем более «плоской» будет кисть (как стандартная). Если выбрать цифру побольше, то текстура на кисти будет просматриваться более четко.

В меню Смешивание (Blending) вы можете выбрать способность вашей кисти смешивать цвета.

Меню Разбавление (Dilution) нужно для того, чтобы регулировать, насколько разбавленным будет цвет кисти при нанесении его на другой цвет. Чем выше цифра Разбавления, тем больше цвет вашей кисти будет окрашиваться в тот цвет, на который он наносился.

В меню Стойкости цвета (Persistence) вы можете выбрать, сколько цвета будет впитывать в себя ваша кисть при прохождении ею по другому цвету. Чем выше процент, тем более стойким будет цвет, на который вы наносите мазок. На рисунке ниже мазки наносились со Стойкостью от 0 до 100% слева направо.
Сохранить непрозрачность (Keep Opacity): эта опция немного непонятная. В подсказке говорится следующее: «Не ослабевает непрозрачности при перемещении кисти на незакрашенную область». Я испытывала эту опцию с разными цветами и нажимами, и знаете что? Я не увидели никакой видимой разницы. Я бы оставила этот пунктик нетронутым, но вы можете попробовать его в действии, может у вас что-то получится.
Продолжение
ДОПОЛНИТЕЛЬНЫЕ ПАРАМЕТРЫ
Качество (Quality): можно подумать, что это «качество» мазка кисти, однако протестировав эту опцию в разных настройках, разница была ничтожной…

Твердость краев (Edge Hardness): дает практически незаметную разницу в твердости краев кисти.

Минимальная интенсивность (Minimum Density): контролирует насыщенность цвета мазков при минимальном возможном нажиме на перо на вашем планшете.

Нажим при максимальной интенсивности (Max Density Pressure): здесь вы можете регулировать яркость цвета мазка при максимальном нажиме на планшет.

Твердый Мягкий (Hard Soft): данный контроллер регулирует толщину кончика кисти в начале и конце мазка.
Нажим (Press) / Интенсивность (Dens) / Размер (Size) / Смешивание (Blend): данные флажки просто регулируют инструменты, которые вы видите. Отключив их, вы отключите и эффекты набора инструментов, которые они контролируют.
У кисти Акварель (WaterCol) есть еще один инструмент, которого нет у обычной Кисти (Brush):

Процент сглаживания (Smoothing Prs): данный инструмент регулирует то, как мягко вы должны надавить на перо, чтобы ваша акварель стала настоящим инструментом смешивания, а не просто накладывала цвет.
Это все, что касается основ настройки кистей. Запомните самое главное: ЭКСПЕРИМЕНТИРУЙТЕ. Никогда не знаешь, что получится в ходе такого «произвола»

Ниже представлено несколько кистей, которые я создала для SAI.
А это наиболее часто используемые мной кисти:

Copic3
Paint
Copic2
Mechanical Pencil
Parrot
Lead
Watery
Brushy

(я не претендовала на самые оригинальные названия >.>)
Теперь вы также можете создавать новые кончики для кистей, текстуры для бумаги, и текстуры для кистей.
Если у вас одна из последних версий SAI (будем надеяться, что это именно так), у вас должна быть папочка «сделай сам» (do-it-yourself). В данной папке содержатся шаблон для новых кончиков кистей. Выглядит он вот так:
(не забудьте сохранять его в формате .bmp)

Просто рисуйте на этом шаблоне чистым черным карандашом (серый лучше не использовать, поверьте мне на слово) и сохраните результат в папке «elemap». Причина, по которой лучше не использовать серый или любой другой цвет, заключается в том, что SAI запрограммирована на игнорирование этих цветов, и когда вы попробуете загрузить свои новые кончики кистей в программу – они будут пустыми. Поэтому следите за тем, чтобы цвет всегда был черный. И не обращайте внимания на линии на шаблоне, их не будет видно при загрузке кисти.
Для создания текстур для кистей и бумаг вам понадобится файл .BMP в сером цвете размером 512х512 пикселей. Просто сохраните файл в нужную папку (brushtex для текстурных кистей и papertex для бумажных текстур).
Итак, самое важное. Видите иконку «start-sai» в самом низу списка (рисунок выше). Кликните по нему и запустите SAI (не используйте для запуска программы обычный файл sai.exe). Так программа при запуске автоматически найдет все текстуры и кисти, которые вы создали, и загрузит их для дальнейшего использования.
В старых версиях SAI этого файла может не быть, и добавление новых текстур и кончиков для кистей может стать настоящей тягомотиной. Придется редактировать файл .conf, чтобы включить новые текстуры.
Удачи в создании кистей!
Автор: DarlingMionette (Cary A. Morton), США
Paint Toll Sai
Инструменты и их настройки
Взглянем на панель инструментов, сегодня мы будем говорить именно о ней и о каждом инструменте в отдельности.

Каталог инструментов:
При работе с программой я выделила несколько основных инструментов, остальные эти же кисти только с разными настройками.
Основные инструменты:
Pen, Brush, Eraser, Select, Deselect, Bucket, Binary, Blur.
У каждого инструмента своя персональная настройка, но некоторые параметры есть почти везде.
Детальная настройка инструментов:
У многих кистей можно поменять размер, минимальный размер, плотность и тип края

Размер
Его можно поменять в детальной настройке или в каталоге размеров.
(Разные размеры кисти Pen)

Минимальный размер

Если поставить значение 100% то толщина линии не будет реагировать на нажим стилуса, если будет поставлено значение, приближенное к нулю то будет реагировать.
Регулировка плотности кисти
Чем меньше значение плотности тем бледнее будет цвет.

Тип края
(на примере кисти Air Brush)

А теперь поговорим о каждом основном инструменте в отдельности.
Кисть для покраски и лайн арта.
Проводит ровные линии заданной толщины.
Но форму кисти можно изменить (то же можно сделать и с кистями Brush, Eraser, Blur)
Посмотрим на панель настроек

А именно на:
Нажмем на стрелочку и перед нами возникнет множество разных названий.

Это разные формы данной кисти.
Выберем например Fuzystatic и кисть pen будет рисовать по-другому.


С таким количеством форм удобно рисовать и облака и волосы и многое другое.
А теперь обратим внимание на:

Благодаря этой настройке можно выбрать текстуру кисти.


Кисть для покраски , смешивания цветов и лайн арта
Имеет такие же настройки как у предыдущей кисти…
Но есть и дополнительные возможности.


Регулирует силу смешивания

Регулирует непрозрачность смешивания выделенного цвета( в данном случае зеленого)

Регулирует распыление цвета (в данном случае зеленый при максимальном значении будет уже совсем не зеленым, а оттенком красного)
Да и вообще бесполезный пункт..похож на первый)))
Резинка которая стирает все каляки)
Кисть выделяющая нужный фрагмент
Полезна для покраски лайна
Например возьмем вот такой кхэм..рисунок:

Для этого воспользуемся данным инструментом и нарисуем такой же цветочек на зеленом,


После окончания работы нажмем на любой другой инструмент для проявления выделения

тада!
Кисть убирающая выделения кисти Select
Работает по тому же принципу, только наоборот…
Заливает выбранный фрагмент цветом
Имеет совсем другие настройки, нежели другие кисти:

Режим выбора
В принципе и так все понятно..
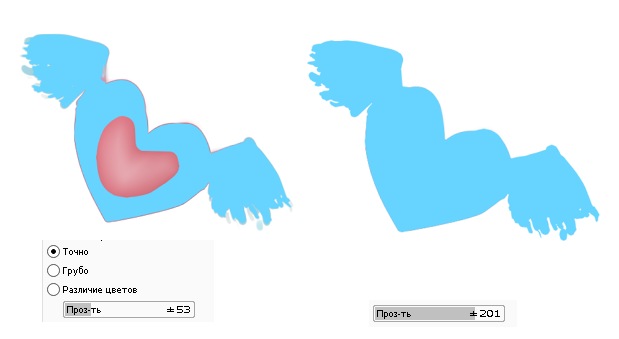
Хотя присутствуют некоторые различия между «Точно» и «Различие цветов»
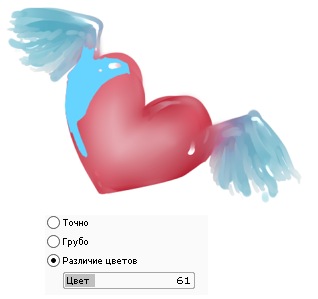
Простая пиксельная кисть
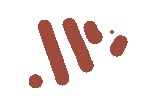
Кисть для размывки изображения
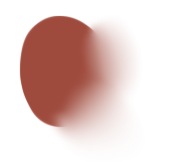
Настройки такие же как у Brush
бред..нет..
не знаю.
делала весь день))
может пригодится кому)))
в след раз..расскажу про настройки векторных инструментов и наложение слоев)
Читайте также:


