Как создать ярлык rdp для запуска 1с
RDP (Remote Desktop Protocol ) - это проприетарный протокол удалённого рабочего стола от Microsoft для обеспечения удалённой работы пользователя с сервером, на котором запущен сервис терминальных подключений ( RDS ). Что позволяет превратить пользовательское устройство в "тонкий клиент", который получает изображение с удаленного компьютера, и полноценно работать с его системой посредством перехвата устройств ввода (и не только).
Семейство ОС Windows поставляется с уже предустановленным RDP-клиентом, который можно запустить из меню "Пуск", перейдя в "Стандартные - Windows" - "Подключение к удаленному рабочему столу".
Либо, выполнив команду mstsc .
В рамках же данной статьи будет рассмотрена установка и настройка RDP-клиента Remmina на ОС Asta Linux.
Установка Remmina
Поскольку программа входит в репозитарии ОС Asta Linux, установка производится стандартным набором команд:
В ходе процесса может потребоваться установка дополнительных пакетов. Согласитесь, введя yes , а затем нажмите клавишу Enter.
После завершения установки ярлык для запуска программы появится в меню "Пуск" - "Сеть" - "Remmina".
Настройка RPD-соединения
Программа имеет интуитивно понятный интерфейс, состоящий из 4-х ключевых элементов:
1. Кнопка "Создать новый профиль соединения".
2. Строка для быстрого соединения с возможность выбора протокола (поддерживаются VNC и SSH).
4. Таблица с сохраненными профилями соединений.
При создании нового профиля соединения появится окно "Параметры удаленного рабочего стола" (на вкладке "Основные"), в котором рекомендуется заполнить следующие поля: "Название", "Протокол", "Сервер". А также указать настройки "Разрешение", "Глубина цвета" и "Общая папка" (если требуется). Остальные параметры можно ввести в момент входа на удаленный компьютер.
Как правило, настройки по умолчанию предоставляют необходимый функционал. Для более тонких настроек перейдите во вкладку "Дополнительные".
Здесь рекомендуется заранее заполнить поля, связанные с сервером шлюза удаленных рабочих столов, например, если в вашей сети используется RDS-ферма.
Если Citrix это бесшовная технология - то только Citrix.
Больше 10 лет на нем сижу. Все отлично работает.
Как всегда: главное - прямые руки и хорошее железо.
если использовать только стандартные средства MS официально, то кроме лицензии на сервер еще надо TS CAL на клиентские подключения, но MS так и не научились их нормально считать, и один комплект на 5 шт например можно зарегить раз 10 или даже как один комплект на 100 подключений.
разница с Цитриксом будет проявляться в уже описанном глюке с модальными окнами, в подключении принтеров (особенно если куча экзотичных веселья будет много), ну и трафик RDP чуть больше (если вдруг у вас все из дома захотят работать) и нагрузка на сервер, скорость работы конечно вещь субъективная, но мы работали в одной и той же системе с той же интенсивностью работы и прочее в обоих вариантах - Цитрикс реально рулит. НО, опять же, все упирается в стоимость, если пользователей немного, делают они не так уж много в системе, то RemoteAPP
Если кучу серверов надо объединить в кластер, чтоб работать как единый сервер терминалов для кучи распределенных офисов, то легче и спокойнее Цитрикс. (1) anig99,
Спасибо огромное за вопрос, сам тоже давненько подумывал местами настроить работу с 1ской по терминалу таким образом. С массой комментариев в этой теме все пройдет быстрее :) (1) Для пользователя в профиле или через реестр можно настроить при запуске терминальной сессии старт базы 1с вместо эксплорера. Не нужно или автор и так все об этом знает? (117) Niberu, а может у него уже есть SQL сервер? Терминальные решения то используются не только для замены SQL сервера.
в win это RemoteAPP.
в linux это называется rootles режим, в линуксе можно запустить даже через X , либо использовать NX или x2go
еще есть решение Ulteo (1) (2)
Это называется Package Programs - у MS RDPне знаю, точно, как настраивается (на сервере терминалов где-то) Решение - Citrix Metaframe или Диспетчер удаленных приложений RemoteApp (win2008) Кстати, по поводу RemoteApp: есть один очень надоедливый глюк - иногда модальные окна теряют фокус. В результате чего пользователь думает, что 1С висит. Это проявляется достаточно часто. Например, при нажатии на кнопку "Отбор и сортировка" в динамических списках - окно с отборами открывается, но оно появляется за основным окном программы. До недавнего времени с этим вообще ничего нельзя было поделать (приходилось нажимать Esc и пытаться открыть заново, и так по несколько раз). Но теперь компания Microsoft "решила" эту проблему (Ура ей!) - волшебная комбинация клавиш "Alt + Shift + R" выводит модальное окно на передний план :)))
На счет Citrix'а ничего не могу сказать - не сталкивался :)
(5) hulio, Глюк подтверждаю. "Alt + Shift + R" - это не решение для среднестатистического буха. Помойму проще Esc нажать и ещё раз нажать кнопку выбора.
(5) У цитриха то же самое - фокус теряется на раз.И, для общего развития и полного понимания картины: Citrix Metaframe и Диспетчер удаленных приложений RemoteApp (win2008) - это одно и то же.
Проклятый билгейц купил цитрих с потрохами и встроил его в 2008 сервера. Citrix Metaframe и Диспетчер удаленных приложений RemoteApp (win2008) - это одно и то же. Проклятый билгейц купил цитрих с потрохами и встроил его в 2008 сервера.
Citrix жив и по сей день, не так давно Citrix XenApp 6.5 для Windows 2008 R2 64бит пробовали.
Настраивать надо уметь, в настройках отключить взаимодействие с рабочим столом например.
(26) vithak,
Citrix MetaFrame ХР конечно устарел вместе с ОС Windows 2000 Server, для которой он прекрасно работал. а бесшовные окна и сквозная авторизация и мапинг дисков и множество других преимуществ было у Citrix уже лет 12 назад
(1) anig99, Citrix конечно дорогой, и мы недавно (со скрипом и матюгами) смогли таки перевести 1С8 на простой RemoteApp, потому что пользователей много, которые сидят в 1С и ничего не делают, ну один отчет в день откроют или заявку сварганят. в 1С7 у нас только бухгалтера были, им 20лицензий хватало, покупка лицензии Цитрикса не исключает покупку майкрософтских TS CAL на тоже количество клиентских подключений, потому что Цитрикс работает хоть и с собственным протоколом ICA вместо RDP, но используя его возможности
если использовать только стандартные средства MS официально, то кроме лицензии на сервер еще надо TS CAL на клиентские подключения, но MS так и не научились их нормально считать, и один комплект на 5 шт например можно зарегить раз 10 или даже как один комплект на 100 подключений.
разница с Цитриксом будет проявляться в уже описанном глюке с модальными окнами, в подключении принтеров (особенно если куча экзотичных веселья будет много), ну и трафик RDP чуть больше (если вдруг у вас все из дома захотят работать) и нагрузка на сервер, скорость работы конечно вещь субъективная, но мы работали в одной и той же системе с той же интенсивностью работы и прочее в обоих вариантах - Цитрикс реально рулит. НО, опять же, все упирается в стоимость, если пользователей немного, делают они не так уж много в системе, то RemoteAPP
Если кучу серверов надо объединить в кластер, чтоб работать как единый сервер терминалов для кучи распределенных офисов, то легче и спокойнее Цитрикс.
(13) hulio,

HKLM\SOFTWARE\Microsoft\Windows NT\CurrentVersion\Terminal Server\TSAppAllowList\Applications\
В этой ветке создать
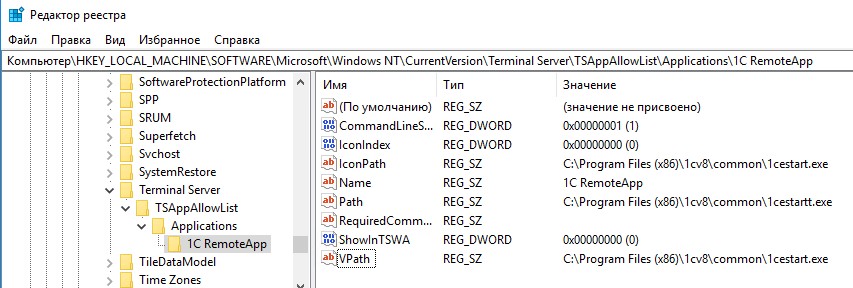
HKLM\….\Applications\1C RemoteApp\Name: «1C RemoteApp»
HKLM\…..\Applications\1C RemoteApp\Path: «C:\Program Files (x86)\1cv8\common\1cestart_start.exe»
HKLM\…..\Applications\1C RemoteApp\VPath: «C:\Program Files (x86)\1cv8\common\1cestart_start.exe»
HKLM\…..\Applications\1C RemoteApp\RequiredCommandLine: «»
HKLM\…..\Applications\1C RemoteApp\CommandLineSetting: 0x00000001
HKLM\…..\Applications\1C RemoteApp\IconPath: «C:\Program Files (x86)\1cv8\common\1cestart_start.exe»
HKLM\…..\Applications\1C RemoteApp\IconIndex: 0x00000000
HKLM\…..\Applications\1C RemoteApp\ShowInTSWA: 0x00000000
- Способ 2. Создать и запустить файл «1C RemoteApp.reg» с таким содержимым
Windows Registry Editor Version 5.00
[HKEY_LOCAL_MACHINE\SOFTWARE\Microsoft\Windows NT\CurrentVersion\Terminal Server\TSAppAllowList\Applications\1C RemoteApp]
«Name»=»1C RemoteApp»
«Path»=»C:\\Program Files (x86)\\1cv8\\common\\1cestart.exe»
«VPath»=»C:\\Program Files (x86)\\1cv8\\common\\1cestart.exe»
«RequiredCommandLine»=»»
«CommandLineSetting»=dword:00000001
«IconPath»=»C:\\Program Files (x86)\\1cv8\\common\\1cestart.exe»
«IconIndex»=dword:00000000
«ShowInTSWA»=dword:00000000
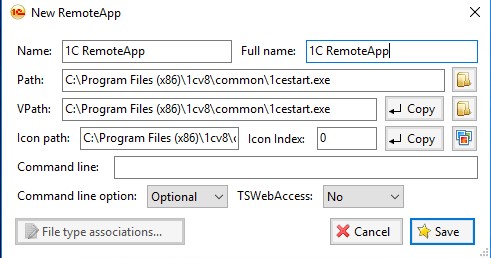
2. Создать ярлык для подключения к RemoteApp
Допустим обычное подключение к рабочему столу доступно по адресу 192.168.0.100:3389
В ярлыке для подключения к нашему приложению следует указывать тот же адрес.
- Способ 1. Создать текстовый файл с именем «1C RemoteApp.rdp» и содержанием
allow desktop composition:i:1
allow font smoothing:i:1
alternate full address:s:192.168.0.100:3389
alternate shell:s:rdpinit.exe
devicestoredirect:s:*
disableremoteappcapscheck:i:1
drivestoredirect:s:*
full address:s:192.168.0.100:3389
prompt for credentials on client:i:1
promptcredentialonce:i:0
redirectcomports:i:1
redirectdrives:i:1
remoteapplicationmode:i:1
remoteapplicationname:s:1C RemoteApp
remoteapplicationprogram:s:||1C RemoteApp
span monitors:i:1
use multimon:i:1
- Способ 2. С помощью все той же утилиты "RemoteApp Tool" создать файл для подключения
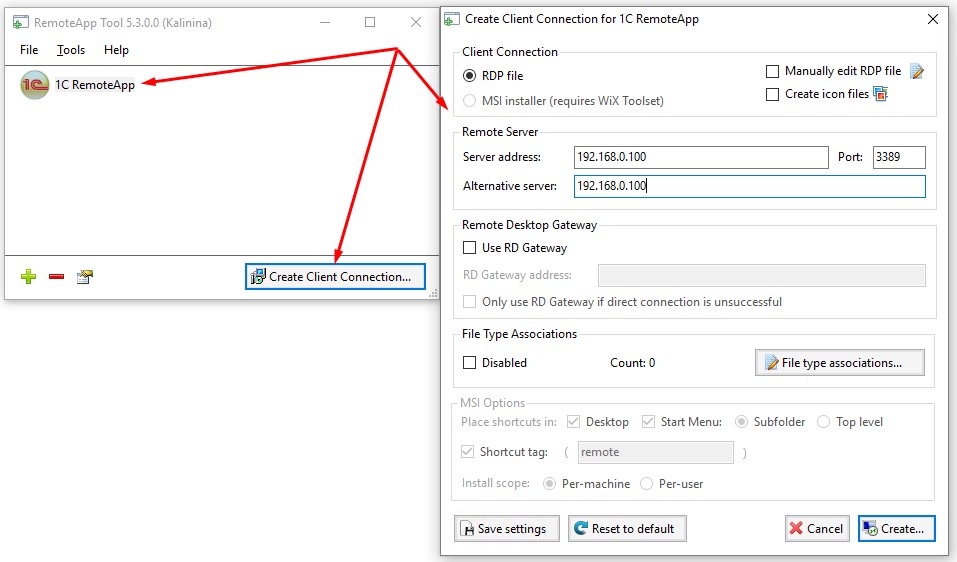
Вот и все.
3. Важная информация
Конечно же мы помним, что Prof выпуски Windows позволяют только одному пользователю наслаждаться удаленным рабочем столом…
То есть когда кто-то подключиться к RemoteApp службе — рабочий стол компьютера заблокируется….
Но ведь продвинутый администратор, способный пользоваться такими уловками всегда помнит про программы типа RDP Wrapper Library.
Легальность использования такой программы явно под большим сомнением.
А еще многие отдают предпочтение программам SHUTLE TSPlus / Thinstuff / ViTerminal — это уже платные программы, которые кроме изъятия некоторой суммы денег сообщат вам много доводов, почему вы должны считать этот способ легальным.
Но вы должны помнить, что пункт 2а . В рамках настоящего соглашения мы предоставляем вам право установить и запустить один экземпляр программного обеспечения на устройстве (лицензированное устройство) для одновременного использования одним лицом.
А потому (ИМХО) использование любых средств (в том числе платных) для увеличения количества терминальных подключений без покупки Windows Server и пакета терминальных лицензий является грубым нарушением лицензионного соглашения.
В выпусках Windows 10 Pro можно использовать режим удаленного рабочего стола. Но есть также и режим RemoteApp, как в серверных ОС.
В этом варианте клиенту доставляется не весь Рабочий стол, а только приложение. Возьмем, например, 1С.
Подготовительные действия
1. В дополнительных параметрах системы, на вкладке «Удаленный доступ» выставите разрешение для удаленных подключений .
Опция «Разрешить удаленные подключения к этому компьютеру» Опция «Разрешить удаленные подключения к этому компьютеру»2. Выберите пользователя , в сеансе которого будет открываться программа 1С. Члены группы «Администраторы» имеют это право по умолчанию.
3. Проверьте настройки вашего брандмауэра — разрешите TCP-порт для входящих подключений (по умолчанию — 3389).
4. В списке служб, оснастка services.msc, должна выполняться TermService — «Службы удаленных рабочих столов».
Как опубликовать приложение 1С на Windows 10
- Открыть редактор реестра (regedit) и добавить раздел "1cestart" с соответствующими полями в ветку
HKLM\SOFTWARE\Microsoft\Windows NT\CurrentVersion\Terminal Server\TSAppAllowList\Applications
Название раздела для публикуемого приложения вы выбираете самостоятельно. В нашем примере — "1cestart".
Текстовые поля REG_SZ: IconPath, Name, Path, RequiredCommandLine, VPath. REG_DWORD: CommandLineSetting, IconIndex, ShowInTSWA.
Делать все это «руками» — достаточно трудоемко, и можно запросто ошибиться. Поэтому ↴
- Запустить reg-файл 1cestart со следующим содержимым
[HKEY_LOCAL_MACHINE\SOFTWARE\Microsoft\Windows NT\CurrentVersion\Terminal Server\TSAppAllowList\Applications\1cestart]
"Name"="1cestart"
"Path"="C:\\Program Files\\1cv8\\common\\1cestart.exe"
"VPath"="C:\\Program Files\\1cv8\\common\\1cestart.exe"
"RequiredCommandLine"=""
"CommandLineSetting"=dword:00000001
"IconPath"="C:\\Program Files\\1cv8\\common\\1cestart.exe"
"IconIndex"=dword:00000000
"ShowInTSWA"=dword:00000000
- Использовать программуRemoteApp Tool, с помощью которой выполнить публикацию
Меню « File — New RemoteApp (advanced). », и далее выбираете приложение, которое необходимо опубликовать, через обзор в «App path».
Как создать ярлык для подключения RemoteApp
Допустим, мы создаем подключение к удаленному рабочему столу Windows 10 по адресу "192.168.0.200:3389". В ярлыке указываем именно такой адрес.
1. Создать текстовый файл с именем «1cestart.rdp» и содержанием.
allow desktop composition:i:1
allow font smoothing:i:1
alternate full address:s: 192.168.0.200:3389
alternate shell:s:rdpinit.exe
devicestoredirect:s:*
disableremoteappcapscheck:i:1
drivestoredirect:s:*
full address:s: 192.168.0.200:3389
prompt for credentials on client:i:1
promptcredentialonce:i:0
redirectcomports:i:1
redirectdrives:i:1
remoteapplicationmode:i:1
remoteapplicationname:s: 1cestart
remoteapplicationprogram:s:|| 1cestart
span monitors:i:1
use multimon:i:1
2. Использовать утилиту RemoteApp Tool — меню «Create Client Connection. ».
✅ Так вы можете запустить 1С через RemoteApp на ПК Windows 10, но только для одного пользователя. Либо используете консоль, либо сеанс удаленного рабочего стола.
В основе материала использована публикация «Как включить RemoteApp на Windows 10 Professional» портала Инфостарт .
Вас также может заинтересовать:
- Если не сохраняется пароль пользователя для RDP подключений .
- Сеанс RDP — что влияет на качество подключения к удаленному компьютеру .
- Об использовании com-портов и сканера штрихкодов при запуске 1С в терминальном режиме .
- Если принтеры не переносятся в терминальную сессию 1С .
- Если не подключаются диски в терминальную сессию сервера Windows .
⚡ Подписывайтесь на канал или задавайте вопрос на сайте — постараемся помочь всеми техническими силами. Безопасной и производительной работы в Windows и 1С.
Читайте также:


