Как создать папку в adobe premiere pro cc 2019
Все Видео. Adobe Premiere Pro. Уроки, советы и многое другое Все ролики из моего личного опыта. В них я делюсь своими знаниями.
Рассказываю про альфа канал в Adobe Premiere Pro, работу с хромакеем, как собрать и сохранить все файлы используемые при работе в проекте , проблемы рендеринга, очень полезную комбинацию клавиш позволяющую ускорить работу с файлами и многое другое.
Я специально записал несколько уроков по Adobe Premiere Pro где подробно делюсь своим опытом работы в Adobe Premiere Pro. С помощью этих уроков любой пользователь может успешно научиться работать в программе Adobe Premiere Pro. Коды цветов. Hex-код. RGB
Adobe After Effects , Premiere Pro , Media Encoder , Windows
Manual effects AE , Уроки советы и многое другое
Синхронизация аудио и видео в Premiere Pro
Синхронизация клипов на панели «Таймлайн» Синхронизация клипов выравнивает несколько клипов на панели «Таймлайн». После синхронизации клипов можно создать объединенный клип.
Поменять цвет маски в Premiere Pro
Мне задали вопрос в комментариях, как можно поменять цвет маски в Premiere Pro. У меня в данном случае маска голубого цвета и этот цвет можно поменять.

Видео переходы в Premiere Pro
Аддитивный наплыв добавляет цветовую информацию из клипа B в клип A, а затем вычитает цветовую информацию клипа A из клипа B.
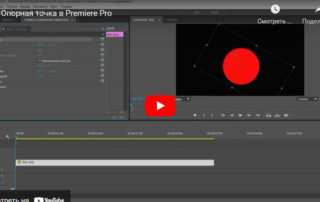
Опорная точка в Premiere Pro
Используйте эффект «Движение» для размещения, масштабирования или поворота клипа внутри видеокадра. По умолчанию каждый клип, который добавляется на панель «Таймлайн», имеет эффект «Движение»,
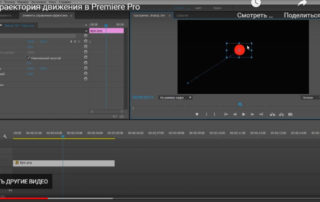
Траектория движения в Premiere Pro
Если эффект «Движение» выбран на панели «Элементы управления эффектами», можно выполнять манипуляции с клипом в программном мониторе. Чтобы анимировать клип в мониторе программы, сделайте следующее:
Видео внутри текста Premiere Pro
В этом уроке покажу , как можно сделать так , чтобы видео воспроизводилось в тексте. Текстовый слой у меня находится на дорожке номер два, а видео файл на дорожке номер один.
Цвет и области Lumetri Premiere Pro
Базовая коррекция : технические поправки к воздействиям Креатив : применяйте и корректируйте внешний вид Кривые : улучшите внешний вид с помощью кривых RGB и кривой насыщенности оттенка.
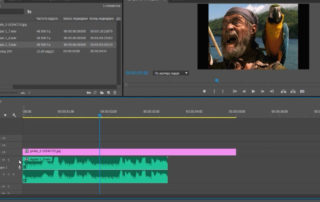
Запись с микрофона. Premiere Pro
При записи звука с микрофона выключите динамики компьютера, чтобы предотвратить обратную связь и эхо. Можно записывать аудио с помощью микшера аудиодорожек, а также записывать закадровый голос на аудиодорожку

Трехкомпонентный корректор цвета Premiere Pro
Трехкомпонентный корректор цвета это фильтр для тонкой настройки тона, контраста и яркости изображения для теней, средних тонов и подсветок клипа. Three-Way Color Corrector работает в реальном времени и поддерживает CUDA

Быстрый корректор цвета Premiere Pro
Эффекты Быстрый корректор цвета содержит элементы управления, позволяющие быстро настроить цветовой баланс до нейтрального уровня белого, серого и черного. Ко всему изображению применяется корректировка,
Отслеживание маски в Premiere Pro
При применении маски к объекту программа Premiere Pro может автоматически сдвигать маску от кадра к кадру соответственно движению этого объекта. К примеру, после размытия лица с помощью фигурной маски

Эффект Плавающего затвора Premiere Pro
Типичная проблема в отношении камер DSLR и других камер на базе датчика CMOS заключается в том, что, как правило, возникает отставание по времени при сканировании строк видеоданных. Из-за этого не все части изображения записываются в одно время
Узнайте о файлах проекта, а также о том, как создавать проекты и управлять ими в Premiere Pro.
В файле проекта хранится информация об эпизодах и ресурсах, такая как настройки захвата, переходов и микширования аудио. Во время работы в файл проекта записываются все решения по редактированию, такие как начальные и конечные точки для обрезанных клипов и параметры каждого эффекта. Изменения применяются недеструктивно, т. е. Premiere Pro не изменяет исходные файлы.
При создании проекта программа Premiere Pro создает папку на жестком диске. По умолчанию в ней сохраняются файлы захвата, созданные аудиофайлы предпросмотра и согласованные аудиофайлы, а также сам файл проекта.
Premiere Pro не сохраняет файлы видео, аудио и неподвижных изображений в файле проекта, только ссылки на каждый из этих файлов, клип, основанный на имени файла и текущем его расположении в момент импорта. Если переместить, переименовать или удалить исходный файл, то Premiere Pro не сможет его автоматически найти при следующем открытии проекта. В этом случае Premiere Pro откроет диалоговое окно поиска файла.
По умолчанию в каждом проекте имеется только одна панель «Проект». Она выполняет роль контейнера для всех клипов, используемых в проекте. Можно систематизировать медиафайлы и эпизоды проекта с помощью выборок на панели «Проект».
Проект может содержать несколько эпизодов, которые могут отличаться друг от друга параметрами. В рамках одного проекта можно редактировать отдельные сегменты как самостоятельные эпизоды, а затем объединить их в заключительную программу, собрав в более длинный эпизод. Аналогичным образом можно сохранять несколько вариантов эпизода как самостоятельные эпизоды в этом же проекте.
Нет необходимости сохранять копии проекта при создании различных сегментов или версий одной и той же видеопрограммы. Просто создайте новые эпизоды или их дубликаты в том же файле проекта.
Проекты могут содержать несколько эпизодов, а настройки каждого из них могут отличаться друг от друга. Premiere Pro предлагает настроить первый эпизод каждый раз при создании проекта. Однако можно пропустить это шаг и создать проект, не содержащий эпизодов.
(Необязательно) Если планируется захват видео с устройства, подключите устройство к компьютеру с помощью порта IEEE 1394 или SDI. Затем включите устройство и выполните одно из следующих действий.Если используется камера, то установите ее в режим воспроизведения, который может быть обозначен как VTR или VCR.
Если используется дека, то убедитесь, что выходы установлены корректно.
Не устанавливайте камеру в режим записи, который может быть обозначен как «Камера» или «Фильм».
Перейдите в папку, где необходимо сохранить файл проекта, присвойте имя проекту и нажмите кнопку «ОК».По возможности укажите название и местоположение, которые не придется позже менять. По умолчанию Premiere Pro сохраняет предпросмотры после рендеринга, соответствующие аудиофайлы и захваченные аудио и видео, содержащиеся в папке проекта. При перемещении файла проекта возможно будет необходимо переместить связанные с ним файлы.
Выберите шаблон настроек или задайте настройки для первого эпизода проекта. Дополнительные сведения см. в разделе Создание эпизода. Затем нажмите кнопку «ОК».
Для создания проекта без эпизода нажмите кнопку «Отмена».
(Необязательно) Если необходимо изменить место хранения различных типов файлов Premiere Pro, укажите другое местоположение на рабочем диске. См. раздел Указание рабочих дисков для повышения производительности системы.Premiere Pro поддерживает видео с большой разрядностью цвета (более 8 бит/канал), необходимой для редактирования материала стандартного и высокого разрешения.
Просмотр настроек проекта
Все настройки проекта применяются ко всему проекту, и большинство из них не могут быть изменены после его создания.
После начала работы с проектом можно просмотреть его настройки, но изменить можно только некоторые из них. Можно получить доступ к этим настройкам через диалоговое окно «Настройки проекта».
Диалоговое окно «Настройки проекта»
Модуль рендеринга : определяет, разрешена ли программная либо аппаратная функция ядра Mercury Playback Engine.
Доступные в macOS настройки ядра рендеринга:
- Аппаратное ГП-ускорение ядра Mercury Playback (Metal) — рекомендуется
- Аппаратное ГП-ускорение ядра Mercury Playback (OpenCL) — не рекомендуется
- Только программное ускорение ядра Mercury Playback (доступно в качестве альтернативы для рендеринга и экспорта в случае проблем с графическим процессором)
Доступные в Windows настройки ядра рендеринга:
- Аппаратное ГП-ускорение ядра Mercury Playback CUDA (для графики NVIDA)
- Аппаратное ГП-ускорение ядра Mercury Playback OpenCL (для графических процессоров AMD и Intel)
- Только программное ускорение ядра Mercury Playback (доступно в качестве альтернативы для рендеринга и экспорта в случае проблем с графическим процессором)
Формат отображения (видео и аудио) : дополнительные сведения о форматах отображения видео и аудио см. в подразделе «Общие настройки» раздела Шаблоны настроек и настройки эпизодов.
Флажок «Показывать имя элементов проекта и цвет маркировки для всех экземпляров» перенесен в раздел параметров отображения таймлайна на панели «Таймлайн».
Формат захвата : дополнительные сведения о настройке формата захвата см. в разделе Выбор формата захвата, установок и дорожек.
Безопасная область заголовков : указывает, какой размер границы кадра помечается как безопасная область заголовков, чтобы они не обрезались окантовкой телевизора. При нажатии кнопки «Безопасные области» на исходном мониторе или программном мониторе безопасная область заголовков отмечается прямоугольником с крестиком. Заголовкам требуется большая по размеру область, чем действию.
Безопасная область действия : указывает, какой размер границы кадра помечается как безопасная область действия, чтобы оно не обрезалось окантовкой телевизора. При нажатии кнопки «Безопасные области» на исходном мониторе или программном мониторе безопасная область действия отмечается прямоугольником с крестиком.
Project Manager в Premiere Pro помогает организовать эффективный рабочий процесс архивирования или преобразования, выполняя две функции:
- Объединение (сбор) или копирование текущего проекта и всех связанных с ним медиафайлов в единое расположение для их совместного использования
- Консолидация связанных с проектов файлов для преобразования с помощью одного кодека для удобства архивирования
Видео: архивирование проекта
Узнайте, как собрать все медиафайлы в одном каталоге и преобразовать их с помощью мезонинного кодека для хранения в архиве и совместного использования с другими командами. (Посмотрите (6 мин.))
С помощью Project Manager можно собрать проект в новом расположении. Во время сбора файлов текущий проект и все связанные с ним файлы мультимедиа копируются в единое расположение. При копировании файлов их преобразование не выполняется.
При сборке проекта можно указать, сохранять ли в новом проекте все неиспользуемые клипы из оригинального проекта. Чтобы снизить требования к дисковому пространству, используйте только те медиаданные, которые необходимы для выполнения экспорта эпизодов в проекте.
Этот рабочий процесс можно использовать для сбора исходных медиафайлов проекта в разных местах и их копирования в единое расположение для упрощения обмена ими.
Project Manager позволяет эффективно управлять медиаданными и проектами, особенно большими проектами, содержащими много клипов и медиаданных разных форматов.
Можно без труда архивировать большие проекты путем перекодирования всех необходимых файлов в проектах и эпизодах промежуточным кодеком.
Project Manager предоставляет несколько способов перекодирования необходимых файлов промежуточным кодеком с учетом заданных пользователем параметров. В ходе объединения файлов Project Manager копирует только части исходного видеоматериала, использующиеся в эпизодах, и автоматически создает обрезанный проект.
Медиаданные, перекодированные одним кодеком, можно легко отправлять коллегам или на другие системы. В Premiere Pro архивированные проекты можно изменить в любой момент.
Теперь к новому параметру «Объединить и перекодировать» добавлен функционал параметра «Создать новый проект с обрезкой», доступного в предыдущих версиях Premiere Pro. То есть теперь во время архивирования проекта можно обрезать медиаданные.
Последовательно выберите «Файл» > «Project Manager».
В разделе «Эпизод» окна «Project Manager» установите флажок рядом с каждым эпизодом, который требуется выбрать. Чтобы выбрать все элементы, щелкните любой флажок, удерживая нажатой клавишу SHIFT.
Вложенные эпизоды не выбираются автоматически. Если выбираемые эпизоды содержат вложенные эпизоды, эти эпизоды также необходимо выбрать.
Проект можно скопировать или преобразовать, выбрав один из следующих параметров:
Собрать файлы и скопировать в новое место
Чтобы собрать и скопировать видеоматериал, использованный в выбранных эпизодах, в единое место хранения.
Project Manager не собирает и не копирует композиции After Effects, которые динамически связываются с проектом Adobe Premiere Pro. Но при этом Project Manager сохраняет клип Dynamic Link в обрезанном проекте, как автономный клип.
Объединение и перекодирование
Чтобы объединить видеоматериал, используемый в выбранных эпизодах, и кодировать его одним кодеком для архивации.
- Синхронизировать: синхронизация параметров вновь созданных медиаданных с настройками эпизода, отдельного клипа или шаблонами настроек.
Использует размер кадра, частоту кадров, тип поля и пропорции пикселя выбранного эпизода и перекодирует соответствующие клипы с учетом этих настроек.
Клипы, которые не соответствуют этим настройкам, только копируются, но не перекодируются.
Использует размер кадра, частоту кадров, тип поля и пропорции пикселя каждого отдельного клипа в эпизоде и перекодирует их с использованием отдельных настроек.
Исходные медиаданные, которые не соответствуют этим настройкам, только копируются, но не перекодируются. Например, когда клип содержит атрибут, не поддерживаемый выбранным форматом или шаблоном настроек.
Использует размер кадра, частоту кадров, тип поля и пропорции пикселя выбранного шаблона настроек и перекодирует все клипы с использованием этих настроек.
Исходные клипы, которые не соответствуют этим настройкам, только копируются, но не перекодируются.
- Формат: можно выбирать файлы MXF OP1a, файлы MXF OP1a в формате DNXHD либо файлы в формате QuickTime.
- Шаблон настроек: в зависимости от выбранного формата отобразятся применимые параметры шаблона настроек.
Единственным шаблоном настроек, поддерживающим альфа-канал, является шаблон настроек GoPro CineForm с альфа-каналом. Все остальные шаблоны настроек объединяют альфа-каналы с фоном.
Premiere Pro создаст новый файл проекта, который будет связан с выбранными медиаданными на основе следующих параметров.
Доступные параметры зависят от параметров, заданных на предыдущем шаге.
Исключить неиспользуемые клипы
Указывает, включает и копирует ли Project Manager файлы мультимедиа, которые не используются в исходном проекте.
Задает количество дополнительных кадров, которые сохраняются перед точкой входа и после точки выхода каждого преобразованного клипа. Можно установить значение от 0 до 999 кадров.
Например, значение 30 означает, что сохраняются 30 кадров до точки входа и 30 кадров после точки выхода. Маркеры выполняют функции дополнительных кадров, доступных для незначительных коррекций при редактировании нового проекта.
Включить файлы согласования аудио
Гарантирует, что аудиоряд, согласованный в исходном проекте, будет согласованным и в новом проекте. Если параметр не выбран, то новый проект занимает меньше места на диске, но Premiere Pro согласовывает аудиоряд заново при открытии проекта. Этот параметр доступен только при выборе функции «Выполнить сбор файлов и копирование в новое расположение».
Преобразовать наборы изображений в клипы
При выборе этого параметра Project Manager преобразует набор файлов неподвижных изображений в один видеоклип, в котором каждое неподвижное изображение становится одним кадром видеозаписи. Также этот параметр позволяет повысить производительность воспроизведения.
Включить файлы изображений предпросмотра
Указывает, что эффекты, для которых выполнен рендеринг в исходном проекте, остаются таковыми и в новом проекте. Если параметр не выбран, то новый проект занимает меньше места на диске, но при этом рендеринг эффектов не выполняется. Этот параметр доступен только при выборе функции «Выполнить сбор файлов и копирование в новое расположение».
Переименовать медиафайлы в соответствии с именами клипов
Переименовывает скопированные файлы материала с теми же именами, что и захваченные клипы. Выберите этот параметр, чтобы переименовать в окне проекта захваченные клипы и задать скопированным файлам материала те же имена. (Импортируемые захваченные файлы, особенно захваченные с помощью определения сцен, могут не иметь интуитивно понятных имен, поэтому может потребоваться переименовать их в окне проекта.) Этот параметр гарантирует, что имя файла фактически захваченного материала будет изменено в соответствии с новым именем в окне проекта, что значительно упростит организацию файлов материала. При выборе этого параметра для MXF-файла имя клипа пользователя не изменяется в XML-файле; однако, изменится имя файла клипа, скопированного в обрезанный проект, чтобы соответствовать его имени на панели «Проект».
Преобразовать композиции After Effects в клипы
Преобразует все композиции After Effects в проекте в сведенные видеоклипы.
Если проект содержит динамически связанные композиции After Effects, при выборе этого параметра выполняется сведение композиции в видеоклип. Преимуществом выбора этого параметра является возможность воспроизводить преобразованные видеоклипы на системах, на которых не установлено ПО After Effects.
После сведения композиций в видеоклипы исходные композиции во вновь созданном проекте редактировать нельзя. Однако исходные композиции можно редактировать в исходном проекте с помощью функции Dynamic Link.
Путь к месту назначения
Определяет, где Project Manager сохраняет файлы. Для перехода в другое расположение, отличное от используемого по умолчанию, нажмите кнопку «Обзор».
При копировании проекта Project Manager создает папку с именем «Copied_[Имя проекта]» и копирует проект, файлы материала и другие указанные файлы в эту папку.
При объединении проекта для преобразования Project Manager создает папку с именем «Transcoded_ именем [Имя проекта]» и сохраняет проект, файлы материала и другие указанные файлы в эту папку
Если в выбранном расположении уже существует папка с именем, идентичным копируемому или преобразовываемому проекту, то Project Manager добавляет к имени число. Например, имена идентичных последовательных проектов могут иметь окончания: «_001, _002, _003, _004,….»
Отображает разницу между размером файлов текущего проекта и предполагаемым размером скопированных или объединенных файлов. Щелкните элемент «Вычислить» для обновления предполагаемого размера.

Продолжаем поднятую в предыдущей статье тему применения переходов. Сегодня мы с Вами рассмотрим такой вопрос: “Как добавить переходы в Adobe Premiere Pro?” Отмечу, что под подобной формулировкой каждый из пользователей может иметь разные задачи, а потому моя цель дать ответы на каждую из них.
Если Вас мучает дилемма, что же может быть скрыто за данным вопросом, то отвечу Вам без промедления:
- Во-первых, простейшее добавление переходов на стык двух видео.
- Во-вторых, добавление дополнительных переходов к уже существующему стандартному набору в программе Adobe Premiere Pro.
Таким образом обстоят дела, и в этом материале я постараюсь разъяснить оба.
Запаситесь терпением и… поехали.
На самом деле работа с обоими типами перехода одинаковая. Только в случае с видеопереходами Вам предоставлено множество различных вариантов оных, а переходов по звуку в программе предусмотрено всего три. Принцип их действия отличается не очень сильно. Хотя каждая из них подойдёт для своего случая, и тут выбор зависит только от Вас.
Оговорюсь заранее этот алгоритм работы многим может показаться похожим, так как я старюсь из раза в раз его повторяю для тех, кто только пришёл. Кроме того в прошлой статье, в которой освещалась подобный принцип действий, я рассказывал про создание собственных переходов, если Вам интересно подобное, то милости прошу Вас переходить в материал “Как сделать переходы в Adobe Premiere Pro?”. Так же в нём а рассказал в каких случаях будет необходимо использование перехода. 

Посмотрите, что получилось, если Вас всё устраивает, тогда оставляем без изменений, но если результат Вам не по вкусу, особенно длительность перехода, то стоит произвести небольшую коррекцию по времени.

Это можно провести двумя способами:
Вроде бы не особо сложно? Кроме того подобную настройку Вы можете осуществить при помощи инструмента “Selection / Выделение”, перетаскивая переход так, как Вам потребуется.Как добавить дополнительные переходы в Adobe Premiere Pro?
И вот тут можно и нужно отметить, что порой добавление эффектов может быть осуществлено посредствам простейшей установки через сторонние программы, но это тема для другой статьи, а можно посредством самого Adobe Premiere Pro добавить дополнительные переходы. Как раз второй вариант мы с Вами и рассмотрим сейчас.
Консоль
Дело в том что в ранних версиях программы Adobe Premiere Pro было представлено большее количество переходов, чем в поздних. Разработчик решил предоставить самые востребованные из них, а устаревшие переходы убрать, хотя многие до сих пор используют их. Это моё личное мнение, и что двигало командой разработки Adobe Premiere Pro, я понятия не имею. Хотя убрали они их не полностью и то, что мы сейчас их не видим, не значит что их нет.
Для того чтобы вернуть скрытые переходы, от Вас потребуется вызывать окно Console / Консоль, нажав сочетание клавиш Ctrl+F12.

В появившемся окне необходимо нажать рядом с названием окна иконку списка вызвав таким образом откроется выпадающий список.
Выбираем в нем пункт Debug Database View.

Откроется Debug режим.
Находим здесь параметр “ML.DepricateTransitions” и изменяем его значение с “true” / Истина на “false” / Ложь.
Теперь, чтобы изменения вошли в силу, Вам необходимо выключить программу и вновь ее запустить.

Когда программа будет загружаться, у Вас появится диалоговое окно спрашивающая хотите ли Вы сбросить список плагинов, отвечайте OK.
Теперь когда программа загрузилась, Вы открыли проект, войдите на вкладку “Effects / Эффекты” и заметьте у Вас увеличилось количество группировок переходов, кроме того если Вы загляните в папке, то заметите, что и в некоторых из них появились ранее отсутствовавшие переходы.

Добавление пресетов дополнительных переходов в Adobe Premiere Pro
Для этого на вкладке “Effects / Эффекты” нажмите иконку списка.


В появившемся диалоговом окне найдите файл с пресетами перехода, которые Вы ранее скачали и нажмите кнопку “Open / Открыть”.
Теперь все пресеты должны появится у Вас во вкладке “Effects / Эффекты” в разделе “Presets / Шаблоны настроек”. Теперь ими можно пользоваться.

Добавление дополнительных переходов из паков в Adobe Premiere Pro
Порой дополнительные переходы могут находится в специальных паках, которые представляют из себя обычный проект Adobe Premiere Pro, и выглядят как специальные наборы Adjustment Layers / Корректирующих слоев, которые могут быть дополнены звуковыми эффектами.
Для того чтобы их добавить в Ваш проект их можно просто выделить при помощи “Selection / Выделение” в папке и скопировать (Ctrl+C).
Затем вставить в Ваш проект при помощи клавиш Ctrl+V.
Далее разместить переход над местом стыка.

Посмотрите на результат.
Ещё один вопрос пройден, и теперь Вы знаете, как добавить переходы в Adobe Premiere Pro. И прошу Вас не смущайтесь и пишите комментарии. Это будет полезно всем читателям этого блога.
Читайте также:


