Как создать палитру в автокаде
Важным инструментом, предназначенным для редактирования свойств объектов чертежа, является палитра Properties (Свойства), представленная на рис. 1.8. Состав палитры зависит от особенностей выделенного объекта. Она содержит свойства, сгруппированные по следующим категориям:
- General (Общие) — основные свойства объектов (цвет, тип линии, принадлежность к слоям и др.);
- 3D Visualization (3D Визуализация) — основные свойства отображения ЗБ-модели (материал, блеск и др.);
- Geometry (Геометрия) — геометрические свойства объектов (координаты начальной и конечной точек, длина элемента, координаты центра, радиус, диаметр, площадь, приращение координат между начальной и конечной точками и др.);
- Plot style (Стиль печати) — свойства печати (стиль печати, пространство печати и др.);
- View (Вид) – основные свойства текущего вида;
- Misc (Разное) — настройка пользовательской системы координат.
Вызвать палитру свойств можно указанием команды Properties (Свойства) контекстного меню выбранного объекта или при помощи одноименной кнопки , расположенной в инструментальной группе Palettes (Палитры) вкладки View (Вид). Также можно воспользоваться сочетанием клавиш Ctrl+1.
В любом случае, если существует необходимость редактирования геометрии (рис. 1.8а), в первую очередь нужно выделить соответствующий объект, а только затем вводить команду. Иначе палитра свойств будет содержать категории, общие для всех объектов чертежа (рис. 1.86)

Примечание. Любые изменения, внесенные в ячейки палитры свойств, автоматически отражаются на объектах документа, и наоборот – выделение какого-либо объекта сопровождается изменениями в содержании палитры.
Отметим, что если позволяет рабочая область (точнее – размеры экрана), можно перевести палитру свойств в фиксированное состояние. Для этого достаточно перетащить ее мышью к левой или правой границе экрана. Если размеры экрана не позволяют, а работать с палитрой приходится постоянно, можно сделать так, чтобы в плавающем состоянии во время своей пассивности палитра временно сворачивалась. Для этого достаточно включить режим Auto-hide (Автоматически сворачивать), щелкнув левой кнопкой мыши по значку , расположенному рядом с наименованием окна (значок при этом изменится на
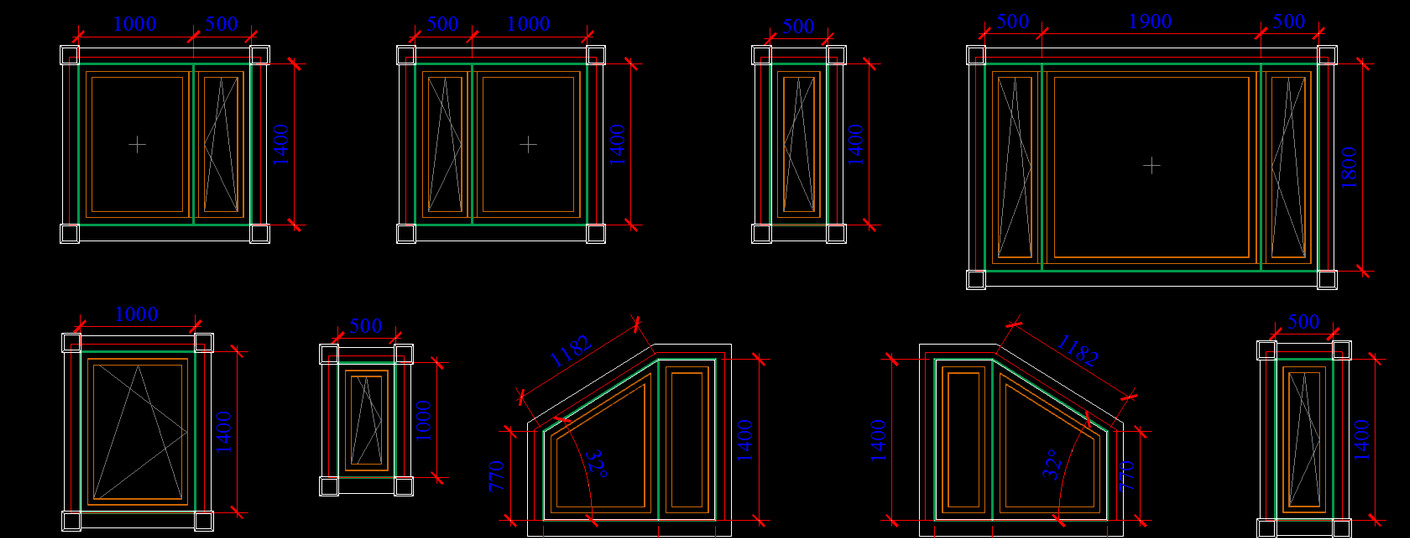
Ранее мы рассматривали, где находятся блоки в AutoCAD, которые разработчики оставили в качестве примера. Тематические наборы располагаются на инструментальной палитре (вкладке «Вид» → панель «Палитры»). Читать более подробно «Где хранятся блоки для AutoCAD».
Намного удобнее работать, когда у вас есть собственная коллекция блоков для AutoCAD. Это могут быть:
- блоки для AutoCAD «Электрика»;
- блоки для Автокада «Мебель»;
- 3D блоки для AutoCAD различной сложности и детализации.
Как составить большую библиотеку блоков в Автокаде?
Рассмотрим блоки мебели для АutoCAD в качестве примера.
Соберите в одном файле все блоки, которые должны войти в коллекцию. Можете создать их с нуля или скачать из интернета, а затем вставить в данный файл. Это может быть так же библиотека динамических блоков для AutoCAD.
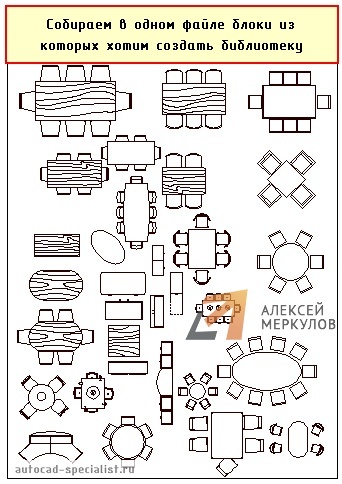
Рис. 1. Файл AutoCAD, содержащий блоки "Мебель".
Создадим собственную библиотеку блоков в Автокаде на «Инструментальной палитре». Для этого разберемся с «Центром управления», который находится на вкладке «Вид» → панель «Палитры». Для быстрого вызова «Центра управления» существует горячая клавиша Ctrl+2. Появляется палитра, показанная на рис. 2:
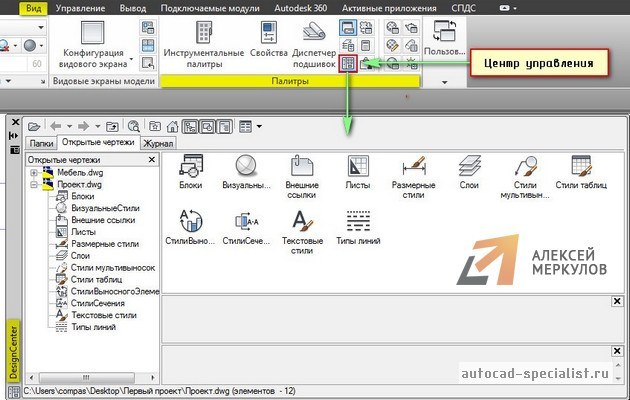
Рис. 2. Вызов палитры AutoCAD "Центр Управления".
Нужно перейти на вкладку «Открытые чертежи». Слева будет список из чертежей, которые сейчас открыты в AutoCAD. Центр управления уникален тем, что он показывает все объекты, которые находятся у нас в файле чертежа. Т.е. блоки, размерные стили, слои и т.д.
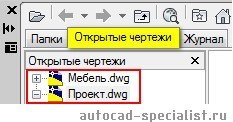
Рис. 3. Работа с палитрой AutoCAD "Центр Управления".
Сделаем активным чертеж с названием «Проект». Для этого просто выбираем его ЛКМ. В правой части отображаются все элементы, которые находятся в данном чертеже. Сейчас нас интересуют «Блоки». Дважды щелкнем по этой иконке ПКМ. Будут показаны все блоки, которые есть в этом файле.
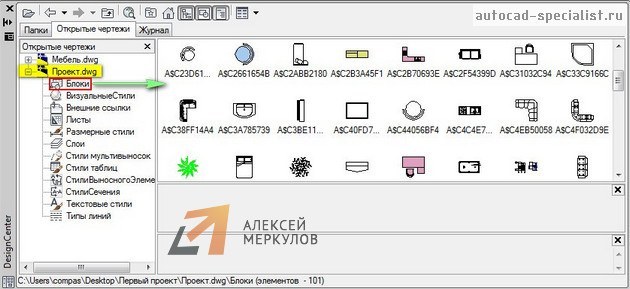
Рис. 4. Набор блоков для AutoCAD.
Ваша библиотека блоков для AutoCAD будет содержать те элементы, которые будут здесь выделены. Например, рамой можно выделить все и с помощью клавиши Ctrl отжать лишние. Далее ПКМ нажать на любой выделенный блок и выбрать «Создать инструментальную палитру».
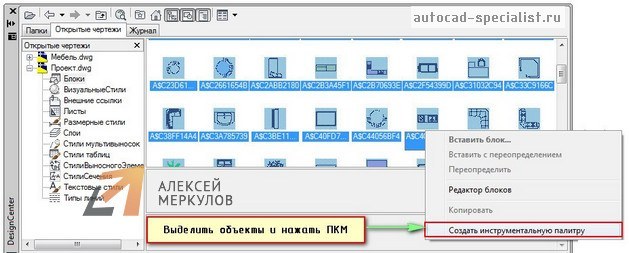
Рис. 5. Собственная коллекция блоков для AutoCAD.
При этом блоки остаются в том файле, из которого были перемещены на палитру. В Автокаде создаются только ссылки на эти блоки. Так что если исходный файл с блоками переименовать\удалить\переместить - палитры в этими блоками работать перестанут.
В инструментальной палитре (CTRL+3) создается новая вкладка с названием «Новая палитра», содержащая ранее выделенные блоки. Чтобы переименовать вкладку нужно нажать по ее названию ПКМ и выбрать «Переименовать палитру». Назовем ее «Мебель для коттеджа». Также здесь можно переименовать все блоки (ПКМ → «Переименовать»).

Рис. 6. Своя библиотека блоков AutoCAD "Мебель" на палитре инструментов.
Эти элементы хранятся непосредственно в системе. Чтобы быстро вызвать инструментальные палитры, достаточно воспользоваться горячей клавишей Ctrl+3.
Для этого нужно сначала сохранить файл чертежа (Ctrl+S). Затем в графическом пространстве выделяем нужный блок, зажимаем его ПКМ и перетаскиваем его на палитру.

Рис. 7. Собственная библиотека блоков для AutoCAD может быть дополнена новыми объектами.
Этот блок в реальном времени добавляется на палитру.

Рис. 8. В Автокад библиотека блоков обновляется в реальном времени.
В программе Автокад библиотека блоков – это гибкий и удобный инструмент, способный ускорить создание чертежей в определенном направлении, будь то архитектура, инженерные коммуникации или ландшафтный дизайн.
Я подготовил для вас специальные коллекции. Вы можете скачать блоки деревьев для AutoCAD, посуду и декор, бытовую и офисную технику и еще много чего с этого сайта, а затем скомпоновать собственную библиотеку. Переходите в категорию "Бесплатно скачать блоки для Автокаде".
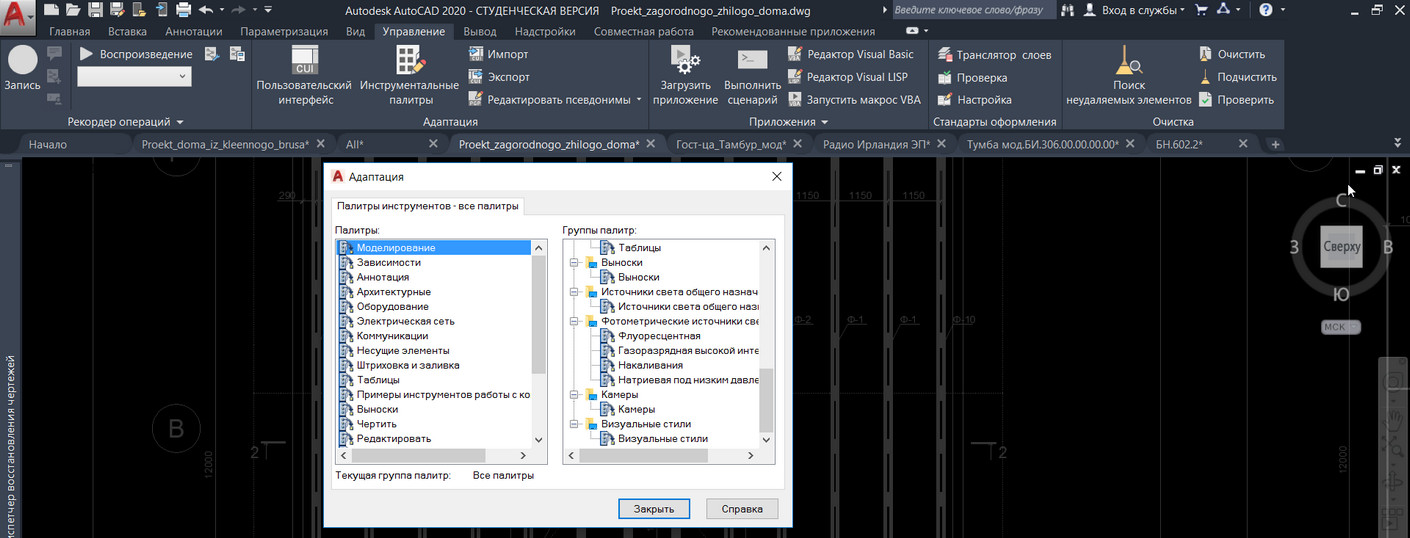
В AutoCAD по умолчанию есть наборы блоков, которые разработчики вставили как пример. Они располагаются на инструментальной палитре, которая находится на вкладке «Вид» → панель «Палитры» (читать подробнее…).
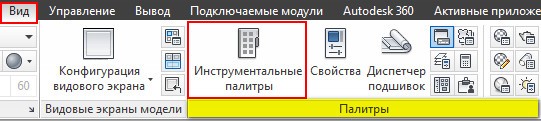
Мы ранее разбирали, что такое библиотека блоков для AutoCAD и как создать собственную коллекцию часто используемых элементов.
Затронем тему экспорта/импорта инструментальных палитр. Инструментальная палитра Автокад обладает неоспоримым преимуществом: объекты, добавленные на нее, не исчезают после закрытия чертежа. Ваши собственные палитры будут открываться даже в новых файлах. Именно поэтому адаптация AutoCAD способна существенно упростить и ускорить процесс создания чертежей.
Палитры AutoCAD можно экспортировать, чтобы использовать их на др. компьютере или в качестве резервной копии. В результате экспорта получается XML-файл, который имеет расширение *xtp.
Как экспортировать инструментальную палитру
1. Откройте саму инструментальную палитру (Ctrl+3).
2. Нажмите ПКМ в пустом месте и выберите «Адаптация палитр…».
3. Откройте диалоговое окно Customize (Адаптация).
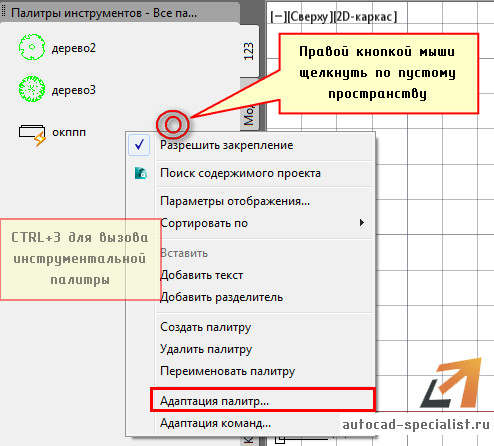
3. Выделите нужную палитру, которую вы хотите экспортировать инструментов, нажмите ПКМ -->Экспорт.
4. Укажите место сохранения файла. AutoCAD автоматически создаст папку с таким же именем, чтобы хранить файлы изображений, использованных в палитре.
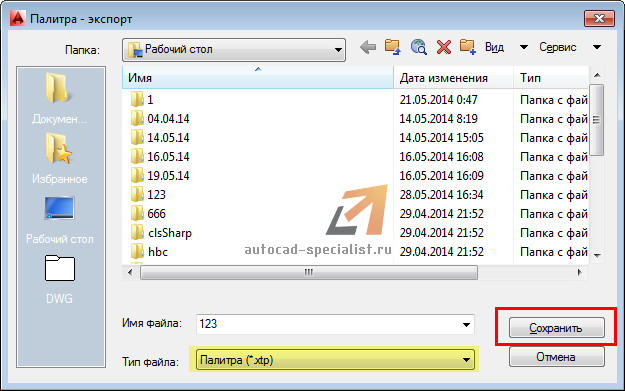
Как импортировать (вставлять) инструментальную палитру
Данный процесс аналогичен. За исключением того, что в Диалоговом окне «Адаптация» требуется щелкнуть ПКМ в левой части и выбрать «Импорт», как показано на рис.
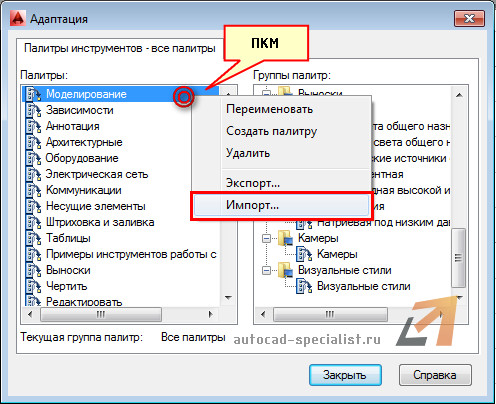
Вам будет предложено указать файл с расширением xtp. Выбираете нужный файл, и ваши палитры загружаются в Инструментальную палитру AutoCAD.

Примечание. По умолчанию инструментальные палитры AutoCAD находятся в папке C: Documents and Settings%username%Application Data Autodesk AutoCAD 2007R17.0enu
В Автокад адаптация позволяет решить ряд существенных проблем и упростить процесс работы над проектами в данной программе.

Команды, необходимые для построения чертежа и его редактирования, расположены на панелях инструментов («Рисование», «Редактирование», «Слои» и др.). Они помогут вам начать изучение программы AutoCAD, а наши статьи из раздела самоучителя "Автокад для начинающих" дадут полное представление о них.
Команды структурированы и находятся на ленте-меню. Тематические вкладки, такие как «Вставка», «Аннотации» и др., содержат наборы панелей инструментов. Это позволяет быстро находить необходимую команду.
Как открыть панель инструментов в Автокаде и что делать, если пропала панель инструментов?
Для того чтобы появилась расширенная панель, достаточно нажать на стрелку, как показано на рисунке. Мы подскажем, как настроить в Автокаде панель инструментов. Такие панели можно закреплять, нажав на булавку в левом нижнем углу.

Как скрывать/добавлять новые панели инструментов на ленту?
Для этого необходимо ПКМ щелкнуть на любой панели. Появится список, в котором нужно выбрать «Показать панели». Ставя или снимая галочку напротив названия панели, вы будете, соответственно, добавлять ее или скрывать с ленты.

Это играет важную роль, когда у вас маленький монитор. В Автокад панель инструментов сворачивается до кнопок. Становится неудобно выбирать нужную команду. В этом случае целесообразно убирать панели, которыми вы не пользуетесь.
К тому же панели инструментов можно перетаскивать в удобное место на ленте. Достаточно зажать ЛКМ внизу панели и мышкой переместить в подходящее место.

Работа с панелью быстрого доступа
Панель быстрого доступа предназначена для того, чтобы компоновать на ней часто используемые инструменты. По умолчанию данная панель содержит некоторые инструменты. Их можно удалить, нажав ПКМ → «Удалить с панели быстрого доступа».

Для удобства можно вынести нужные инструменты. Для этого достаточно на ленте выбрать подходящую команду, нажать ПКМ → Добавить на панель «Быстрый доступ». Это оптимизирует работу в AutoCAD.

Что делать если пропали инструменты в Автокаде?
Если в Автокаде пропала панель инструментов, то, возможно, вы просто изменили представление ленты. Чтобы вернуть все на место, воспользуйтесь кнопкой в правом верхнем углу, как показано на рисунке:

Это можно сделать перебором или же выбрать нужное отображение из списка, нажимая стрелку рядом. Попробуйте это сделать, если у вас в Автокаде пропала панель инструментов.
Существует три варианта:
- свернуть до кнопок панелей;

- свернуть до названий панелей;
- свернуть до вкладок;
Обязательно проверьте, не скрыли ли вы нужную вам панель инструментов Aвтокад .
Теперь вы знаете что делать, если в AutoCAD пропала панель инструментов. Не бойтесь экспериментировать и изучать интерфейс самостоятельно!
Окно Tool Palettes (Палитры инструментов), представленное на рис. 1.9, можно вызвать командой ToolPalettes или при помощи одноименной кнопки , расположенной в инструментальной группе Palettes (Палитры) вкладки View (Вид). Также можно нажать сочетание клавиш Ctrl+3.

Окно Tool Palettes (Палитры инструментов) предназначено для быстрого вызова и вставки таких элементов оформления, как штриховки, блоки и заливки, шаблоны которых собраны на палитрах (трафаретах). Впоследствии вы сможете создать свой трафарет и добавить в него личные шаблоны, необходимые для работы.
Примечание. Палитры инструментов окна Tool Palettes могут содержать пиктограммы, выполняющие предварительно заданные команды; часто используемые команды добавляются в трафареты точно так же, как и на панели инструментов.
В AutoCAD 2010 в палитрах инструментов окна Tool Palettes вы можете создавать библиотеки графических блоков непосредственно из объектов активного чертежа. Для этого выполняем следующие действия:
- Выбираем в окне Tool Palettes палитру для редактирования.
- Выделяем в рабочей области нужный объект (рис. 1.9а).
- Нажимаем на нем левой кнопкой мыши и, не отпуская ее, перетаскиваем копию этого объекта на активный трафарет.
- Будущее положение инструмента сначала обозначается черной горизонтальной чертой, а затем на трафарете появляется кнопка и название инструмента, принимаемое таким же, как и имя копируемого блока (рис. 1.96).
Полученные библиотеки графических блоков вы можете впоследствии использовать для построения чертежа методом «drag– and-drop» (т.е. нажатия на блоке левой кнопкой мыши с последующим его перетаскиванием).
Для дальнейшего структурирования созданной библиотеки блоков предназначены команды контекстного меню палитры инструментов. С их помощью можно создавать новые вкладки в окне Tool Palettes, копировать или переносить блоки с одного трафарета на другой, переименовывать блоки и трафареты и выполнять некоторые другие операции.
Для выполнения какой-либо операции с отдельно взятым блоком палитры следует вызвать контекстное меню самого блока, а операции с трафаретами палитры доступны через контекстное меню активного трафарета.
Читайте также:


