Как создать null object в after effects
Родительский слой в After Effects
Родительские и дочерние слои
Для синхронизации изменений слоев путем применения преобразований одного слоя к другому слою используйте функцию родительской связи. После того как слой назначен родительским по отношению к другому слою, другой слой становится дочерним.
При назначении родительского слоя свойства преобразования дочернего слоя становятся связанными со свойствами родительского слоя, а не композиции. Например, если родительский слой перемещается на 5 пикселей вправо от его начального положения, дочерний слой также перемещается на 5 пикселей вправо от своего положения. Родительская связь подобна группированию; преобразования, примененные к группе, связаны с опорной точкой родительского слоя.
Родительская связь влияет на все свойства преобразования, за исключением непрозрачности: положение, масштаб, поворот и ориентация (для 3D-слоев).
На панели слоя под курсором мыши и на панели «Информация» отображается справочный текст, описывающий изменения в поведении родительских слоев.
Слой может иметь только один родительский слой, при этом слой может быть родительским для любого количества слоев в той же композиции.
Дочерние слои можно анимировать независимо от их родительских слоев. Родительскими можно также назначать нулевые объекты, которые представляют собой скрытые слои.
Нельзя анимировать назначение и удаление родительского слоя, то есть нельзя назначить один слой в качестве родительского в один момент времени, но указать его как обычный слой в другой момент времени.
При создании родительской связи можно указать, наследует ли дочерний слой значения свойств преобразования родительского слоя или сохраняет собственные. При назначении дочернему слою значений свойств преобразования родительского слоя дочерний слой переходит в положение родительского слоя. При сохранении собственных значений свойств преобразования дочерний слой остается на своем месте. В обоих случаях последующие изменения значений свойств преобразования родительского слоя применяются и к дочернему. Аналогичным образом можно выбрать переход дочернего слоя при удалении родительской связи.
При применении к слоям родительских связей для перемещения дочернего слоя на позицию родительского можно использовать клавишу SHIFT. Это полезно, если требуется прикрепить слой к пустому объекту и переместить слой на позицию пустого родительского слоя (например, прикрепить текстовый 3D-слой к пустому слою, созданному с помощью функции 3D Camera Tracker).
Чтобы обозначить слой как родительский, в столбце «Родительские» перетащите инструмент «Лассо» из слоя, который необходимо сделать дочерним, к слою, который требуется назначить родительским.
Чтобы обозначить слой как родительский, в столбце «Родительские» откройте меню слоя, который необходимо сделать дочерним, и выберите в меню имя родительского слоя.
Чтобы удалить родительскую связь, в столбце «Родительские» откройте меню слоя, из которого требуется удалить такую связь, и выберите «Нет».
Чтобы расширить выделенную область для включения всех дочерних слоев выбранного родительского слоя, на панели «Композиция» или панели «Таймлайн» щелкните слой правой кнопкой мыши (Windows) или щелкните слой, удерживая нажатой клавишу CONTROL (Mac OS), и нажмите «Выбрать дочерние слои».
Чтобы дочерний слой выполнял переход при назначении или удалении родительского слоя, удерживайте нажатой клавишу ALT (Windows) или OPTION (Mac OS) при назначении или удалении родительского слоя.
Чтобы удалить из слоя связь с родительским слоем (то есть установить «Нет» для родительской связи), щелкните на панели «Таймлайн» родительское лассо выбора дочернего слоя, удерживая клавишу CTRL (Windows) или COMMAND (Mac OS). Чтобы удалить из слоя связь с родительским слоем с последующим переходом дочернего слоя, щелкните родительское лассо выбора дочернего слоя, удерживая клавиши ALT+CTRL (Windows) или OPTION+COMMAND (Mac OS)
Вот и настало время для второй части мини курса по основам After Effects, из которой вы узнаете про работу со слоями. Поехали!
Слои, частый инструмент в программах для монтажа видео, в таких как Premiere Pro, Vegas Pro. Но если говорить непосредственно про значение слоев в After Effects, то это больше похоже на фоторедактор – Photoshop. То есть, слои, это один из важнейших элементов After Effects.
Что такое слой в After Effects
Прежде всего, что такое слой? Ну, вы ели когда-нибудь слоенные пироги? Вначале идет один слой, например, с тестом, над ним идет второй слой, например, с вишневой начинкой, и так далее, слой за слоем. Как результат, мы получаем бесподобный вкус. Вот точно также и работают слои в After Effects. Только на выходе, вы получаете не пирог, а видео ролик. Чтобы получить слой, достаточно просто перенести файл в поле, слева от таймлайна.

Если вы уже работали с другими программами для монтажа видео, то организация слоев в After Effects, может показаться несколько непривычной. Дело в том, что в программе After Effects, на один слой вы можете разместить только один медиа файл. Поэтому, если мы попытаемся принести другой клип и поместить его рядом с другим, то мы не сможем этого сделать. Можно только расположить его на другом слое, выше или ниже.
Смотрите также: Что такое маска в After Effects и как её создать.Но почему After Effects настроен таким образом? Прежде всего потому, что After Effects предназначен для работы с созданием отдельных сцен, а не для всего видео. Идея состоит в том, что в программе вы собираете отдельную, достаточно короткую сцену, а не всё видео. И значит, растягивать вам всё это по времени, нет смысла.
Если вы хотите переместить слой вверх или вниз в программе After Effects, просто зацепите мышкой слой в области слева, а затем перетащите его вверх или вниз в нужную позицию. Когда вы отпустите его, он окажется в этой новой позиции. Отлично.

Кроме того, подобно программе Premiere Pro, вы можете взять клип, и перетащить его, и он окажется в другом месте. Можно удлинить клип, можно уменьшить. Для этого можно просто перетащить его края. Если вы уже работали в Premiere Pro, то вам это должно быть знакомым.
Смотрите также: After Effects для самых начинающих — 8 мини уроков.
Свойства слоя.
Помимо расположения по времени, и относительно других слоев, у каждого слоя также есть свои определенные свойства.
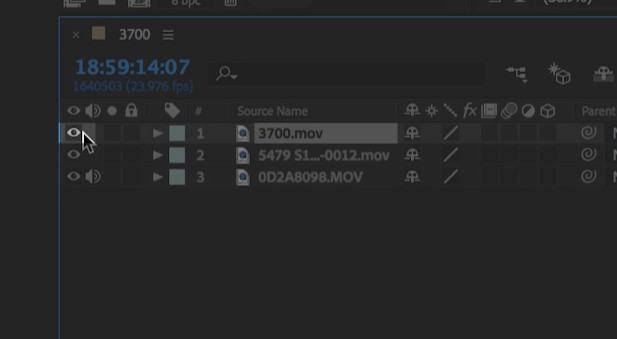
Здесь, в крайнем левом углу, вы видите маленький значок глаза. Этот символ показывает, что ваш слой виден, и если мы нажмем его так, чтобы он исчез, то наш слой также станет невидимым. Это полезно, когда надо посмотреть на экране предпросмотра слой, который лежит ниже, и при этом, для просмотра нижележащего слоя, нам не нужно удалять другие слои, можно их просто скрыть.

Затем мы видим небольшую иконку означающую звук. Она позволяет нам знать, что у нашего слоя есть звук, прикрепленный к нему, и что он слышен. Нажатие этой кнопки отключит звук, что может быть полезным большую часть времени.

Затем у нас есть этот ящик, над которым мы видим небольшой кругляшок. Это обозначение для сольного слоя. Если у вас есть множество других слоев, которые вносят свой вклад в конечный результат вашего видео, но вы хотите только посмотреть, что делает именно этот слой, то нажатие кнопки соло позволит вам увидеть только этот слой, при этом все остальные слои останутся, но будут невидимы.
Смотрите также: Рендеринг, экспорт и динамическое связывание в After Effects
И наконец, у нас есть значок блокировки. Он позволяет заблокировать ваш слой, чтобы вы не могли вносить в него никаких изменений. Вы можете видеть, что когда мы нажимаем его, он просто мигает, и если мы перейдем к некоторым деталям слоя и попытаемся внести изменения, то мы не сможем этого сделать. Это отлично подходит для любых слоев, которые у нас есть, чтобы сохранить слой от случайных изменений.
Отлично. Важно помнить, что с чем большим видеослоев вы будете работать в конечном итоге, тем сложнее будет работа. Чтобы облегчить себе работу, будет лучше назвать каждый из слоёв, отдельным названием.
Таким образом, теперь вы знаете, что такое слои в After Effects. Конечно, это далеко не всё, на что способны слои в этой программе, но для первичного знакомства, этого хватит.
Вот вы уже почти одолели мой мини курс по основам After Effects, осталось ещё чуть-чуть, всего два урока. Сегодня я хочу вам рассказать про не совсем простую тему, а именно, про нуль объект, про родительство и про предпросмотр в After Effects.
Наверное, когда в математике вводили цифру ноль, и само понятие «ничто», многие современники очень даже ругались. Кстати, само понятие нуля, относительно новое изобретение, так в Европе, оно появилось только лишь в 16 веке – Вики. Ведь спрашивается, ну зачем нужно обозначать то, чего нет. Но, сегодня мы не можем представить нашу жизнь без этой цифры.
Надеюсь, после сегодняшнего урока, вы начнете применять нуль объект в After Affects, также часто, как и цифру 0 в реальной жизни, и само понятие нуль объекта не будет вас пугать.
Создание Nulls объекта.
Создать нуль объект просто: нужно зайти в меню Layere > New > Null Object

Визуально, в самой программе After Effects, нуль объект будет выглядеть как маленький квадратик по центру кадра. При этом нужно иметь ввиду, что на самом готовом видео, он отображаться не будет. И это понятно, ведь это же ноль.
Смотрите также: Основы работы с эффектами в After Effects и что такое корректирующий слой.
Но всё же, для чего нужен Null объект. Для этого нам нужно разобрать ещё одно понятие: родительский слой.
Родительский объект.
Когда вы ходите по улицам, или по паркам, вы можете часто видеть картину, когда ходит мама, а рядом с ней ребенок. Понятно, что в целом, куда пойдет мама, туда пойдет и ребенок (правда бывает и наоборот). Таким же образом, в After Effects, мы можем задать родительский слой. И придать ему детишек. Эти усыновленные, или, если хотите, удочеренные слои, будут обладать многими свойствами, присущими его родителю (в After Effects, в отличие от реальной жизни, родитель всегда один).
То есть если родительский слой идет слева направо, то и усыновленный слой, тоже пойдет слева направо. Если родительский слой пойдет наверх, то снова, усыновленный слой тоже пойдет наверх. И так далее.
Теперь вы наверное начали догадываться, что такое ноль объект. Да, ему как раз-таки удобно дать роль родителя. А роль сыну, (или дочери, если вам так больше нравится), можно дать любому слою.
Смотрите также: Как добавить текст в After Effects и изменить его некоторые свойстваДавайте создадим простую фигуру. Для этого зайдем в меню создания форм, и создадим простой треугольник.

И представим себе ситуацию, что нам нужно, чтобы этот объект появился в кадре с левой стороны, и прошелся немного вправо. Если вы изучали прошлые уроки, то для вас это не должно составить проблемы. Выбираете первоначальную точку на таймлайне, когда объект должен появится в кадре, ставите значение положения объекта за кадром, задаете анимацию свойства положения, перемещаете плейхид на таймлайне в новое положение, выставляете новое значение положения. Вуаля! Все просто! Конечно, при условии, что вы уже освоили предыдущие уроки.

Усыновление объекта.
Но есть и другой метод. Вы усыновляете объект треугольник нуль объекту. Для этого, мышкой от Parent, вы протягиваете линию до нуль объекта.
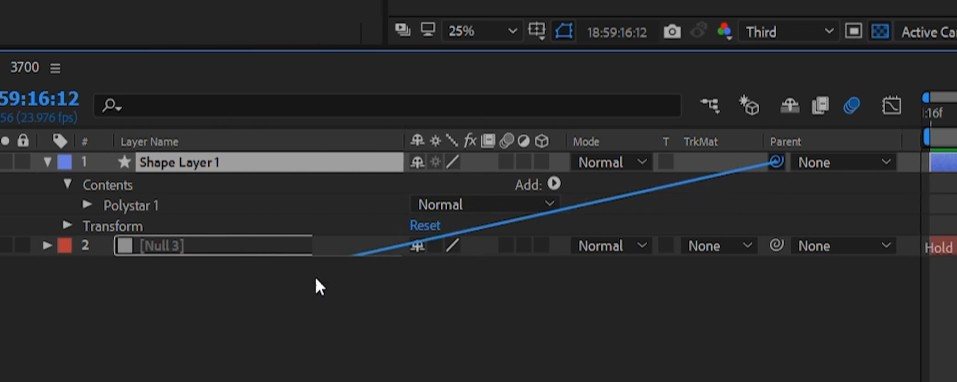
Теперь нуль объект, является родителем треугольника. И теперь, если вы хотите сделать анимацию треугольнику, то вы можете это сделать при помощи нуль объекта. То есть все те действия для создания анимации, вы должны сделать не с самим объектом треугольника, а с его родителем, то есть с нуль объектом.
Наверняка у вас возник вопрос, а зачем, собственно говоря, возводить такие сложности? Понятно, что если усыновить только один объект, то легче сделать анимацию напрямую. Но что если у нас несколько объектов?
Смотрите также: Рендеринг, экспорт и динамическое связывание в After Effects
Да, можно и им, каждому в отдельности, придать движение. Но теперь уже использование нуль объекта, вполне оправдано. И чем сложнее ваш проект, а в After Effects бывают и очень сложные проекты, тем больше сил и времени, позволят вам сэкономить нуль объекты.
Но это ещё не всё. Что если, в целом, вас устраивает такая анимация, но вы хотите сделать один из усыновленных объектов немного особенным? Например, продвинуть его чуть дальше. Легко. Дело в том, что в After Effects родители «уважают» стремления детей к самостоятельности, и если вы укажите в усыновленном объекте немного другие свойства, то программа After Effects будет выполнять именно эти действия.

Таким образом, нуль объект, как и родительский объект, это один из тех мощных инструментов, которые делают After Effects таким популярным. Понимание и использование ноль объектов и родительских объектов, выведет вас на новый уровень работы с этой программой.

Основным объектом, над которым совершаются действия в программе, является слой. Слои – это элементы, из которых состоит композиция. Слои располагаются друг над другом в панели Timeline в указанном пользователем порядке, и в этом же порядке их изображения будут накладываться друг на друга, создавая тем самым кадры композиции. Можно использовать любое количество слоев по мере необходимости, чтобы создать свою композицию.
Виды слоев в After Effects:
1. Слои, содержащие визуальные элементы, созданные в After Effects:
- Solid – слой сплошного цвета,
- Shape Layer - Шейповый слой (фигуры),
- Text – слой содержащий текст.
2. Слои, созданные из импортированных элементов видеоряда, изображений, аудиодорожек:
- Video Layer - видео слой, (содержат Видео или Фото),
- Audio Layer – слой содержащий аудио.
3. Слои для выполнения специальных функций:
- Camera - камера,
- Light - источник света,
- Adjustment layer - корректирующий слой,
- Null Object - нулевой объект.
4. Слой, состоящий из других слоев:
- Presupposition Layer – слой предварительной композиции.
Изменения, внесенные на один слой, не влияют на другие слои, если слои не связаны между собой родительскими связями. Порядок наложения слоев влияет на порядок рендеринга композиции.
2. Создание слоя.
Создать новый слой мы можем несколькими способами:
- Идем в главное меню программы Layer/New и выбираем тип слоя, какой мы хотим создать.
- В панели Timeline кликаем правой кнопкой мыши - появляется всплывающее меню, в котором выбираем New и выбираем вид слоя.
- На панели Project выделите файл или композицию, из которых хотите сделать слой, и, удерживая левую кнопку мыши, перетащите его в рабочее пространство панели Timeline. Когда Вы отпустите кнопку мыши, будет создан слой.
После того, как мы добавили слой на панель Timeline, можем изменить место слоя в порядке наложения слоев (зажмите слой левой кнопкой мыши, и, не отпуская ее, перетаскивайте в требуемое место в списке слоев).
Чт такое слой, и какие бывают слои мы рассмотрели на уроках:
-
в разделе "5. Что такое слой?" в разделе "5. Опции области "Заголовок слоев""
3. Базовые свойства слоя.
Мы аналогичный раздел рассматривали в теме:
в пунктах: "1. Три категории Эффектов", где "Базовым свойствам слоя" в Adobe Premiere соответствуют "Фиксированные эффекты" – эффекты которые автоматически включаются в любой клип помещенный на Таймлайн.
- Стандартные эффекты – эффекты, расположенные на панели Effects & Presets сразу после установки программы Adobe Premiere.
- Дополнительные эффекты - это эффекты, не встроенные в инсталлятор Adobe After Effects, и эффекты сторонних производителей.
Что-бы получить доступ к базовым свойствам слоя (аналог в Adobe Premiere - фиксированные эффекты) нажмите на треугольник, слева от цвета слоя (или "U" на клавиатуре или меню Animation/Reveal Properties withKeyframes или Reveal Properties with Animation).
Различные типы слоев имеют свои группы Базовых свойств, тем не менее, у каждого слоя имеется основная группа свойств, называемая Transform – трансформации. Давайте рассмотрим эту группу свойств:
- Anchor Point (A) - якорная точка. (В Adobe Premiere - Опорная точка);
- Position (P) - Положение - управляет положением слоя в кадре;
- Scale (S) - Масштаб;
- Rotation (R) - Поворот;
- Opacity (T) - Непрозрачность.
4. Базовые свойства для 3D слоя.
Включите опцию "3D Layer" для слоя. Видно, что количество опций Transform увеличилось:
- там, где речь шла о двух координатах (X,Y) их стало три (X,Y,Z);
- вместо одной опции Rotation стало три: X Rotation, Y Rotation? Z Rotation;
- Появилась новая группа опций "Material Options".
5. Свойства Material Options для 3D слоя.
Рассмотрим группу свойств для трехмерных слоев, влияющую на взаимодействие слоя и источника освещения - Material Options.
- Cast Shadow - в положении «On» слой становится невидимым, но все еще отбрасывает тень;
- Light Transmission - светопропускание слоя;
- Accepts Shadows - влияние тени, в положении «On» тени других слоев будут отражаться на данном слое;
- Accepts lights - влияние света, положение «On» указывает на то, что цвет освещения будет влиять на цвета слоя;
- Ambient - параметр отражения света от слоя, 100% - наибольшее отражение, свет отражается как рассеянный;
- Diffuse - Свет отражается как всенаправленный, опять же 100% - наибольшее отражение;
- Specular - свет отражается как от зеркала, по направлению;
- Shininess - определяет размер зеркального блика, 100% - наименьший блик;
- Metal - отражением слоя является свет цветом слоя.
6. Свойства Аудио.
Если в слое есть аудио дорожка, например видео-клип с аудио дорожкой, появляется еще одна группа опций Audio:.
Читайте также:


