Как обновить драйвер amd psp
Для графических процессоров AMD, как и для любого другого оборудования, требуются драйверы, и если вы хотите, чтобы ваша система и игры работали без сбоев, вам следует обновлять драйверы AMD.
Загрузите и установите обновление драйвера AMD
Драйверы AMD, как и другие обновления драйверов, могут быть доставлены через Центр обновления Windows. Единственная проблема с обновлениями Windows заключается в том, что новые обновления драйверов часто приходят с опозданием. Если вы хотите получить последние обновления драйверов для AMD, вы можете попробовать несколько вещей.

Если обновление драйвера для вашего графического процессора AMD было отправлено в Центр обновлений Windows, лучшим вариантом будет его установка через Центр обновления Windows.
- Открой Приложение настроек (Сочетание клавиш Win + I).
- Перейти к Обновление и безопасность.
- Выберите Вкладка Центр обновления Windows.
- Нажмите Проверить наличие обновлений.
- Установите обновления драйверов которые доступны (они могут находиться в рамках дополнительных обновлений).
- Перезагрузите вашу систему.
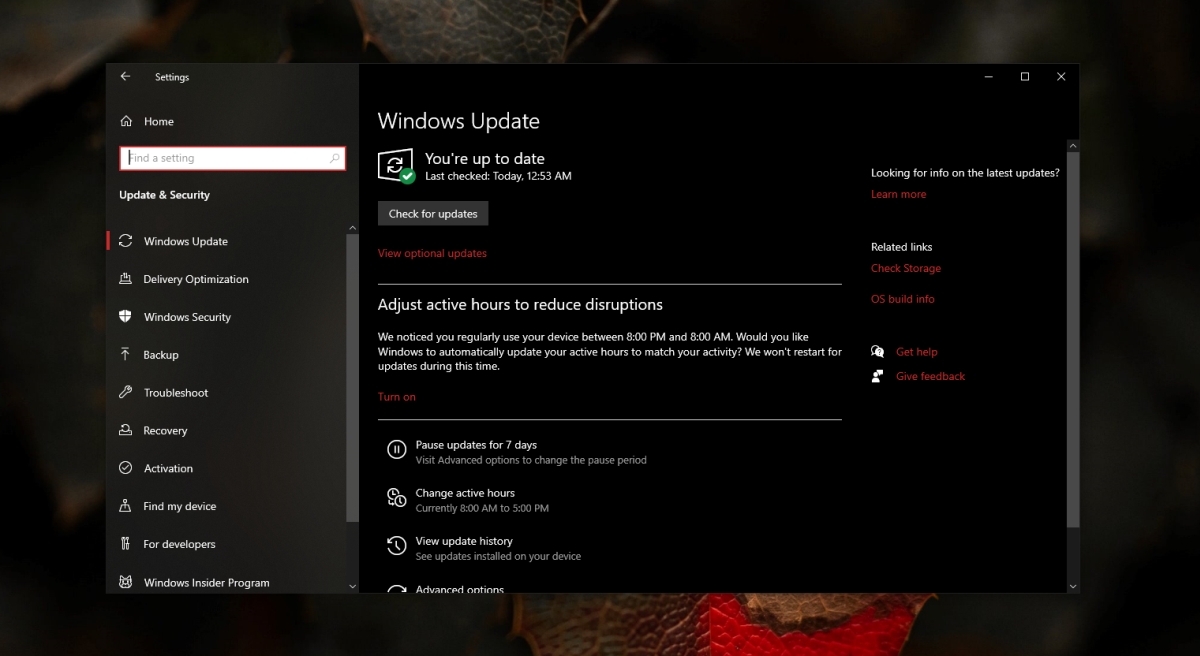
Вы можете искать обновления драйверов AMD в Интернете через Диспетчер устройств.
- Открыть Диспетчер устройств.
- Расширять Видеоадаптеры.
- Щелкните правой кнопкой мыши чип AMD и выберите Обновить драйвер.
- Искать в Интернете для обновлений драйверов.
- Установите обновления которые доступны.
- Перезагрузите систему.
3. Утилита обнаружения драйверов AMD.
У AMD есть настольное приложение для управления своими графическими процессорами. Это приложение может определять версию драйвера в вашей системе, проверять, доступна ли новая, а также загружать и устанавливать ее.
- Посетить официальный сайт AMD и загрузите приложение Auto-Detect and Install Updates for Radeon Graphics и Ryzen Chipset Drivers для Windows.
- Запустите приложение и он обнаружит и загрузит доступные драйверы.
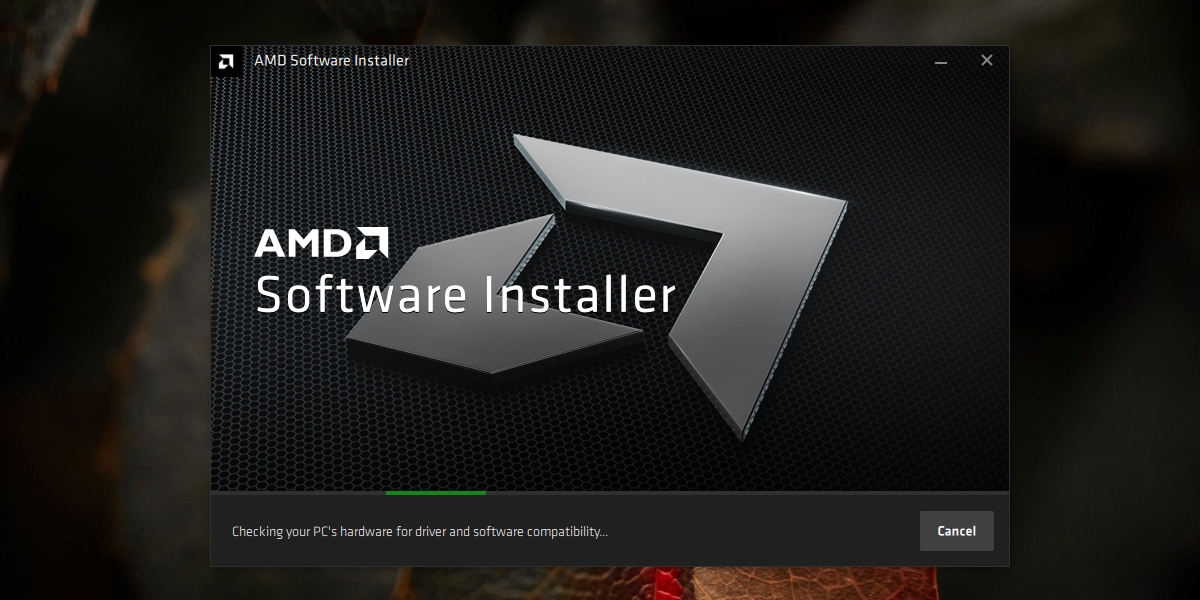
4. Загрузите и установите драйверы AMD вручную.
Вы можете вручную установить драйверы для чипа AMD. Устанавливать утилиту обнаружения драйверов не требуется.
- Посетить официальный сайт AMD и скачать драйверы для Windows 10.
- Запустить скачанный EXE-файл.
- Приложение будет обнаружить оборудование в вашей системе и установить для него драйверы.
- Перезагрузите систему для завершения установки.
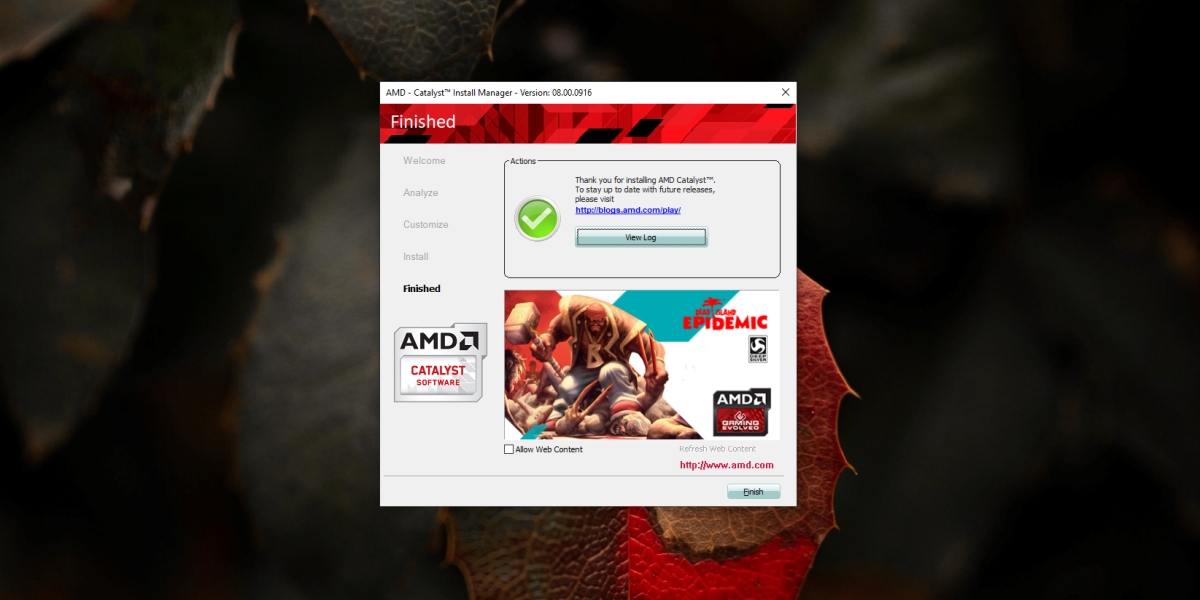
Вывод
Драйверы AMD установить так же легко или так же сложно, как и любой другой драйвер. В некоторых случаях Windows 10 может заблокировать обновление, если сочтет, что ваше оборудование к нему не готово. Известно, что это делали в прошлом, но это легко обойти, установив драйвер вручную. Убедитесь, что вы также обновили Windows 10, чтобы она работала без сбоев с обновленным драйвером.
Драйверы AMD должны быть обновлены для правильного функционирования и производительности. Итак, если вы используете продукт AMD (например, видеокарту AMD), важно постоянно обновлять драйвер.
В этом посте вы узнаете, как загрузить и обновить драйверы AMD тремя способами, безопасно и легко.
- Обновите драйверы AMD через Диспетчер устройств
- Загрузите драйверы с официального сайта AMD
- Автоматически обновлять драйверы AMD
Метод 1. Обновите драйверы AMD через Диспетчер устройств

2) Введите devmgmt.msc и нажмите OK .

3) Дважды щелкните категорию с устройством, для которого вы хотите обновить драйвер. Затем щелкните устройство правой кнопкой мыши и выберите Обновить драйвер .
Например, если вы хотите обновить драйвер видеокарты AMD, дважды щелкните Видеоадаптеры . Затем щелкните имя устройства правой кнопкой мыши и выберите Обновить драйвер .

4) Подождите, пока диспетчер устройств автоматически обновит драйвер .
Способ 2. Загрузите драйверы с официального сайта AMD
AMD продолжает обновлять драйверы. Чтобы вручную загрузить и установить драйвер для вашего оборудования, следуйте инструкциям ниже:
1) Перейдите на веб-сайт драйверов и поддержки AMD .
2) Найдите свой продукт.

3) Найдите драйвер, соответствующий вашей конкретной версии Windows (например, 32-разрядной версии Windows), и загрузите драйвер вручную.

4) После того, как вы загрузили правильный драйвер для вашей системы, дважды щелкните загруженный файл и следуйте инструкциям на экране, чтобы установить драйвер.
Метод 3. Обновите драйверы AMD автоматически
Если у вас нет времени, терпения или навыков для обновления драйвера вручную, вы можете делайте это автоматически с помощью Driver Easy .
Driver Easy автоматически распознает вашу систему и найдет для нее правильный драйвер (и использует только подлинные драйверы, прямо с вашего компьютера). производитель оборудования).
Вам не нужно точно знать, в какой системе работает ваш компьютер, вам не нужно рисковать, загружая и устанавливая неправильный драйвер, и вам не нужно беспокоиться об ошибке. при установке.
1) Загрузите и установите Driver Easy.
2) Запустите Driver Easy и нажмите кнопку Сканировать сейчас . Затем Driver Easy просканирует ваш компьютер и обнаружит все проблемные драйверы.

Или нажмите Обновить все , чтобы автоматически загрузить и установить правильную версию всех драйверов, которые отсутствуют или устарели в вашей системе. (Для этого требуется версия Pro , которая поставляется с полной поддержкой и 30-дневной гарантией возврата денег . Вам будет предложено выполнить обновление, когда вы нажмете «Обновить все» .)

Надеюсь, эта статья! Не стесняйтесь оставлять комментарии ниже, если у вас есть какие-либо вопросы и предложения.
В последнее время, AMD запустила серию Графические карты которые пользуются успехом среди пользователей благодаря отличному соотношению цена / производительность, но следует понимать, что когда дело доходит до драйверов, бывают случаи, когда они продолжают создавать проблемы. Итак, в этой статье мы расскажем, как вам следует обновить или установить Драйверы видеокарты AMD с нуля, чтобы избежать текущих и будущих проблем.
Несмотря на усилия, с которыми AMD пыталась улучшить свой набор драйверов и программного обеспечения, к настоящему времени мы все знаем - и многие игроки - что они работают не совсем хорошо, особенно если вы какое-то время использовали карту. графика и перебрали разные версии драйверов. По этой причине, и хотя это уже рекомендуется само по себе, всегда рекомендуется выполнять чистую установку, даже если вы собираетесь только обновить, поскольку это лучший способ избежать конфликтов и проблем.

Обратите внимание: если вы пытаетесь настроить новый компьютер, на котором никогда не было драйверов, вы можете перейти ко второму пункту этой статьи и пропустить первый.
Полностью удалите графические драйверы
Хотя, если в вашей системе уже установлено программное обеспечение Radeon, процесс обновления драйверов до последней версии так же прост, как нажатие кнопки, даже для обновления драйверов всегда рекомендуется выполнять «чистую установку», поскольку в этом случае убедитесь, что нет остатков от предыдущих драйверов.
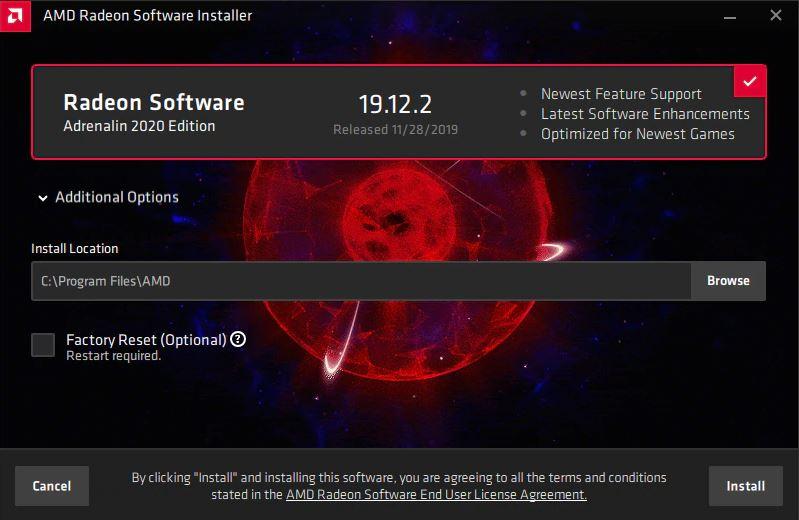
Как вы можете видеть на скриншоте выше, даже когда вы собираетесь обновить или установить драйверы AMD, предлагается опция «Factory Reset», но вы должны знать, что эта опция не «очищает» предыдущие драйверы, а просто устанавливает програмное обеспечение. возврат всех параметров в их состояние по умолчанию, то есть перезапись любой имеющейся у вас специальной конфигурации.
К счастью, избавиться от старых установок графических драйверов очень просто, поскольку у нас есть бесплатные инструменты, такие как Display Driver. Деинсталлятор (DDU), о котором мы уже говорили в других статьях, но мы собираемся сделать быстрый обзор того, как это работает.
Удаляем старые драйверы с помощью DDU
Загрузка программы удаления драйвера дисплея бесплатно, и именно с этого вам следует начать. После загрузки разархивируйте файл в нужную папку на своем ПК, например, на рабочем столе. После этого необходимо перезагрузить компьютер и загрузка в безопасном режиме чтобы предотвратить загрузку каких-либо драйверов и, таким образом, без проблем удалить их. Когда компьютер запущен в безопасном режиме, откройте DDU, и вы увидите следующий экран.
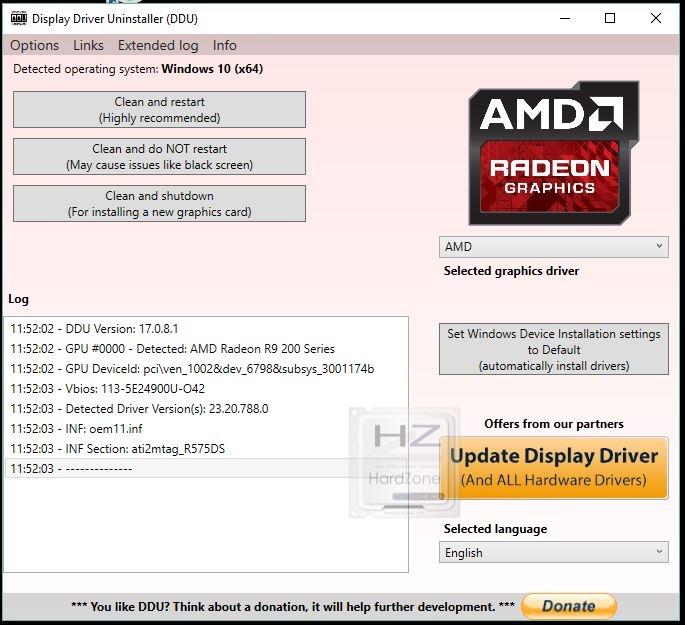
- Очистить и перезапустить : эта опция удалит драйверы AMD и автоматически перезагрузит компьютер. Это рекомендуемый вариант, если вы просто обновляете графические драйверы.
- Очистить и НЕ перезапускать : этот параметр может вызвать проблемы и рекомендуется только в том случае, если вы также хотите удалить остатки установок сторонних драйверов. В этом случае рекомендуется сначала удалить драйверы других производителей и в последнюю очередь удалить драйверы AMD.
- Очистить и выключить : эта опция удаляет драйверы AMD и выключает компьютер. Рекомендуется, если вы собираетесь заменить видеокарту.
После завершения процесса, когда вы снова запустите компьютер, вы увидите, что разрешение изменилось, а значки на рабочем столе вышли из строя, и это совершенно нормально, потому что мы удалили драйверы из графики и Windows будут загружены основные драйверы. Поэтому пора перейти к следующему пункту.
Обновите или установите драйверы AMD GPU с нуля
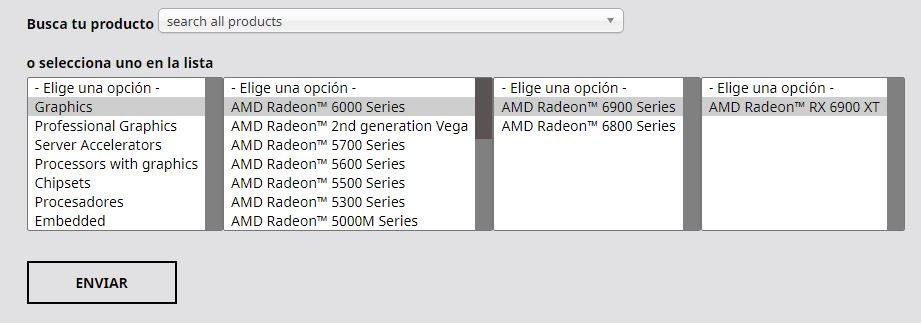
На следующем экране вам просто нужно выбрать свою операционную систему; щелкните значок + слева от имени, и отобразится вариант загрузки драйверов.
После загрузки нажмите на установщик, и появится обычный мастер установки драйверов. Имейте в виду, что даже если вы хотели просто обновить, при этом мы удалили все старые драйверы на предыдущем шаге, и, следовательно, его необходимо установить с нуля, возможно, обновление существует. ВНИМАНИЕ .
На первом этапе просто щелкните значок «Установить», если вы не хотите изменить путь установки по умолчанию (C: Program FilesAMD). В этом случае вы можете нажать «Дополнительные параметры», чтобы сделать это.
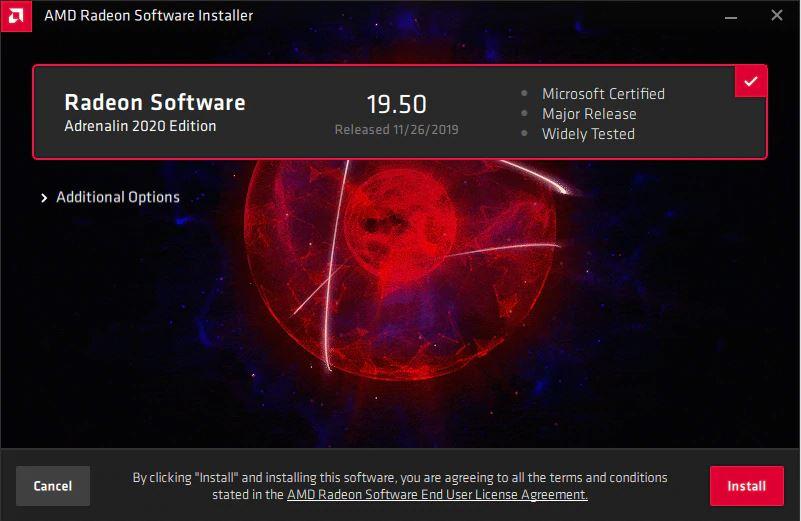
Процесс автоматический и обычно занимает не более пары минут (в основном в зависимости от скорости вашего устройства хранения). Экран часто мерцает, и даже если вы видите, что разрешение меняется само (на самом деле, оно должно быть установлено на разрешение монитора по умолчанию), не беспокойтесь, потому что это совершенно нормальное явление. ВНИМАНИЕ .
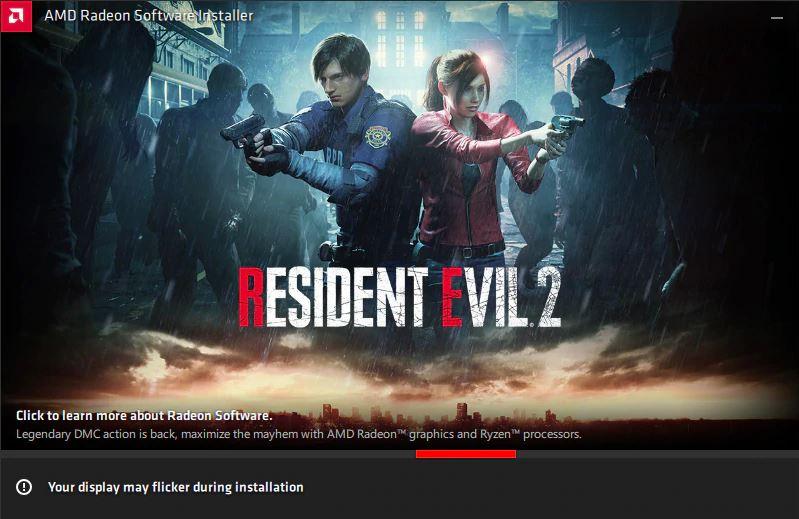
Весь процесс является автоматическим, и даже после его завершения система автоматически перезапустится (появляется кнопка для перезапуска до окончания обратного отсчета).
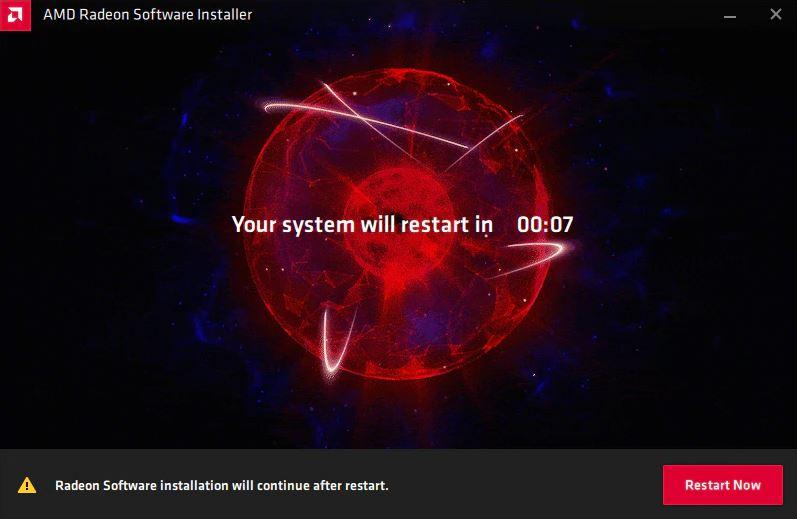
После перезагрузки системы разрешение будет настроено правильно, и вы увидите окно установщика Radeon Software Installer, указывающее на успешную установку и предлагающее разрешить AMD собирать анонимную информацию (мы рекомендуем не выбирать этот параметр). и если вы хотите запустить конфигурационное программное обеспечение AMD в это время.
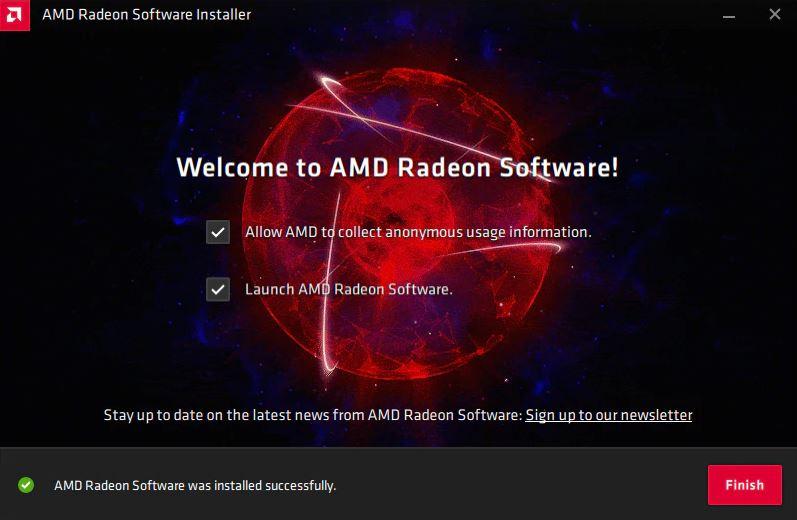
После этого нажмите кнопку «Готово», и все готово. Благодаря этому вам удалось выполнить чистую установку драйверов AMD, что на самом деле не нужно, если вы просто собирались обновить, но всегда рекомендуется избегать возможных проблем или конфликтов (на самом деле, это особенно рекомендуется, если у вас проблемы с драйверами предыдущей версии).

Рано или поздно любое программное обеспечение нуждается в обновлении. Видеокарта — комплектующее, которое в особенности зависит от поддержки производителя. Новые версии ПО делают работу этого устройства более стабильной, настраиваемой и мощной. Если у пользователя нет опыта в апгрейде программной части компонентов ПК, такая задача как установка актуальной версии драйвера может оказаться непростой. В этой статье мы рассмотрим варианты его инсталляции для видеокарт AMD Radeon.
Обновление драйвера для видеокарты AMD Radeon
Каждый владелец видеокарты может установить один из двух типов драйвера: полный пакет программного обеспечения и базовый. В первом случае он получит утилиту с основными и расширенными настройками, а во втором — лишь возможность устанавливать любое разрешение экрана. Тот и другой вариант позволяют комфортно пользоваться компьютером, играть в игры, смотреть видео в высоком разрешении.
Перед тем, как перейти к основной теме, хочется сделать два замечания:
- Если вы — обладатель старой видеокарты, например, Radeon HD 5000 и ниже, то название этого девайса носит имя ATI, а не AMD. Дело в том, что в 2006 году корпорация AMD выкупила ATI и все разработки последних перешли под руководство АМД. Следовательно, разницы между устройствами и их программным обеспечением нет никакой, а на сайте AMD вы найдете драйвер под устройство ATI.

Способ 1: Обновление через установленную утилиту
Как правило, у многих пользователей стоит фирменное программное обеспечение от AMD, где происходит тонкая настройка комплектующего. Если его у вас нет, сразу же переходите к следующему способу. Всем остальным юзерам достаточно запустить утилиту Catalyst Control Center или Radeon Software Adrenalin Edition и выполнить обновление. Более подробно об этом процессе через каждую из программ написано в наших отдельных статьях. В них вы найдете всю необходимую информацию по получению последней версии.

Способ 2: Официальный сайт программы
Правильным выбором станет использование официального интернет-ресурса AMD, где находятся драйверы для всего программного обеспечения, выпускаемого этой корпорацией. Здесь пользователь может найти последнюю версию ПО для любой видеокарты и сохранить ее на свой ПК.

Такой вариант подойдет тем пользователям, у кого еще не установлена ни одна из соответствующих его видеокарте утилит. Однако при возникновении проблем со скачиваем драйвера через Catalyst Control Center или Radeon Software Adrenalin Edition вам также подойдет этот метод.
Подробное руководство по скачиванию и инсталляцию необходимого ПО было рассмотрено нами в других статьях. Ссылки на них вы найдете чуть выше, в «Способе 1». Там же сможете прочитать и о последующей процедуре ручного обновления. Разница заключается лишь в том, что вам нужно знать модель видеокарты, иначе скачать верную версию не получится. Если вы вдруг забыли или вообще не в курсе, что установлено в вашем ПК/ноутбуке, прочитайте статью, которая расскажет, как легко определить модель продукта.
Способ 3: Стороннее ПО
Если вы планируете обновить драйверы для разных комплектующих и периферии, удобнее автоматизировать этот процесс, используя специальный софт. Такие приложения занимаются сканированием компьютера и выдают список того программного обеспечения, которое нуждается в обновлении или первичной установке. Соответственно, вы можете выполнять как полное, так и выборочное обновление драйвера, например, только видеокарты или еще некоторых компонентов на свое усмотрение. Список таких программ — тема для отдельной статьи, ссылка на которую чуть ниже.
Если вы этого перечня вы решили выбрать DriverPack Solution либо DriverMax, советуем ознакомиться с инструкциями по работе в каждой из этих программ.

Способ 4: Идентификатор устройства
Видеокарта или любое другое устройство, являющееся физическим отдельным компонентом компьютера, обладает уникальным кодом. У каждой модели он свой, благодаря чему система знает, что вы подключили к ПК, к примеру, AMD Radeon HD 6850, а не HD 6930. ID отображается в «Диспетчере устройств», а именно в свойствах графического адаптера.

Используя его, через специальные онлайн-сервисы с базами данных драйверов вы можете скачать нужный и установить его вручную. Такой способ подойдет пользователям, нуждающимся в обновлении до конкретной версии ПО ввиду возможных несовместимостей утилиты и операционной системы. Стоит отметить, что на таких сайтах последние версии программ появляются не сразу, зато есть полный список предыдущих ревизий.

В скачивании файлов таким образом важно правильно определить ID и использовать безопасный онлайн-сервис, чтобы при инсталляции не заразить Windows вирусами, которые злоумышленники нередко добавляют к драйверам. Для людей, незнакомых с таким методом поиска программного обеспечения, мы приготовили отдельную инструкцию.
Способ 5: Штатные средства Windows
Операционная система умеет установить минимальную версию драйвера, позволяющую работать с подключенной видеокартой. В этом случае у вас будет отсутствовать дополнительное фирменное приложение от AMD (Catalyst Control Center/Radeon Software Adrenalin Edition), однако сам графический адаптер задействуется, позволит поставить максимально доступное собственной конфигурацией разрешение экрана и сможет определяться играми, программами с 3D и самой Виндовс.
Этот способ — выбор самых непритязательных юзеров, не желающих выполнять ручную настройку и повышать производительность устройства. По сути, такой метод и не нуждается в обновлении: достаточно установить драйвер на GPU один раз и забыть об этом до переустановки ОС.

Все действия опять же выполняются через «Диспетчер устройств», а что именно нужно сделать для обновления, читайте в отдельном руководстве.
Мы рассмотрели 5 универсальных вариантов обновления драйвера видеокарты AMD Radeon. Рекомендуем выполнять эту процедуру своевременно вместе с выходом свежих версий ПО. Разработчики не только добавляют новые возможности в собственные утилиты, но и повышают стабильность взаимодействия видеоадаптера и операционной системы, исправляя «вылеты» из приложений, BSOD и другие неприятные ошибки.

Отблагодарите автора, поделитесь статьей в социальных сетях.

Читайте также:


