Как создать новый плашечный канал в фотошопе
Основная проблема с печатными машинами заключается в том, что они печатают только одной краской за проход. Это как пикселы черно-белого экрана: цвет либо включен, либо выключен. Цветное изображение у нас на экране может выглядеть просто замечательно, но его нужно еще и напечатать, и как бы мы ни старались, все равно чем-то придется поступиться.
Существует два метода воспроизведения цветных изображений на печатной машине: печать триадными красками и печать плашечными красками. Оба они обеспечивают большое разнообразие цветов, но не являются взаимозаменяемыми.
Триадные цвета. Как отмечалось ранее, печать триадными красками представляет собой метод воспроизведения широкого цветового диапазона цветов путем наложения растров, образуемых лишь четырьмя красками: голубой, пурпурной, желтой и черной. Сами по себе эти краски на бумаге не смешиваются, их смешивает наш глаз.
Плашечные цвета. Для воспроизведения на печати малого количества цветов (три и менее) нередко используются краски плашечных цветов. В этом случае вы получаете именно тот цвет, который вам нужен. Например, если вам требуется зелено-голубая надпись, выведите ее на отдельную форму. Типография напечатает эту надпись зелено-голубым цветом (возможно, краской PMS ), а все остальное черным.
Плашечные краски способны воспроизводить цвета, которые невозможно имитировать триадными красками (темно-синие оттенки, золотой и другие), поэтому они могут использоваться для улучшения основных цветов изображения, а также в качестве лаков, и печатаются либо одновременно с триадными, либо поверх них. Например, реклама автомобиля может быть напечатано четырьмя триадными цветами плюс плашечным синим для выделения некоторых его частей, а для придания глянца изображение покрывается еще и лаком.
На шестикрасочных машинах печатать это сравнительно просто. Самое сложное – это создание форм для плашечных цветов и лаков.
Плашечные цвета в Photoshop
"Как печатать плашечными цветами из Photoshop?" – так звучит один из наиболее часто задаваемых вопросов. До появления версии 5 возможности создавать, просматривать и печатать плашки в Photoshop были очень ограничены. Программа была рассчитана на печать триадными цветами или на вывод полутоновых RGB -файлов. К счастью, в Photoshop 5 процесс работы с плашечными цветами несколько упростился (но не стал простым даже в Photoshop6). У вас есть три пути.
- Использование отдельных каналов с информацией обо всех плашечных цветах изображения и сохранение файла в формате DCS 2.0. Эта функция позволяет размещать плашечные цвета в определенных областях (текст или логотип).
- Использование режима дуплексов (Duotone). Двухкрасочные, трехкрасочные или четырехкрасочные дуплексы применяются для печати изображений в градациях серого двумя и более цветами (далее в этой лекции мы рассмотрим, зачем это нужно).
- Имитация плашечных цветов в режиме CMYK. Эту технику можно использовать либо для создания дуплексов, либо для печати плашечными цветами определенных областей изображения.
Каналы для плашечных цветов
До появления версии 5 пользователи Photoshop, желающие использовать плашки, вынуждены были рисовать в альфа-канале, а затем с помощью специального дополнительного модуля сохранять файл в формате DCS 2.0, который поддерживает плашечные цвета (см. раздел "Формат DCS " в "Хранение изображений" ).
Годами мы делали то же самое, терпеливо надеясь, что Adobe придумает какой-нибудь удобный способ, облегчающий работу. Но надежды наши не оправдались. Adobe просто объединила процесс, добавив в программу каналы плашек и возможность сохранять файлы DCS 2.0 без помощи дополнительного модуля.
Каналы плашек во многих отношениях идентичны обычным каналам на палитре Channels (Каналы). Чтобы создать такой канал, выберите из меню палитры Channels команду New Spot Channel (Новый плашечный канал) (или, еще быстрее, щелкните при нажатой клавише (Command) на пиктограмме нового канала в нижней части палитры).
Диалоговое окно New Spot Channel предлагает три параметра: Name (Имя), Color (Цвет) и Solidity (Непрозрачность) (см. рис. 10.1).
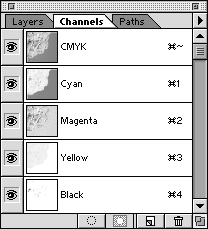

Рис. 10.1. Создание нового канала для плашечного цвета
Name. Предоставьте Photoshop возможность самому дать название каналу (имя назначается автоматически после того, как вы выберете цвет). Здесь важно, чтобы при печати из программы верстки ваш плашечный цвет оказался на нужной форме: вы должны проследить, чтобы имя канала соответствовало названию такой же краски в программе верстки.
Color. Чтобы выбрать плашечный цвет, вызовите палитру Color Picker и кнопкой Custom (Настройка) откройте диалоговое окно Custom Colors (Настраиваемые цвета). По умолчанию здесь активна цветовая модель Pantone Coated (Мелованная), но из меню Book (Каталог) можно выбрать другой каталог цветов (см. рис. 10.2). Как ни странно, но помимо каталогов плашечных цветов (вроде Pantone и Toyo), в меню Book представлены и несколько каталогов с образцами триадных цветов (таких, как Trumatch и Focoltone), хотя здесь они совершенно неуместны.
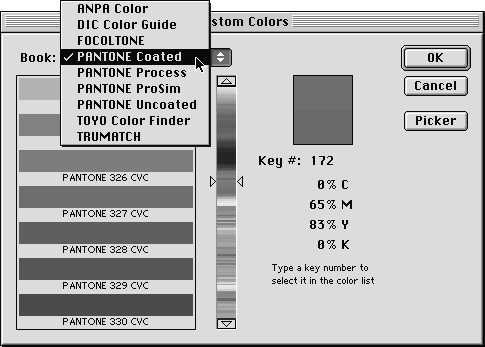
По правде сказать, здесь бессмысленны все цвета, поскольку используются они только для экранного отображения. Вы можете выбрать какой угодно цвет, даже обычный RGB , и если назовете его так, как вам нужно, он прекрасно получится на печати. Это очень удобно, если вы не знаете заранее, какие цвета PSM будут использоваться при печати. Достаточно выбрать какой-нибудь цвет и назвать его "Мой плашечный цвет" (или как-нибудь еще). Позже можете изменить название на цвет из каталога Pantone (например) или попросить типографию напечатать эту пленку таким-то и таким-то цветом.
Solidity. Параметр Solidity (Непрозрачность) контролирует степень плотности цвета на экране (это похоже на регулятор Opacity применительно к обычным альфа-каналам). Так же как и Color, этот параметр определяет только экранное превью и не влияет на результаты печати.
Выбор правильного значения Solidity для плашечного цвета почти невозможен, поскольку непрозрачность красок плашечных цветов всегда немного разная в зависимости от способа их смешивания, цветов, поверх которых они печатаются, и т. д. Как правило, металлическая краска почти совершенно непрозрачна, краска для офсетной печати более прозрачна, чем для высокой печати, а краска, в состав которой входит изрядная доза белил Opaque White, менее прозрачна, чем краска без таких белил.
В принципе сюда можно ввести любое число – все равно экранное представление плашечного цвета будет не совсем верным. Мы почти всегда указываем 85 процентов. Если задать 100 процентов, то можно забыть, что сквозь этот плашечный цвет могут проглядывать другие цвета, вызывая загрязненность. Разумеется, если плашечным цветом является лак, мы устанавливаем значение Solidity на ноль, поскольку лаки почти прозрачны (это один из случаев, доказывающих, что Solidity не одно и то же, что Opacity : цвет при Solidity ноль процентов все же остается слегка видимым).
Чернила для плашечных цветов часто используются в логотипах, где цвет должен быть одинаковым независимо от того, где находится логотип. Плашечные цвета идентифицируются одной из систем согласования цветов. В США система сопоставления цветов Pantone является наиболее распространенной системой сопоставления цветов, и Photoshop поддерживает ее. Поскольку для лаков также требуются собственные пластины для печати, они обрабатываются как плашечные цвета в файлах Photoshop.
Если вы создаете изображение, которое должно быть напечатано одним или несколькими точечными цветами, вы можете создать точечные каналы в Photoshop для хранения цветов. Файл должен быть сохранен в формате DCS 2.0 или в формате PDF перед его экспортом для сохранения плашечного цвета. Затем изображение может быть помещено в программу макета страницы с сохранением информации о плашечном цвете.
Как создать новый спот канал в фотошопе
Открыв файл Photoshop, создайте новый спот-канал.
Как редактировать канал плашечного цвета
Чтобы отредактировать канал плашечного цвета в Photoshop, сначала выберите канал плашечного цвета на панели Каналы .
- Используйте Кисть или другой инструмент для редактирования, чтобы добавить изображение к плашечному цвету. Нарисуйте черным, чтобы добавить больше плашечного цвета при непрозрачности 100%, или серым, чтобы добавить плашечный цвет с меньшей непрозрачностью. На экране отображается плашечный цвет.
- Удалите все что угодно на канале плашечного цвета с помощью инструмента Ластик .
- Используйте инструмент Тип , чтобы добавить текст чернилами точечного цвета.
Изменение плашечного цвета канала
- На панели Каналы дважды щелкните миниатюру точечного канала.
- Нажмите на поле Цвет и выберите новый цвет.
- Введите значение Солидность в диапазоне от 0 до 100 процентов, чтобы имитировать способ печати плашечного цвета. Этот параметр не влияет на цветоделение.
Совет. Отключите слои CMYK, если они есть, нажав значок Eye рядом с миниатюрой CMYK на панели Каналы . Это облегчает просмотр того, что на самом деле находится на канале плашечного цвета.
Сохранение изображения с плашечным цветом
Сохраните законченное изображение в формате PDF или DCS 2.0. файл, чтобы сохранить информацию плашечного цвета. При импорте файла PDF или DCS в приложение макета страницы импортируется плашечный цвет.
Начиная с этого выпуска мы будем не просто осваивать эффекты как таковые, а попробуем выполнять реальные задачи. От эскиза и до препресса — в Photoshop!Сегодня — создадим коллаж для рекламной открытки к вымышленной выставке «Партнерство во имя мира». Попутно мы опробуем ряд приемов работы с текстом, применения контуров обрезки и создания плашечных каналов для металлизированных красок. Если честно — я завидую тем, кто начинает работать с Photoshop только с текущей версии — все художественные эффекты достигаются теперь в несколько раз быстрее («ветераны» поймут, о чем я). А пока — «нам нужна Идея!»
1. Грунтовка и основа композиции
Возьмем, например, в качестве основы пустынный «хайвей», отделим его от тривиального фона и поместим в облачный пейзаж (это вы, конечно, уже умеете). И скадрируем изображение в формат открытки — 147×104 мм.
- Чтобы рамка инструмента Crop не «прилипала» к границам изображения, удерживайте клавишу Ctrl. Теперь накладываем маску, оставляя правый верхний угол свободным для вставки изображения города.
- Теперь, позволив фее снов, которую мы предварительно создали из обычной физкультурницы, поместить за хайвеем призрачный город, расскажем, как он был сделан: из черно-белого фото дома путем тонирования (Colorize) в режиме Hue/Saturation (со значениями 50/70).
- Нанеся небольшие дополнительные «умышленные повреждения» уже тонированному снимку мазками обычных кистей различных размеров, цветов и форм, доводим изображение при помощи History Brush Tool и Art History Brush — замечательных инструментов, появившихся в шестой версии Photoshop. Голубые и красноватые мазки и заплывы, неровности основного тона — все эффекты выполнены при помощи этих кистей.
2. Коррекция тона и эффект искажения
Предварительно расставив метки цвета (Color Sampler Tool) для контроля изменений цвета по палитре Info, подкорректируем тон «феи» при помощи Levels и пройдемся по ее рукам Burn Tool для придания им подобия объема.
- Cтавим дорожный знак, предварительно нарисовав и обработав градиент-столб. Это просто. Затем помещаем цифровое зарево с силуэтом падающего человека, делаем мягкие края полупрозрачной кистью и подсвечиваем облака желтым, например при помощи Sponge Tool.
- При помощи Сolor Range (Alt+S, Alt+C) выберем разделительные линии на шоссе и немного их состарим, применив последовательно фильтры Wind и Median. Первый сделает ровные полосы зазубренными, а второй позволит немного сгладить этот механический эффект.
- Обрушим дальнюю часть дороги, превратив ее в водопад. Для этого применим инструмент Warp Tool из набора Liquify — нового набора фильтров Photoshop, который, думаем, понравился бы Дали. Чтобы защитить части изображения, которые необходимо оставить без изменения, наложим маску и, подобрав необходимые размер и силу нажатия кисти в режиме просмотра, применим эффект.
3. Работа с текстом, эффекты и выделение
Теперь настало время разместить весь текст, чтобы оценить композицию в целом. Распределяем информацию в соответствии с классическим «что? где? когда?», активизировав Type Tool (T).
- Пишем текст, выбираем гарнитуру и применяем режим искажения текста Arc Upper. При помещении курсора автоматически создаетcя новый слой для текста, который доступен для редактирования и после применения любых эффектов, до тех пор пока слои не растеризованы.
- Добавляем текст Performance чернильного цвета, дублируем слой и помещаем переформатированный дубль на плечо, применив к тексту уже знакомый инструмент искажения текста, согласуя его с объемом руки. Мы не будем растеризовать текстовые слои до окончания работы, для того чтобы сохранить текстовую информацию в векторном виде.
- Напишем название представления, установив для текстового слоя режим наложения Overlay и прозрачность 50%. Растеризуем надпись на плече, поскольку так она будет смотреться естественнее за счет смешения пикселов. Убедимся в этом, открыв новое окно просмотра (View -> New View) и увеличив в нем фрагмент с надписью до 400%. Весь другой текст мы оставим нерастеризованным, и в итоге он будет представлен идеальными кривыми Безье, что позволит нам использовать даже небольшие кегли.
- Это может быть кегль в 6 pt, использованный для добавления информации о представлении. Если вы не пользуетесь сочетаниями клавиш Tab и Shift+Tab для того, чтобы освобождать экран от палитр, часть из них можно перетащить в док (dock) — обратите внимание на правый верхний угол снимка экрана. Теперь переведем изображение в режим СMYK и для всего текста, набранного черным, установим цвет С=0%, M=0%, Y=0%, K=100%, каким он обычно и набирается в профессиональных пакетах верстки. Это позволит нам избежать ненужного смешивания цветов при печати текста.
- Рассмотрим еще один вариант использования набора текста — создание выделения из шрифта. Самый простой путь — применить соответствующий инструмент. Выбираем в панели инструментов Type Tool и затем Сreate a mask or selection в контекстной панели. В режиме создания маски или выделения наберем дату и время представления — 20.02.
- После активизации инструмента Move Tool выделение примет привычный пунктирный вид. Для того чтобы точно спозиционировать выделение, применим команду Transform Selection, выбрав ее правой кнопкой мыши в контекстном меню. Теперь можно трансформировать выделение, как любой другой объект Photoshop, — поворачивать, наклонять, искажать и т. д. Ограничимся масштабированием.
- В дальнейшем мы используем это выделение как основу для двух операций: организации плашечного канала для пятой металлизированной краски и создания векторного контейнера изображения — контура обрезки. Предварительно модифицируем выделение в рамку (Select, Modify, Border) величиной 3-5 пикселов. Теперь края шрифта выделены в соответствии с заданной шириной. Область изображения, находящаяся между пунктирными линиями, обозначающими границы выделения, после назначения контура обрезки будет «вырезана».
- Поскольку выделение будет нам необходимо и в дальнейшем, сохраним его (Select, Save Selection) в новом канале, которому можно присвоить произвольное имя (по умолчанию программа задает имя Alpha и порядковый номер). В панели каналов появилась миниатюра созданного нами дополнительного альфа-канала.
- При загрузке выделения (Load Selection) выберем опцию Invert, поскольку для создания контура обрезки нам требуется выбрать область изображения, включающую все поле, кроме цифр. Также если вы добавляете выделение к уже выбранной области, вы можете указать опции вычитания, дополнения и пересечения (Subtract from Selection, Add to Selection и Intersect with Selection).
4 Создание пути и контура обрезки
Теперь приступим непосредственно к созданию контура, который будет служить нам векторным конвертом для изображения.
- Создадим контур из загруженного выделения командой Make Work Path из панели Path. В поле Tolerance (Порог) поставим значение 1,0 пиксел. Чем больше значение порога, тем проще (грубее) будет созданный контур. Обычно выбирают значение не более двух пикселов.
- Сохраним контур командой Save Path. Ее также можно вызвать двойным щелчком на миниатюре контура в панели Path. Можно оставить имя контура, предлагаемое программой по умолчанию, или ввести произвольное название. Если контуров в работе много, лучше давать осмысленные названия для простоты ориентации.
- Зададим контур обрезки. После помещения изображения с маскирующим контуром в программу верстки оно будет «обрезано» по форме контура. Выбираем команду Clipping Path и указываем контур, по которому должно быть «обрезано» изображение. Поскольку выделение, из которого мы создавали контур, было инвертировано, в конверт попадает все изображение, за исключением маскированной области цифр.
5 Создание плашечного канала
Дополнительные каналы Photoshop удобно использовать для задания дополнительных плат, например для металлизированных красок.
- Загрузим сохраненный нами альфа-канал и, выбрав ластик (Eraser Tool) и кисть Spatter, пройдемся ластиком и кистью по цифрам так, чтобы получился эффект рассыпанного порошка (предполагая, что дата будет напечатана металлизированной краской).
- Загрузим выделение щелчком мыши на названии альфа-канала с нажатой клавишей Ctrl или через меню Load Selection и создадим из активного выделения новый плашечный канал (New Spot Chanel) одноименной командой из палитры каналов дополнительно к уже существующим С, M, Y, K и сохраненным нами альфа-каналам.
- В панели New Spot Chanel выбираем цвет для дополнительного плашечного канала. Щелчок на поле Color вызывает окно Custom Colors. Выбираем цвет из палитры цветов Pantone, близкий к золотому, для того, чтобы можно было примерно оценить конечный вид открытки. В пакет не включены каталоги металлизированных красок, но это не важно — плашечный канал все равно будет выводиться отдельной формой.
6 Препресс-подготовка. Финишные операции
Работа почти окончена. Осталось выполнить несколько операций — коррекцию, ретушь и подготовку к выводу файла в препресс-бюро.
Понимание того, что вы видите в каждом канале, предоставляет вам знания для создания сложных выделенных областей и тонкой настройки изображений. В этой статье вы заглянете внутрь различных цветовых каналов, начиная с наиболее распространенного режима изображения: RGB.
Сразу оговорюсь, что статья не охватывает альфа-каналы. Они настолько важны, что будут описаны в отдельной статье.
Каналы RGB
Если вы готовите изображение, которое отправится на струйный принтер, вероятно, имеющийся у вас дома (а не в типографию), режим RGB — то, что вам нужно. В конце концов, ваш монитор — RGB, как и цифровой фотоаппарат со сканером. Фотошоп не отображает отдельные каналы красным, зеленым и синим цветом — они показаны в градациях серого, чтобы вы могли легко увидеть наиболее насыщенные цветом области. Поскольку цвета в этом режиме состоят из света, белый указывает области, где цвет проявляется в полную силу, черный указывает области, где он слабо заметен, а оттенки серого цвета представляют все участки между ними.

Как можно увидеть на рисунке выше, каждый канал содержит различную информацию:
Красный. Он, как правило, самый светлый из всех и демонстрирует наибольшую разницу цветовой гаммы. В приведенном примере он очень светлый, потому что на коже, волосах девушки много красного цвета. Он может быть очень важен при редактировании тона кожи.
Зеленый. Вы можете думать о нем как о «центре контраста», потому что он обычно наиболее контрастный (это логично, поскольку на цифровых фотоаппаратах зеленых датчиков установлено в два раза больше, чем красных или синих). Помните о нем, создавая слой-маску для усиления резкости изображения или работая с картами смещения.
Синий. Обычно самый темный из группы, он может быть полезен в случае, когда вам нужно создать сложную выделенную область, чтобы изолировать объект. Здесь же вы столкнетесь с такими проблемами, как шум и зерно.
Каналы CMYK
Хотя вы, вероятно, проводите большую часть времени, работая с изображениями RGB, вам также может потребоваться работать с изображениями в режиме CMYK. Его название, означает голубую, пурпурную, желтую и черную краски, применяемые коммерческими типографиями для печати газет, журналов, упаковок продуктов и так далее. В этом режиме также присутствует композитный канал.
Если вы планируете печатать изображение на обычном лазерном или струйном принтере, вам он не потребуется. Кроме того, этот режим лишает вас нескольких драгоценных фильтров и корректирующих слоев. Профессиональная типографская печать, с другой стороны, делит CMYK вашего изображения на отдельные цветоделения. Каждое деление — это идеальная копия цветового канала, который вы видите в фотошопе, напечатанная соответствующим цветом (голубой, пурпурный, желтый или черный). Когда печатная машина накладывает эти четыре цвета поверх друг друга, они образуют полноцветное изображение (этот метод известен как четырехкрасочная печать).
Поскольку они представляют краски, а не свет, информация в градациях серого имеет противоположное значение, нежели в режиме RGB. В данном режиме черный цвет указывает на полную силу, а белый цвет указывает на самое слабое проявление цвета.

Плашечные каналы
В среде печати CMYK существует особый вид готовой краски, называемый плашечный цвет, для которого требуется особого рода канал. Если вы графический дизайнер, работающий в отделе пред-печатной подготовки (верстки), разработки дизайна продукта или в рекламном агентстве, вам необходимо знание приемов работы с плашечными цветами.
Каналы Lab
Режим Lab отделяет значения яркости (насколько яркое или темное изображение) от цветовой информации. Этот цветовой режим не используется для вывода изображения, как режимы RGB и CMYK, вместо этого он полезен, когда вы хотите изменить только значения яркости изображения (при усилении его резкости или яркости), без смещения цветов.
Подобным образом вы можете настроить только цветовую информацию (скажем, чтобы избавиться от оттенка), не меняя значение яркости. А если вы взглянете на палитру, вы увидите изображения, похожие на рентгеновские.
В режиме Lab присутствуют следующие каналы:
- Яркость (Lightness). Он содержит обесцвеченные детали изображения, оно выглядит как действительно хорошая черно-белая версия. Некоторые люди клянутся, что, отделив его в новый документ, а затем проведя небольшую правку, вы сможете создать черно-белое изображение достойное Энсела Адамса.
- а. Он содержит половину цветовой информации: смесь пурпурного (понимайте как «красный») и зеленого.
- b. другая половина: смесь желтого и синего.
Многоканальный режим
Этот режим вам не понадобится, если только вы не станете подготавливать изображения для печати в типографии. Однако вы можете оказаться в этом режиме случайно. При удалении одного из цветовых каналов документа в режиме RGB, CMYK или Lab, фотошоп переведет документ в данный режим без появления предупреждения. Если это произойдет, используйте палитру История для возврата на шаг назад или нажмите сочетание клавиш Ctrl+Z, чтобы отменить совершенное действие.
В данном режиме отсутствует композитный канал. Этот режим предназначен исключительно для выполнения заданий на двух-или трехцветную печать, поэтому, когда вы перейдете в него, программа преобразует любые существующие цветовые каналы в плашечные.
При преобразовании изображения в этот режим, фотошоп сразу совершает одну из следующих операций (в зависимости от того, где вы находились ранее):
- преобразует RGB в голубой, пурпурный и желтый плашечные каналы;
- преобразует CMYK в голубой, пурпурный, желтый и черный плашечные;
- преобразует Lab в альфа-каналы под именами Альфа 1, Альфа 2 и Альфа 3;
- преобразует Градации серого (Grayscale) в черный плашечный.
Такие изменения вызывают радикальные цветовые сдвиги, однако чтобы создать желаемое изображение, вы можете отредактировать их в отдельности, как содержимое, так и плашечный цвет.
Закончив редактирование, сохраните изображение как PSD или как файл DCS 2.0, если вам нужно передать его в программу предпечатной подготовки.
Одноканальные режимы
Остальные режимы изображения не очень интересны, поскольку у них только один канал. К таким режимам относятся Битовый формат (Bitmap), Градации серого (Grayscale), Дуплекс (Duotone) и Индексированные цвета (Indexed Color).
Читайте также:


