Как сделать живую презентацию в powerpoint
5.0 Оценок: 4 (Ваша: )
Создавая презентацию, иногда нужно привлечь внимание зрителя к определенному моменту. В бизнес-проекте можно наглядно показать изменение показателей, анимируя графики, а в рекламном слайд-шоу эффектно продемонстрировать продукт. В этом случае к нужному элементу можно применить эффект анимации. В этой статье мы покажем, как сделать анимацию в презентации PowerPoint, а также рассмотрим пошаговый урок альтернативного способа в программе для создания видеопрезентаций ВидеоШОУ.
Способ №1. Создание анимации в PowerPoint: основные возможности
PowerPoint позволяет пользователям анимировать заголовки, изображения и сами слайды. В программе есть готовая библиотека готовых образцов движения с изменяемыми параметрами. Давайте рассмотрим, как применять их к элементам на странице.
Создание проекта
Для начала нам потребуется создать новый проект или открыть существующий. После этого в разделе «Вставка» встройте новые элементы. Для нашего примера в проект были добавлены заголовок через инструмент «Надпись» и векторное изображение через пункт «Рисунки». Так мы сможем наглядно показать, как сделать анимацию текста и картинки в презентации.
Подготовка элементов для анимации
Как анимировать элемент
Готовые шаблоны находятся во вкладке «Анимация». Чтобы применить шаблон, выделите объект и кликните по кнопке «Добавить анимацию». Все варианты поделены на 4 категории:
Наводя курсор на каждый пример, можно подробнее прочитать принцип его действия. Разные категории можно накладывать друг на друга, например, установить, как надпись появится в кадре и через какое время (и каким образом) пропадет.
В данном случае на заголовок наложилось 2 эффекта: выцветание (вход) и появление (выход). Они обозначены возле измененного объекта цифрами 1 и 2 соответственно. Также мы применим быстрое появление к изображению, чтобы сделать анимированную картинку в PowerPoint и заставить самолет пролетать через весь кадр.
Измените настройки
Кликайте по цифрам, чтобы вызвать настройки. Они находятся в верхней панели инструментов:
- Параметры эффектов. Устанавливает траекторию движения. Количество настроек зависит от типа движения.
- Область анимации. Переопределяет, к какому объекту применен шаблон.
- Триггер. Определяет, по какому действию будет запущено действие. По умолчанию появляется автоматически, можно присвоить запуск по щелчку.
- Запуск. Здесь дополнительно устанавливаются параметры старта по щелчку. Можно установить запуск всех объектов сразу или по очереди.
- Длительность. Продолжительность эффекта влияет на скорость: чем выше показатель, тем медленнее движется объект.
- Задержка. Определяет, после какого отрезка времени после начала запускается движение объекта.
- Изменить порядок. Этот параметр назначает последовательность запуска объектов. По умолчанию первым идет тот, которому в первую очередь был присвоен эффект.
После настроек самолет начнет движение через экран
Регулируя свойства «Параметры эффектов», обратите внимание, что в случае с картинкой движение начинается от того места, где находится изображение. То есть в данном случае, когда самолетик находится у левого края, он оттуда и стартует. Мы добиваемся того, чтобы он пролетел через весь экран, поэтому графический файл нужно полностью убрать за область страницы.
Сохраните презентацию
Фактически, на этом создание анимации в PowerPoint заканчивается. Остается сохранить слайд-шоу в подходящем формате. Для этого нажмите «Файл» и кликните «Сохранить как». В итоге мы получили такой результат:
Пример готового анимированного слайда
Следует отметить, что управление в PowerPoint не очень интуитивное и почти полностью исключает пользовательские сценарии. Элементы нельзя настроить так, чтобы он начинали движение в нужное время. Также огорчает, что путь перемещения нельзя установить самому, а также вручную указать желаемое время окончания и скорость.
Еще один недостаток повер пойнт в том, что при экспорте проекта как GIF или видеоклип файл не всегда корректно проигрывается. Поэтому мы рассмотрим более удобный вариант создания видеопрезентаций, в котором все параметры можно настраивать полностью под ваши цели и задачи.
Способ №2. Как анимировать объекты в презентации с помощью видеоредактора
Если вы создаете видеопрезентации, вполне логично обратить внимание не на PowerPoint, а профессиональный видеософт с функциями анимации. В ВидеоШОУ вы не только можете вставить видео в презентацию, но также создать пользовательский шаблон, полностью контролируя то, как он будет отображаться. С его помощью можно:
- Собственноручно настраивать движение объектов в нужном направлении;
- Создавать множество слоев со спецэффектами и фильтрами;
- Накладывать друг на друга разные типы медиа, настраивая параметры для каждого отдельного элемента;
- Вставлять и анимировать любой тип медиа: изображения, видео, фигуры, текст и пр.;
- Запланировать автоматический запуск, вручную указав старт и окончание действия.
Хотите иметь эти возможности? Скачайте программу ВидеоШОУ и следуйте инструкции!
Несмотря на обширный список возможностей, создать и настроить новый проект в редакторе не составит труда. Давайте рассмотрим эти возможности на нескольких примерах.
Появление нескольких картинок на слайде по очереди
В этом примере мы покажем, как сделать, чтобы в презентации картинки появлялись по очереди. Для начала запустите ВидеоШОУ и выберите пункт «Новый проект». В боковом столбце слева выделите папку, в которой хранятся материалы для презентации, и перетяните на таймлайн фотографию или видеофайл для фона. Вы также можете встроить в проект пустой слайд – для этого щелкните правой кнопкой по временной шкале и выберите соответствующий пункт.
Создаем проект в программе ВидеоШОУ
В ВидеоШОУ можно вручную регулировать длительность отображения каждого кадра. Чтобы сделать это, нажмите на иконку в виде шестеренки над таймлайном и укажите длину показа в поле «Длительность».
Регулируйте длительность каждого кадра самостоятельно
Вставляйте любые графические объекты для украшения слайда
Чтобы анимировать изображение, перейдите в соответствующую вкладку. В поле «Тип анимации» выберите подходящий вариант. Чтобы отрегулировать появление первого фото, выделите его и найдите блок «Общие параметры».
Чтобы добиться плавного появления, выделите в списке ключевых кадров первый пункт и измените «Прозрачность» на 0%. Теперь на шкале отметьте желтым маркером время, когда файл должен полностью проявиться. Присвойте этому времени новый ключевой кадр, кликнув «Добавить», и установите прозрачность 100%.
Каждую добавленную картинку можно дополнительно украсить: выделите ее и во вкладке «Свойства» выберите фильтры и маски.
Плавное появление и исчезание не напрягает глаз и привлекает внимание
Чтобы добавить анимацию для слайда в презентацию другим способом, настраивайте поля, ориентируясь на желаемый результат:
- Положение отвечает за то, где расположен элемент на момент начала и конца движения. Если вы хотите, чтобы картинка «выскакивала» из-за границ, как в примере с Power Point, измените на первом ключевом кадре ее положение так, чтобы она находилась за левой границей фона, на втором «ключе» - за правой.
- Масштаб можно использовать, чтобы создать постепенное увеличение или уменьшение.
- 3D поворот позволяет создать вращения объекта.
Регулируя по своему усмотрению настройки, добавляя контур и фотофильтры, можно добиться оригинального эффекта, который невозможно получить в PowerPoint. Ключевые кадры можно отредактировать так, чтобы создать одновременное или поочередное появление, количество вставок на экране не ограничено.
Пример последовательного появления изображений на слайде
Плавное появление текста на слайде
Остановимся подробнее на том, как сделать, чтобы текст в презентации появлялся постепенно. В ВидеоМАСТЕРЕ уже имеются готовые шаблоны анимированного текста с различными вариантами появления. Просмотреть их можно, нажав кнопку «Добавить слой» и выбрав пункт «Анимированный текст». Вообще в программе множество способов работы с текстовыми элементами, поэтому советуем прочитать подробную статью про эффектные приемы анимации текста на видео.
Мы применим тот же способ, что с картинками, то есть ключевые кадры. Процедура в целом схожа с предыдущим шагом: вам нужно добавить новый текстовой слой на общий фон, добавить ключевые кадры и установить их прозрачность.
Текст — неотъемлемая часть презентации
Вы можете комбинировать плавное проявление с различными методами входа, пробуя разные варианты из списка «Тип анимации».
Текстовые блоки можно разнообразить еще больше, применив маску из вкладки «Свойства». Например, настраивая интенсивность, можно добиться появления фразы по одному слову.
Анимация делает готовый слайд гораздо привлекательнее
Итак, первый слайд готов! Теперь вы можете добавлять новые кадры, создавать полноценную анимационную видеопрезентацию с видеовставками и настраивать эффектную смену страниц при помощи готовых переходов для видео.
Заключение
Теперь вы знаете, как настроить анимацию объектов на слайде в программе PowerPoint и видеоредакторе. Если вы хотите большего контроля над действиями, советуем вам остановить свой выбор на программе ВидеоШОУ. Она дает больше возможностей для творчества, позволяет накладывать фоновую музыку и записывать голосовые комментарии. Вы можете экспортировать проекты для просмотра на любых девайсах и записывать диски. Скачайте программу бесплатно с нашего сайта и с легкостью создавайте профессиональные презентации из видео, аудио и фото.

Одна из самых больших ошибок, которые я вижу, состоит в том, как люди воспринимают программу PowerPoint в процессе подготовки презентации. В большинстве случаев, представление людей об использовании этого софта, как о неизбежном зле, отражается на результате, когда спикеру приходится конкурировать за внимание аудитории со своей же презентацией. Вы, прежде всего, должны воспринимать презентацию в Powerpoint, как видео-сопровождение вашего выступления.
Всякий раз, когда вы презентуете идею, результат ваших усилий мультиплицируется, когда аудитория полностью понимает, о чем вы говорите.
Визуализация вашей истории: фигуры и анимация
Я знаю, что вы, вероятно, думаете, что анимация — это проклятие PowerPoint. Большинство экспертов советуют вообще не использовать ее, сравнивая с дешевым фокусом, отвлекающим вашу аудиторию.
Ниже я использовал комбинацию фигур «Прямоугольник», «Прямоугольник с закругленными углами» и «Овал», чтобы подобрать элементы, необходимые для воссоздания силуэта iPhone. Затем я использовал «Анимацию Появления» (Fade Animation) и объединил все объекты, используя «Анимацию Пути» (Line Animation).
Недооцененная сила анимации
Описание идеи VS Демонстрация
Пока вы пристально изучаете пример iMessage, вы можете задаться вопросом: почему я воссоздаю все это с нуля, а не просто использую готовое изображение? Ответ прост: воссоздав каждую мельчайшую деталь своими руками, вы сможете добиться куда большего уровня детализации при анимировании.
Для того чтобы вдохнуть жизнь в свой макет iMessage, я создаю эффект загрузки приложения, используя «Анимацию Появления» и «Анимацию Увеличения». Кроме того, я хочу проиллюстрировать эффекты, возникающие при наборе текста. Для этого я меняю цвета клавиш, тем самым показывая, что они нажимаются. Вы можете считать этот уровень детализации избыточным для ваших собственных целей, но, уверяю вас, он привлечет вашу аудиторию, делая вашу презентацию более интересной для них.
Я не рекомендую копировать в презентацию диаграммы, найденные в интернете, только если эти диаграммы не содержат точных данных, которые вы ищете. В противном случае, они скорее запутают вашу аудиторию, нежели повысят ценность вашей презентации. Кроме того, вы, скорее всего, не захотите перегружать своих слушателей, предоставляя им слишком много данных одновременно.Упрощаем восприятие данных с помощью визуализации
Подобно применению фигур и анимации для создания объектов и мокапов, вы можете использовать их для визуализации ваших данных, а также для лучшего выстраивания повествования и расставления акцентов. Поскольку найденные вами данные точны, я рекомендую использовать для комбинируемых фигур пропорции размера, которые можно найти в разделе Формат ▶ Размер. Используя эти соотношения, вы можете создать точную и красивую инфографику.
Визуализация данных в этом случае не должна быть ограничена только диаграммами и графиками. Например, временные шкалы, которые визуализируются посредством анимации, дают эффект движения вперед, а не просто плоское описание событий.
Перестаньте заставлять свою аудиторию додумывать. Люди не могут работать в многозадачном режиме, поэтому каждую секунду, которую слушатели тратят на чтение текста на слайде, или пытаются разобраться в каком-то сложном графике, или задаются вопросом, почему на слайде использовано изображение, которое не несет никакой смысловой нагрузки. в эти секунды они не обращают на вас никакого внимания.Привлеките внимание аудитории, расставляя акценты
Расставление акцентов поможет вам не допускать подобных ошибок. Это подход, позволяющий улучшить слайды в PowerPoint путем направления внимания вашей аудитории на небольшие фрагменты информации. По одному за раз, вместо того, чтобы выкладывать их все сразу. Концепция довольно проста, часто встречается, но редко применяется. Если вы накопите много таких «секунд» в течение своей презентации, слушатели заскучают, начнут теряться и задаваться вопросом, как вас вообще выпустили на сцену. Это самый простой способ контролировать внимание вашей аудитории. Разносите пункты на разные слайды, а не объединяйте их все в одном. Этот метод особенно эффективен, если каждый из ваших буллетов содержит развернутый текст (более одного предложения).1) Вы можете размещать фрагменты информации на отдельных слайдах Добавляя эффекты, такие как «Всплывание», вы можете выстраивать списки, не беспокоясь о людях, читающих сверх того, что вы произносите вслух. Это также помогает создать слайд, который не напугает аудиторию объемами текста: в данном случае текстовые блоки будут появляться поэтапно.
2) Вы можете использовать анимацию, чтобы сконцентрировать внимание аудитории на том, что вы сейчас рассказываете Добавляйте объектам движение, чтобы расставлять акценты Какие типы анимации в презентациях PowerPoint бывают? В том редком случае, когда ваш титульный лист презентации представляет из себя один большой абзац текста, вы все равно можете расставить акценты, выделив определенные его части. Хотя выделение текста жирным шрифтом — шаг в правильном направлении, зачастую этого недостаточно. Другой вариант — изменить цвет шрифта. Мне же нравится добавлять эффект выделения через комбинацию фигуры «Параллелограмм» и «Анимация появления» (Wipe Animation). Помимо того, что это выглядит более привлекательно, основным преимуществом данного способа является возможность контролировать, в какое именно время происходит выделение текста, давая вам возможность расставить приоритеты. 3) Или вы можете делать акценты на определенных частях информации
В конечном счете, когда вы работаете с PowerPoint, вы все время должны задаваться одним вопросом: «Как это впечатлит мою аудиторию?» Не существует универсального подхода к проектированию презентаций. Во время воркшопа в MIT я выступал для своих сверстников. В этом случае, чтобы завлечь аудиторию, мне было достаточно сделать несколько глупых слайдов, чтобы вызвать смех. А основная цель состояла в том, чтобы создать дружественную и приятную атмосферу. В результате я выбрал более причудливый подход к созданию титульного слайда.
Учитывая специфику аудитории, я мог больше рисковать в своей презентации, и я решил сделать что-то, чего слушатели не ожидали. Когда слайд раскрылся, и появилась радуга, я встал под экраном и взмахнул рукой, изображая, будто это я двигаю облака, изображённые на слайде. Этот отыгрыш, в сочетании с визуальным сопровождением, привел именно к той реакции, которую я ожидал — смех.
Иногда ограничивающим фактором может быть не ваша аудитория, а технические средства. Например, при видеоконференцсвязи вам все равно следует использовать те же советы по форматированию слайдов, но придется отказаться от анимации. Интернет-соединение может быть неустойчивым, поэтому обычно анимация показывается прерывисто или с задержками. В конечном счете, зритель, скорее всего, воспримет это как любительскую работу.
Если вас попросили выступить с короткой презентацией, вам нужно сделать это энергично. Так, чтобы аудитория запомнила это.
Также вам могут дать очень мало времени на подготовку вашей презентации. К счастью, за несколько простых шагов вы можете сделать процесс создания презентации быстрым и плавным.
Вы можете думать, что короткую презентацию проще создать и выступать с ней, чем с длинной.
Вы готовы создать 5-минутниую презентацию? (источник изображения)
Также важно выбрпть правильную тему для 5-минутной презентации. Если выбранная тема слишком сложная, и её нельзя упросить, это может смутить вашу аудиторию.
В этом туториале мы представим несколько быстрых идей и полезных советов, чтобы делать быстрые презентации.
Вы знаете, как подготовить прекрасную краткую презентацию, выбрать подходящую тему, привлечь внимание аудитории и не выходить за временные рамки.
Нужна помощь? Загрузите нашу электронную книгу по созданию отличных презентаций (бесплатно)
У нас также есть полезное дополнение к этому уроку. Загрузите нашу бесплатную электронную книгу: Полное руководство по созданию отличных презентаций - она поможет вам написать, оформить и выступить с идеальной презентацией. Скачайте ее по-быстренькому, перед тем как продолжить читать дальше.



Теперь давайте перейдем к сегодняшнему уроку:
Шаг 1: Хорошенько изучите свою аудиторию
Если у вас есть только 5 минут на презентацию, не стоит терять время, рассказывая о том, что слушателя уже известно. А чтобы представить понятный и уместный материал, нужно изучить свою аудиторию как можно лучше.
Если вы не понимаете свою публику, будет сложно удерживать её интерес. Как можно лучше изучите своих слушателей. Самый краткий путь для этого – узнать подробнее о своей аудитории у организации или человека, которые вас пригласили провести презентацию.
Как только вы изучили свою публику, пришло время выбрать тему презентации.
Шаг 2: Выберите подходящую тему
Выбор темы очень важен для короткой презентации. Некоторые темы просто не подойдут, потому что они слишком сложные.
Вот несколько ключевых пунктов, которые стоит учесть при выборе темы для 5-минутной презентации:
- Выберите тему, которая вам уже знакома. Так вы потратите меньше времени на её изучение.
- Придерживайтесь простоты. Избегайте сложных тем, которые требуют множества пояснений. Если вы все же выбрали сложную тему, остановитесь на одном простом аспекте, вместо того чтобы пытаться объять необъятное.
- Придерживайтесь одного-двух ключевых пунктов. Также ограничьте количество подпунктов до минимума. Если время вашей презентации ограниченно, вам вряд ли хватит его на большее.
- Не забывайте о том, кто ваша публика. Не могу не повторить: чтобы создать захватывающую презентацию, нужно знать свою аудиторию.
А теперь напишите черновик:
Когда ваш черновик будет готов, настанет время подумать о том, как будет выглядеть ваша презентация.
Шаг 3: Используйте профессиональный шаблон презентации
Даже короткие презентации должны хорошо выглядеть. Шаблон поможет вам сэкономить кучу времени.
С шаблоном ваша презентация будет выглядеть профессионально, а вам не придётся тратить деньги, Чтобы нанять профессионального дизайнера, или время, чтобы самому создать дизайн презентации. В большинство шаблонов презентаций нужно лишь вставить необходимую информацию в нужном месте и добавить свои картинки. А потом - удалить ненужные слайды.
Вы найдёте широкий выбор профессиональных шаблонов для презентаций на GraphicRiver или Envato Elements.
Чтобы понять, как поменяется ваша презентация при использовании профессионального шаблона, посмотрите на красный шаблон Simplicity PowerPoint с GraphicRiver:
Профессиональный шаблон поможет вам сэкономить кучу времени
В шаблоне Simplicity PowerPoint есть варианты дизайна для различных размеров экрана. Можете выбирать из 15 разных цветов и нескольких макетов слайдов. Также можно выбрать шаблон с анимацией или без.
В этой статье вы найдёте ещё больше чудесных профессиональных шаблонов для Microsoft PowerPoint:
Шаг 4: Начните с того, что сразу привлечет внимание публики
Так как у вас короткая презентация, вам стоит уделить больше внимания её началу. Скорее всего, у вас не будет времени на видео или сложные анимации. Возможно, у вас даже не будет времени проиграть аудиотрек.
Это не страшно. Есть и другие способы привлечь внимание аудитории. Вот что лучше всего подойдёт для коротких презентаций:
- Истории
- Опрос аудитории
- Упомяните поразительные данные статистики
- Покажите красивое изображение
В короткой презентации также стоит упомянуть о важных пунктах в самом начале. Так вы не пропустите главного, если случится одна из следующих вещей:
- У вас закончится время
- Ваша публика потеряет интерес
Теперь ваша презентация начала обретать форму, но она не будет готова без следующего пункта.
Шаг 5: Достичь идеала можно с помощью практики
Для короткого выступления практика имеет решающее значение. Чтобы понять, сколько времени займёт ваша презентация, нужно правильно рассчитать время. Чем короче ваша презентация, тем точнее нужно рассчитывать время.
Практика по-настоящему полирует вашу презентацию. Сосредоточьтесь на том, чтобы звучать уверенно и убедительно. Позаботьтесь о том, чтобы избавиться или уменьшить те привычки, которые отвлекают внимание. Многим ораторам помогает, чтобы кто-то ещё послушал их презентацию, пока они тренируются.
Потренируйтесь выступать со своей 5-минутной презентацией перед коллегами или друзьями. (источник изображения)
В идеале нужно выступать с презентацией, не читая свой материал дословно (это звучит напыщенно и неестественно). Так что практикуясь, вы запоминаете свой материал.
Как только вы почувствуете себя уверенно, выступая с презентацией, засеките время. Попросите коллегу или друга помочь вам отследить, сколько времени занимает ваша речь. Или используете устройство для записи или любой другой электронный таймер.
Если вы заметите, что не укладываетесь в 5 минут, уберите не самые важные пункты в конце. Только аккуратнее. Многие ораторы нервничают, и поэтому на самой презентации говорят быстрее, чем обычно.
Если ваша презентация короче 5 минут, добавьте ещё один краткий пункт или подведите итог того, о чем вы говорили.
Вот вы и готовы выступить со своей 5-минутной презентацией. Но вам стоит знать ещё кое о чем.
Продумайте длину своей презентации
Когда вы создаете презентацию на определённое количество минут, часто возникает вопрос: сколько слайдов PowerPoint для этого понадобится?
Ответ зависит от многих обстоятельств. На конкретное время может понадобиться разное количество слайдов.
Не все слайды одинаковы. Некоторые касаются более сложной информации, и о них вы будете говорить более подробно. О других слайдах, таких как изображения, и вовсе, возможно, не стоит говорить. Кроме того, каждый оратор выступает со своей скоростью. Тому, кто говорит быстро, вероятно, понадобится больше слайдов, чем тому, кто говорит медленнее.
Именно поэтому нужно правильно рассчитать время своей презентации перед выступлением.
Важно сопоставить время выступления со слайдами презентации. (источник изображения)
Тем не менее, не забудьте, что, если вы нервничаете, вы можете говорить быстрее, чем обычно. Так что постарайтесь не торопиться. Короткая пауза всегда поможет вам собраться с мыслями.
Самая распространённая ошибка в презентациях - слишком много слайдов. Это вызывает различные трудности:
- Вам, как оратору, сложнее уследить за всем этим материалом. Скорее всего, вы просто начнёте читать свою презентацию.
- Вашей публике будет сложнее запомнить всю эту информацию. Ваша основная мысль может просто затеряться.
- В короткой презентации вам может запросто не хватить времени.
Я не скажу вам точно, сколько слайдов вам понадобится для 5-минутной презентации PowerPoint, но я могу дать вам общие ориентиры, которые подойдут большинству ораторов. Используйте их, чтобы составить план своей презентации, и изменяйте их по своему усмотрению.
Руководство по выбору слайдов для презентаций различной длины
Даже эксперты спорят по поводу того, сколько времени нужно уделять каждому слайду. И не все слайды в презентации требуют одинакового количества времени. Тем не менее, есть несколько способов понять, сколько слайдов вам понадобится.
Сперва разделите свою презентацию на два типа слайдов:
- Простые. Простые слайды не требуют много пояснений. Например, это титульный слайд или картинка, которая говорит сама за себя. Многие эксперты согласны, что, за исключением титульного слайда, на один слайд должно уходить меньше 30 секунд.
- Сложные. Эти слайды требуют пояснений. С их помощью вы сообщаете свой посыл. Большиство экспертов согласно, что на каждый из них стоит отвести от одной до трех (не более) минут. Если, рассчитывая время на свою презентацию, вы обнаружите, что слайд занимает более трех минут, разделите его на два слайда.
Когда вы будете репетировать презентацию, обратите внимание, сколько времени занимают слайды каждого типа. Если для вас такие выступления не впервой, вам это уже может быть известно. Если же вы новичок, то во время тренировки вы это определите.
Вот основные принципы для презентаций разной длины:
- 1-минутная презентация. Сосредоточьтесь на основной идее. Придерживайтесь простоты. Вам может хватить и одного слайда, но в общем лучше использовать не больше двух, и на одном из них должно быть указано название компании и название презентации, которые не требуют обсуждений. По возможности, титульный слайд должен быть на экране еще до начала презентации. Пусть он там будет, пока вы делаете вступление о презентации (около 15 секунд). Второй слайд должен касаться очень просто изложенного основного пункта (отведите на его обсуждение 45 секунд). Поскольку это очень короткая речь, у вас может не быть подпунктов и обсуждений.
- 3-минутная презентация. Опять же, придерживайтесь 1-2 основных идей. У вас может быть несколько простых подпунктов. В качестве вступительного слайда используйте слайд с названием компании (15 секунд). Если вы затрагиваете сложную тему, вы можете потратить все три минуты на один слайд. Если у вас простая тема, у вас может получиться меньше минуты на каждый слайд, и в общем вам может понадобиться до 6 слайдов.
- 5-минутная презентация. Эта презентация уже немного дольше, вы можете затронуть несколько очень простых пунктов или одну сложную тему с несколькими подпунктами. Отведите на титульный слайд до 30 секунд, в течение которого вы можете пошутить или еще как-то привлечь внимание публики. Если ваша презентация касается сложной темы, у вас может уйти на один слайд и три минуты, и тогда еще полторы останется на два подпункта - всего 4 слайда. Если же тема простая, вам может понадобиться до 10 слайдов.
- 15-минутная презентация. Выступая с более длинной презентацией, подобной этой, отведите несколько минут на паузу примерно через 7 минут после начала презентации. Это время можно посвятить вопросам и ответам либо просто позволить публике немного передохнуть. После паузы вам понадобится снова привлечь внимание публики. У вас также есть время на что-то, наподобие видео или анимации. Вам может понадобиться от пяти до 20 слайдов, в зависимости сложности материала.
- 30-минутная или более длинная презентация. Более длинные презентации позволяют осветить более сложный материал. И вы, скорее всего, будете использовать больше слайдов. Создавая более длинную презентацию, не забудьте, что у публики есть свои человеческие нужды. Вам нужно будет запланировать несколько пауз. Кроме того, большинство экспертов утверждает, что как минимум раз в час стоит делать перерыв на поход в туалет. После этого вам снова нужно будет привлечь внимание аудитории. Для очень долгих презентаций вам может понадобиться перерыв на обед или перекус.
Внимание: Помните, что это общие принципы и что в каждом правиле есть свои исключения. В конце концов, определяя, сколько времени нужно отвести на каждый слайд, учитывайте количество отведенного вам времени и то, насколько хорошо у вас получается удерживать внимание публики.
Если вы не подсчитаете, сколько времени у вас уходит на презентацию, вы не поймёте, как именно стоит следовать этим принципам. По ходу практики вы можете решить, что нужно немного отойти от этих принципов, добавив или убрав один из слайдов. Либо, если у вас уходит слишком много времени на один слайд, вам может понадобится сузить свою тему.
Пример презентации
Ниже я включила слайды из шаблона Simplicity PowerPoint с GraphicRiver. Это пример быстро составленной короткой презентации.
Из своего опыта я знаю, что такая презентация займёт примерно 2 минуты. Вот первый - титульный - слайд:
Этот вступительный слайд занимает примерно 15 секунд.
Для этого слайда нужно будет упомянуть имя выступающего, название презентации и название компании. Обратите внимание, что на слайде нет всего, что говорит оратор. Этот титульный слайд занял у меня 15 секунд. У вас может быть по-другому.
Вот следующий слайд:
На этот простой сла требуется примерно 30 секунд.
Этот слайд по сути представляет компанию. Опять же, на нём нет всего, что я собираюсь сказать. На этот простой слайд у меня ушло 30 секунд.
Вот второй пример 30-секундного слайда:
Этот слайд также занял у меня 30 секунд.
Заключительный слайд этой очень короткой презентации немного сложнее остальных, но все равно у меня на него ушло только 45 секунд.
На этот слайд у меня ушло 45 секунд.
Ваша презентация должна быть гибкой
Многих профессионалов снова и снова просят по-разному представить одну и ту же презентацию. Например, специалистам по продажам могут пригодиться длинные и короткие версии презентаций на одну и ту же тему.
Если это касается и вас, примите во внимание пункты выше. Лучше всего сперва создать и сохранить длинную версию презентации, а затем отредактировать её, сделав короче и сосредоточившись на чем-то одном. Сохраняя более короткую версию, будьте внимательны, чтобы не ошибиться и сохранить ее как отдельный файл.
Вам будет проще, когда вы проделате это несколько раз.
Загрузите нашу новую электронную книгу по созданию отличных презентаций (бесплатно в формате PDF)
У нас есть прекрасное дополнение к этому уроку, и оно проведёт вас через весь процесс создания презентаций. Узнайте, как написать свою презентацию, сделать для нее профессиональный дизайн и подготовиться к мощному выступлению.
Загрузите нашу новую электронную книгу: Полное руководство по созданию отличных презентаций. Вы её получите бесплатно, подписавшись на бизнес-рассылку от Tuts+.



Теперь вы готовы провести великолепную 5-минутную презентацию
Можно создать эффектную презентацию на любое количество времени, если знать как. Правильно все распланировав, вы сможете быстро составить живую 5-минутную презентация с подходящим количеством слайдов.
Создавая короткую презентацию, помните, что важно хорошо знать свою публику. Также очень важно выбрать подходящую и простую тему.
И самое главное: не забудьте потренироваться и просчитать время своей презентации. Только так вы поймёте, сколько времени она у вас займёт. Учтите, что на самом выступлении вы можете начать говорить быстрее.
Теперь вы знаете, что делать, и готовы создать свою 5-минутную презентацию. Удачи!
Каждый из нас хоть раз выступал перед большой аудиторией, многие делают это постоянно. У всех из нас есть свои страхи перед выступлением и, конечно, же лучшие практики. Ниже вы узнаете, как взаимодействовать с аудиторией в интерактивном режиме.

Примечание: далее материал будет от имени автора.
Когда мы провели анализ, что является основой успешного выступления, что делает из простых спикеров увлекающих за собой ораторов мы пришли к выводу, что секрета успешной презентации три:
- Это ваши презентационные навыки. Выступающий должен вызывать эмоции у слушателей — интерес, радость, может даже и несогласие. Навыки выступлений все мы развиваем постоянной практикой и самосовершенствованием (тренинги, книги, коучинг и т.п.).
- Это суть выступления. Тема и содержание доклада должны учитывать интересы аудитории, давать ответы на вопросы, с которыми люди пришли на ваше выступление или открывать для них новые горизонты
- И это, конечно, вовлечение аудитории. Слушатели должны присоединиться к вашему докладу и чувствовать, что ваш доклад учитывает их потребности, их мнение и эмоции.
Давайте поговорим о третьем секрете успешного выступления.
Для вовлечения аудитории многие ораторы применяют такие «фишки», как вопросы в залы, сторитэйлинг с вопросом выдумка это или ложь, ответы на вопросы по ходу выступления, пытаясь превратить доклад в живое общение.
Это не всегда продуктивно, потому что требует дополнительного времени и навыков. Поэтому и родилась идея создать сервис для Powerpoint, который позволит дополнять презентацию крутыми интерактивными элементами, взаимодействующими с аудиторией. Назвали мы его INPRES — от INteractive PRESentation.
Как устроен сервис?
Сервис состоит из трех модулей — кабинета спискера, где пользователь создает интерактивные элементы, модуль Add-in для PowerPoint, чтобы интегрировать интерактивные элементы в презентацию и интерфейсы участников презентации для взаимодействия со спикером. Кросс-платформенное взаимодействие в проекте тесно интегрировано с Office.js, который 2 года назад на рынок выпустила компания Microsoft. Более подробно о процессе разработки и интеграции я расскажу чуть позже.
Какие возможности спикеру дает данный сервис:
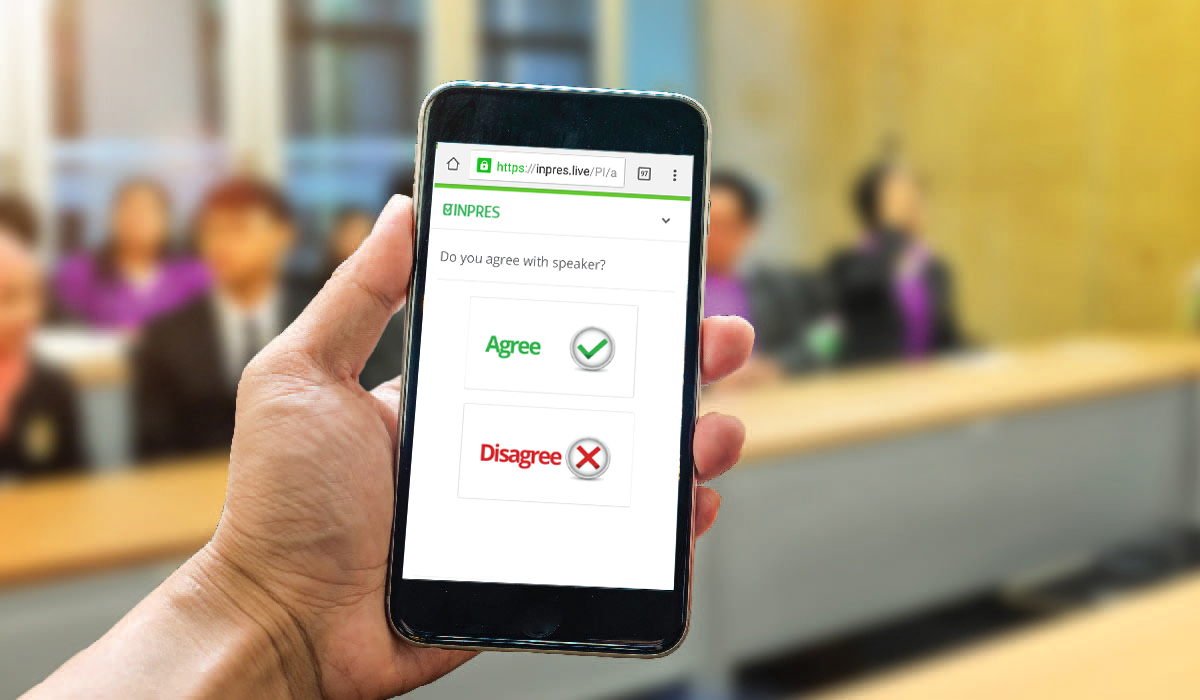
(более 30 вариантов отчетов — от инфографики до сегментированных по полу/возрасту отчетов).

При этом участники презентации могут выбирать лучшие, а спикер — отображать их онлайн на слайдах презентации.

результатам презентации в виде оценок и комментариев.
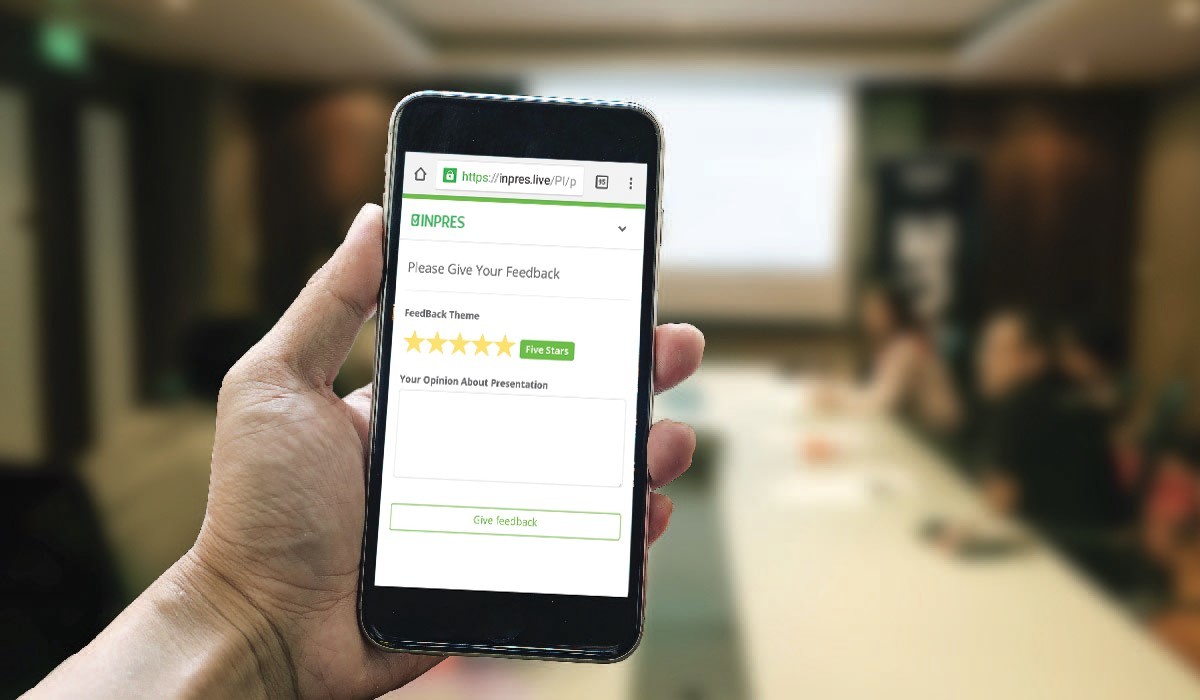
— проводить анкетирование по результатам презентации, в т.ч. с предзаполнением анкет данными из профилей соц сетей участников презентации.
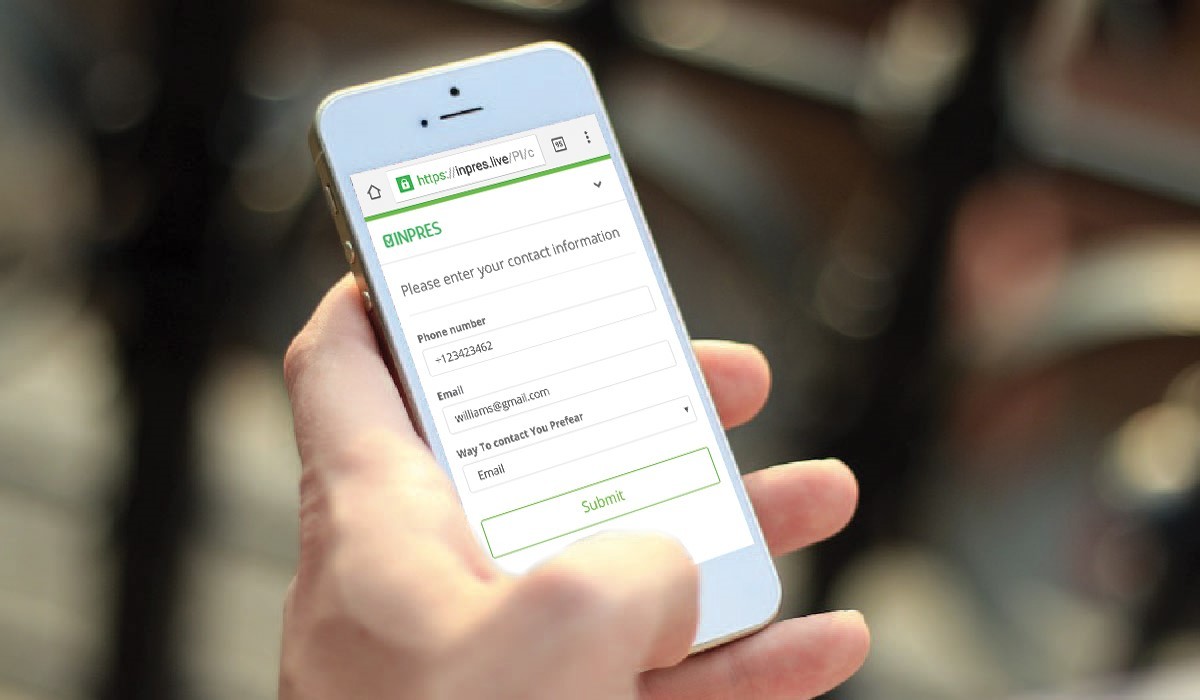
Как устроено дополнение для PowerPoint?
Дополнение INPRES (надстройка add-in) для PowerPoint представляет собой файл манифеста с доступом к выделенному разделу веб сервиса. Манифест это XML-файл, в котором хранится некоторая информация о приложении. Веб страницы, на которые ссылается манифест отвечают непосредственно за основную логику и интерфейс приложения. Они будут взаимодействуют с файлом вашей Powerpoint презентации через специально предоставленный API.
Важным моментом было интегрировать действия спикера с запуском интерактивных элементов, их завершением и отображением результатов на слайдах. В этом направлении команда разработала JS библиотеки, которые общаются онлайн с API файла презентации. Многие функции, такие как получение слайдов с размещенными виджетами, изменение статусов опросов пришлось писать с нуля.
Особенности реализации
В сервис INPRES закладывался принцип «бесфрикционности» — спикер только перелистывает слайды презентации, сервис делает все остальноe — запускает интерактивный элемент (опрос, анкетирование и т.п.), напоминает о нем участникам презентации с помощью PUSH нотификации, сам переводит участника на страницу интерактивного элемента, отображает действия участников в режиме онлайн (к примеру, результаты голосования).
Для этого прописывалась сценарии действия спикера, а обработка событий спикера происходит через перехват событий разработанной JS библиотекой.

Еще одним следствием работы с событиями в презентации стала возможность создавать сценарий отчетов. К примеру, следом за общими результатами голосования вы можете показать — сегментированные по полу или возрасту результаты.
Когда мы создавали сервис, мы изучали рынок «голосовалок» и систем конференций и пытались превзойти каждого из наших конкурентов. Так родилась мультиязчность — сейчас у нас
14 языковых пакетов, в т.ч. и русский. Мы сделали точное настраивание цветовых схем интерфейсов — можно выбраль любой HEX код цвета для фона, графиков, шрифта. Добавли библиотеку из более 10 шрифтов
Кроме этого сервис INPRES имеет графики, встраиваемые в контент презентации, чтобы сразу получать мнение аудитории именно о той информации, которую показывает спикер, а не отводить на опрос отдельный слайд.
Сложности
В целом, Office JS API для PowerPoint имеет более урезанный функионал, чем API для Word или Outlook. Это являлось основной сложностью создания Add-in. Как и написано ранее — многие библиотеки приходилось писать самостоятельно и искать walkarround.
Чтобы сделать это необходимо указать в файле startup.cs вашего проекта возможность изменять X-Frame-Options свойства:
И установить значения X-Frame-Options для всех страниц в файле web.config:
Также большую изыскательскую работу мы провели по получению данных участников презентации, когда они регистрируются через соц сеть (эта возможность настраивается в нашем сервисе). С именем, имэйлом проблем не было — это стандартная функциональность фрэймворка AspNetCore.Authentication.
Вопрос возник с получением данных о поле и возрасте человека. Особенно из аккаунта Google.
Чтобы это сделать в том же файле startup.cs необходимо промэппить поля на соответствующие Claim фрйэмворка авторизации:
То, что сьело у нас значительное время — это согласование Add-in перед его публикацией в MS Store. Важно подойти к этому этапу с максимально оттестированным функционалом. Также, т.к. направление Add-In для офиса находится в стадии бурного развития — готовьтесь к тому, что каждая итерация согласования будет длиться от 2 до 5 дней. К счастью, с пощью коллег из Московского, Ирландского и Датского офисов Microsoft мы получали обратную связь достаточно оперативно.
Следующие шаги
В конце ноября компания планирует запустить модуль для PowerPoint для MAC, до конца года — встроенные в сервис викторины и тестирование сотрудников.
В рамках сотрудничества компания Microsoft приняла решение о предоставлении компании INPRES расширенного гранта для развития бизнеса Bizspark +, а также использовать сервис в конференциях Microsoft.
Выводы
INPRES будет полезен людям участвующим в публичных выступлениях, конференциях, совещаниях, продающих презентациях, в тренингах, WorkShop-ах, учебных мероприятиях и на текущий момент является уникальным сервисом, предоставляющим спикерам весь пакет инструментов интерактивного взаимодействия с аудиторией.
Читайте также:


